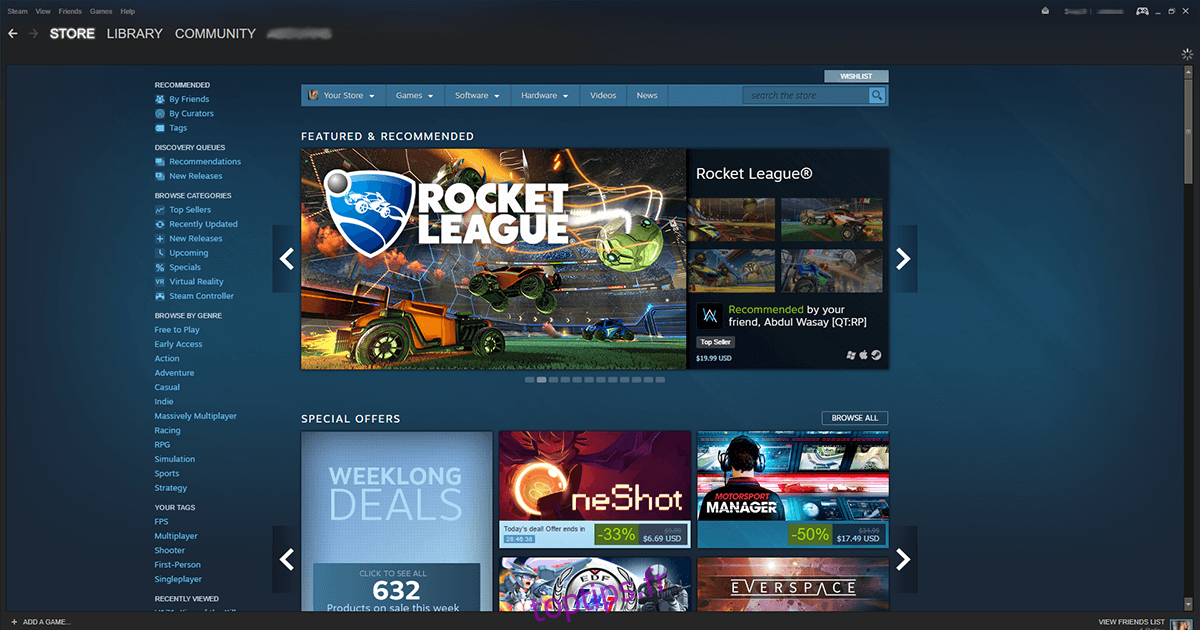Steam a été lancé en 2003 avec Half-Life 2 de Valve en tant que premier service de livraison numérique en son genre. L’idée du contenu numérique est rapidement devenue si populaire que Steam est devenu le magasin de choix pour les joueurs du monde entier. Aujourd’hui, le modèle Steam est utilisé par de grandes entreprises comme Origin Store d’EA et Windows Store, mais aucune n’a apprécié la popularité de Steam. Cela dit, Steam n’est pas parfait. Parfois, Steam a tendance à générer que Steam doit être en ligne pour mettre à jour l’erreur, même si vous êtes connecté à Internet. Voici quelques choses que vous pouvez essayer pour résoudre l’erreur de mise à jour de Steam doit être en ligne.
Lorsque vous essayez l’une de ces solutions, afin d’éviter d’avoir à télécharger à nouveau votre bibliothèque Steam, assurez-vous de faire une sauvegarde du dossier Steamapps – situé dans le dossier d’installation de Steam (emplacement par défaut C: Program FilesSteamSteamapps). Si vous manquez d’espace, coupez simplement le dossier de son emplacement d’origine et collez-le ailleurs dans le même lecteur. Vous pouvez le restaurer ultérieurement sans affecter l’espace de stockage.
Table des matières
Solution 1 – Exécutez Steam en mode Admin
Localisez le raccourci de Steam> Clic droit> Exécuter en tant qu’administrateur
Idéalement, cela devrait résoudre le problème. Si vous voyez toujours l’erreur Steam Needs to Be Online to Update, lisez à l’avance pour plus de solutions à essayer.
Solution 2 – Désactivez le pare-feu Windows
On peut affirmer que parfois le pare-feu Windows devient trop zélé et commence à bloquer les programmes sûrs. Pour éviter cela, désactivez temporairement le pare-feu (mot-clé: temporairement) et réessayez.
Ouvrez le Panneau de configuration et accédez à Système et maintenance> Pare-feu Windows.
Dans le menu de gauche, vous verrez l’option pour désactiver le pare-feu Windows, cliquez dessus.
Lorsque vous y êtes invité, désactivez le pare-feu Windows pour les réseaux publics et privés.
Cliquez sur OK pour enregistrer les modifications.
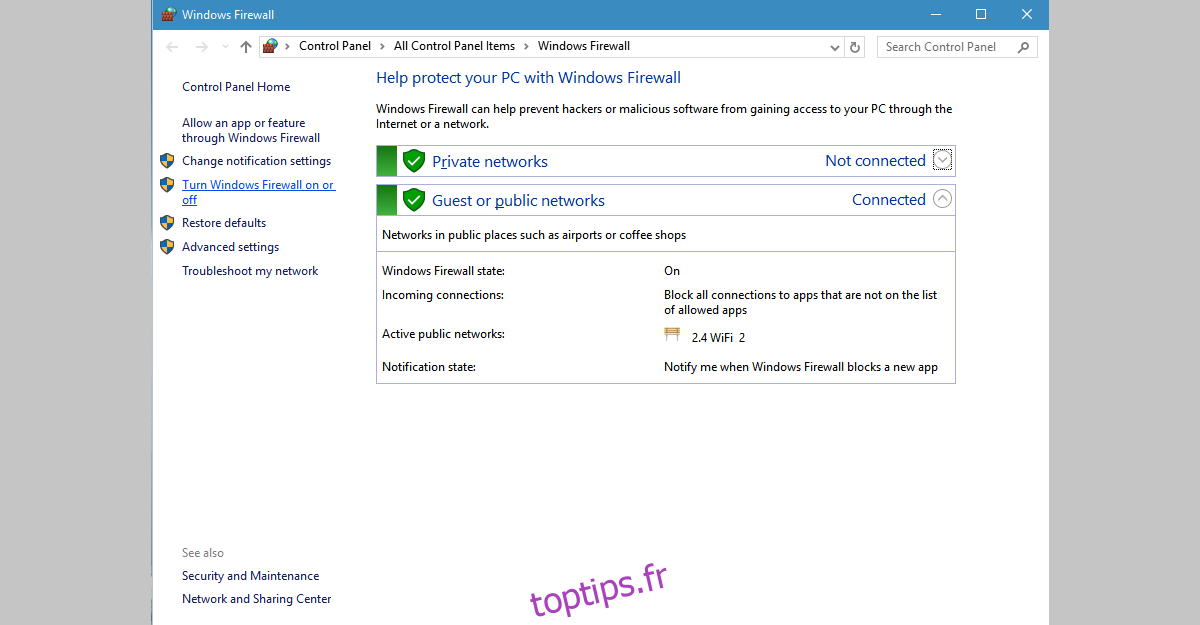
Vous devriez pouvoir mettre à jour Steam. Assurez-vous de réactiver votre pare-feu par la suite, sinon vous risquez d’ouvrir votre ordinateur à une faille de sécurité.
Solution 3 – Redémarrez les services client Steam
Recherchez des services dans Windows Search et ouvrez l’application de bureau Services à partir des résultats.
Recherchez Steam Client Services et sélectionnez-le. Une nouvelle colonne apparaîtra à gauche de la liste des services.
Dans le menu de gauche, cliquez sur Redémarrer les services
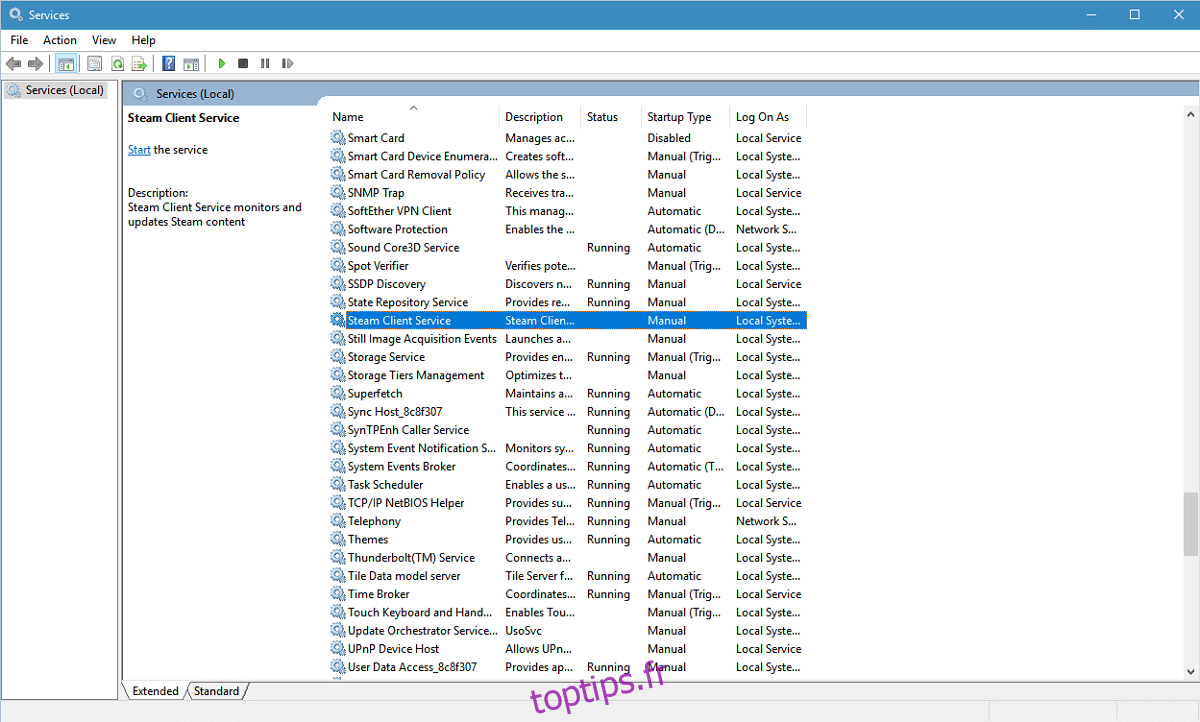
Solution 4 – Réinstaller Steam
Ouvrez le Panneau de configuration et accédez à Programmes> Programmes et fonctionnalités.
Sélectionnez Steam dans la liste des programmes installés et cliquez sur le bouton Modifier / Supprimer
Sélectionnez l’option Automatique et cliquez sur Suivant
Cliquez sur Terminer pour désinstaller Steam
Aller à store.steampowered.com
En haut à droite de cette page, recherchez «Installer Steam»
Téléchargez l’application Steam et réinstallez-la
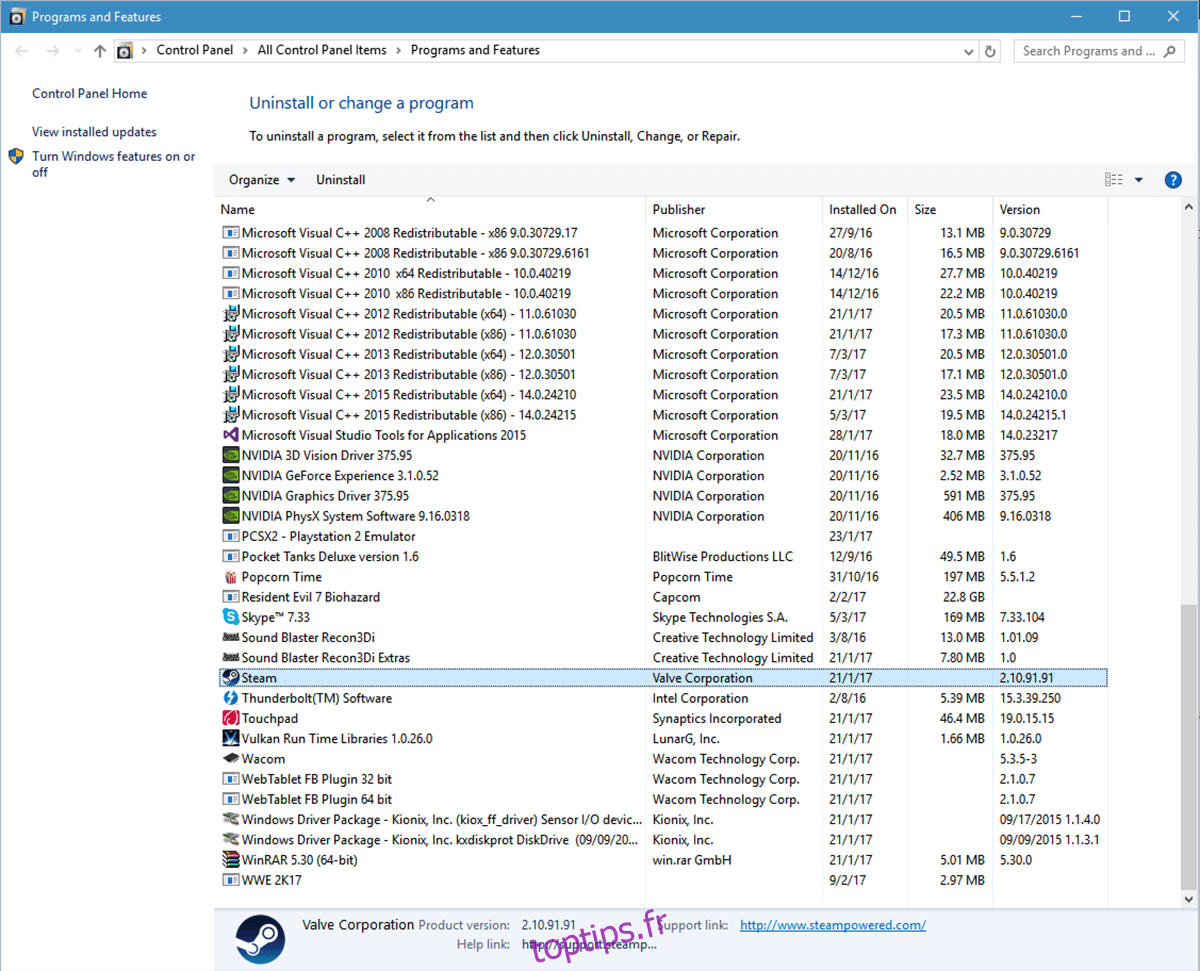
Solution 5 – Copier des fichiers Steam depuis un autre ordinateur
Parfois, Steam est empêtré dans un ensemble d’instructions qui fonctionnent contre lui-même. Afin de surmonter cela, vous pouvez essayer de copier Steam à partir d’un autre système sur lequel il fonctionne parfaitement. Pour cela, vous aurez besoin d’un lecteur de stockage USB et d’une installation Steam sonore.
Branchez votre clé USB sur l’ordinateur à partir duquel vous souhaitez copier
Allez dans le répertoire d’installation de Steam
Copiez tout ce qui se trouve dans ce dossier, sauf Steamapps. Ce dossier où le contenu du jeu est installé et vous n’avez besoin que de fichiers de données Steam
Collez-le dans votre clé USB.
Branchez votre clé USB sur votre propre machine
Allez dans votre répertoire d’installation Steam et ouvrez le dossier Steam
Collez le contenu copié ici, écrasez tout
Exécutez Steam pour voir si le problème a disparu maintenant.
Solution 6 – Utiliser l’éditeur de registre
Pour l’erreur «Steam doit être en ligne pour mettre à jour» sur Windows 10, il existe une solution qui nécessite de modifier l’entrée de registre pour Steam. Remarque: vous devez suivre les étapes énumérées ci-dessous jusqu’à la lettre, un mauvais tour dans la mauvaise entrée et vous risquez des dommages catastrophiques. C’est une bonne idée de sauvegarder le registre avant d’y apporter des modifications.
Ouvrez le menu Démarrer et tapez Regedit pour ouvrir l’Éditeur du registre.
Accédez à HKEY_CURRENT_USER> Software> Valve> Steam.
Il y aura deux volets ici – dans le volet de droite, recherchez «DéjàRetriedOfflineMode». Double-cliquez dessus et une boîte apparaîtra. Définissez ses données de valeur sur 0.
Fermer l’éditeur de registre
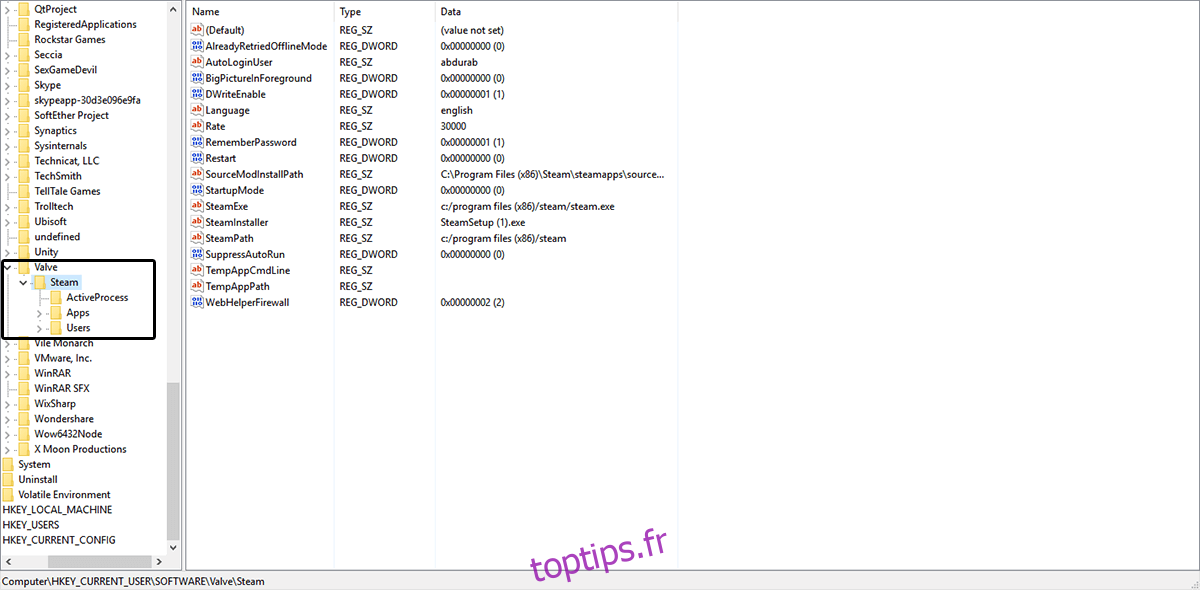
Redémarrez votre ordinateur et voyez si votre problème a été résolu.
Solution 7 – Ajouter le paramètre -tcp au raccourci Steam
Vous devrez localiser le raccourci Steam pour essayer cela.
Si vous n’avez pas de raccourci Steam, allez dans le répertoire d’installation de Steam, faites un clic droit sur Steam.exe et dans le menu contextuel sélectionnez Send-t0> Desktop (créer un raccourci)
Cliquez avec le bouton droit sur le raccourci Steam sur votre bureau et sélectionnez Propriétés dans le menu contextuel
Dans la fenêtre des propriétés, allez dans l’onglet Raccourci
Dans la section Cible, ajoutez -tcp après les guillemets
Cliquez sur Appliquer et OK pour enregistrer les modifications.
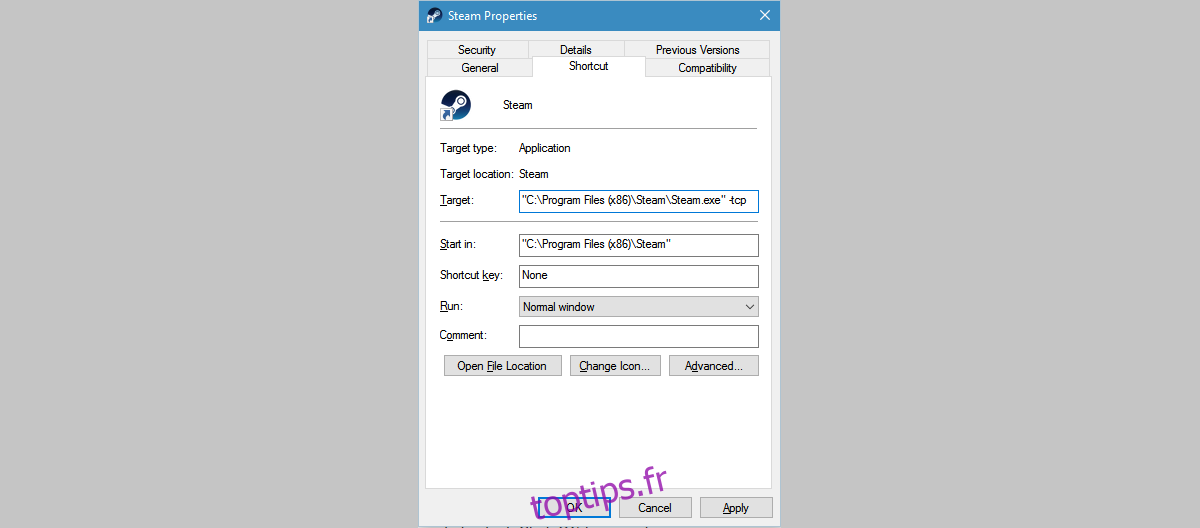
Essayez de mettre à jour Steam maintenant.
Solution 8 – Désactivez les paramètres de proxy dans Internet Explorer
Ouvrez Internet Explorer et cliquez sur l’icône en forme d’engrenage en haut à droite (à côté du smiley)
Dans le menu qui apparaît, sélectionnez Options Internet
Depuis les onglets, allez dans Connexions> Paramètres LAN
Assurez-vous que les paramètres automatiques sont cochés et que l’option Utiliser un serveur proxy pour votre réseau local est décochée
Appuyer sur OK.
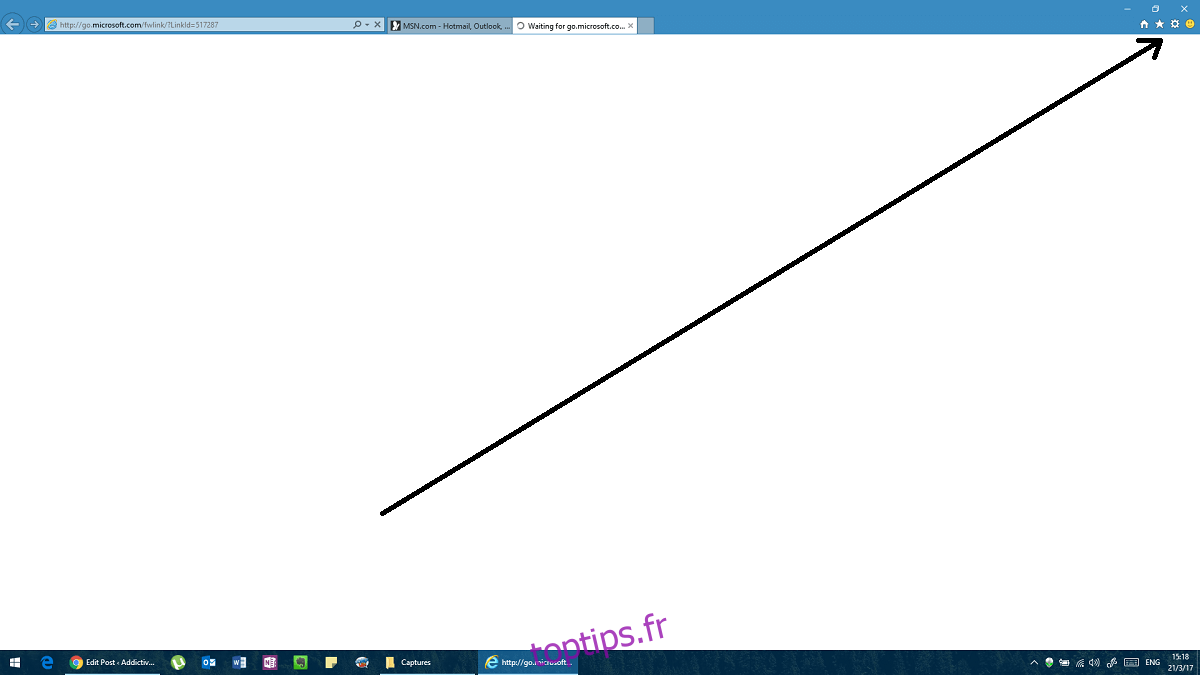
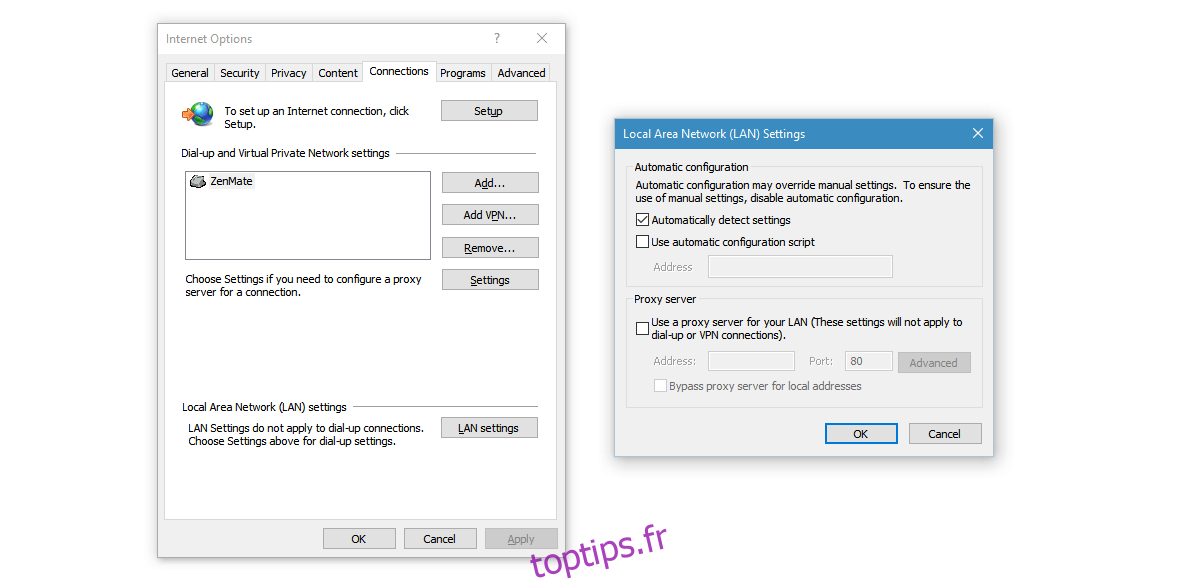
Solution 9 – Utilisez le DNS de Google
Parfois, cette erreur peut être due à un conflit avec les paramètres DNS. Si vous avez acheté DNS, demandez à votre fournisseur de vous aider à le configurer. Sinon, vous pouvez utiliser un DNS public, comme Google DNS.
Ouvrez le Panneau de configuration et accédez à Réseau et Internet. Sélectionnez Réseau et partage.
Cliquez sur Modifier les paramètres de l’adaptateur dans la colonne de gauche
Vous verrez une liste de périphériques réseau. Cliquez avec le bouton droit sur votre carte réseau actuelle (au cas où vous ne le sauriez pas, faites ceci pour toutes les cartes – n’oubliez pas de les restaurer plus tard).
Sélectionnez Internet Protocol Version 4 (TCP / IPv4)> Propriétés> Avancé
Accédez au DNS. Si vous avez déjà des adresses écrites ici, notez-les au cas où vous auriez besoin de les réutiliser.
Cliquez sur Ajouter et insérez 8.8.8.8 ou 8.8.4.4 (ou les deux)
Enregistrer et redémarrer
Essayez-le maintenant.
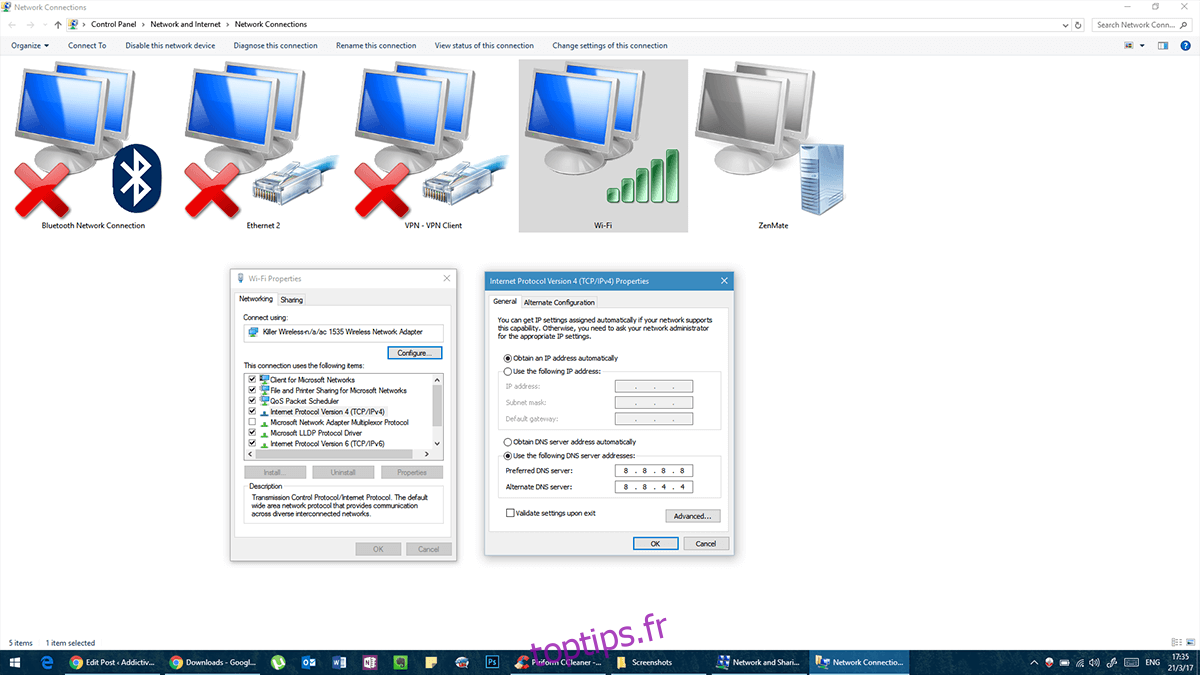
Solution 10 – Modifier le fichier d’hôtes
Sans être trop technique, un fichier hôte est une liste de domaines auxquels votre ordinateur peut avoir accès quels que soient les paramètres de votre pare-feu.
Ouvrez le Bloc-notes avec des droits administratifs.
Dans le Bloc-notes, allez dans Fichier> Ouvrir et accédez à C: WindowsSystem32driversetc
Ouvrez le fichier hosts (sans extension).
Si vous ne voyez aucun fichier ici, regardez dans le coin inférieur droit et assurez-vous qu’il indique Tous les fichiers plutôt que Documents texte.
Lorsque le fichier hosts s’ouvre, ajoutez les lignes suivantes à la fin:
68.142.122.70 cdn.steampowered.com
208.111.128.6 cdn.store.steampowered.com
208.111.128.7 media.steampowered.com
Enregistrez les modifications et fermez le Bloc-notes.
Ouvrez l’invite de commande et exécutez la commande suivante
ipconfig /flushdns
Essayez d’exécuter Steam maintenant.