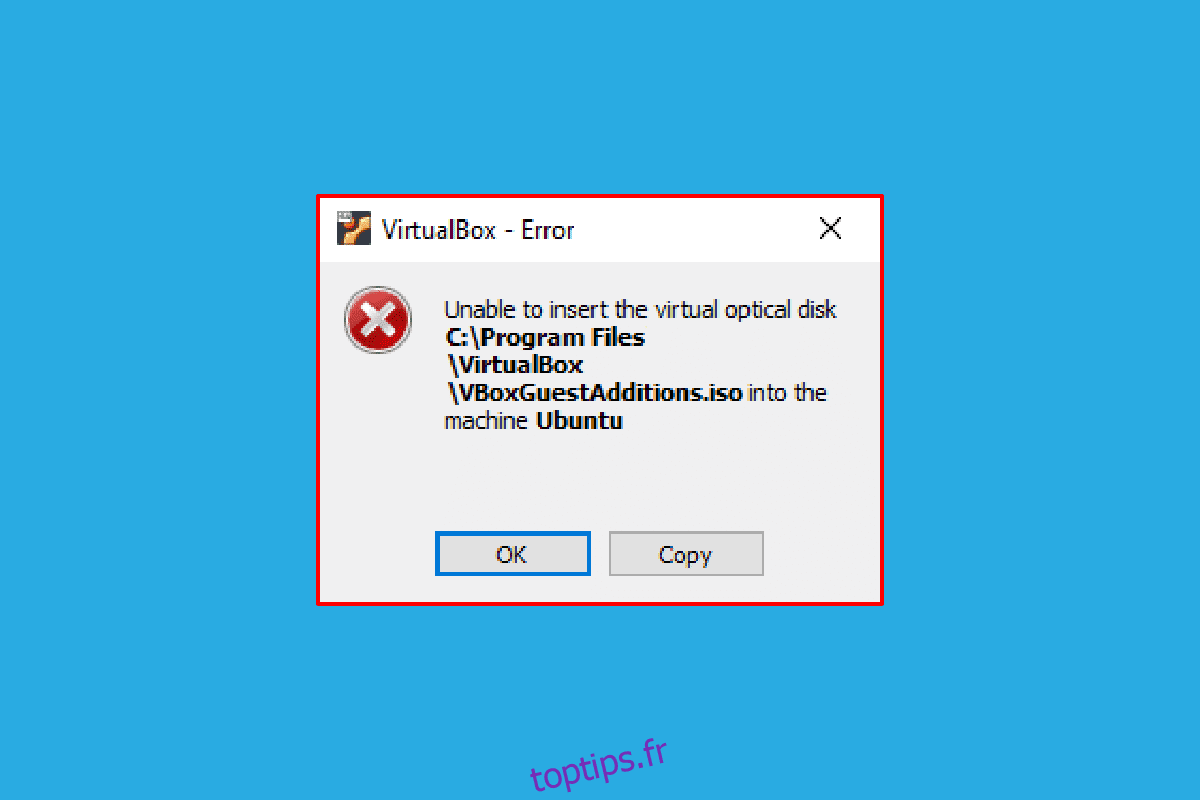Avez-vous déjà rencontré l’erreur Impossible d’insérer le disque optique virtuel ? Les utilisateurs qui ont une VirtualBox et essaient de créer une machine virtuelle peuvent être habitués à ce message. VirtualBox est un logiciel open source pour l’architecture informatique x86 utilisé pour déployer des serveurs, des ordinateurs de bureau et des systèmes d’exploitation intégrés en tant que machines virtuelles ou machines virtuelles. Par définition, le fichier Virtual Optical Disk signifie simplement qu’il s’agit d’une image .iso contenant une copie complète du contenu d’un CD ou d’un DVD. La structure complète du fichier ainsi que le contenu sont stockés dans ce fichier. Le message d’erreur Virtualbox incapable d’insérer un disque optique virtuel peut apparaître en raison de quelques problèmes dans les paramètres. Si VirtualBox n’est pas correctement configuré sur votre PC, vous pouvez voir cette erreur. L’article vise à fournir des méthodes pour résoudre ce problème sur diverses plates-formes.
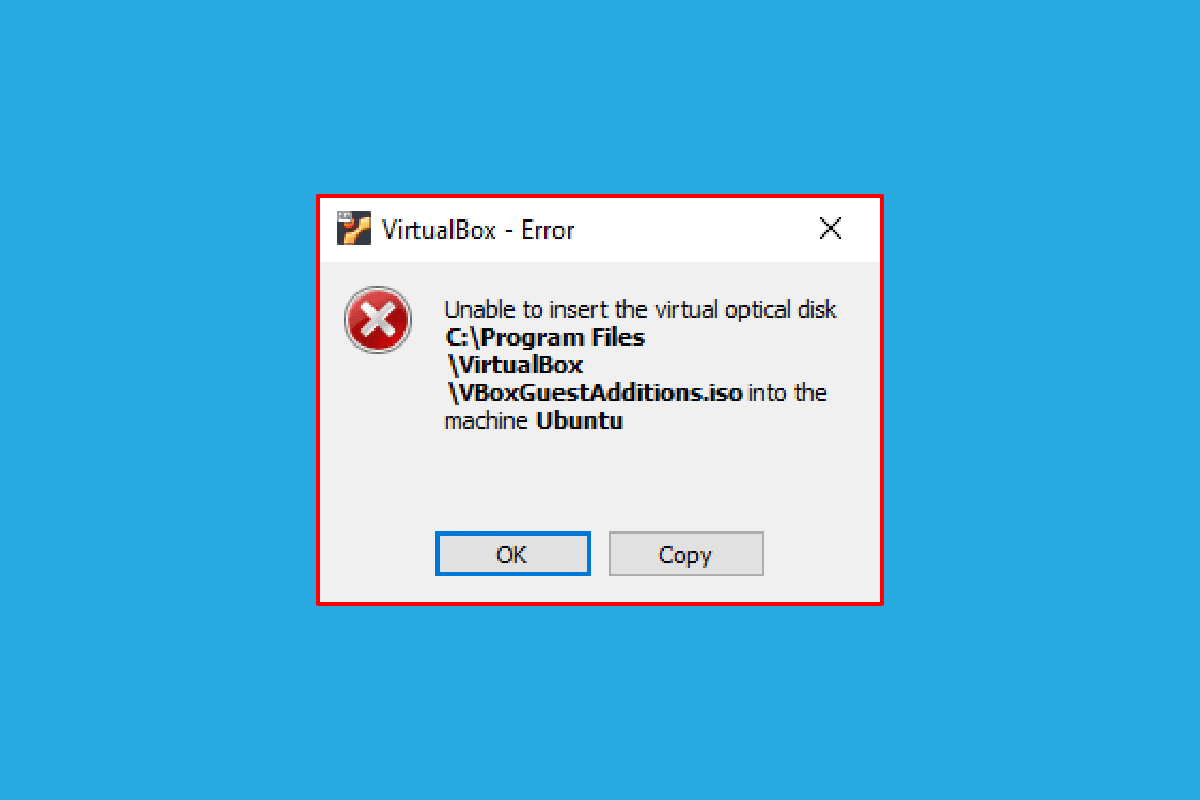
Table des matières
Comment réparer Virtualbox incapable d’insérer un disque optique virtuel
La méthode pour installer VirtualBox sur un PC Linux est abordé dans cette section.
1. Ouvrez Terminal à partir du menu, tapez la commande suivante et appuyez sur la touche Entrée pour installer VirtualBox.
sudo apt-get install virtualbox

2. Entrez le mot de passe de connexion de votre PC dans le champ et appuyez sur la touche Entrée.
3. Tapez y dans le champ Voulez-vous continuer ? section et appuyez sur la touche Entrée.
4. Attendez que l’installation soit terminée, tapez virtualbox et appuyez sur la touche Entrée pour ouvrir VirtualBox.
Méthode 1 : sur le système d’exploitation Ubuntu
Les étapes suivantes décrivent la méthode pour résoudre le problème sur VirtualBox dans le système d’exploitation Ubuntu.
1. Ouvrez Terminal sur votre PC, tapez la commande suivante et appuyez sur la touche Entrée.
/media/jerry/VBox_Gas_6.1.32

2. Tapez la commande suivante et appuyez sur la touche Entrée pour exécuter le fichier.
./VBoxLinuxAdditions.run

3. Si vous voyez le message de sortie ci-dessous, l’installation est réussie.
Les modules du noyau en cours d’exécution seront remplacés au redémarrage du système
Méthode 2 : sur d’autres versions du système d’exploitation Ubuntu
Les étapes suivantes peuvent être suivies pour corriger l’erreur Virtualbox incapable d’insérer un disque optique virtuel si le système d’exploitation de VirtualBox est Ubuntu 20, Ubuntu 21 ou Ubuntu 22.
1. Ouvrez les paramètres de la machine virtuelle VirtualBox.
2. Faites un clic droit sur Contrôleur : IDE dans la section Stockage et cliquez sur l’option Supprimer le disque du lecteur virtuel.
Remarque : Si l’option Supprimer le disque du lecteur virtuel n’est pas disponible, cliquez sur l’option Supprimer la pièce jointe.
3. Cliquez sur le bouton Forcer le démontage dans la fenêtre VirtualBox-Question.
4. Ouvrez Terminal sur votre PC à partir du menu d’accueil.
5. Tapez la commande suivante et appuyez sur la touche Entrée pour créer un répertoire pour monter le CD d’installation des suppléments invité.
sudo mkdir –p /mnt/cdrom

6. Tapez la commande suivante et appuyez sur la touche Entrée pour monter les fichiers dans le répertoire créé.
sudo mount /dev/cdrom/mnt/cdrom

Remarque : si la commande ne fonctionne pas, saisissez la commande sous la forme sudo mount –o loop /dev/cdrom/mnt/cdrom.
7. Tapez la commande suivante et appuyez sur la touche Entrée pour exécuter le logiciel d’installation des suppléments invité dans le répertoire afin de corriger l’erreur Impossible d’insérer le disque optique virtuel.
cd /mnt/cdrom sudo ./VBoxLinuxAdditions.run

Méthode 3 : Sur macOS/Linux OS
Les étapes suivantes peuvent être utilisées pour corriger l’erreur Virtualbox incapable d’insérer un disque optique virtuel dans VirtualBox avec macOS ou Linux OS. Les étapes mentionnées envisagent un macOS VirtualBox et les étapes peuvent être utilisées sur Linux OS VirtualBox.
Étape I : modifier les paramètres de la machine virtuelle
Dans un premier temps, modifiez les paramètres de la machine virtuelle en suivant les étapes ci-dessous.
1. Désactivez la machine virtuelle macOS.
2. Cliquez avec le bouton droit sur le périphérique macOS Virtual Machine dans le volet gauche de VirtualBox Manager.
3. Cliquez sur l’option Paramètres dans le menu supérieur.

4. Cliquez sur l’onglet Stockage dans le volet gauche de la fenêtre.
5. Cliquez avec le bouton droit sur Contrôleur : IDE et cliquez sur l’icône Ajoute un lecteur optique.
6. Cliquez sur le bouton Laisser vide dans la fenêtre VirtualBox- Question.
6. Sélectionnez l’option VBoxGuestAdditions.iso dans le menu déroulant Attaché et cliquez sur le bouton OK.
Étape II : Exécutez le fichier VBox
L’étape suivante consiste à exécuter le fichier VBox sur la machine virtuelle.
1. Activez la machine virtuelle macOS.
2. Double-cliquez sur VBox_Gas pour ouvrir le disque optique.
3. Ensuite, double-cliquez sur VBoxDarwinAdditions.pkg pour exécuter le fichier.
Étape 3 : Entrez en mode de récupération
La troisième étape de cette option consiste à entrer dans le mode de récupération pour modifier les modifications afin de corriger l’erreur Virtualbox incapable d’insérer le disque optique virtuel sur votre PC.
1. Ouvrez le terminal dans macOS à partir du menu, tapez la commande d’état csrutil et appuyez sur la touche Entrée pour vérifier l’état du SIP.

2. Appuyez sur la touche F12 pour vous diriger vers le paramètre BIOS de la machine virtuelle.
3. Sélectionnez l’option Boot Manager à l’aide des touches fléchées.
4. Sélectionnez l’option EFI Internal Shell et appuyez sur la touche Échap pour ouvrir la console ESI Internal Shell.
5. Exécutez la commande FS2 pour ouvrir le shell interactif FS2.
6. Tapez la commande suivante et appuyez sur la touche Entrée pour accéder au répertoire de l’image de démarrage de récupération.
cd com.apple.recovery.boot

7. Tapez la commande dir et appuyez sur la touche Entrée pour voir si le fichier kernelcore est disponible.
8. Ouvrez la fenêtre Terminal, saisissez la commande et appuyez sur la touche Entrée pour redémarrer la machine virtuelle macOS en mode de récupération.
sudo nvram recovery-boot-mode=inutilisé && sudo shutdown –r now

Étape IV : Désactiver macOS SIP
Le logiciel SIP ou la protection de l’intégrité du système dans macOS ne vous permettrait pas d’exécuter des codes non autorisés sur le PC. Pour corriger l’erreur Virtualbox incapable d’insérer un disque optique virtuel, vous devez désactiver le logiciel pour résoudre le problème.
1. Ouvrez la fenêtre des utilitaires macOS et cliquez sur l’option Terminal.
2. Cliquez sur l’option Terminal dans le menu.

3. Tapez la commande csrutil disable et appuyez sur la touche Entrée pour désactiver le SIP.

4. Cliquez sur l’icône mac et cliquez sur l’option Redémarrer pour redémarrer le PC.
Étape V : Ajouter le CD des ajouts d’invités VBox
La dernière étape consiste à ajouter la machine virtuelle en tant que nouveau programme au PC pour corriger l’erreur Impossible d’insérer le disque optique virtuel.
1. Tapez la commande suivante et appuyez sur la touche Entrée pour activer les privilèges d’administrateur sur le dossier.
/System/Library/Extensions/
2. Cliquez sur l’onglet Périphériques et installez le CD VBox Guest Additions dans la machine virtuelle macOS.
Foire aux questions (FAQ)
Q1. Est-ce gratuit d’utiliser VirtualBox ?
Rép. La plate-forme de machine open source fournit une licence de machine virtuelle gratuite aux personnes à des fins éducatives et d’évaluation.
Q2. Pourquoi l’erreur Impossible d’insérer le disque optique virtuel s’affiche-t-elle ?
Rép. Cette erreur peut se produire soit en raison de problèmes sur le PC. Si VirtualBox n’est pas correctement configuré sur votre PC, cette erreur peut apparaître.
***
La méthode pour corriger Virtualbox incapable d’insérer une erreur de disque optique virtuel dans divers systèmes d’exploitation est discutée dans cet article. Veuillez nous faire part de vos suggestions et questions sur le sujet traité dans la section des commentaires.