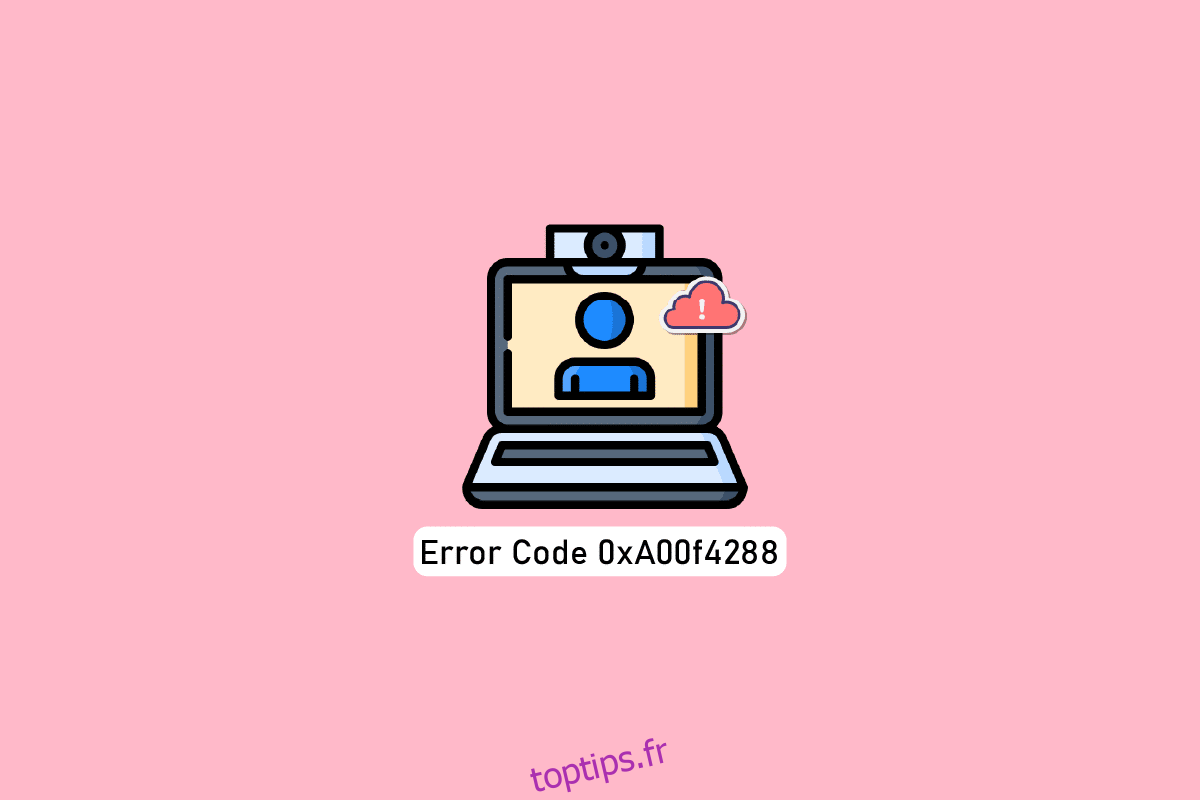De nos jours, nous rencontrons plusieurs plates-formes en ligne signalant une erreur Toutes les caméras sont réservées accompagnée du code d’erreur 0xA00f4288. Cette erreur est associée à votre application appareil photo et doit être corrigée au plus tôt. Après avoir vu ce message d’erreur, vous pouvez décider que l’erreur est due au fait que d’autres applications utilisent l’appareil photo sur votre PC Windows 10. Pas mal! Bien que ce soit la principale raison qui contribue au problème, il existe peu d’autres facteurs en plus de cela qui contribuent au code d’erreur 0xA00f4288. Donc, si vous recevez également le même message d’erreur et que vous rencontrez des difficultés pour le résoudre, nous sommes là pour vous aider à sortir du pétrin. Ici, nous présentons une liste de raisons et de méthodes de dépannage qui vous aideront à comprendre et à corriger le code d’erreur 0xA00f4288. Alors, continuez à lire !
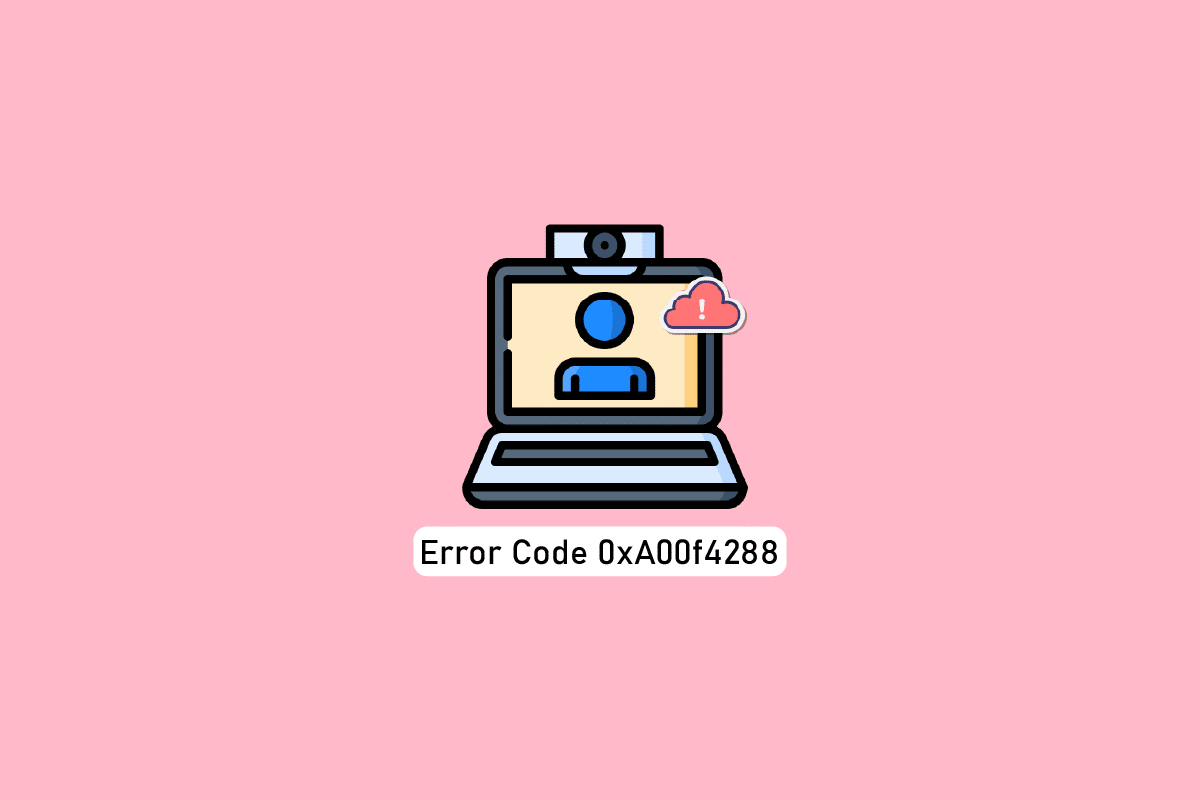
Table des matières
Comment réparer toutes les caméras sont Reserver Error 0xA00f4288 dans Windows 10
L’erreur exacte semble être comme ceci:
Fermez les autres applications. Il semble qu’une autre application utilise déjà l’appareil photo. Si vous en avez besoin, voici le code d’erreur : 0xA00F4288
Voici quelques raisons valables qui contribuent au problème Toutes les caméras sont réservées. Il est conseillé d’analyser les raisons en profondeur afin de pouvoir suivre les méthodes de dépannage appropriées pour résoudre le problème si facilement.
- Pilotes de caméra manquants, obsolètes ou incompatibles.
- Les fichiers et le cache de l’application de l’appareil photo sont corrompus ou incompatibles avec votre système d’exploitation.
- L’accès à la caméra n’est pas accordé dans votre Windows 10.
- Un programme antivirus restreint l’accès à la caméra.
- Application de caméra corrompue.
- Certains autres programmes utilisent votre appareil photo.
- Les réglages de l’appareil photo ne sont pas appropriés.
- Le pare-feu Windows Defender bloque l’accès à la caméra.
- Les politiques de sécurité antivirus contribuent à l’erreur.
- Mises à jour problématiques installées sur votre ordinateur.
- Applications obsolètes dans Microsoft Apps.
- Interférence de serveur proxy incompatible.
Nous avons enquêté sur plusieurs forums techniques concernant le code d’erreur 0xA00f428 et avons ainsi analysé les hacks de dépannage pour résoudre le problème.
Remarque : Assurez-vous de créer un point de restauration du système pour restaurer votre ordinateur en cas de problème.
Méthodes de dépannage de base
Voici quelques méthodes de dépannage de base que vous pouvez suivre avant de passer par les méthodes avancées.
1. Redémarrez l’ordinateur
Pour résoudre les problèmes temporaires associés à la caméra, essayez de redémarrer votre ordinateur. Cela résoudra tout le cache corrompu de votre PC, résolvant ainsi le problème discuté.
1. Accédez au bureau en appuyant simultanément sur les touches Windows + D.
2. Maintenant, appuyez simultanément sur les touches Alt + F4. Vous verrez une fenêtre pop-up comme illustré ci-dessous.

3. Maintenant, cliquez sur la liste déroulante et sélectionnez l’option Redémarrer.

4. Enfin, appuyez sur la touche Entrée pour redémarrer votre PC.
2. Vérifiez les raisons
Tout d’abord, déterminons s’il y a un problème avec l’application ou avec votre ordinateur. Pour cela, ouvrez l’appareil photo sur votre PC Windows 10 et lancez l’enregistrement.
Cas 1 : S’il n’y a pas de problème avec une caméra intégrée, vous aurez n’importe quelle forme d’enregistrement sur votre appareil. Dans ce cas, vous devez alors résoudre les étapes associées à l’application où vous rencontrez le problème. Envisagez de mettre à jour/réinstaller l’application dans ce cas.
Cas 2 : Si vous ne pouvez pas enregistrer de vidéos, le problème vient d’une caméra ou d’une webcam intégrée. Résoudre les problèmes de matériel et de périphérique pour réparer toutes les caméras sont des problèmes réservés.
3. Vérifiez le matériel de la caméra
Assurez-vous que la caméra externe (le cas échéant) est correctement connectée à votre ordinateur et que la caméra intégrée n’est pas endommagée de l’extérieur. En cas de dommages externes importants, pensez à remplacer la caméra.

Méthode 1 : exécuter l’outil de dépannage du matériel et des périphériques
Si vous constatez que votre ordinateur Windows 10 est confronté à des problèmes liés au matériel, il peut être facilement trié en exécutant l’outil de dépannage du matériel et des périphériques. Tous les problèmes identifiés par le dépanneur seront automatiquement résolus par le dépanneur lui-même. Par exemple, s’il y a des paramètres corrompus sur votre PC et s’il y a des changements spécifiques à faire, le dépanneur vous aide beaucoup. Suivez notre guide Comment exécuter l’outil de dépannage du matériel et des périphériques pour résoudre les problèmes et implémentez les étapes comme indiqué.

Une fois que vous avez corrigé toutes les suggestions mentionnées à la fin du processus de dépannage, vérifiez si vous avez corrigé le code d’erreur 0xA00f4288 sur votre PC.
Méthode 2 : Fermez les programmes à l’aide de l’appareil photo
La caméra de votre appareil ne peut être utilisée que par une seule application à la fois. Si vous devinez que d’autres applications utilisent l’appareil photo, il est conseillé de fermer toutes les applications d’arrière-plan actives sur votre appareil. Vous pouvez soit quitter tous les programmes en les fermant tous un par un, soit par le Gestionnaire des tâches. Pour ce faire, suivez notre guide sur Comment terminer une tâche dans Windows 10.

De plus, il est conseillé de désactiver les programmes de démarrage sur votre PC Windows 10. Pour mettre en œuvre la tâche, suivez notre guide sur 4 façons de désactiver les programmes de démarrage dans Windows 10

Une fois que vous avez désactivé les applications d’arrière-plan et démarré les programmes sur votre ordinateur, vérifiez si vous avez corrigé le code d’erreur 0xA00f4288 sur votre PC.
Méthode 3 : Autoriser l’accès à la caméra
Si vous rencontrez un code d’erreur Toutes les caméras sont réservées sur votre ordinateur Windows 10, il est possible que l’accès à la caméra ne soit pas accordé de manière appropriée. En outre, vous pouvez facilement résoudre ce problème en autorisant l’accès à la caméra dans les paramètres Windows. Voici quelques étapes pour accorder des autorisations pour la caméra de votre ordinateur.
1. Lancez les paramètres Windows en appuyant simultanément sur les touches Windows + I.
2. Ensuite, sélectionnez l’option Confidentialité.

3. Ensuite, dans le volet de gauche, recherchez et sélectionnez l’option Caméra.
Remarque : Assurez-vous que l’option Autoriser les applications à accéder à votre appareil photo est activée, comme illustré.

Une fois que vous êtes sûr que votre caméra a accès à toutes vos applications et programmes, vérifiez si vous avez corrigé l’erreur Toutes les caméras sont réservées.
Méthode 3 : Activer le pilote de périphérique de caméra
Si vous avez accidentellement désactivé la webcam ou l’appareil photo dans les paramètres de votre appareil, vous serez confronté au code d’erreur 0xA00f4288. Donc, si vous avez désactivé la webcam de votre appareil, activez-la sur votre ordinateur comme indiqué ci-dessous.
1. Appuyez sur la touche Windows et tapez Gestionnaire de périphériques, puis cliquez sur Ouvrir.

2. Dès que la fenêtre du Gestionnaire de périphériques s’ouvre, double-cliquez sur la section Caméras pour la développer.

3. Maintenant, faites un clic droit sur votre appareil photo et sélectionnez l’option Activer l’appareil.
Méthode 4 : exécuter une analyse des logiciels malveillants
Plusieurs experts Microsoft suggèrent que l’analyse du PC vous aidera à maintenir votre ordinateur sans menace. S’il y a des intrusions de virus ou de logiciels malveillants dans votre PC, vous ne pouvez pas utiliser de périphériques matériels externes et internes. Ainsi, vous pouvez rencontrer le code d’erreur 0xA00f4288 dans Windows 10. Par conséquent, il vous est conseillé d’analyser votre ordinateur comme indiqué dans notre guide Comment exécuter une analyse antivirus sur mon ordinateur ?

De plus, si vous souhaitez supprimer les logiciels malveillants de votre ordinateur, consultez notre guide Comment supprimer les logiciels malveillants de votre PC sous Windows 10.
Méthode 5 : Mettre à jour Windows
De plus, s’il y a des bogues sur votre PC, ils ne peuvent être corrigés qu’après une mise à jour de Windows. Microsoft publie des mises à jour régulières pour corriger tous ces bogues, triant ainsi le code d’erreur Toutes les caméras sont réservées. Par conséquent, assurez-vous que vous avez mis à jour votre système d’exploitation Windows et s’il y a des mises à jour en attente, utilisez notre guide Comment télécharger et installer la dernière mise à jour de Windows 10

Après avoir mis à jour votre système d’exploitation Windows, vérifiez si vous pouvez accéder à votre caméra.
Méthode 6 : désactiver le serveur proxy
Si vous avez des paramètres réseau inappropriés sur votre ordinateur Windows 10, vous serez confronté au code d’erreur Toutes les caméras sont réservées 0xA00f4288. Si vous avez installé un service VPN ou utilisez des serveurs proxy sur votre PC, lisez notre Comment désactiver le VPN et le proxy sur Windows 10 et mettez en œuvre les étapes comme indiqué dans l’article.

Après avoir désactivé le client VPN et les serveurs proxy, vérifiez si vous avez corrigé le code d’erreur discuté. Néanmoins, si vous rencontrez le même problème, essayez de vous connecter à un point d’accès mobile.
Méthode 7 : Désactiver temporairement l’antivirus (le cas échéant)
Votre programme antivirus peut empêcher par erreur l’installation de toutes les nouvelles mises à jour les plus récentes sur votre PC. De nombreux problèmes de compatibilité sont identifiés par plusieurs utilisateurs de Windows qu’ils sont difficiles à tolérer et à rectifier. Les logiciels antivirus tels que Norton et Avast peuvent empêcher toute dernière mise à jour de Windows et il vous est conseillé de désactiver temporairement tout logiciel antivirus intégré ou tiers pour résoudre le problème. Lisez notre guide sur la façon de désactiver temporairement l’antivirus sur Windows 10 et suivez les instructions pour désactiver temporairement votre programme antivirus sur votre PC.

Après avoir corrigé l’erreur Toutes les caméras sont réservées sur votre PC Windows 10, assurez-vous de réactiver le programme antivirus car un système sans suite de sécurité est toujours une menace.
Méthode 8 : Désactiver le pare-feu Windows Defender (non recommandé)
De plus, le pare-feu Windows Defender de votre ordinateur peut empêcher l’accès à la caméra, pour certaines raisons de sécurité. Si au cas où, la caméra a été bloquée par le pare-feu Windows Defender, vous devez l’activer ou désactiver temporairement les sécurités du pare-feu à partir de votre ordinateur. Si vous ne savez pas comment désactiver le pare-feu Windows Defender, notre guide Comment désactiver le pare-feu Windows 10 vous aidera à le faire.

Après avoir accédé à votre caméra, assurez-vous de réactiver la suite de pare-feu, car un ordinateur sans programme de sécurité est toujours une menace.
Méthode 9 : mettre à jour ou restaurer les pilotes de caméra
S’il y a des pilotes de caméra incompatibles ou obsolètes sur votre ordinateur, vous serez confronté au code d’erreur 0xA00f4288 Toutes les caméras sont réservées. Pour résoudre le problème, mettez à jour les pilotes de l’appareil photo ou annulez-les si nécessaire.
Option I : Mettre à jour le pilote de la caméra
Si vous avez un pilote de caméra obsolète, vous pouvez également faire face à ladite erreur. Alors, suivez notre guide pour mettre à jour vos pilotes dans Windows 10.

Option II : restauration des mises à jour des pilotes
Si la mise à jour du pilote ne résout pas l’erreur, vous pouvez suivre notre guide pour annuler les mises à jour du pilote.

Méthode 10 : Mettre à jour les applications
Vous devez vous assurer que toutes les applications associées au Microsoft Store sont mises à jour vers sa dernière version. Cela garantira que toutes les applications interdépendantes sont à la dernière version, corrigeant ainsi le code d’erreur 0xA00f4288 Toutes les caméras sont réservées. Suivez les étapes comme indiqué.
1. Appuyez sur la touche Windows, tapez Microsoft Store et cliquez sur Ouvrir.

2. Ensuite, dans la fenêtre Microsoft Store, cliquez sur l’icône Bibliothèque comme indiqué.

3. Maintenant, cliquez sur le bouton Obtenir les mises à jour comme indiqué.

4. Ensuite, cliquez sur le bouton Tout mettre à jour.

5. Attendez que vous obteniez l’invite Vos applications et vos jeux sont à jour.

Méthode 11 : modifier les clés de registre
Peu d’utilisateurs ont confirmé que la modification de certaines clés de registre de votre ordinateur a corrigé l’erreur Toutes les caméras sont réservées dans Windows 10 PC. Suivez les instructions ci-dessous pour faire de même.
1. Appuyez sur la touche Windows et tapez Éditeur du Registre, puis cliquez sur Exécuter en tant qu’administrateur.

2. Maintenant, accédez au chemin du dossier clé donné dans l’éditeur de registre.
ComputerHKEY_LOCAL_MACHINESOFTWAREMicrosoftWindows Media FoundationPlatform

3. Maintenant, cliquez avec le bouton droit sur Plate-forme, puis sélectionnez l’option Nouveau suivi de la valeur Dword (32 bits) comme indiqué.

4. Ensuite, définissez le nom sur EnableFrameServerMode, comme indiqué.

5. Ensuite, double-cliquez sur la clé nouvellement créée EnableFrameServerMode et définissez les données de la valeur sur 1 et cliquez sur OK.

6. Enfin, fermez toutes les fenêtres et redémarrez votre PC. Vérifiez si vous avez corrigé l’erreur Toutes les caméras sont réservées.
Méthode 12 : désinstaller les mises à jour récentes
Si vous remarquez un problème Toutes les caméras sont réservées après la mise à jour du système d’exploitation Windows, les fichiers et les configurations de votre programme système peuvent être incompatibles avec la nouvelle mise à jour et, dans ce cas, désinstallez les mises à jour récentes sur votre PC. Vous obtiendrez également la stabilité de votre PC après la désinstallation d’une mise à jour défectueuse. Voici comment faire.
1. Appuyez sur la touche Windows, tapez Panneau de configuration et cliquez sur Ouvrir.

2. Maintenant, cliquez sur Désinstaller un programme dans le menu Programmes comme indiqué.

3. Maintenant, cliquez sur Afficher les mises à jour installées dans le volet de gauche, comme indiqué ici.

4. Maintenant, sélectionnez la mise à jour la plus récente et cliquez sur l’option Désinstaller comme indiqué ci-dessous.
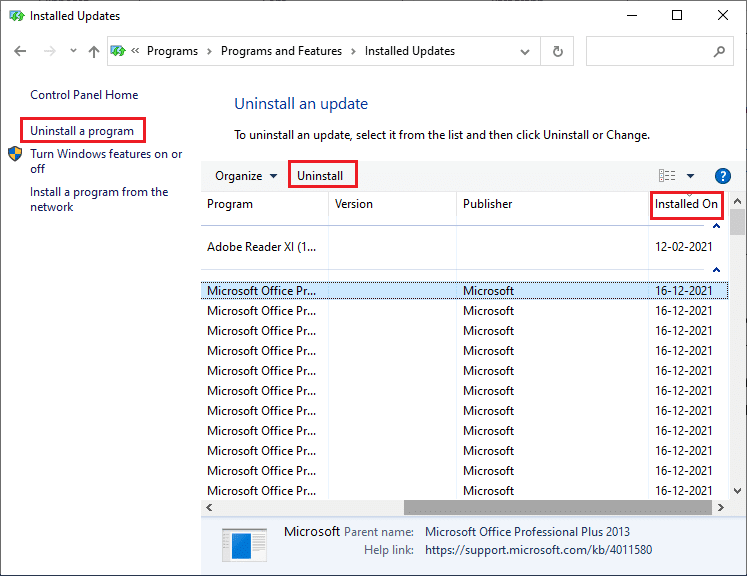
5. Ensuite, confirmez l’invite, le cas échéant, et redémarrez votre PC.
Vérifiez si vous avez corrigé l’erreur 0xA00f4288 sur votre PC.
Méthode 13 : réinstaller les applications problématiques
Pour les problèmes liés à l’application qui vous causent le code d’erreur Toutes les caméras sont réservées, vous n’avez pas d’autre choix que de les réinstaller. Voici quelques instructions pour réinstaller les applications problématiques dans Microsoft Store.
Remarque : Dans ce guide, Zoom est pris comme exemple.
1. Appuyez sur la touche Windows, tapez Panneau de configuration et cliquez sur Ouvrir.
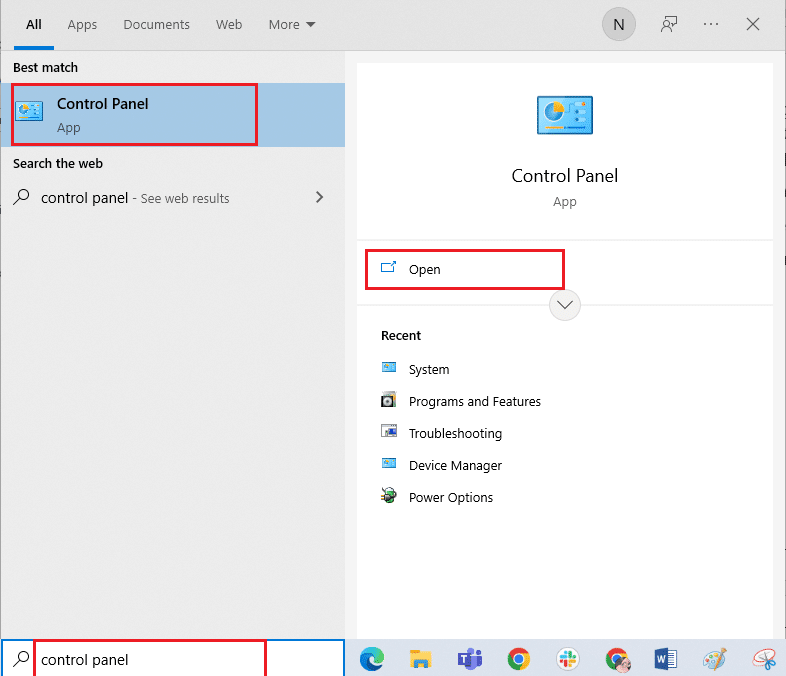
2. Maintenant, définissez Afficher par > Grandes icônes, puis cliquez sur l’option Programmes et fonctionnalités.
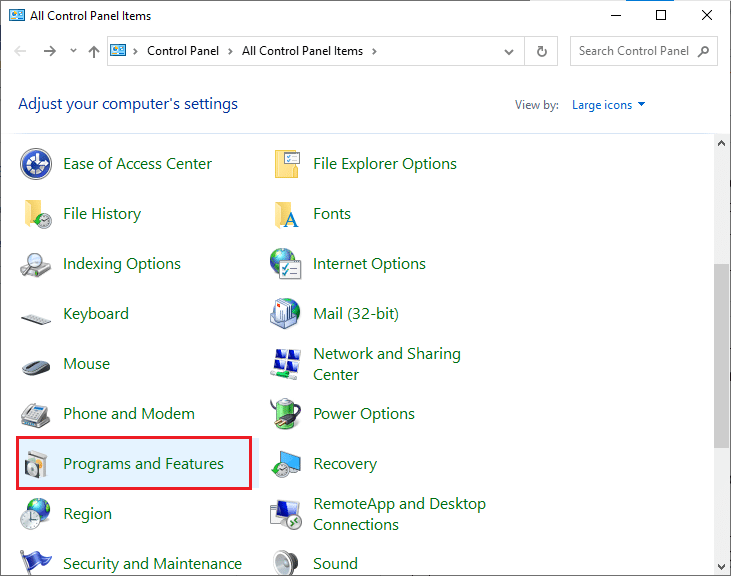
3. Maintenant, cliquez sur Zoom et sélectionnez l’option Désinstaller.
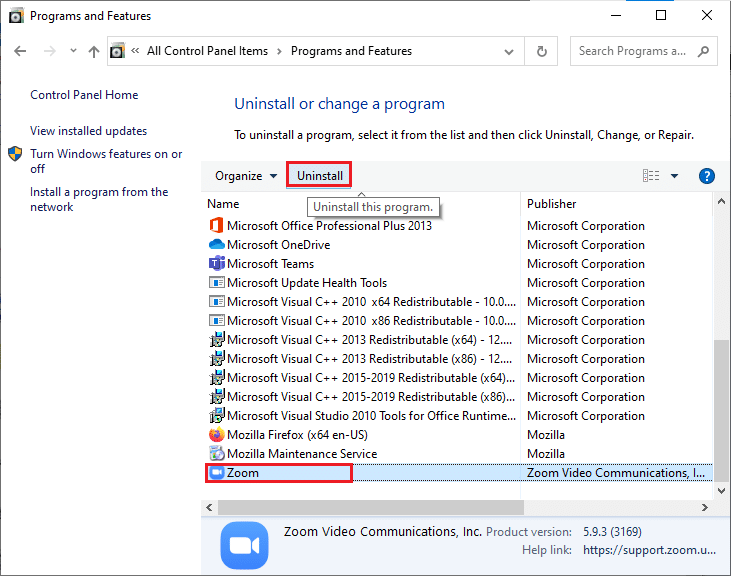
4. Confirmez l’invite, le cas échéant, et redémarrez votre PC après la désinstallation complète de l’application.
5. Visitez la page de téléchargement officielle de Zoom et cliquez sur le bouton Télécharger comme illustré.
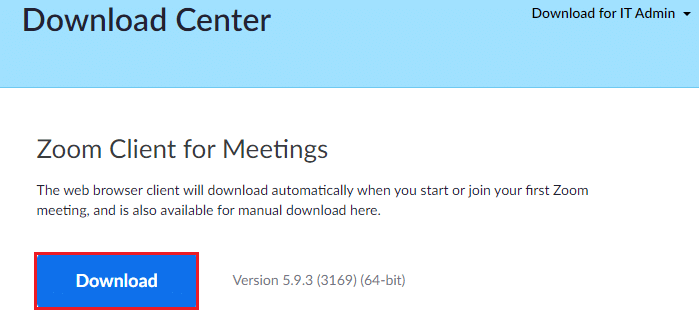
6. Maintenant, accédez à Mes téléchargements et double-cliquez sur le fichier de configuration de Zoom pour le lancer.
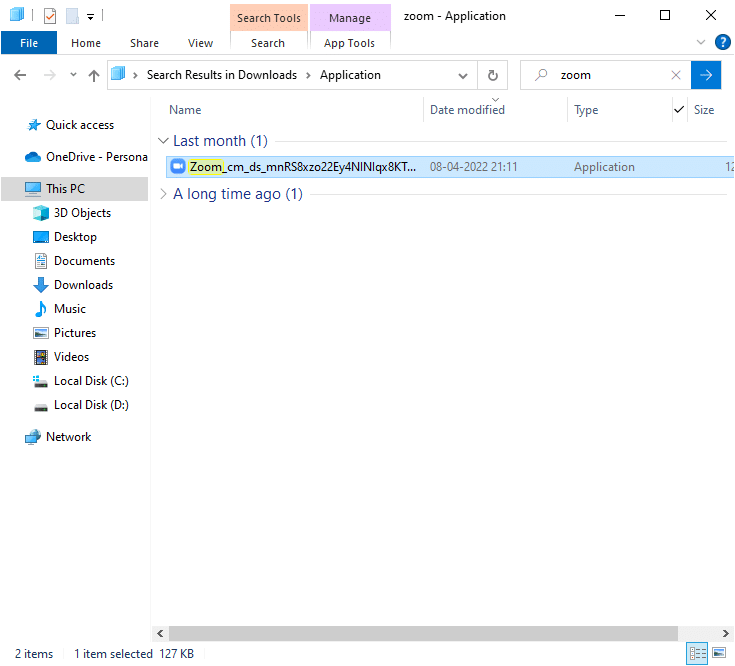
7. Suivez les instructions à l’écran pour terminer l’installation sur votre PC.
8. Enfin, vous avez réinstallé Zoom sur votre ordinateur. Vérifiez maintenant si vous pouvez corriger le code d’erreur 0xA00f4288.
Méthode 14 : réenregistrer la caméra
Si aucune des méthodes décrites ci-dessus ne vous a aidé, essayez de réenregistrer votre caméra comme indiqué ci-dessous. Il existe deux méthodes pour mettre en œuvre la tâche.
Option I : via Windows PowerShell
1. Appuyez sur la touche Windows, tapez Windows Powershell et cliquez sur Exécuter en tant qu’administrateur.
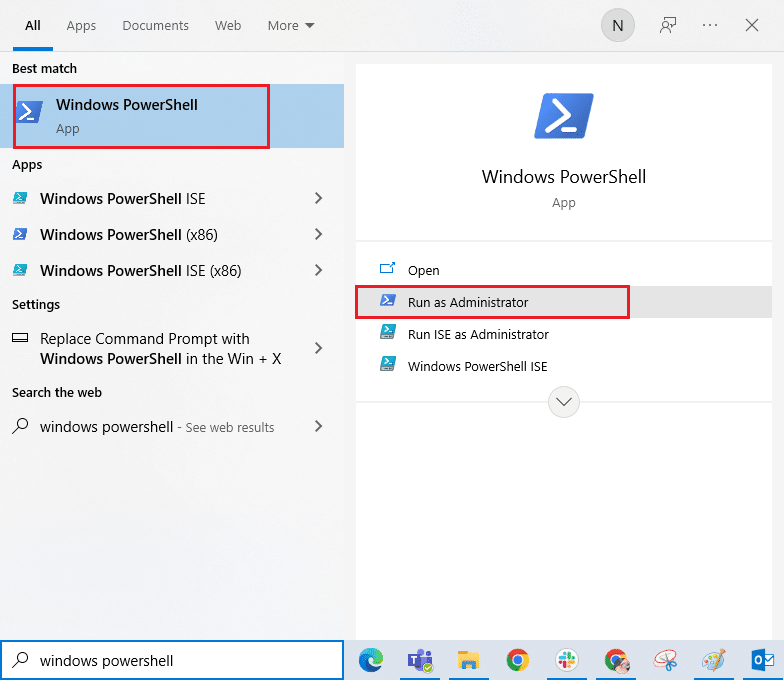
2. Ensuite, tapez la commande suivante et appuyez sur la touche Entrée.
Get-AppxPackage -allusers Microsoft.WindowsCamera | Foreach {Add-AppxPackage -DisableDevelopmentMode -Register "$($_.InstallLocation)AppXManifest.xml"}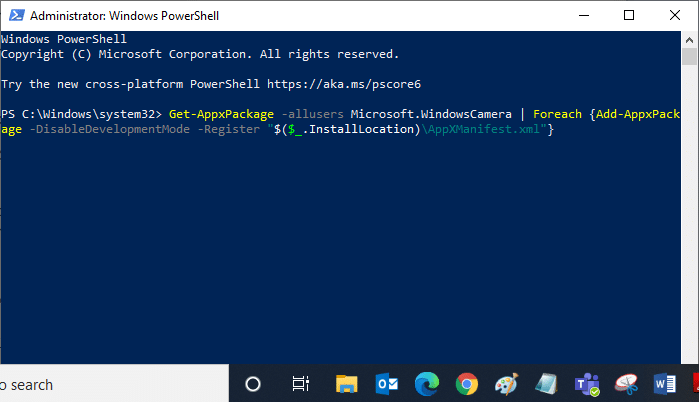
3. Attendez que l’exécution commune réussisse et vérifiez si vous avez corrigé l’erreur Toutes les caméras sont réservées .
Option II : via le gestionnaire de périphériques
1. Lancez le Gestionnaire de périphériques à partir de Windows Search.
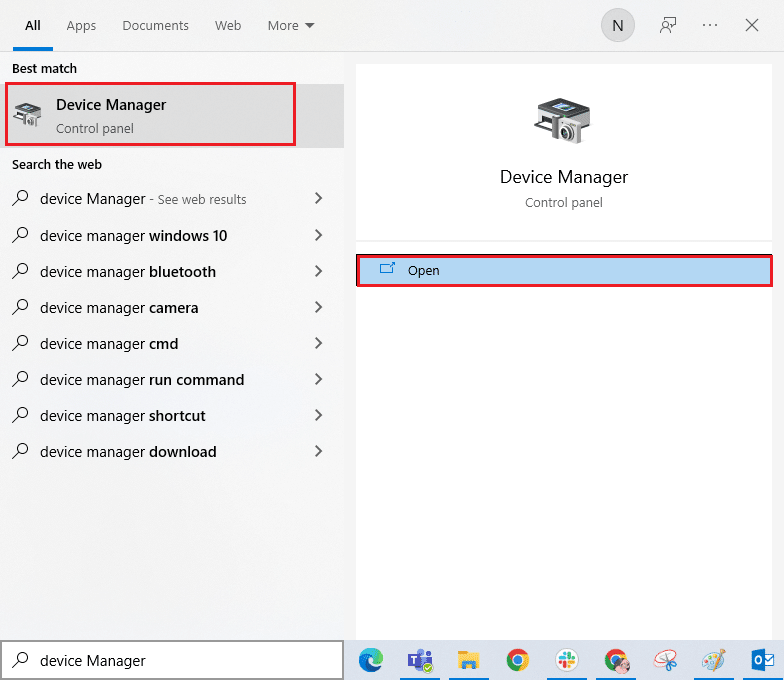
2. Maintenant, développez la section Caméras en double-cliquant dessus.
3. Ensuite, faites un clic droit sur le pilote de la caméra (HP TrueVision HD) et sélectionnez l’option Désinstaller le périphérique.
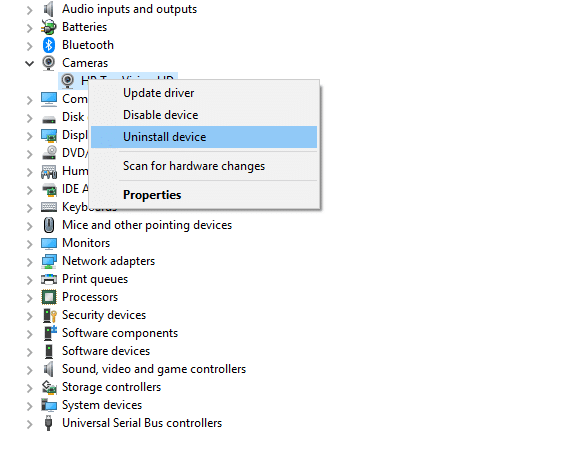
4. Maintenant, passez à l’onglet Action et sélectionnez l’option Rechercher les modifications matérielles.
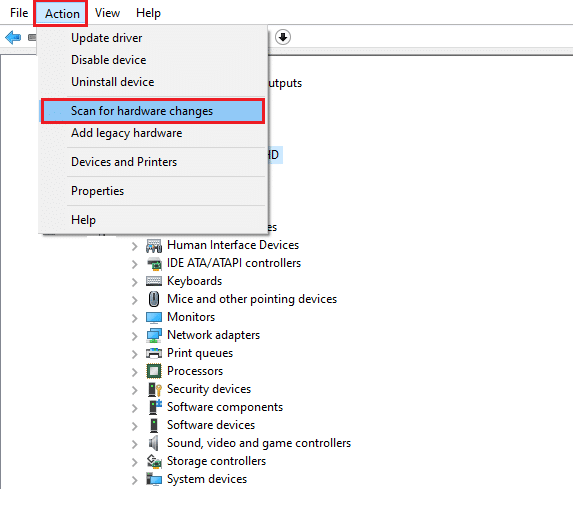
Méthode 15 : réinitialiser l’application appareil photo
Vous pouvez également essayer de réinitialiser votre application de caméra pour corriger toutes les caméras sont un code d’erreur réservé. Suivez les instructions ci-dessous.
1. Appuyez sur la touche Windows, tapez Appareil photo et cliquez sur Paramètres de l’application.
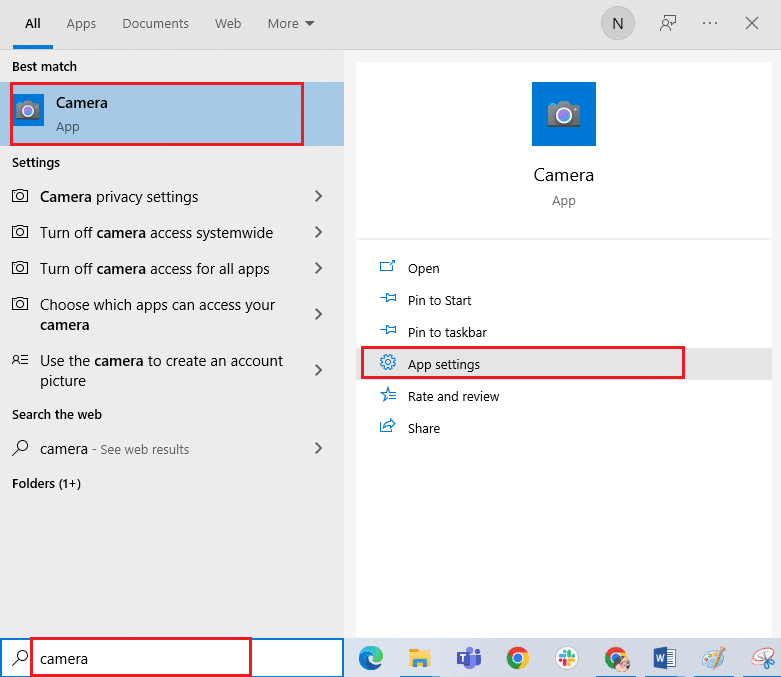
2. Ensuite, cliquez sur l’option Réinitialiser en surbrillance.
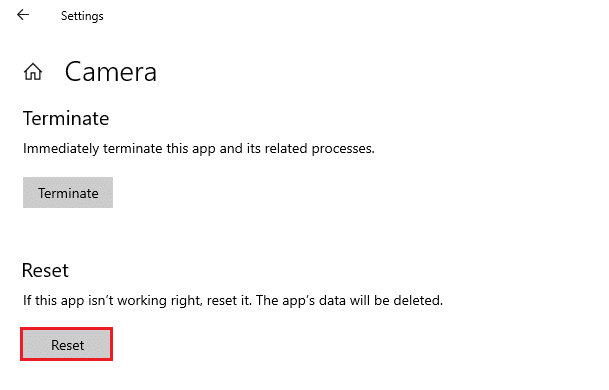
3. Ensuite, confirmez toute invite en cliquant sur Réinitialiser.
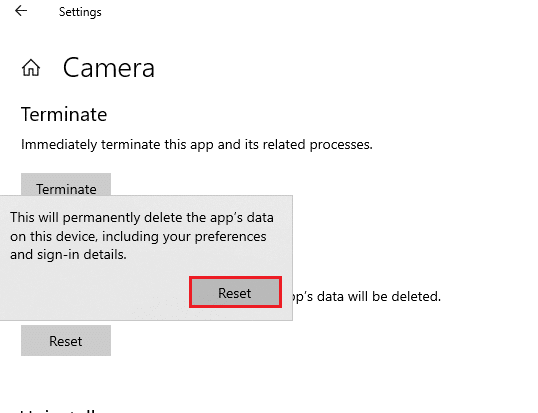
4. Enfin, fermez la fenêtre et vérifiez si vous pouvez accéder à votre caméra maintenant.
Méthode 16 : effectuer une restauration du système
S’il y a une mise à jour Windows incompatible sur votre ordinateur, votre PC ne fonctionnera pas comme d’habitude. Alors, restaurez votre ordinateur dans un état où tout fonctionnait correctement. Voici quelques instructions pour restaurer votre PC. Pour ce faire, suivez notre guide sur Comment utiliser la restauration du système sur Windows 10 et implémentez les instructions comme indiqué.
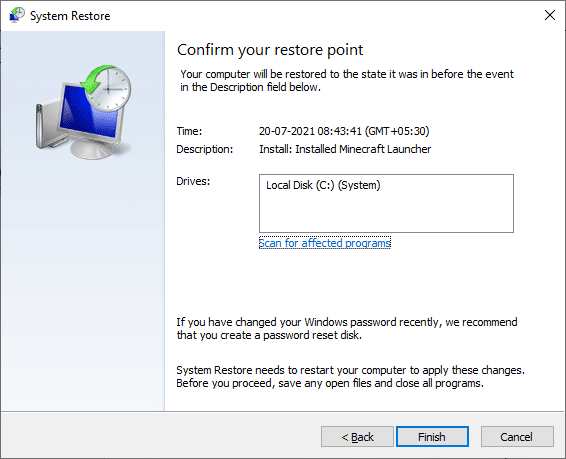
Après avoir restauré votre PC Windows 10, vérifiez si vous pouvez utiliser votre appareil photo.
Méthode 17 : Réinitialiser le PC
Si aucune des méthodes ne vous a aidé à corriger le code d’erreur 0xA00f4288, vous devez installer proprement votre système d’exploitation Windows. Pour démarrer proprement votre ordinateur, implémentez les étapes comme indiqué dans notre guide Comment faire une installation propre de Windows 10
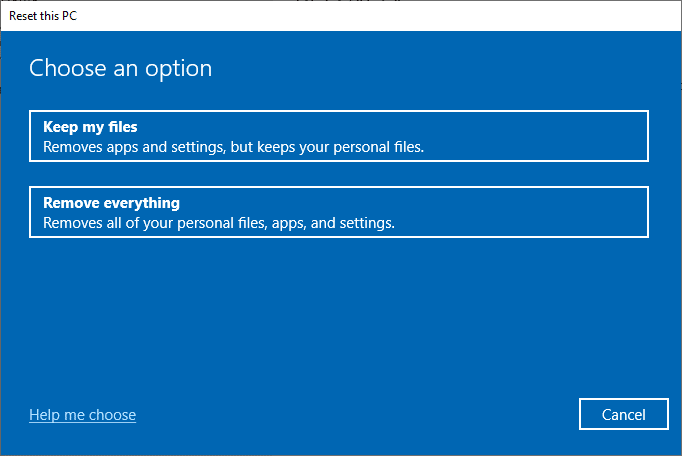
***
Ce serait vraiment frustrant de ne pas pouvoir accéder à votre caméra à la dernière minute des horaires de réunion, mais maintenant vous auriez corrigé toutes les caméras sont le code d’erreur réservé 0xA00f4288 dans Windows 10. Continuez à visiter notre page pour plus de trucs et astuces sympas et partez vos commentaires ci-dessous. De plus, si vous avez des questions/suggestions concernant cet article, n’hésitez pas à les déposer dans la section des commentaires.