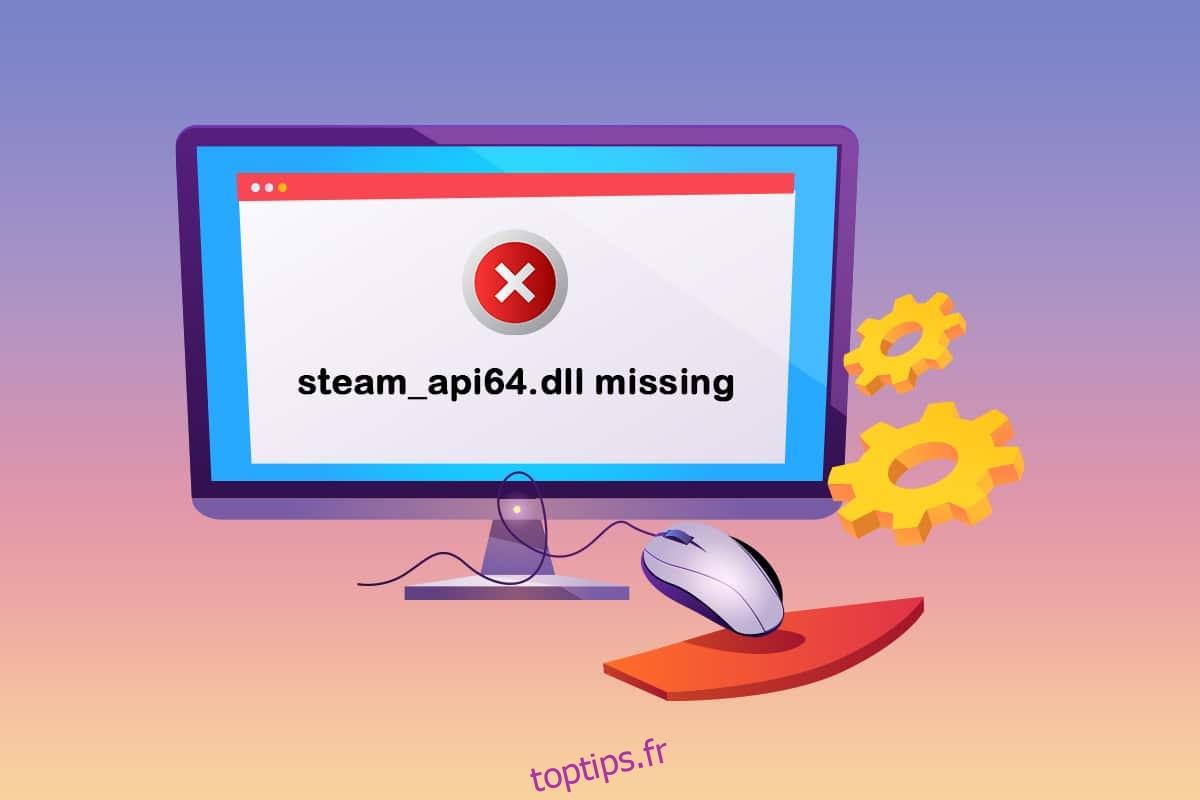Si vous êtes une personne qui aime jouer à des jeux, l’application Steam ne vous est pas étrangère. L’un des fichiers qui aident au bon fonctionnement est le steam_api64.dll. L’erreur manquante steam_api64.dll peut se produire en raison d’applications défectueuses, de logiciels malveillants ou de problèmes dans le registre Windows. En guise de solution, si vous recherchez le résultat du téléchargement de steam_api64.dll, assurez-vous d’essayer les méthodes expliquées précédemment, puis passez à ces méthodes.
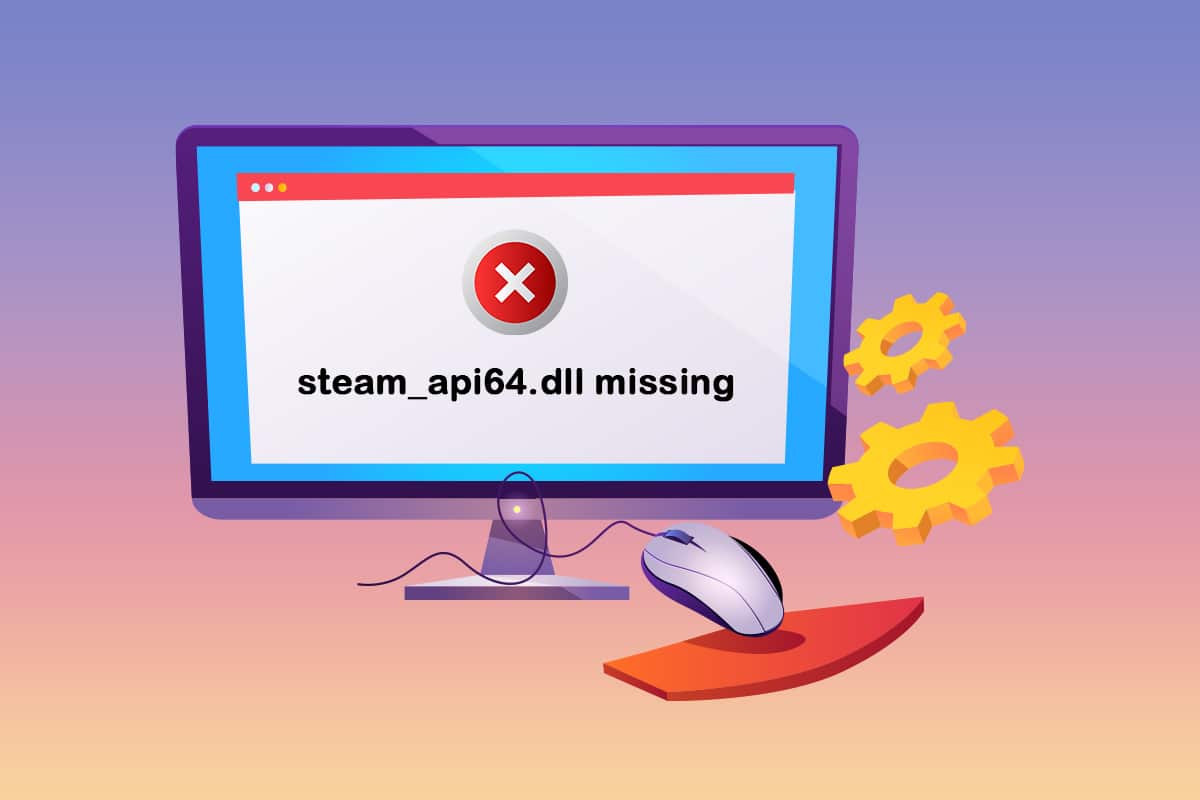
Table des matières
Comment réparer steam_api64.dll manquant sur Windows 10
Essayez d’abord les méthodes de dépannage de base pour résoudre le problème de l’erreur manquante du fichier steam_api64.dll. S’il y a un certain problème dans l’application Steam ou sur votre PC, il peut être facilement résolu.
1. Redémarrez votre PC : si un problème mineur sur votre PC vous empêche d’utiliser efficacement l’application Steam, vous pouvez essayer de redémarrer votre PC. Pour redémarrer votre PC, appuyez sur la touche Windows, cliquez sur le bouton Power, et sélectionnez l’option Redémarrer dans le menu pour redémarrer votre PC.

2. Désactivez le logiciel antivirus sur votre PC : si le logiciel antivirus, en particulier le logiciel antivirus tiers, est activé sur votre PC, il peut perturber le bon fonctionnement de l’application Steam. Vous ne pourrez peut-être pas trouver le fichier steam_api64.dll sur votre PC, ainsi, la désactivation du logiciel antivirus sur votre PC peut vous aider à utiliser l’application correctement.
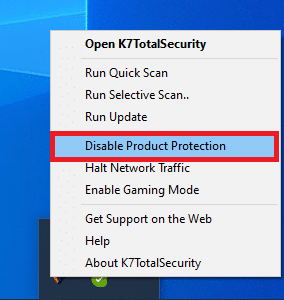
3. Exécutez l’analyse hors ligne de Windows Defender sur votre PC : s’il y a des problèmes sur votre PC qui ne vous permettent pas de trouver le fichier steam_api64.dll, vous pouvez essayer d’exécuter une analyse hors ligne de Windows Defender sur votre PC pour résoudre ce problème. L’analyse vous mènera aux problèmes sur votre PC et vous pourrez les effacer pour résoudre les problèmes.
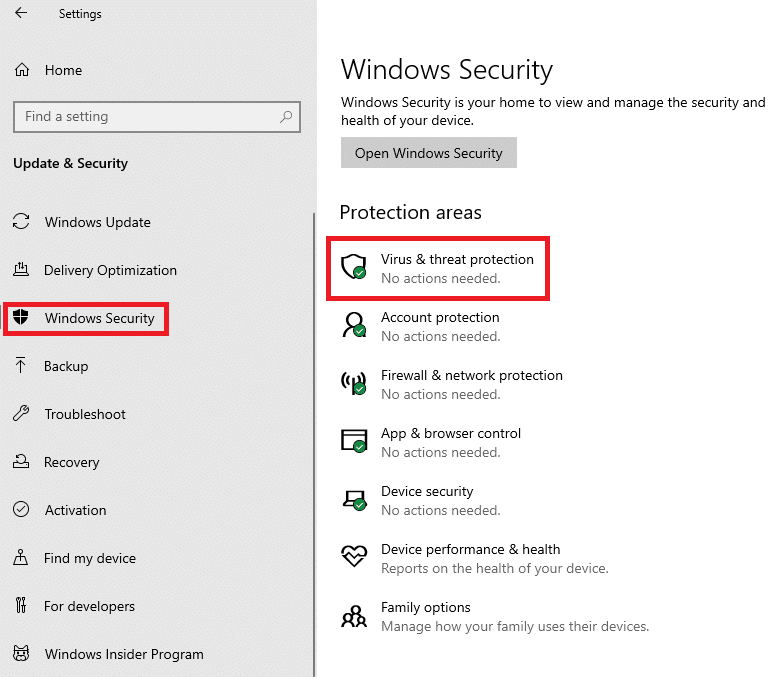
4. Réparer les fichiers système : Si le problème steam_api64.dll n’est pas disponible en raison des fichiers sur votre PC, vous pouvez essayer d’exécuter une analyse SFC ou le vérificateur de fichiers système sur votre PC, pour trouver les problèmes et les résoudre. De cette façon, vous serez en mesure d’éliminer tous les problèmes et vous pourrez utiliser l’application Steam en toute simplicité.
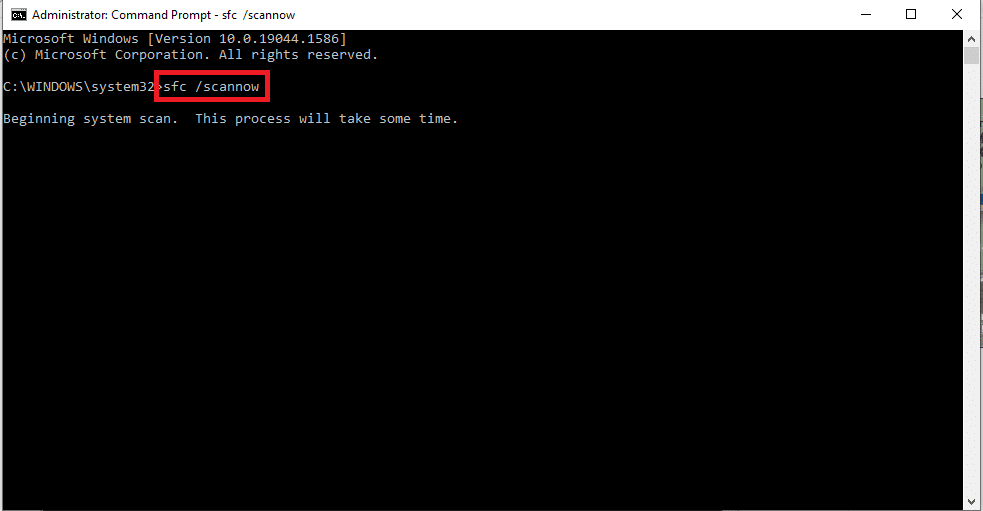
5. Effectuez une restauration du système sur votre PC : si votre PC fonctionnait bien avec les versions antérieures ou a été interrompu après l’installation de nouvelles fonctionnalités, vous pouvez essayer d’effectuer une restauration du système qui vous aiderait à restaurer votre PC à l’ancienne version dans laquelle il fonctionnait. . De cette façon, vous pourrez peut-être trouver steam_api64.dll dans le lecteur C ou dans le dossier de destination que vous avez choisi.
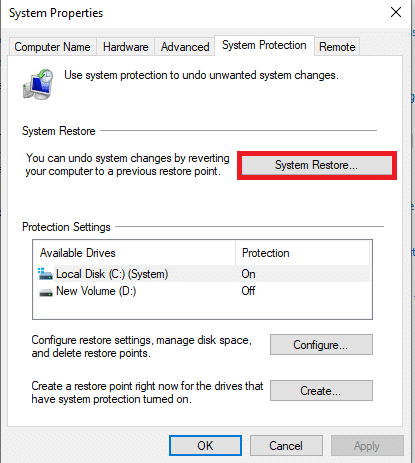
6. Installez la dernière version de C++ sur votre PC : si la version de C++ sur votre PC est si obsolète, cela peut ne pas vous aider à utiliser des applications de haute technologie comme Steam, et éventuellement, le fichier steam_api64.dll peut être absent de votre PC. . Par conséquent, vous devez installer la dernière version de C++ sur votre PC à partir du site officiel.
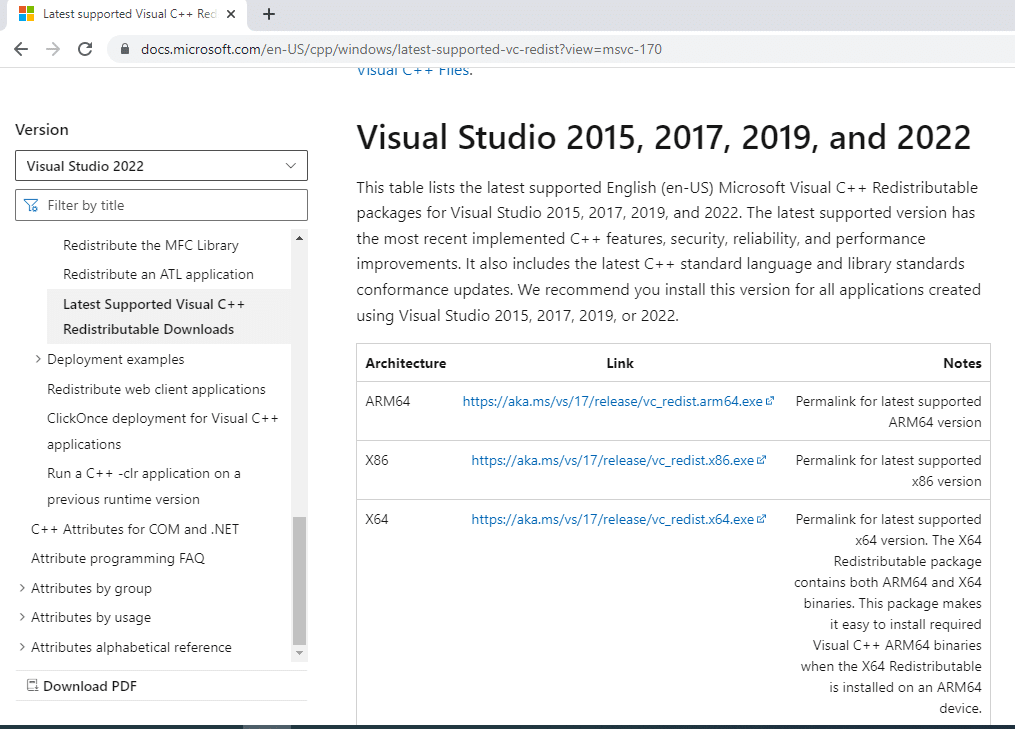
7. Mettre à jour le pilote graphique : si vous utilisez un pilote graphique obsolète, vous ne pourrez peut-être pas utiliser l’application Steam car il s’agit d’une application qui nécessite de bons pilotes d’affichage. Par conséquent, vous devez mettre à jour votre pilote graphique pour utiliser l’application Steam et éviter que le problème steam_api64.dll ne soit manquant.
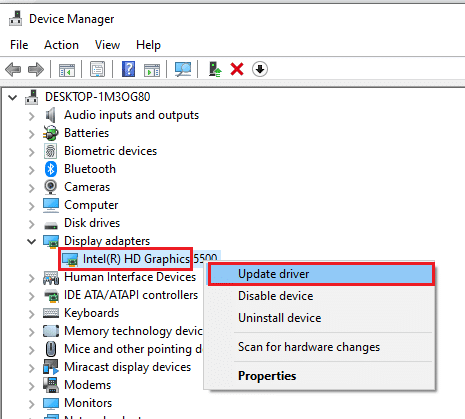
8. Contactez l’administrateur système pour obtenir de l’aide : si le problème de votre PC n’est pas résolu malgré les différentes méthodes de dépannage de base mentionnées ci-dessus, vous pouvez contacter l’administrateur système pour obtenir de l’aide. En résolvant les problèmes sur le PC, vous pouvez trouver le steam_api64.dll sur votre dossier de destination.
Méthode 1 : Exécutez Steam en tant qu’administrateur
Si vous ne parvenez pas à utiliser l’application Steam car le fichier steam_api64.dll est manquant pour un jeu particulier, vous pouvez essayer d’exécuter l’application en tant qu’administrateur. De cette façon, tous les fichiers DLL des jeux seront restaurés sur l’application Steam.
1. Appuyez simultanément sur les touches Windows + D pour afficher le bureau de votre PC, cliquez avec le bouton droit sur l’icône de l’application Steam et sélectionnez l’option Propriétés dans le menu affiché.
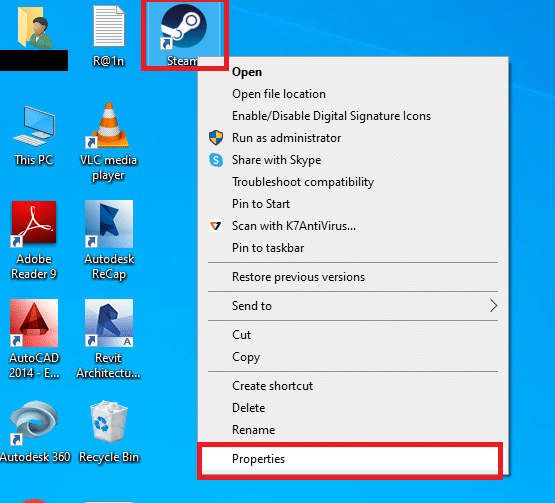
2. Accédez à l’onglet Compatibilité dans la fenêtre Propriétés et sélectionnez l’option Exécuter ce programme en tant qu’administrateur dans la section Paramètres. Cliquez sur les boutons Appliquer puis sur OK pour exécuter l’application Steam en tant qu’administrateur.
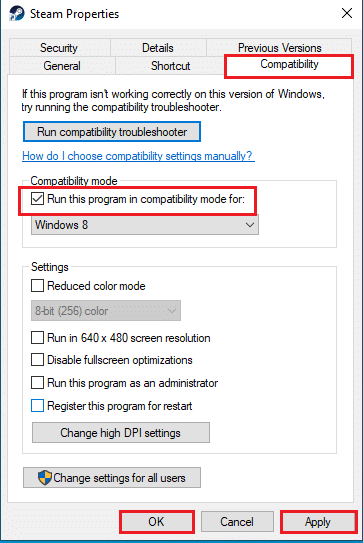
Méthode 2 : Exécutez l’application Steam en mode Compatibilité
Si vous ne parvenez pas à utiliser l’application Steam dans la version Windows mise à niveau, vous pouvez essayer de l’utiliser en mode de compatibilité en utilisant cette méthode pour corriger l’erreur steam_api64.dll manquante.
1. Appuyez simultanément sur les touches Windows + D pour afficher votre bureau PC, faites un clic droit sur l’icône de l’application Steam et sélectionnez l’option Propriétés dans le menu affiché.
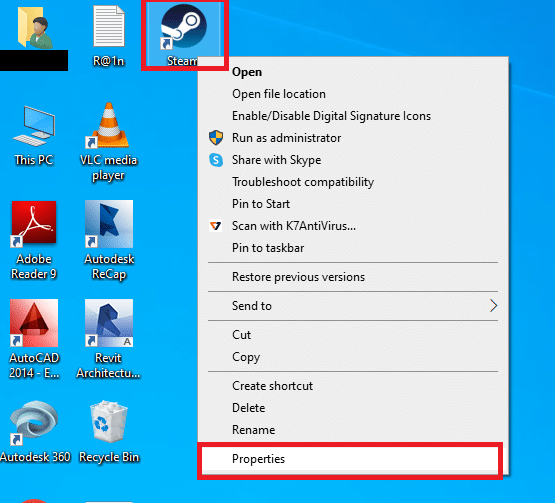
2. Accédez à l’onglet Compatibilité dans la fenêtre Propriétés, sélectionnez l’option Exécuter ce programme en mode de compatibilité pour : et sélectionnez la meilleure version de Windows dans le menu déroulant de la section Mode de compatibilité. Cliquez sur les boutons Appliquer puis sur OK pour exécuter l’application Steam en mode de compatibilité.
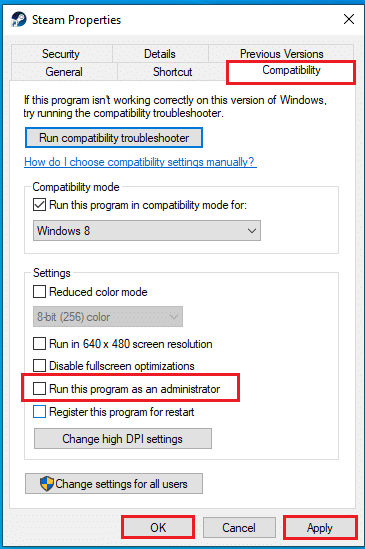
Méthode 3 : vérifier l’intégrité des fichiers Steam
Cette méthode vous aidera à vérifier les problèmes avec les jeux installés dans votre application Steam. De cette façon, vous pourrez résoudre le problème du fichier steam_api64.dll manquant dans l’application Steam. Dans un premier temps, vous devez vérifier l’intégrité des fichiers Steam dans votre application Steam. L’étape suivante consiste à réparer le dossier contenant les fichiers dans votre application Steam.
1. Cliquez sur l’onglet Steam dans le coin supérieur gauche de la page d’accueil et sélectionnez l’option Paramètres dans le menu disponible.
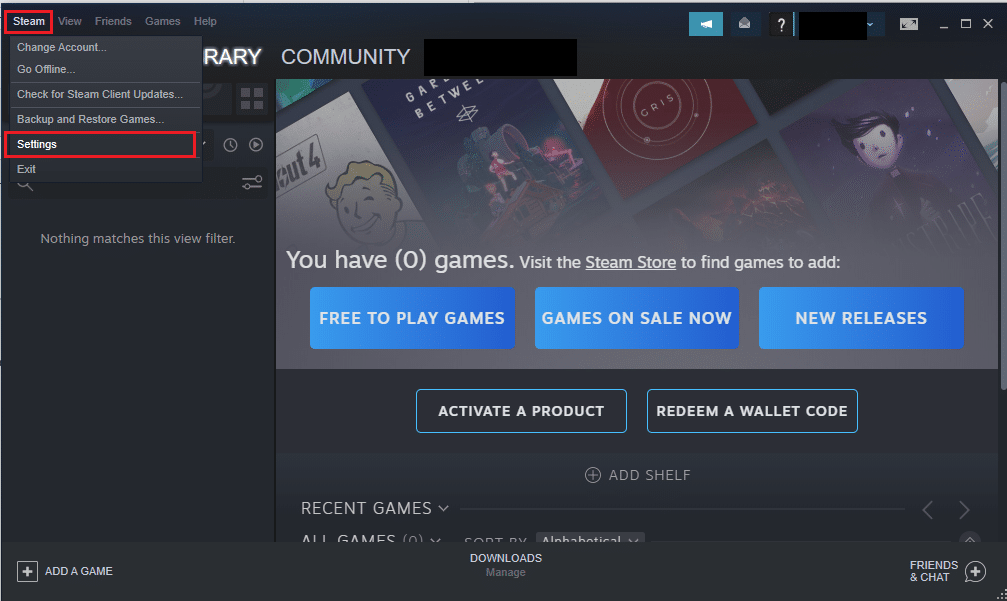
2. Dans la fenêtre Paramètres, cliquez sur l’onglet Téléchargements dans le volet gauche de la fenêtre et cliquez sur le bouton DOSSIERS DE LA BIBLIOTHÈQUE STEAM dans la section Bibliothèques de contenu.
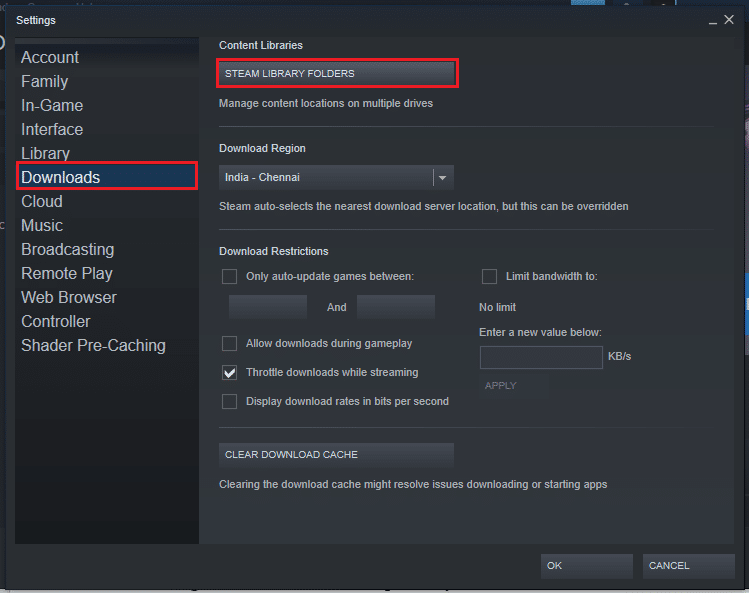
3. Dans la fenêtre Storage Manager, sélectionnez le bouton Local Drive (C:) et cliquez sur les points de suspension ou sur le bouton à trois points horizontaux. Sélectionnez l’option Dossier de réparation dans la liste affichée dans le bouton pour réparer les fichiers du dossier.
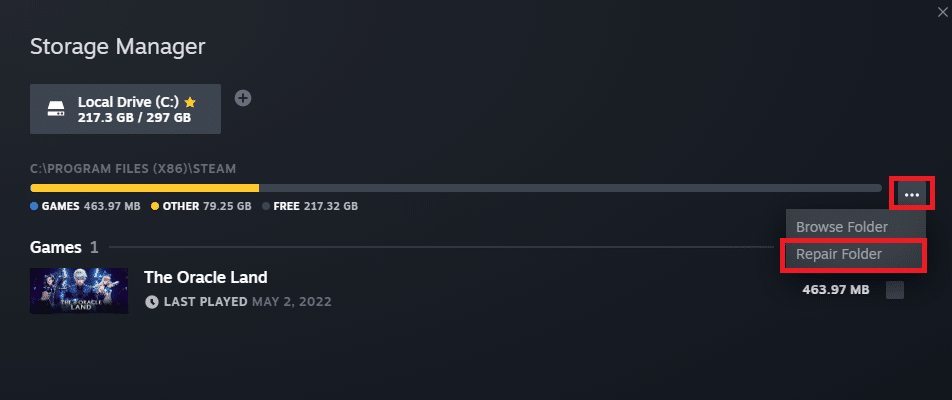
Méthode 4 : remplacer le fichier DLL
Cette section vous permettra de remplacer les fichiers DLL d’une autre source sur votre PC. Vous pouvez suivre l’option qui vous convient le mieux.
Option I : Installer le fichier DLL à partir du site officiel
Dans cette méthode, vous pouvez remplacer la DLL en la téléchargeant à partir d’une source de site Web. Il est à noter qu’aucun site officiel ne vous propose de fichiers DLL, vous devez donc les télécharger à vos risques et périls.
1. Lancez le site Web des fichiers DLL pour steam api64 et téléchargez le fichier DLL le plus adapté.
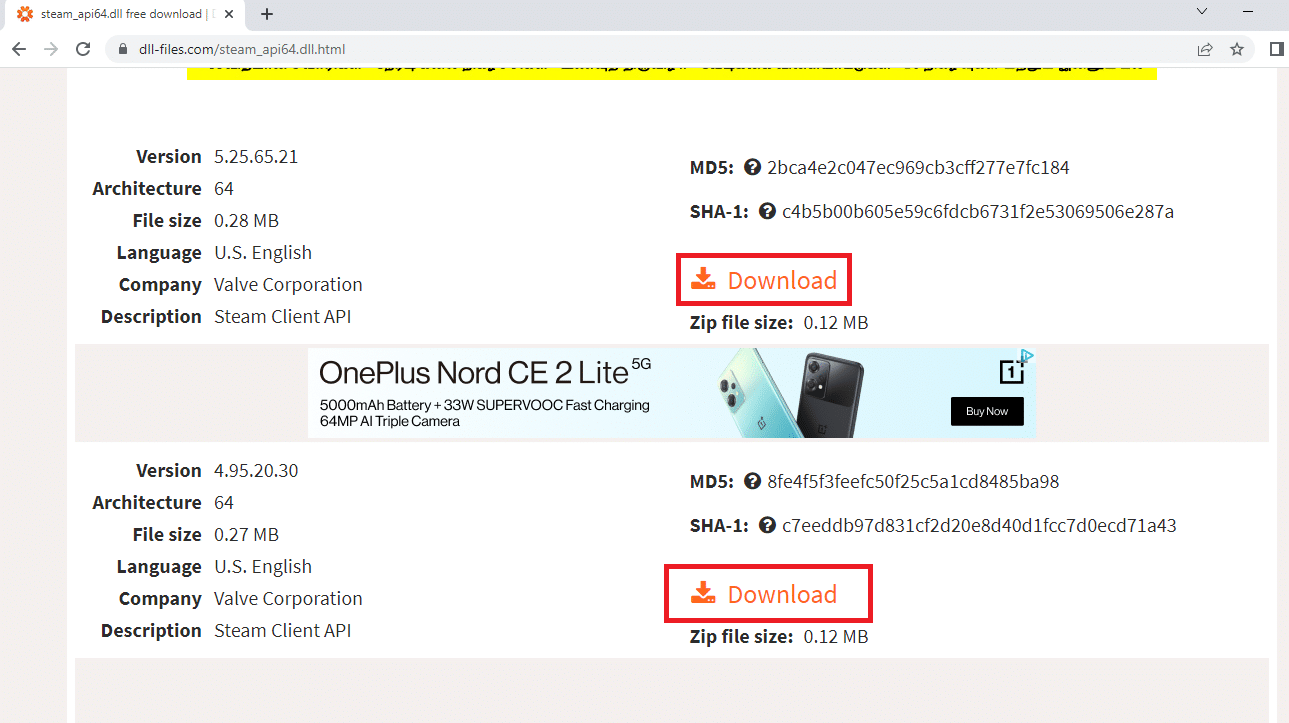
2. Suivez l’assistant à l’écran pour installer le fichier DLL et choisissez l’emplacement de destination comme lecteur local (C 🙂 > Windows > System32.
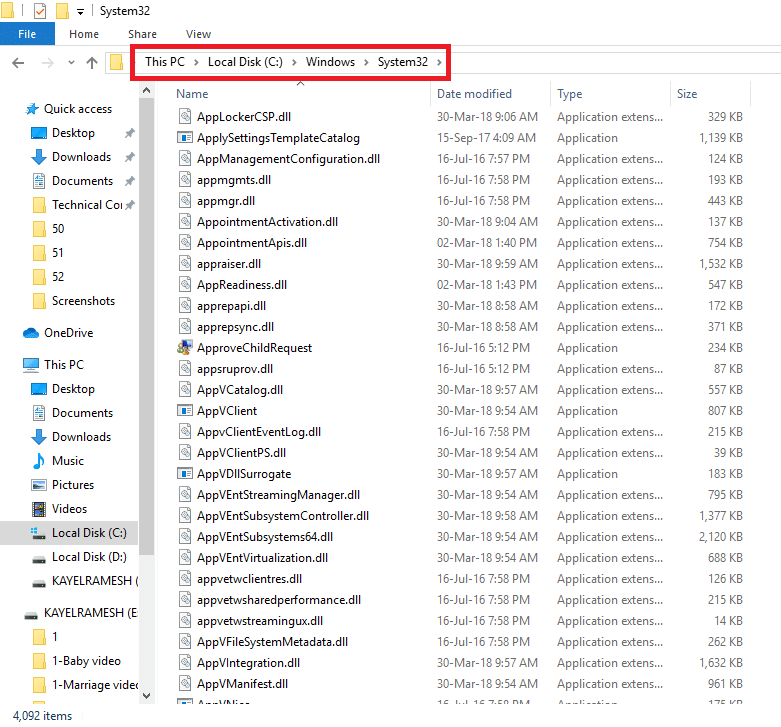
3. Enfin, redémarrez le PC pour que les modifications prennent effet sur votre PC.

Option II : copier le fichier DLL à partir d’un autre PC
Dans cette méthode, vous pouvez copier les fichiers DLL à partir d’un PC doté d’une application et de jeux Steam fonctionnels et installer le fichier sur votre PC à l’aide de n’importe quel support d’installation.
En pré-requis, il vous est demandé de voir si les appareils sont compatibles, vous pouvez le faire en vérifiant les spécifications du PC. Suivez les étapes ci-dessous sur les deux appareils pour savoir si les deux appareils ont les mêmes spécifications.
1. Appuyez simultanément sur les touches Windows + I pour ouvrir les paramètres.
2. Cliquez sur l’option Système dans le menu affiché sur la page d’accueil.
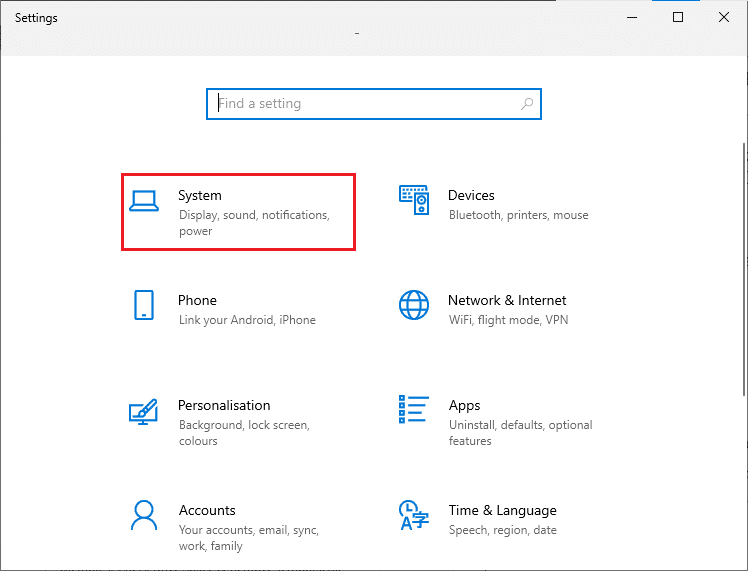
3. Cliquez sur l’onglet À propos de dans le volet gauche de la fenêtre Système et vérifiez les spécifications du périphérique et les spécifications Windows dans la fenêtre.
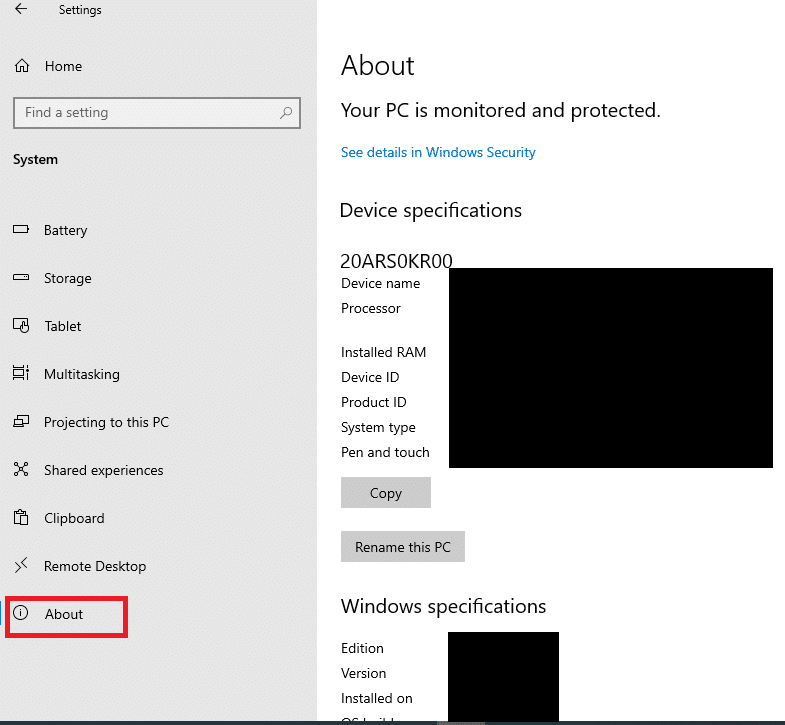
Les étapes ci-dessous vous permettront d’installer manuellement le fichier DLL du jeu sur votre application Steam.
4. Lancez l’Explorateur Windows en appuyant simultanément sur les touches Windows + E et naviguez jusqu’au dossier Steam en utilisant le chemin mentionné comme Local Drive (C:) > Program Files (x86) > Steam.
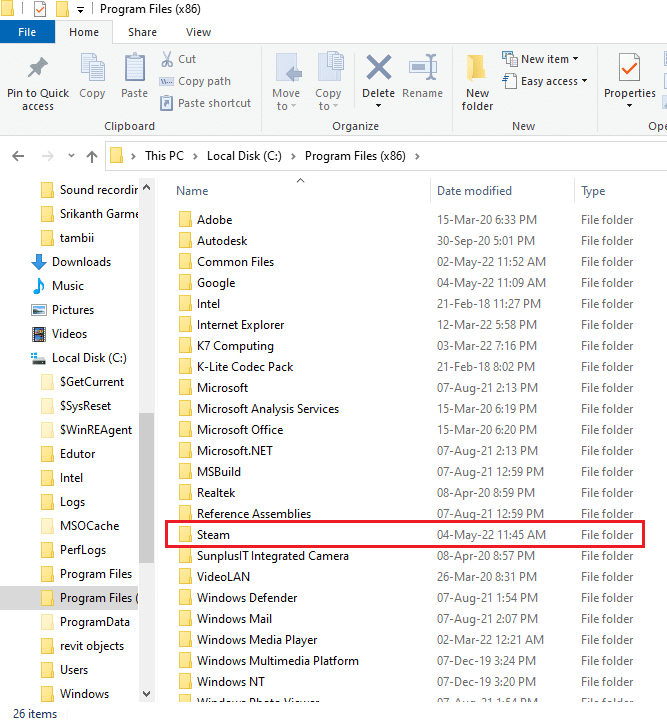
5. Accédez au dossier Game et collez le fichier DLL dans le dossier à l’aide du support d’installation.
6. Enfin, redémarrez le PC.
Méthode 6 : réinstaller les jeux Steam
Vous pouvez essayer de réinstaller les jeux sur votre application Steam pour corriger l’erreur steam_api64.dll manquante sur votre PC. De cette façon, les jeux auront un nouveau fichier DLL et vous pourrez résoudre le problème.
1. Lancez l’application Steam sur votre PC en la recherchant dans la barre de recherche et en cliquant sur le résultat de l’application.
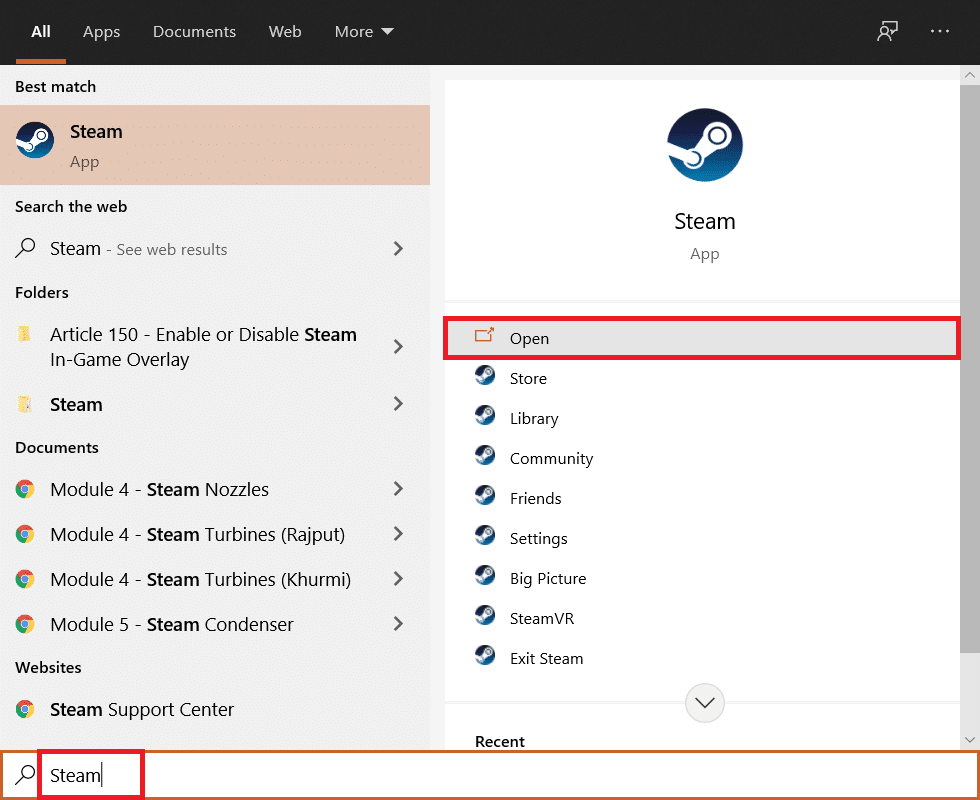
2. Accédez à l’onglet BIBLIOTHÈQUE en haut de votre page d’accueil, recherchez le jeu et faites un clic droit dessus.
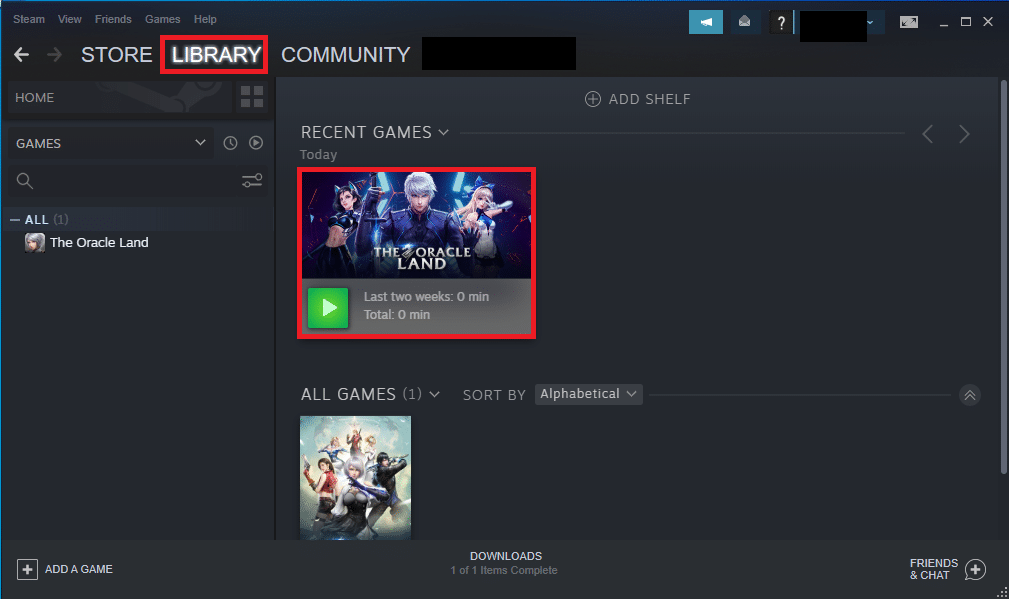
3. Déplacez votre curseur sur l’option Gérer dans le menu et sélectionnez l’option Désinstaller dans la liste adjacente pour lancer la désinstallation du jeu.
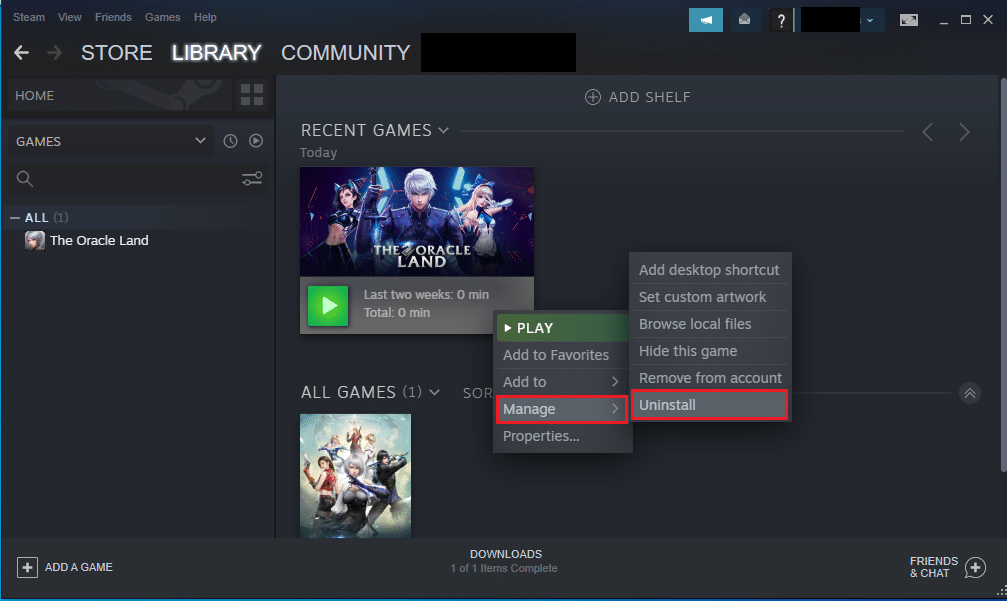
4. Cliquez sur le bouton Désinstaller dans la fenêtre DÉSINSTALLER pour désinstaller le jeu de votre application Steam.
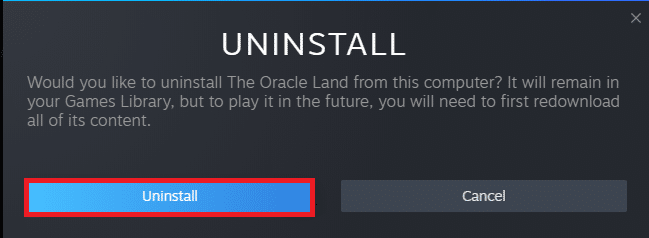
5. Accédez à l’onglet MAGASIN sur la page d’accueil et recherchez le jeu dans la barre de recherche.
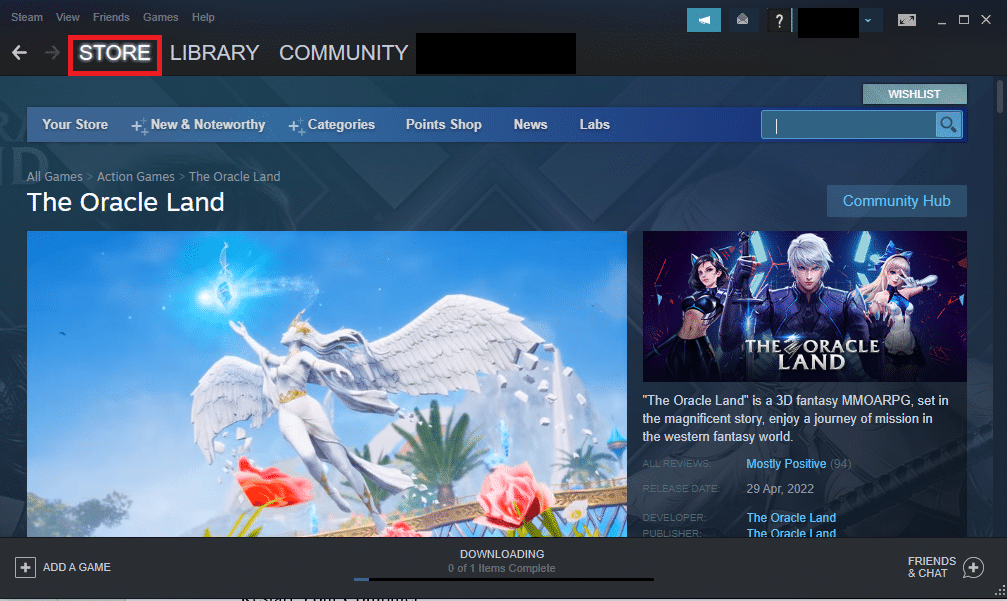
6. Cliquez sur le jeu et cliquez sur le bouton Play Game pour installer le jeu sur votre application Steam.
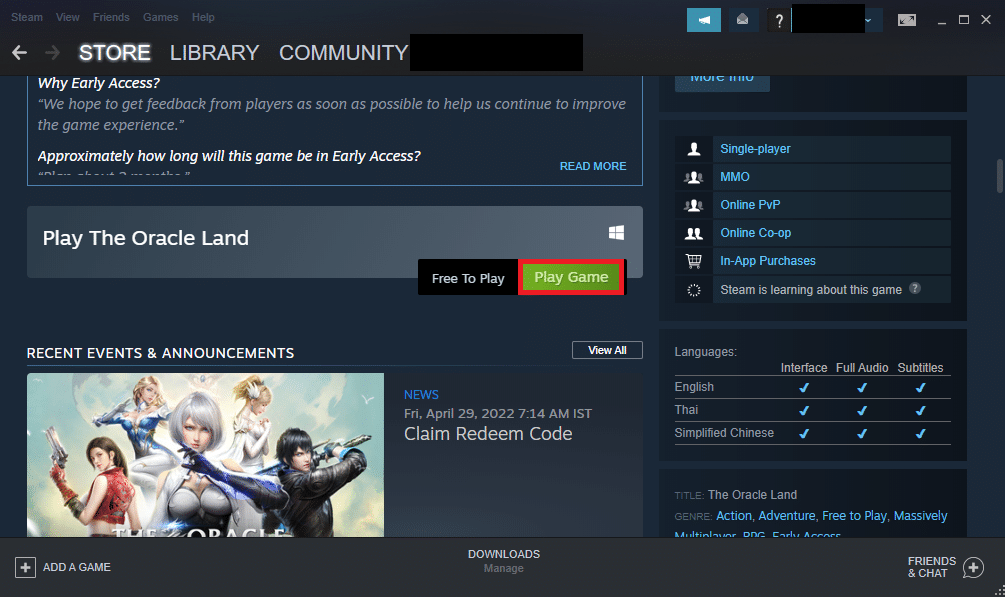
Méthode 7 : Installer DirectX
DirectX est une API utilisée par de nombreux jeux pour le support graphique et les mécanismes de backend dans le jeu. Il existe de nombreux fichiers DLL ou Dynamic Link Library qui aident au bon fonctionnement des jeux sur les applications. Ainsi, vous pouvez utiliser DirectX pour installer le fichier DLL afin de corriger l’erreur steam_api64.dll manquante.
1. Ouvrez le site Web officiel de DirectX dans votre navigateur Web et cliquez sur le bouton Télécharger pour télécharger le programme d’installation.
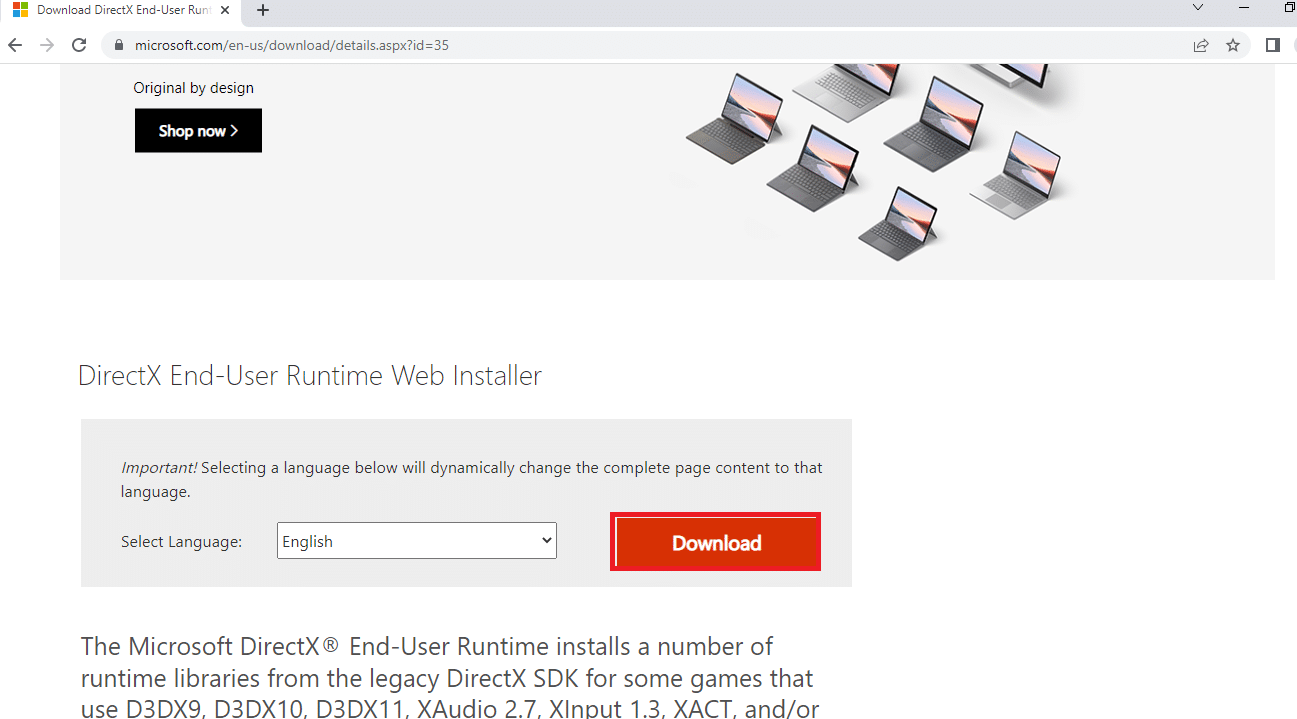
2. Lancez le fichier téléchargé et suivez les instructions à l’écran de l’assistant pour installer le package.
3. Ensuite, redémarrer le PC.

Méthode 8 : réinstaller Steam
Si aucune des méthodes ne fonctionne pour vous, vous pouvez essayer de réinstaller l’application Steam en utilisant cette méthode. Vous devrez désinstaller l’application Steam existante, puis réinstaller l’application sur votre PC. Les étapes suivantes vous permettront de désinstaller l’application Steam sur votre PC à l’aide de l’application Panneau de configuration.
1. Appuyez sur la touche Windows, tapez panneau de configuration et appuyez sur la touche Entrée.
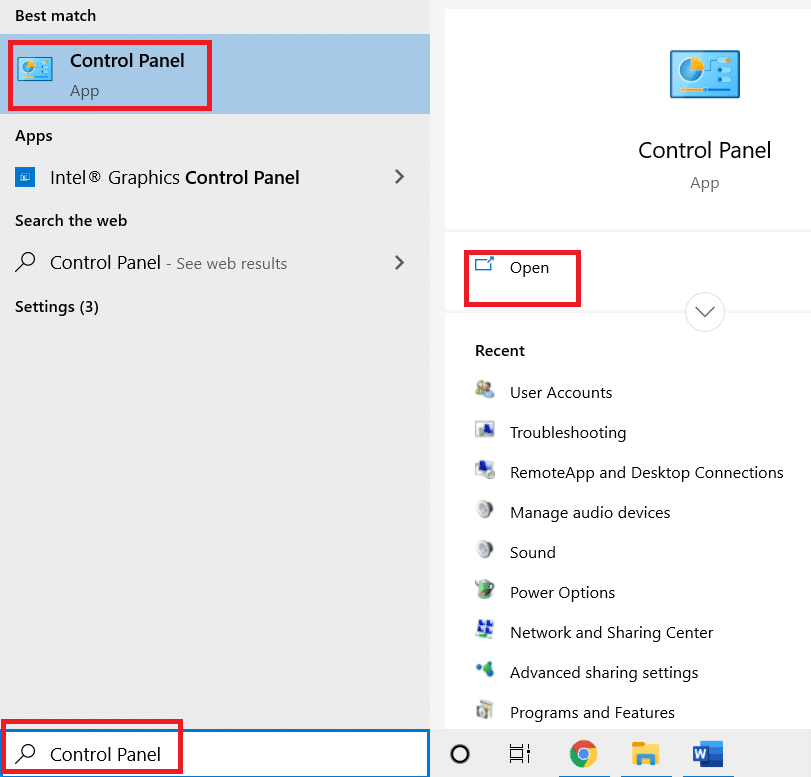
2. Sélectionnez l’option Catégorie dans le menu déroulant Afficher par dans le coin supérieur droit et sélectionnez l’option Désinstaller un programme dans la section Programmes du menu.
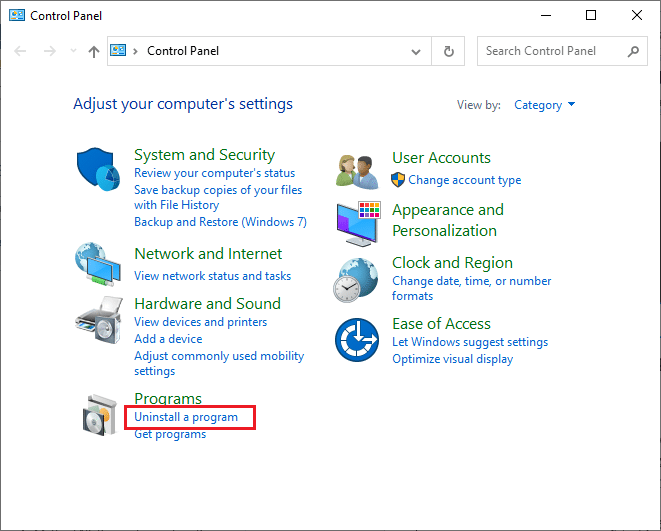
3. Sélectionnez l’application Steam dans la liste et cliquez sur le bouton Désinstaller dans la barre supérieure pour lancer la désinstallation de l’application Steam.
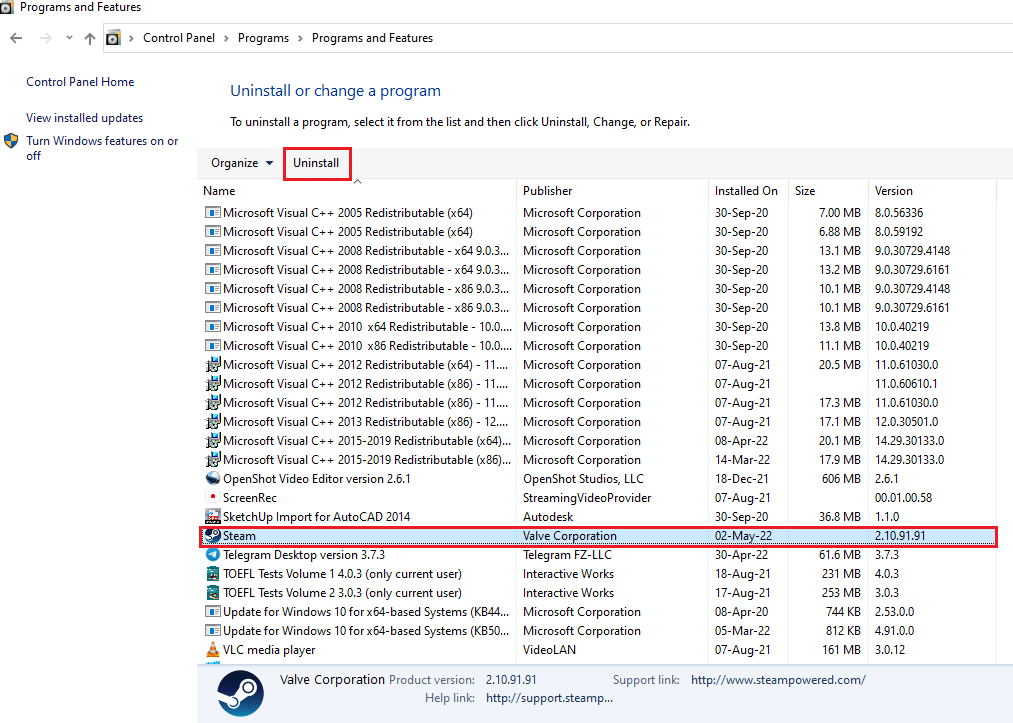
4. Cliquez sur le bouton Désinstaller dans la fenêtre de désinstallation de Steam pour désinstaller l’application Steam sur votre PC.
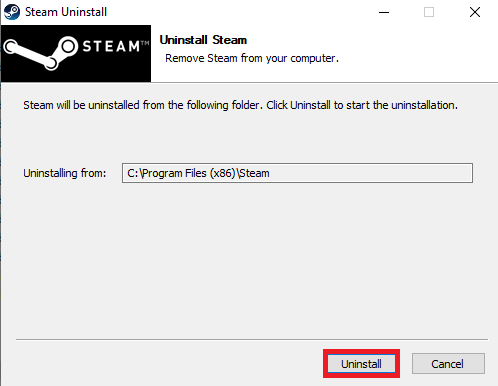
5. Supprimez le dossier Steam dans le chemin d’accès Local Disk (C:) > Program Files (x86) en appuyant sur la touche Suppr.
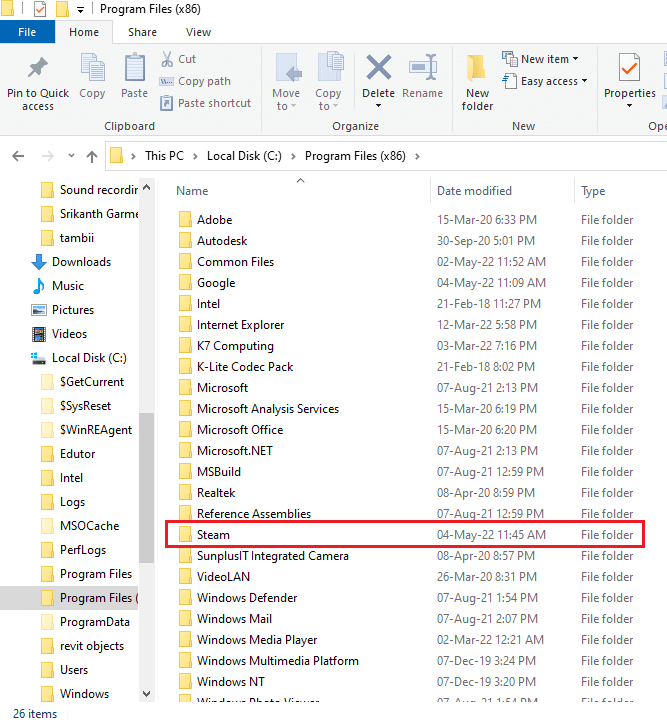
Les étapes expliquées ci-dessous vous aideront à réinstaller l’application Steam sur votre PC à partir de zéro.
6. Ouvrez le site Web officiel de l’application Steam sur votre navigateur Web par défaut et cliquez sur le bouton Installer Steam dans le coin supérieur droit de la page d’accueil.
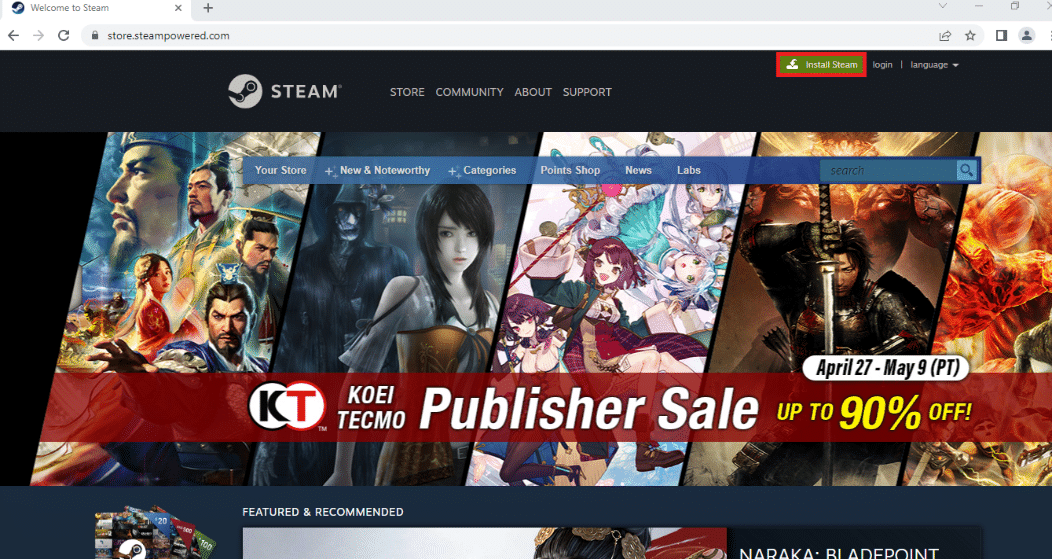
7. Cliquez sur le bouton INSTALLER STEAM sur la page suivante pour télécharger l’application Steam sur votre PC.
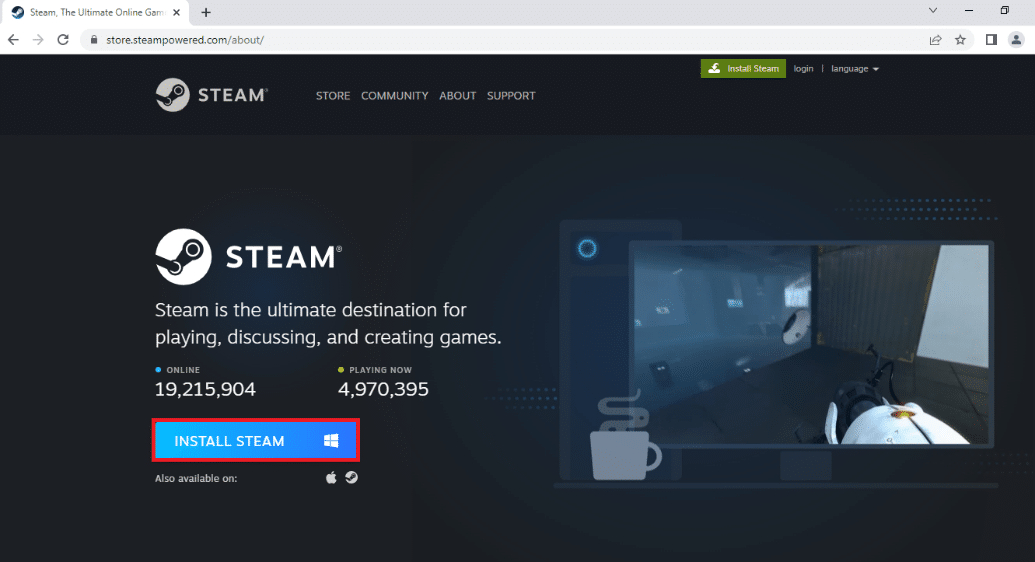
8. Cliquez sur le fichier SteamSetup.exe téléchargé dans le coin inférieur gauche de la page pour lancer l’application Steam sur votre PC.
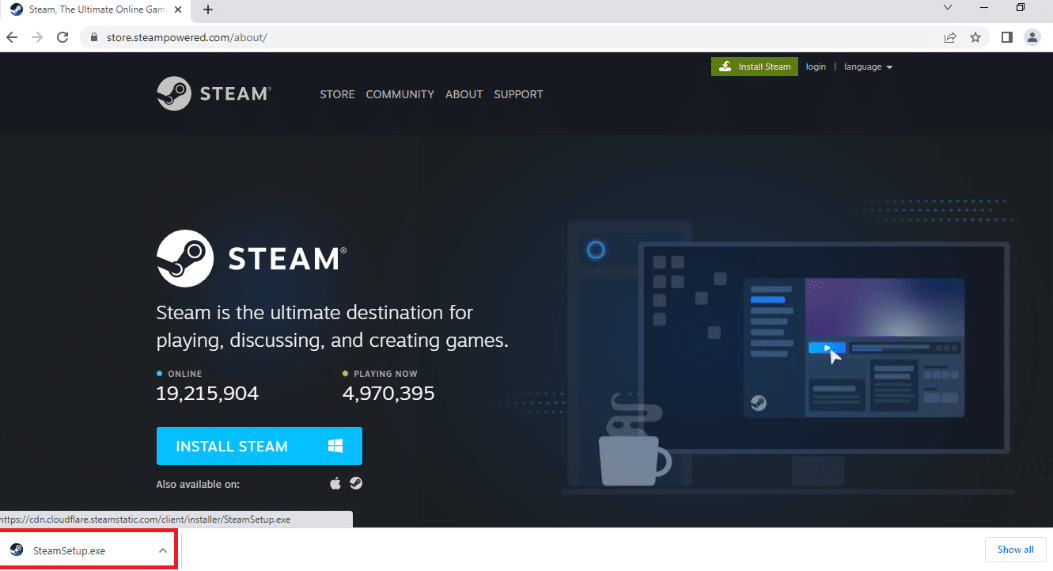
9. Cliquez sur le bouton Suivant dans la fenêtre de configuration de Steam pour lancer la configuration de votre application Steam sur votre PC.
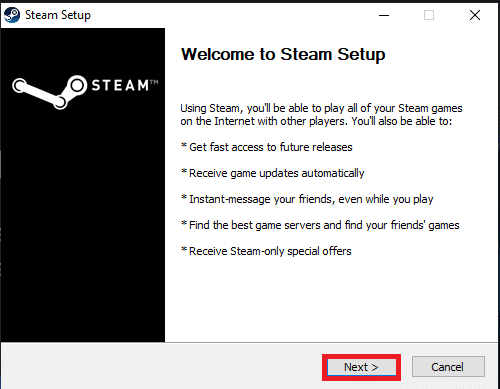
10. Sélectionnez la langue de votre choix dans la fenêtre suivante et cliquez sur le bouton Suivant de l’assistant.
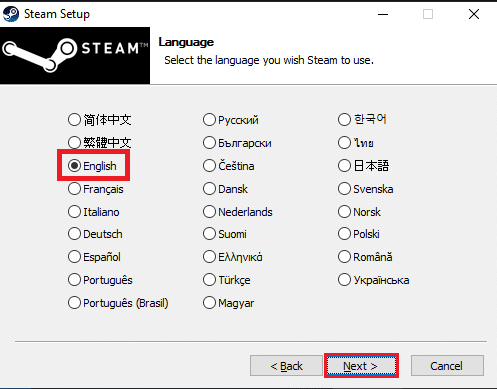
11. Sélectionnez le dossier de destination de l’application Steam en cliquant sur le bouton Parcourir… et en cliquant sur le bouton Installer pour terminer l’installation de l’application.
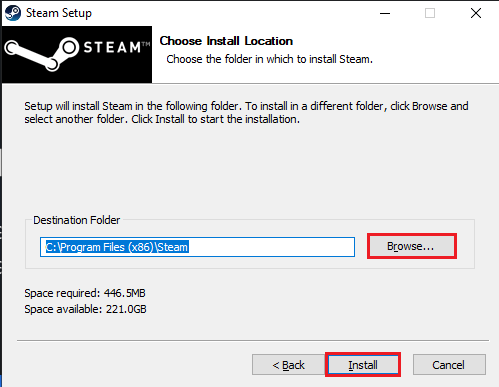
12. Cliquez sur le bouton Terminer dans la fenêtre Compléter la configuration de Steam pour terminer la configuration de Steam.
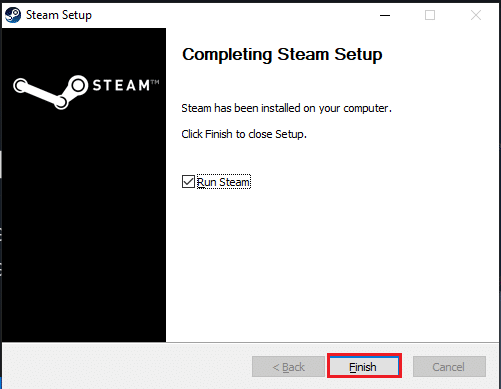
13. Créez un nouveau compte ou connectez-vous à votre compte existant en utilisant les identifiants de connexion sur l’application Steam.
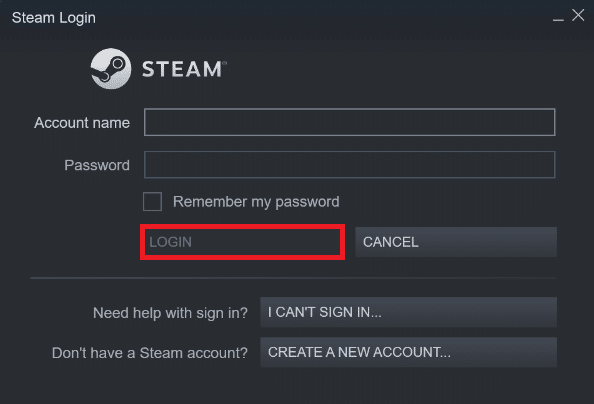
***
L’article décrit les méthodes pour résoudre le problème avec le fichier steam_api64.dll sur votre application Steam. Pour corriger l’erreur manquante steam_api64.dll sur votre PC, vous pouvez essayer toutes les méthodes décrites ci-dessus. L’article a également présenté le processus de téléchargement de steam_api64.dll. Si vous avez des suggestions ou des questions, postez-les dans la section des commentaires pour que nous puissions revenir avec des réponses.