Imaginez que vous rentriez chez vous après une longue journée et que vous alliez directement faire un match avec vos amis dans votre jeu préféré. Mais à la place, vous voyez une erreur disant impossible de se connecter aux serveurs EA. Frustrant, n’est-ce pas ? Eh bien, aussi connu qu’EA soit pour ses titres de jeux stellaires comme FIFA, Battlefields et Need For Speed, ils sont également tristement célèbres pour leurs jeux en proie à des erreurs. Dans cet article, nous allons voir pourquoi vous ne pouvez pas vous connecter aux serveurs EA et comment le résoudre de manière globale.
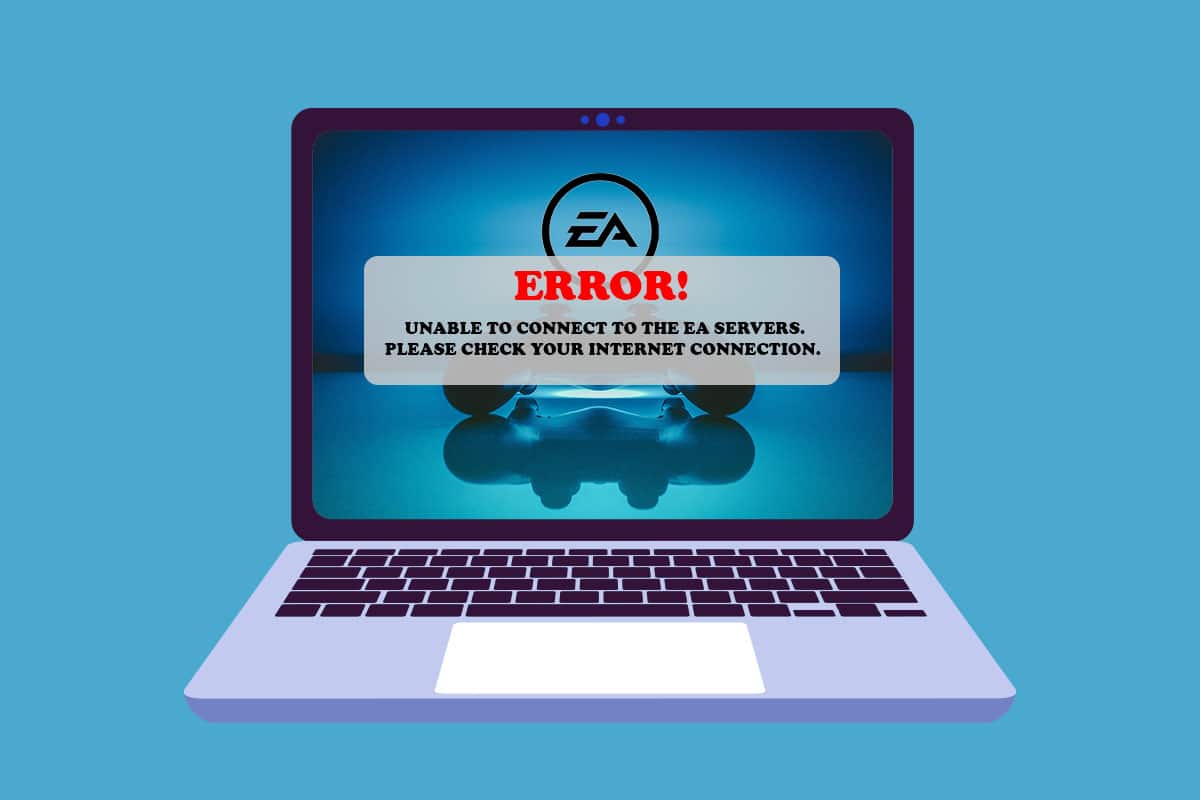
Table des matières
Comment réparer l’impossibilité de se connecter aux serveurs EA sous Windows 11
Il y a plusieurs raisons pour lesquelles l’erreur Impossible de se connecter aux serveurs EA peut se produire de votre côté. Certains d’entre eux sont mentionnés ci-dessous pour que vous puissiez les lire et les comprendre.
- Espace de stockage insuffisant
- Pilotes obsolètes
- Trafic réseau élevé sur les serveurs EA
- Conflit de réseau VPN ou proxy
- Version obsolète de Windows
Les méthodes ci-dessous contiennent plusieurs façons de résoudre ce problème. Essayez chaque méthode étape par étape jusqu’à ce que vous résolviez l’erreur Impossible de se connecter au serveur EA.
Méthode 1 : Étapes de dépannage de base
Avant d’aborder des méthodes plus longues et complexes, passons en revue les étapes de dépannage de base que vous pouvez effectuer pour vous débarrasser de l’erreur souhaitée.
1. Vérifiez l’état du serveur de jeu : vous pouvez rencontrer une erreur de connexion aux serveurs EA car les serveurs de jeu sont en panne. Vous pouvez vérifier l’état du serveur en suivant ces étapes :
1. Accédez à la page d’aide EA en ligne.
2. Cliquez sur Jeux, comme indiqué ci-dessous.

3. Recherchez le jeu dans lequel vous rencontrez des problèmes.
4. Sur la page d’aide du jeu, vous pouvez voir l’état du serveur en haut à droite. Le vert indique que les serveurs sont en ligne et le rouge indique que les serveurs sont en panne.

Remarque : EA met également à jour son flux Twitter concernant tout serveur hors ligne. Vous pouvez consulter le compte Twitter d’EA Help.
2. Vérifiez l’état du serveur réseau : Semblable aux serveurs de jeu, même les serveurs réseau des appareils peuvent être hors ligne. Vous pouvez rechercher l’état du réseau pour vos appareils ci-dessous :
3. Corrigez les paramètres de date et d’heure : en raison de la différence entre l’heure du serveur et l’horloge de votre ordinateur, il peut y avoir un conflit entre les deux, ce qui entraîne l’erreur Impossible de se connecter aux serveurs EA. Pour résoudre ce problème :
1. Cliquez avec le bouton droit sur l’onglet Date et heure dans le coin inférieur droit de la barre des tâches.

2. Cliquez sur Ajuster la date et l’heure.
3. Cliquez sur les commutateurs marqués Définir l’heure automatiquement et Définir le fuseau horaire automatiquement, puis cliquez sur Synchroniser maintenant pour synchroniser l’heure de votre ordinateur avec le serveur Windows, comme indiqué ci-dessous.

4. Effectuez un cycle d’alimentation : effectuer un cycle d’alimentation pour tous les appareils, y compris votre routeur, votre console ou votre ordinateur, peut résoudre la raison pour laquelle vous ne pouvez pas vous connecter aux serveurs EA. Éteignez complètement tous vos appareils et attendez 2 à 4 minutes avant de les rallumer. Ce cycle d’alimentation aiderait à donner aux appareils un nouveau départ et à recommencer à fonctionner correctement.
5. Définissez le type de compte EA : de nombreuses consoles et jeux nécessitent une adhésion ou un abonnement ajouté au compte afin d’activer le jeu en ligne. Vous devez vous assurer que votre compte en est équipé si cela est nécessaire pour jouer en ligne. Pendant que vous y êtes, vous pouvez également vérifier le type de compte pour votre compte. EA prend en charge les comptes avec contrôle parental pour les enfants. Alors, vérifiez quel type de compte est le vôtre et si votre compte a obtenu les autorisations requises pour le jeu auquel vous essayez de jouer.
6. Confirmez le statut du compte EA : votre compte EA peut être banni ou suspendu si vous violez les termes et conditions d’accord d’EA. Cela peut être le résultat de l’installation d’un logiciel restreint ou d’un comportement suspect pendant le jeu. Comme toute société de jeux en ligne, EA est stricte quant à sa politique de triche, et un rapport d’utilisateur peut entraîner la suspension du compte ou même une interdiction permanente.
- Vous pouvez vérifier si votre compte est suspendu ou banni, ou dans le pire des cas, désactivé ou supprimé.
- En cas de suspension, vous pouvez attendre la fin de la période de suspension.
- Mais dans d’autres situations, vous pouvez créer un compte différent et vous assurer de respecter les règles cette fois-ci.
7. Déconnexion depuis d’autres appareils : EA ne prend pas en charge les connexions multiples pour le même compte. Assurez-vous donc que vous n’utilisez le compte que sur un seul appareil à ce moment-là. Déconnectez-vous de tous les appareils et connectez-vous uniquement sur l’appareil principal que vous utiliserez pour le moment. Cette pratique empêche également votre compte d’être piraté.
8. Basculez vers une connexion filaire à l’aide d’un câble Ethernet : un réseau filaire vous donne la priorité pour la bande passante et vous n’avez pas à la partager avec d’autres utilisateurs comme dans un réseau sans fil. Pour passer à un réseau filaire :
1. Branchez le câble Ethernet sur le port Ethernet de votre ordinateur.

2. Branchez l’autre extrémité du câble au port Ethernet de votre modem.
3. Vérifiez les modifications apportées à l’icône Réseau dans la barre des tâches.
Méthode 2 : exécuter l’utilitaire de résolution des problèmes de connexion Internet
Windows est livré avec un dépanneur intégré pour résoudre les problèmes de connexion Internet. Pour utiliser l’utilitaire de résolution des problèmes de connexion Internet, impossible de se connecter au serveur EA.
1. Appuyez simultanément sur les touches Windows + I pour ouvrir la fenêtre Paramètres.
2. Faites défiler vers le bas dans l’onglet Système et cliquez sur Dépanner.

3. Cliquez sur Autres dépanneurs.

4. Cliquez sur Exécuter devant les connexions Internet.

5. Attendez qu’il détecte les problèmes et suivez les instructions affichées à l’écran pour appliquer le correctif.

6. Cliquez sur Fermer.
7. Enfin, redémarrez votre jeu.
Méthode 3 : espace de stockage vide
Ne pas avoir assez d’espace sur votre disque dur (HDD) pour les fichiers temporaires du serveur peut également entraver une bonne connexion aux serveurs. Voici les méthodes pour nettoyer votre disque afin de libérer de l’espace pour ces fichiers :
Option I : Vider la corbeille
1. Cliquez avec le bouton droit sur l’icône de la corbeille dans le coin supérieur gauche du bureau.
2. Cliquez sur la corbeille vide.

3. Cliquez sur Oui.
Option II : Supprimer les fichiers téléchargés inutiles :
1. Appuyez simultanément sur les touches Windows + E pour ouvrir l’explorateur de fichiers.
2. Cliquez sur Téléchargements.

3. Supprimez manuellement tous les fichiers dont vous n’avez pas besoin en cliquant avec le bouton droit sur l’élément que vous souhaitez supprimer et cliquez sur l’icône Supprimer, comme indiqué ci-dessous.

Option III : Supprimer les fichiers temporaires
1. Appuyez simultanément sur les touches Windows + I pour ouvrir les paramètres.
2. Cliquez sur Système puis Stockage.

3. Cliquez sur Fichiers temporaires.

4. Sélectionnez les fichiers temporaires souhaités parmi les options disponibles répertoriées ci-dessous, puis cliquez sur l’option Supprimer les fichiers, comme indiqué dans l’image ci-dessous.
- Corbeille
- Téléchargements
- Fichiers d’optimisation de livraison
- Vignettes

Option IV : Utiliser le nettoyage de disque
1. Cliquez sur Démarrer et tapez Nettoyage de disque et appuyez sur la touche Entrée.

2. Choisissez le disque sur lequel Windows est installé dans la liste et cliquez sur OK.
3. Choisissez les fichiers à supprimer dans la liste.

4. Cliquez sur Supprimer les fichiers dans la boîte de dialogue qui s’affiche.

Méthode 4 : désactiver le VPN ou le serveur proxy
L’utilisation d’un réseau VPN ou proxy peut entraîner un conflit pour se connecter au serveur EA. Pour désactiver le réseau proxy :
1. Appuyez simultanément sur les touches Windows + I pour ouvrir les paramètres.
2. Cliquez sur Réseau et Internet dans le volet de gauche.
3. Ensuite, sélectionnez l’option Proxy.

4. Sous Configuration manuelle du proxy, cliquez sur Modifier à côté de Utiliser un serveur proxy.

5. Cliquez sur l’interrupteur à bascule pour désactiver l’option Utiliser un serveur proxy.

Méthode 5 : Vider les serveurs DNS
Vider le serveur DNS signifie effacer tout enregistrement d’adresse IP ou d’enregistrement DNS du cache. Faire cela:
1. Cliquez sur Démarrer et tapez Invite de commandes, puis cliquez sur Exécuter en tant qu’administrateur.

3. Cliquez sur Oui dans la boîte de dialogue Contrôle de compte d’utilisateur.
4. Tapez la commande ipconfig /flushdns et appuyez sur la touche Entrée.

5. Ensuite, tapez la commande ipconfig /registerdns et appuyez sur la touche Entrée.

6. Ensuite, exécutez la commande ipconfig /release.

7. Maintenant, tapez la commande ipconfig /renew et appuyez sur la touche Entrée.

8. Tapez ensuite la commande netsh winsock reset et appuyez sur la touche Entrée.

9. Enfin, redémarrer le PC et essayez à nouveau d’ouvrir le jeu.
Méthode 6 : définir des serveurs DNS personnalisés
Les serveurs DNS personnalisés offrent une bien meilleure stabilité à vos connexions Internet et une vitesse plus rapide. Cela résoudrait tout problème de vitesse ou de demande tardive auquel vous pourriez être confronté.
1. Cliquez sur Démarrer et tapez Afficher les connexions réseau, puis cliquez sur Ouvrir.

2. Faites un clic droit sur votre adaptateur réseau préféré et cliquez sur Propriétés.

3. Cliquez sur Internet Protocol Version 4 (TCP/IPv4) et cliquez sur Propriétés, comme indiqué ci-dessous.

4. Sélectionnez Utiliser les adresses de serveur DNS suivantes
5. Définissez 1.1.1.1 comme serveur DNS préféré
6. Définissez 1.0.0.1 comme serveur DNS alternatif
7. Cliquez sur OK et quittez

Méthode 7 : Mettre à jour ou restaurer ou réinstaller les pilotes graphiques
Option I : Mettre à jour les pilotes
Des pilotes GPU ou réseau obsolètes peuvent provoquer des erreurs telles que l’impossibilité de se connecter aux serveurs EA. Suivez les méthodes et étapes à venir pour comprendre comment mettre à jour, réinstaller et restaurer les pilotes pour résoudre le problème souhaité.
1. Cliquez sur Démarrer, tapez Gestionnaire de périphériques et cliquez sur Ouvrir.

2. Recherchez tout matériel affichant une marque d’avertissement jaune.
3. Faites un clic droit sur le nom du périphérique et cliquez sur Mettre à jour le pilote.

4. Cliquez sur Rechercher automatiquement les pilotes.

5. L’assistant recherchera une mise à jour de pilote sur Internet et vous demandera votre permission s’il en trouve une. Suivez les instructions affichées à l’écran pour installer la mise à jour.
6. Cliquez sur Fermer.
7. Redémarrez votre PC Windows 10 pour vérifier si vous rencontrez toujours le problème.
Option II : réinstaller les pilotes
La désinstallation et la réinstallation des pilotes garantissent que les pilotes sont correctement installés.
1. Cliquez sur Démarrer, tapez Gestionnaire de périphériques et cliquez sur Ouvrir.

2. Recherchez tout matériel qui affiche une marque d’avertissement jaune dans la liste.
3. Faites un clic droit sur le nom de l’appareil et cliquez sur Désinstaller l’appareil.

4. Cochez la case intitulée Supprimer le logiciel du pilote pour ce périphérique et cliquez sur Désinstaller.

5. Cliquez sur Action dans la barre de menu en haut.
6. Sélectionnez Rechercher les modifications matérielles.

7. Redémarrez votre ordinateur lorsque vous voyez le périphérique que vous venez de désinstaller dans la liste.
Option 3 : Restauration des pilotes
L’installation d’un nouveau pilote peut parfois entraîner une installation de pilote corrompue. La restauration du pilote vers les versions précédentes résout ce problème.
1. Ouvrez le Gestionnaire de périphériques à partir de la recherche Windows.

2. Recherchez tout matériel qui affiche une marque d’avertissement jaune dans la liste.
3. Faites un clic droit sur l’appareil et cliquez sur Propriétés. 
4. Dans les Propriétés, cliquez sur l’onglet Pilote.
5. Cliquez sur Restaurer le pilote.

6. Choisissez parmi les différentes raisons qui vous sont données pour revenir à une version précédente du pilote et cliquez sur Oui.
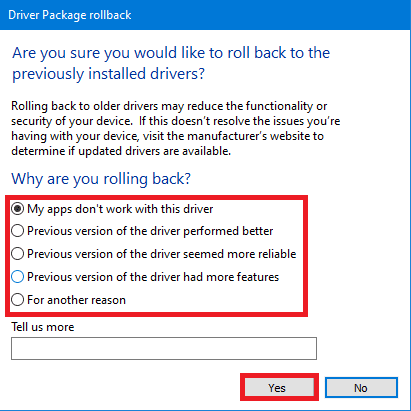
7. Redémarrez votre PC pour que les modifications prennent effet.
Méthode 8 : Mettre à jour Windows
Windows obsolète peut également entraîner un conflit de serveur ou ne pas répondre aux exigences pour que le jeu fonctionne correctement. En outre, cela peut également résoudre les autres problèmes qui peuvent également être à l’origine de l’erreur Impossible de se connecter aux serveurs EA. Pour mettre à jour votre Windows, lisez et suivez les étapes à venir.
1. Appuyez simultanément sur les touches Windows + I pour ouvrir la fenêtre Paramètres.
2. Cliquez sur Windows Update dans le volet de gauche.
3. Ensuite, cliquez sur Vérifier les mises à jour.
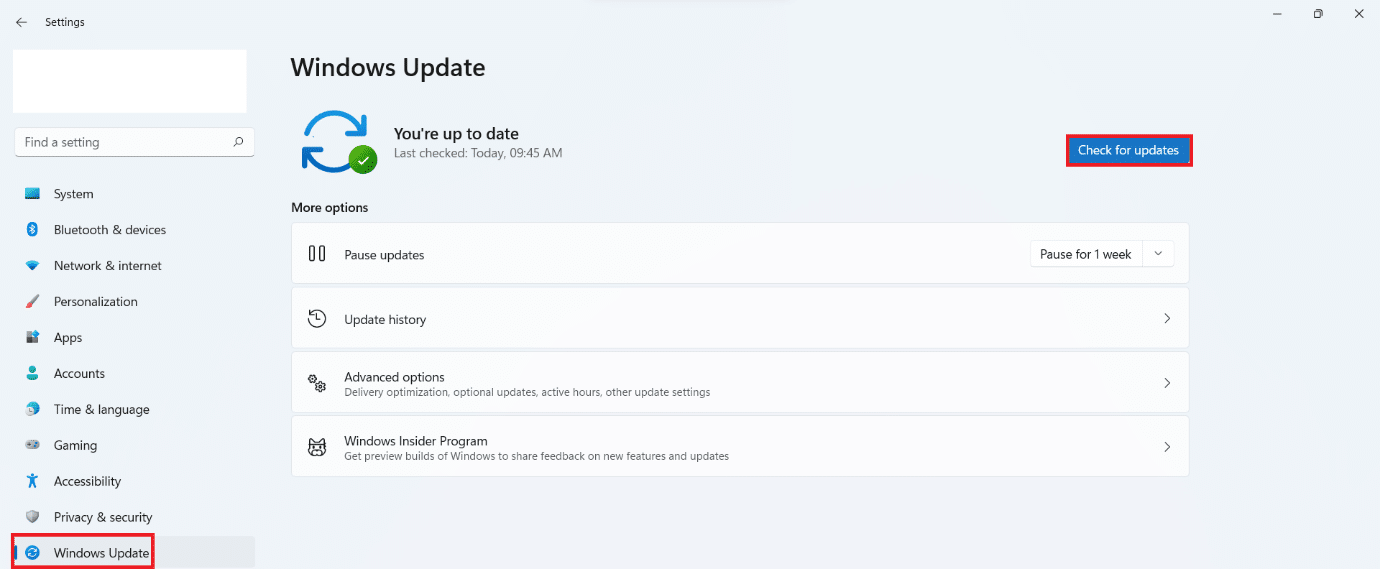
4A. Si une mise à jour est disponible, laissez-la s’installer et redémarrez votre PC Windows 10.
4B. Si aucune mise à jour n’est disponible, passez à la méthode suivante.
5. Après avoir redémarré le PC, essayez d’ouvrir le jeu pour voir les changements.
Méthode 9 : désinstaller les applications récemment installées
Les applications nouvellement installées peuvent apporter des modifications à votre ordinateur, ce qui peut également entraîner l’impossibilité de se connecter aux serveurs EA. Pour désinstaller les installations récentes :
1. Appuyez simultanément sur les touches Windows + I pour ouvrir les paramètres.
2. Sélectionnez Applications dans le volet de gauche.
3. Ensuite, cliquez sur Applications et fonctionnalités.
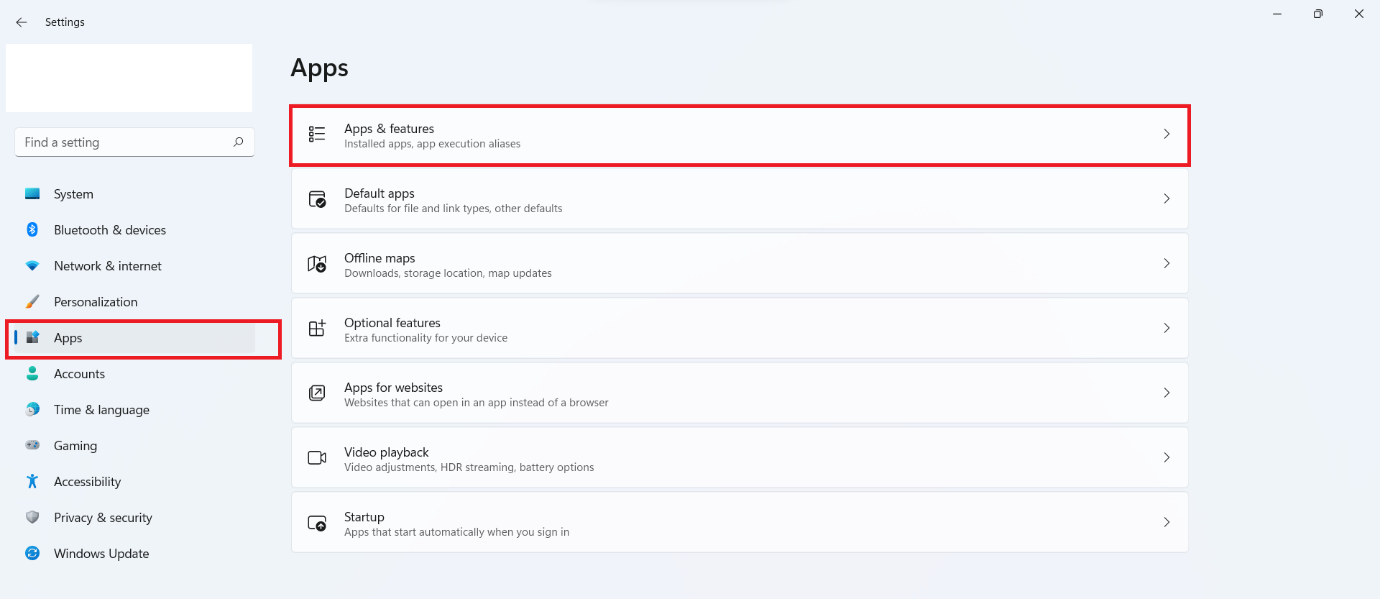
4. Faites défiler la liste des applications installées et cliquez sur l’icône à trois points, puis sur Désinstaller pour désinstaller les applications qui, selon vous, ont causé le problème.
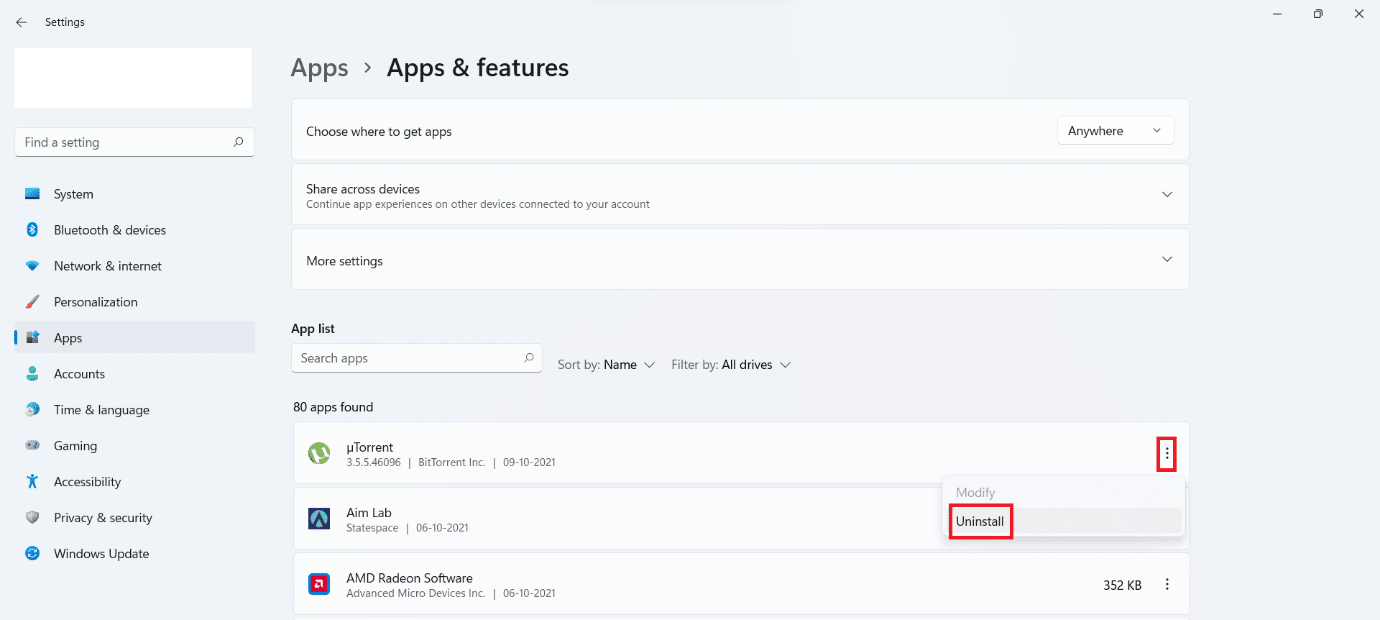
Méthode 10 : Effectuez une analyse des logiciels malveillants
Les attaques de logiciels malveillants peuvent également détériorer les connexions réseau. Il est conseillé d’exécuter une analyse approfondie des logiciels malveillants à intervalles réguliers pour entretenir correctement votre PC.
Remarque : nous décrivons ici les étapes d’analyse des programmes malveillants sur l’application McAfee LiveSafe à titre d’exemple. Les options et les menus peuvent différer selon votre application antivirus.
1. Cliquez sur Démarrer, tapez McAfee LiveSafe et appuyez sur la touche Entrée.
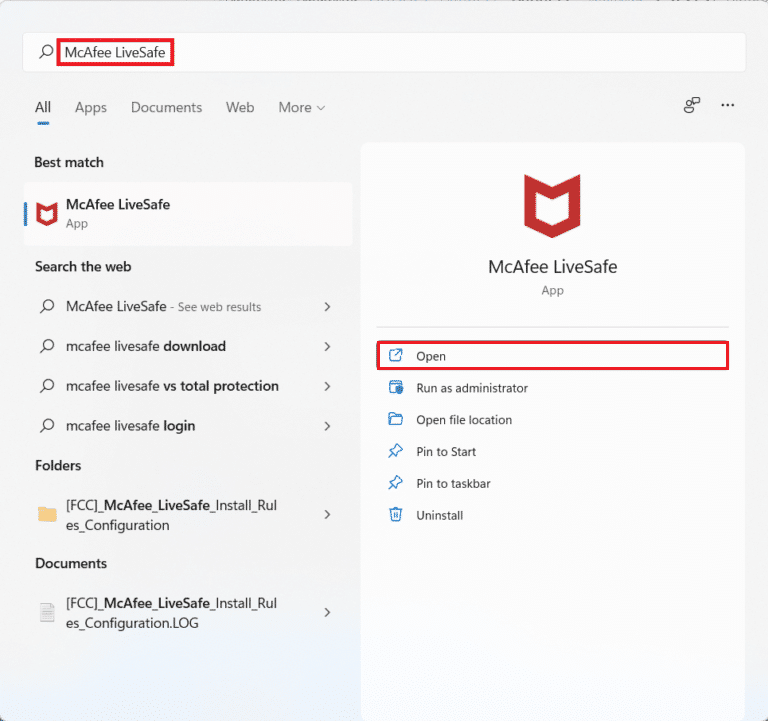
2. Cliquez sur l’option PC.
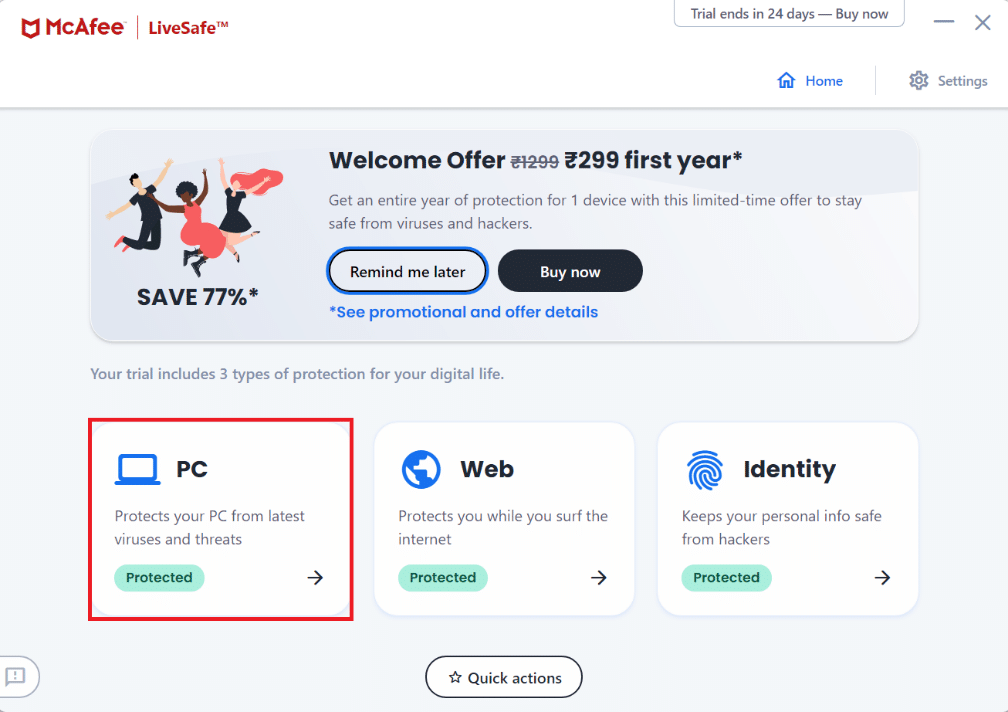
3. Ensuite, cliquez sur l’option Antivirus.
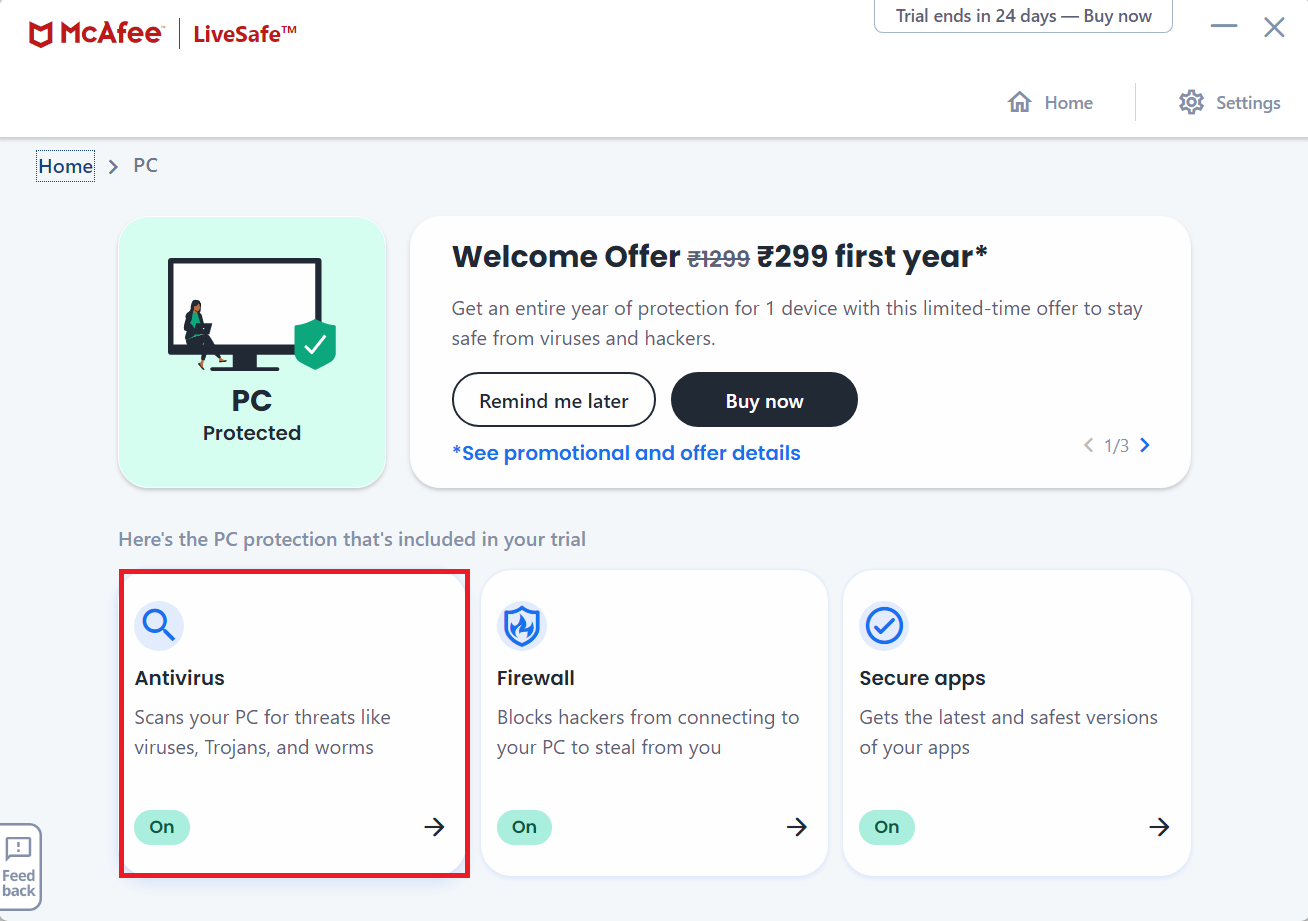
4. Ensuite, sélectionnez l’option Types d’analyse.
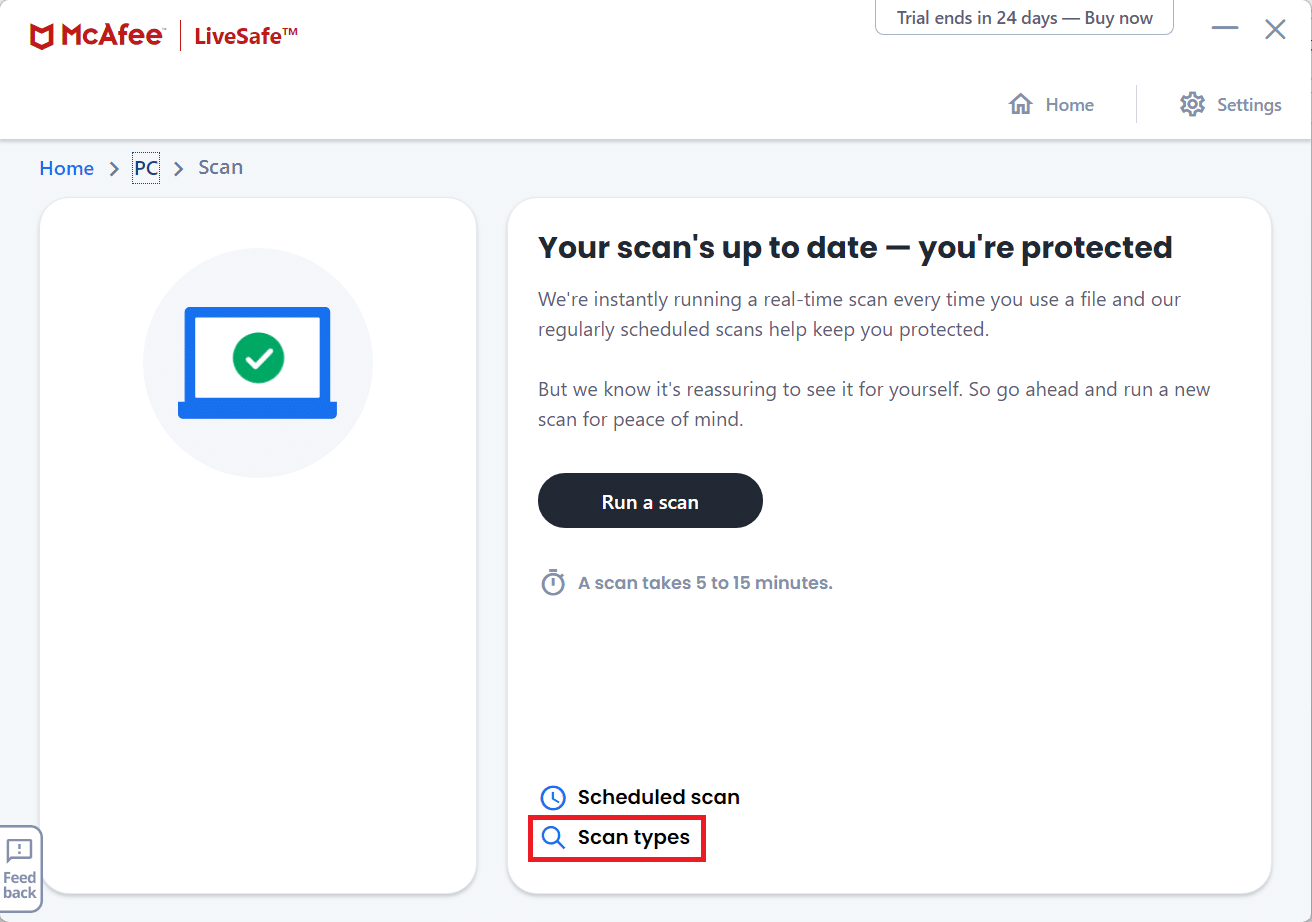
5. Ensuite, cliquez sur Exécuter une analyse complète.
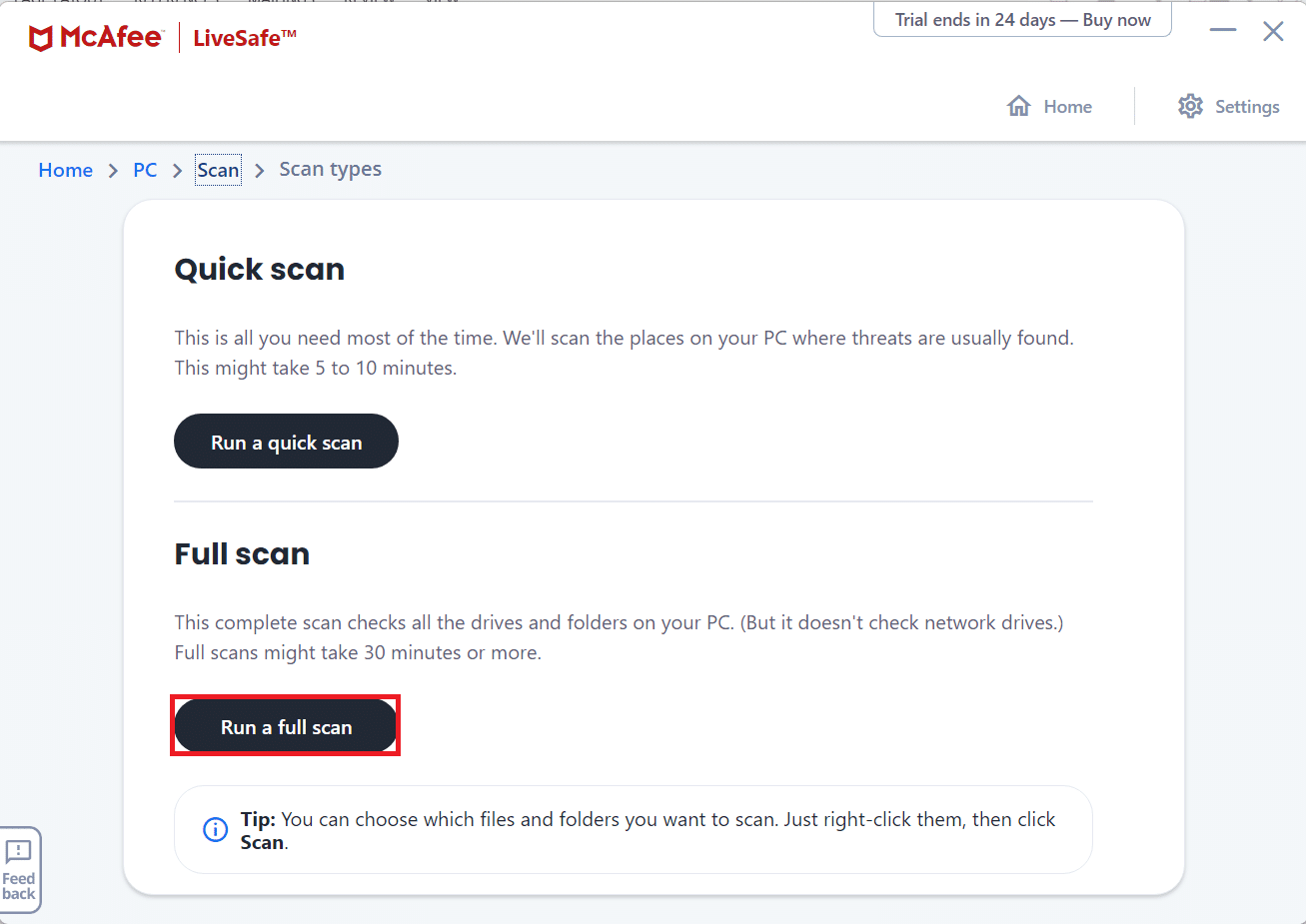
6. Attendez la fin de l’analyse et prenez des mesures en fonction des résultats.
Méthode 11 : Effectuez un démarrage propre
Faire un démarrage minimal vous permet de désactiver toutes les applications et tous les processus qui entravent la connexion claire entre votre ordinateur et les serveurs EA. Pour effectuer un démarrage minimal, suivez ces étapes :
1. Appuyez simultanément sur les touches Windows + R pour ouvrir la boîte de dialogue Exécuter.
2. Tapez msconfig et cliquez sur OK pour ouvrir les services.
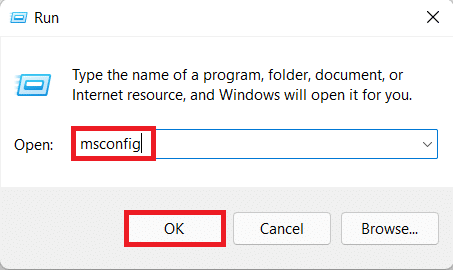
3. Cliquez sur l’onglet Services et cochez la case marquée Masquer tous les services Microsoft.
4. Cochez toutes les cases souhaitées pour les services tiers restants et cliquez sur Désactiver tout.
5. Cliquez sur Appliquer puis sur OK pour enregistrer les modifications apportées.
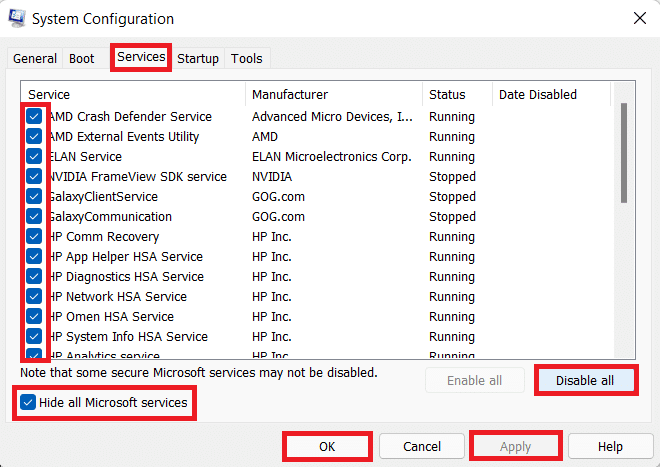
6. Appuyez simultanément sur les touches Ctrl + Maj + Échap pour lancer le Gestionnaire des tâches.
7. Cliquez sur l’onglet Démarrage.
8. Faites un clic droit sur toutes les applications tierces activées, à l’exception des applications nécessaires.
9. Cliquez sur Désactiver.
10. Cliquez sur Appliquer puis sur OK pour enregistrer les modifications.
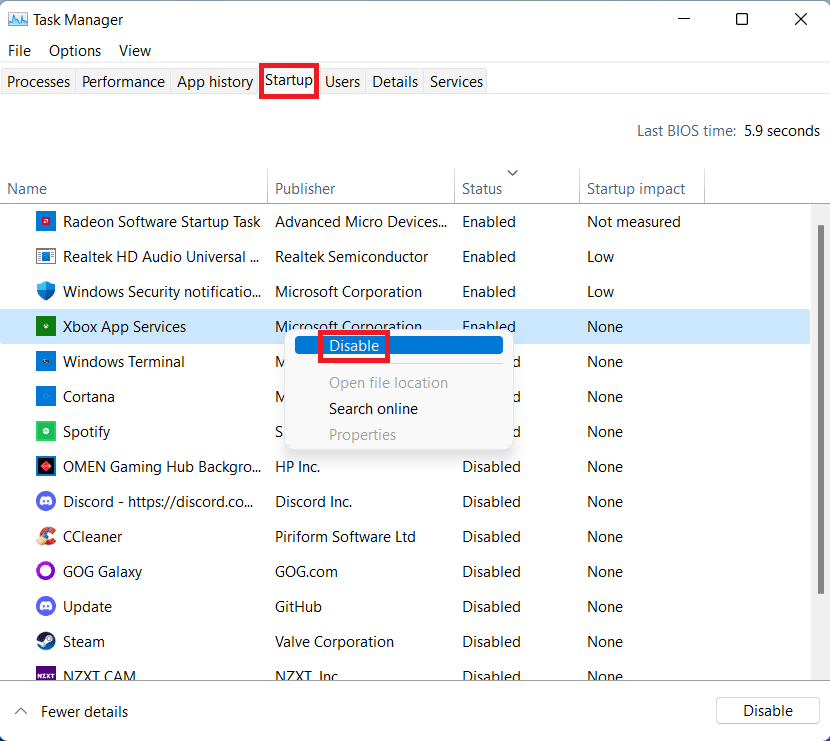
11. Enfin, redémarrez le PC.
Méthode 12 : Contacter le service d’assistance EA
Si aucune des méthodes mentionnées ci-dessus ne fonctionne, contacter le service d’assistance EA est votre dernier espoir. Vous devez entrer le jeu dans lequel vous rencontrez des problèmes, la plate-forme sur laquelle vous y jouez et le type de requête que vous avez.
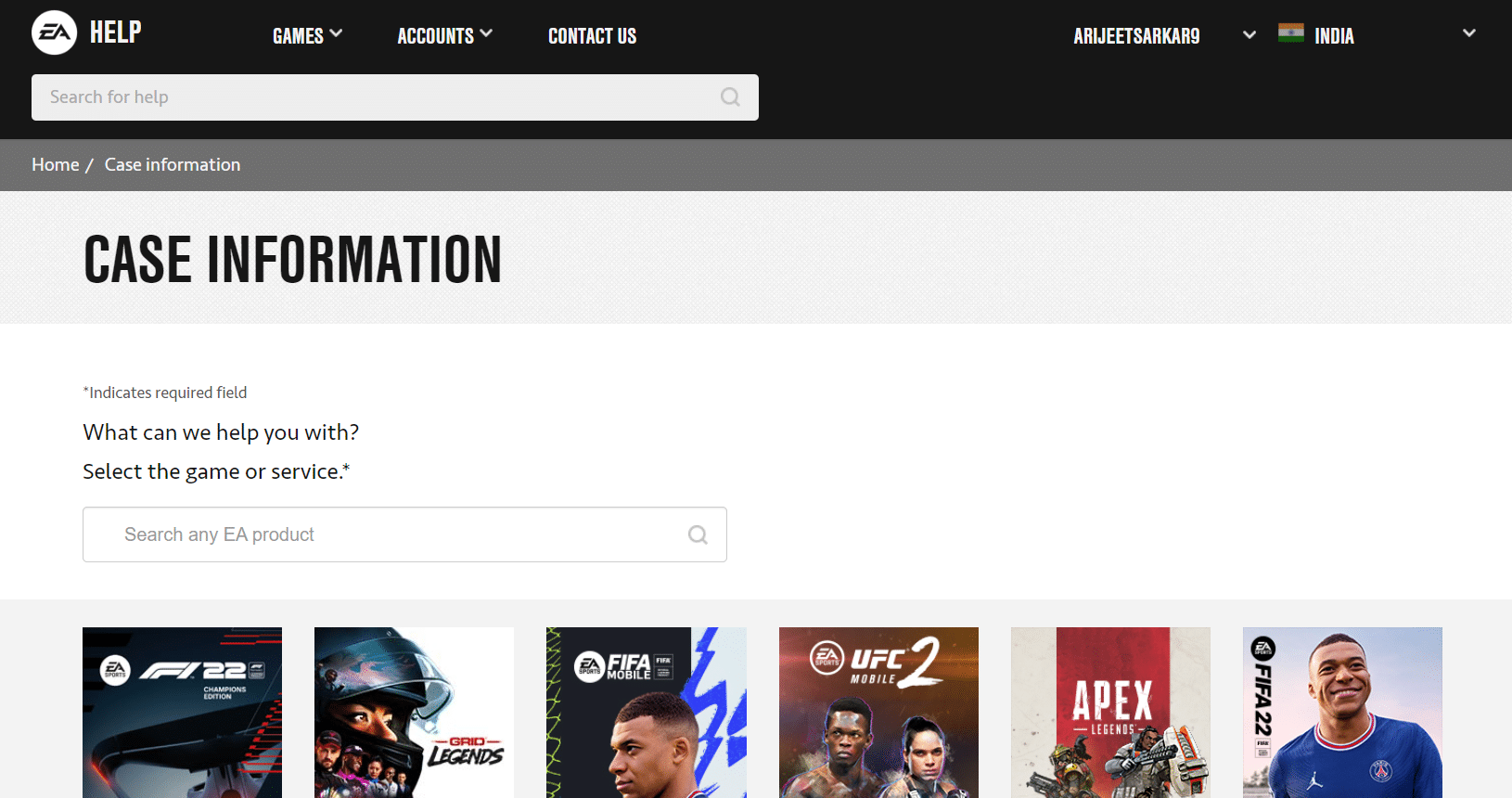
***
Nous espérons que cet article vous a aidé à résoudre l’impossibilité de vous connecter aux serveurs EA sous Windows 10. Veuillez publier vos suggestions et questions dans la zone de commentaires ci-dessous. Faites-nous savoir sur quel sujet vous voulez que nous écrivions ensuite.