Google et ses applications ne nécessitent aucune introduction. Il s’agit d’une plate-forme Internet bien connue qui propose diverses technologies et hôtes et services numériques. Une telle application de Google est Google Meet. Il s’agit d’une application de visioconférence qui connecte les personnes en ligne en face à face à des fins professionnelles, académiques et personnelles. Bien qu’il possède d’excellentes fonctionnalités et attributs, certaines limitations existent. Les utilisateurs ont rencontré des problèmes avec la vue en grille sur Google Meet. Ainsi, dans l’article d’aujourd’hui, nous découvrirons l’extension de correction de la vue de la grille de Google Meet.
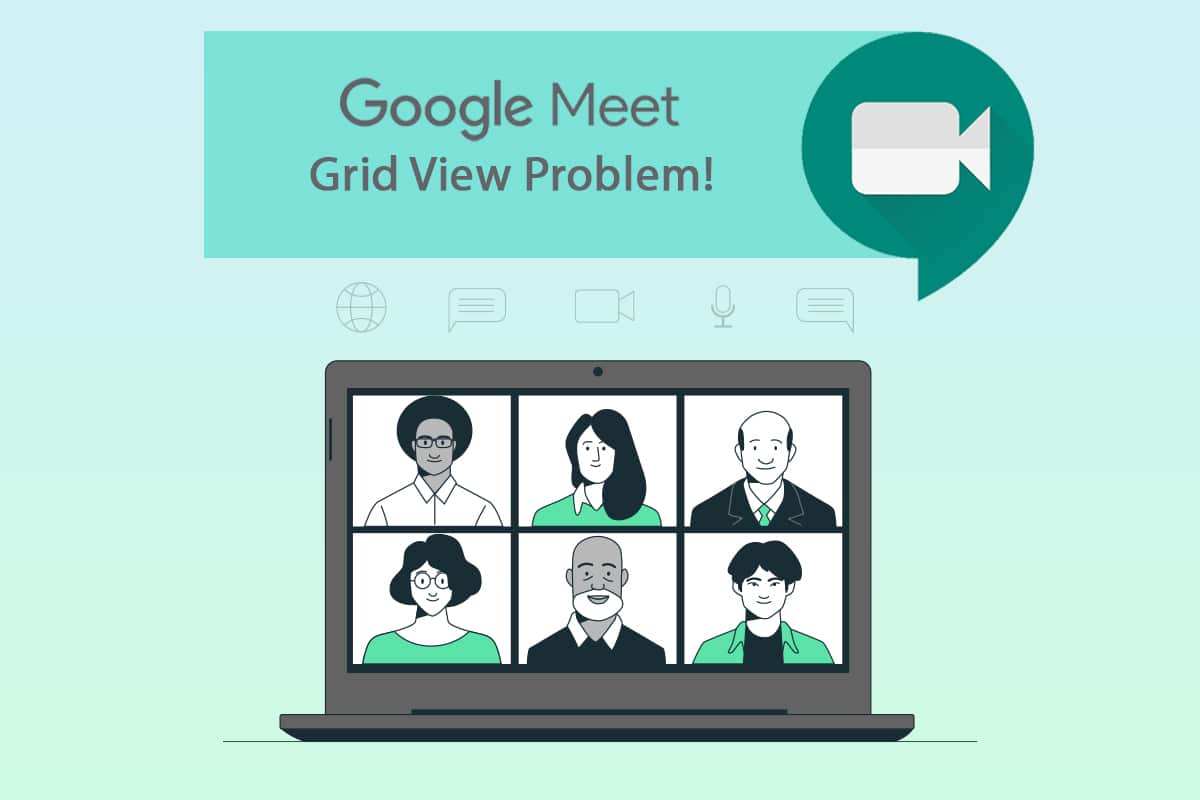
Table des matières
Comment réparer l’extension d’affichage de la grille Google Meet
Auparavant, Google Meet ne prenait en charge que quatre participants dans un flux de caméra. Pour cette raison, l’extension Chrome pour la vue en grille a gagné en popularité. Il s’agit d’une extension de contournement temporaire de Chrome développée par Chris Gamble, ajoutant une disposition en grille dans les réunions Google.
- Cela nous oblige à activer une caméra pour chaque participant. Et cette extension de vue de grille Google Meet vous permet de regarder jusqu’à 49 participants à l’écran.
- Notez que si le participant désactive l’appareil photo, il bascule automatiquement l’image de la fonction de vue visible sur l’image de profil.
Si vous êtes un hôte de Google Meet, cela peut être très ennuyeux si l’extension ne fonctionne pas. Ce guide vous aidera avec le correctif de la vue de la grille Google. Suivez attentivement les méthodes mentionnées ci-dessous pour trouver une solution qui vous convient.
Méthode 1 : Redémarrez Google Meet
Le moyen fondamental de corriger les erreurs d’application est de le redémarrer. Cette méthode simple de réouverture de l’application Google Meet pourrait trouver le correctif de la vue de la grille Google.
1. Quittez la réunion Google.
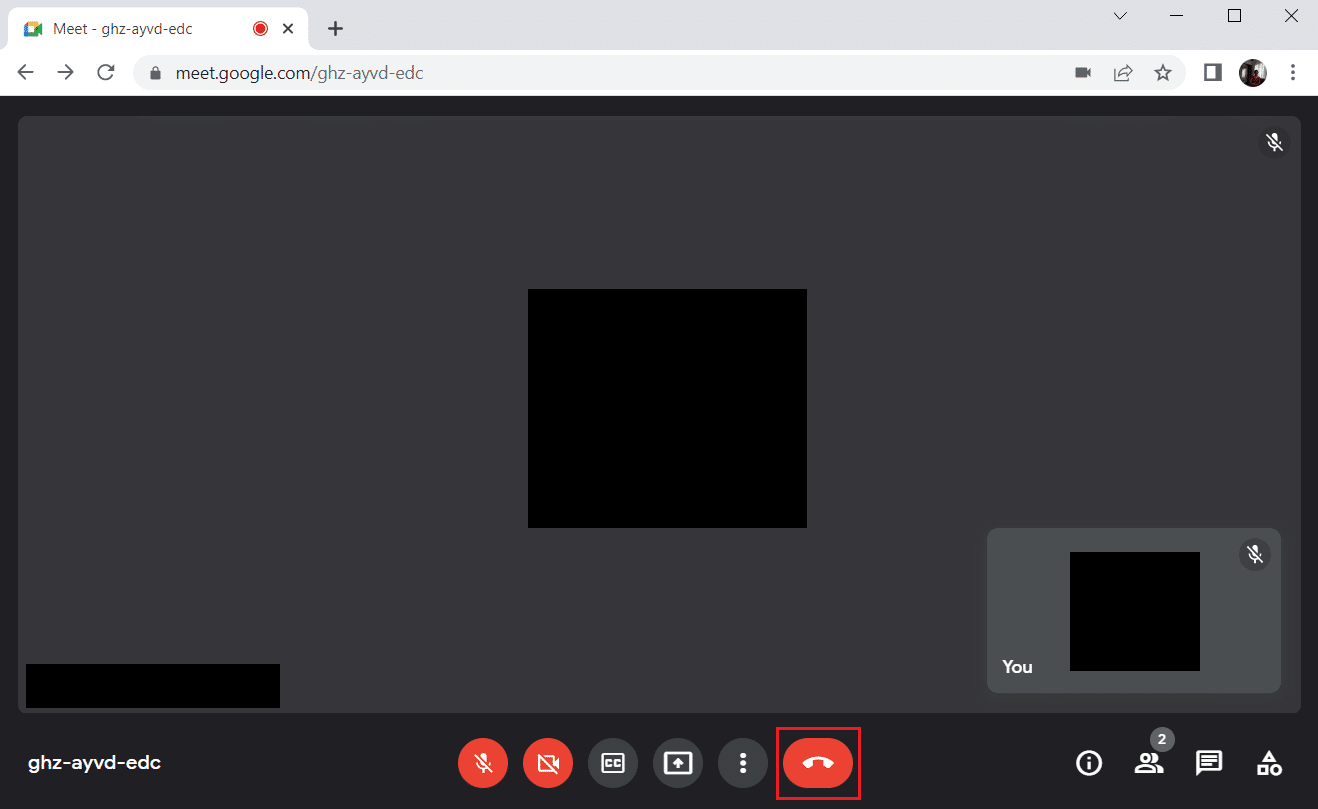
2. Cliquez sur l’icône de croix comme indiqué pour fermer le navigateur Web.
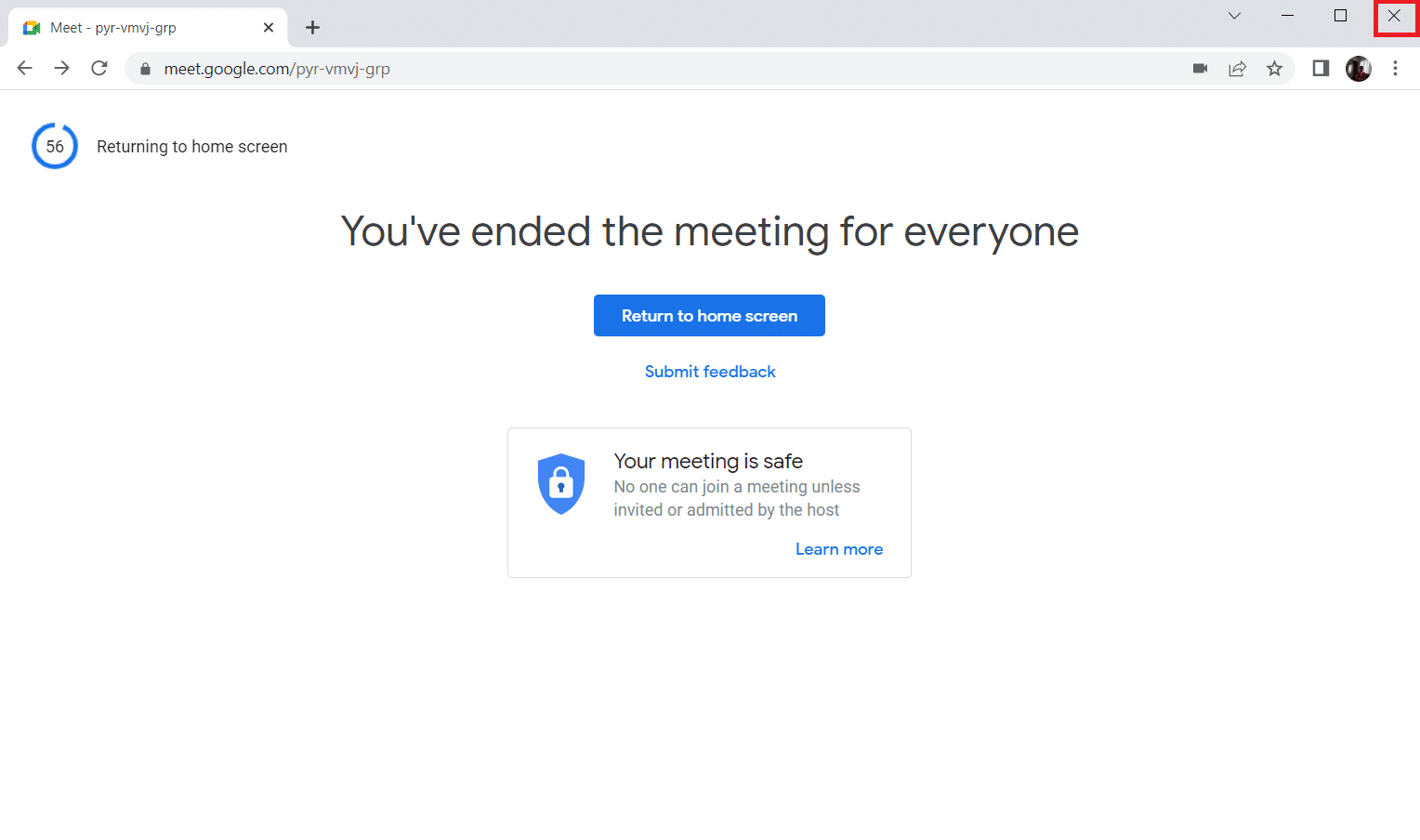
3. Accédez à la page Google Meet et rejoignez la réunion en saisissant le code de la réunion.
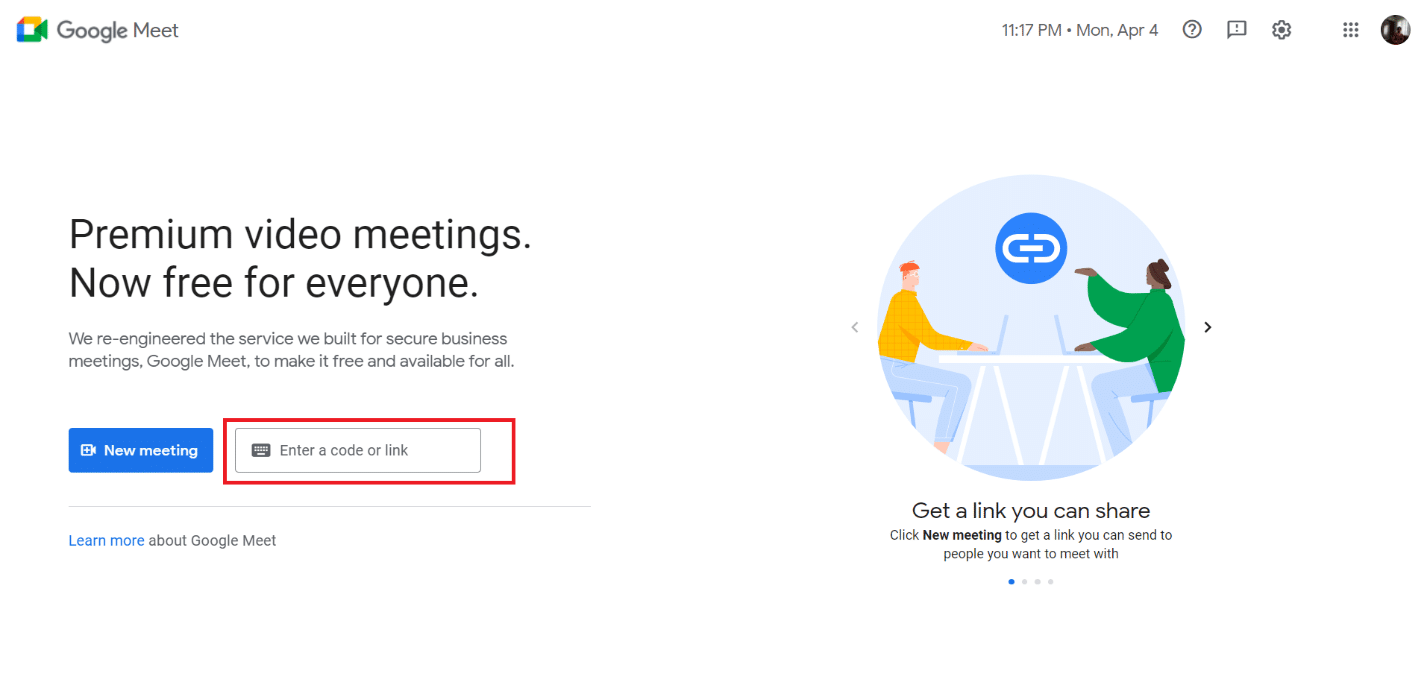
Méthode 2 : Activer l’affichage en grille dans Google Meet
Même si initialement Google Meet ne prenait pas en charge plus de quatre participants dans son flux de caméras, il a ensuite introduit une fonctionnalité de vue en mosaïque dans l’application elle-même. Par conséquent, assurez-vous de vérifier si la disposition en mosaïque est activée. Pour ce faire, suivez les étapes mentionnées ci-dessous pour l’extension de correctif de vue de grille Google Meet.
1. Visitez la page Google Meet.
2. Entrez votre code de réunion et rejoignez la réunion.
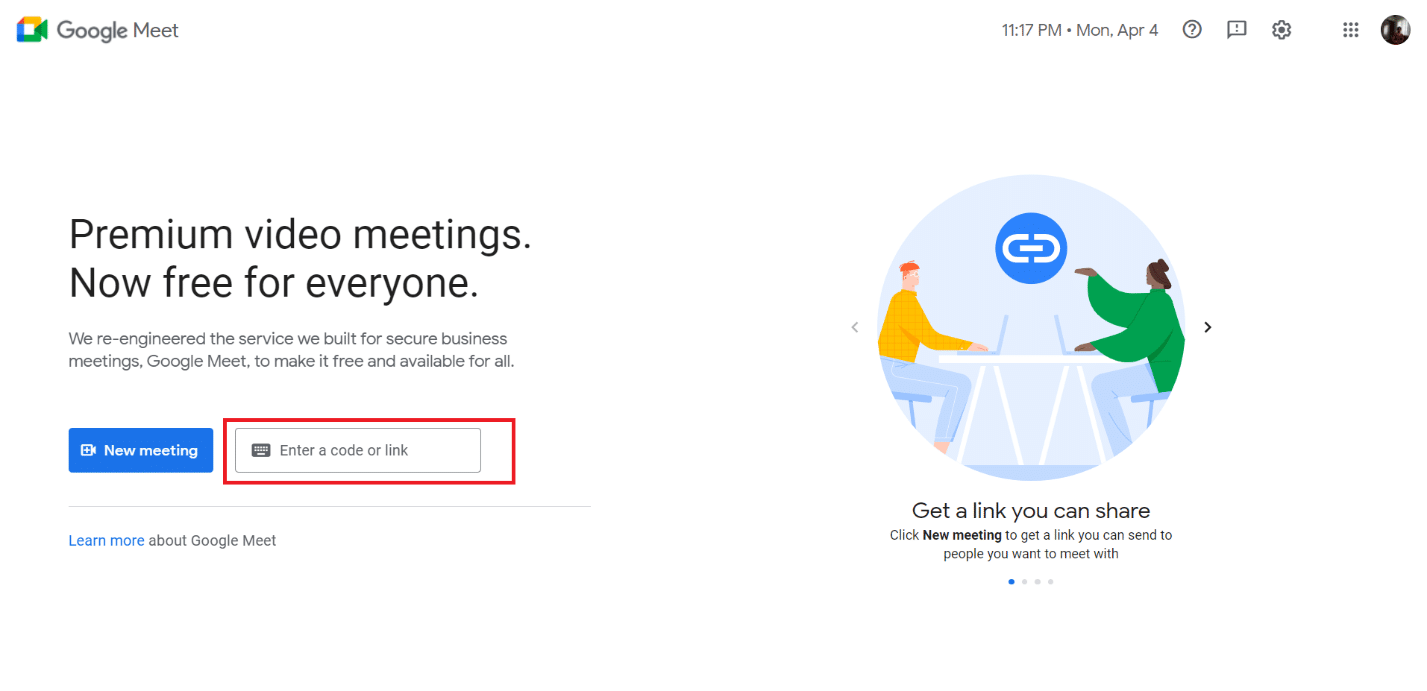
3. Sur la page Google Meeting, recherchez et cliquez sur les trois points verticaux.
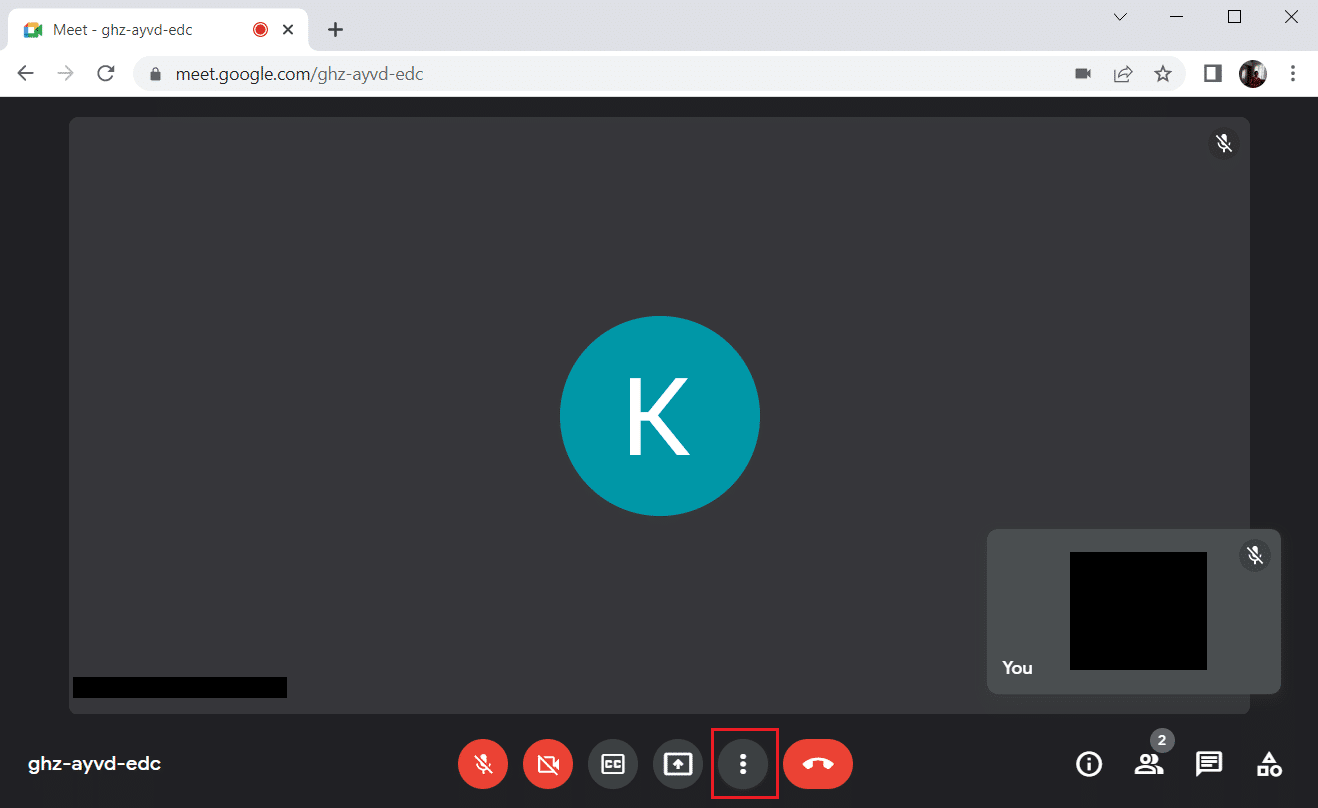
4. Sélectionnez l’option Modifier la mise en page.
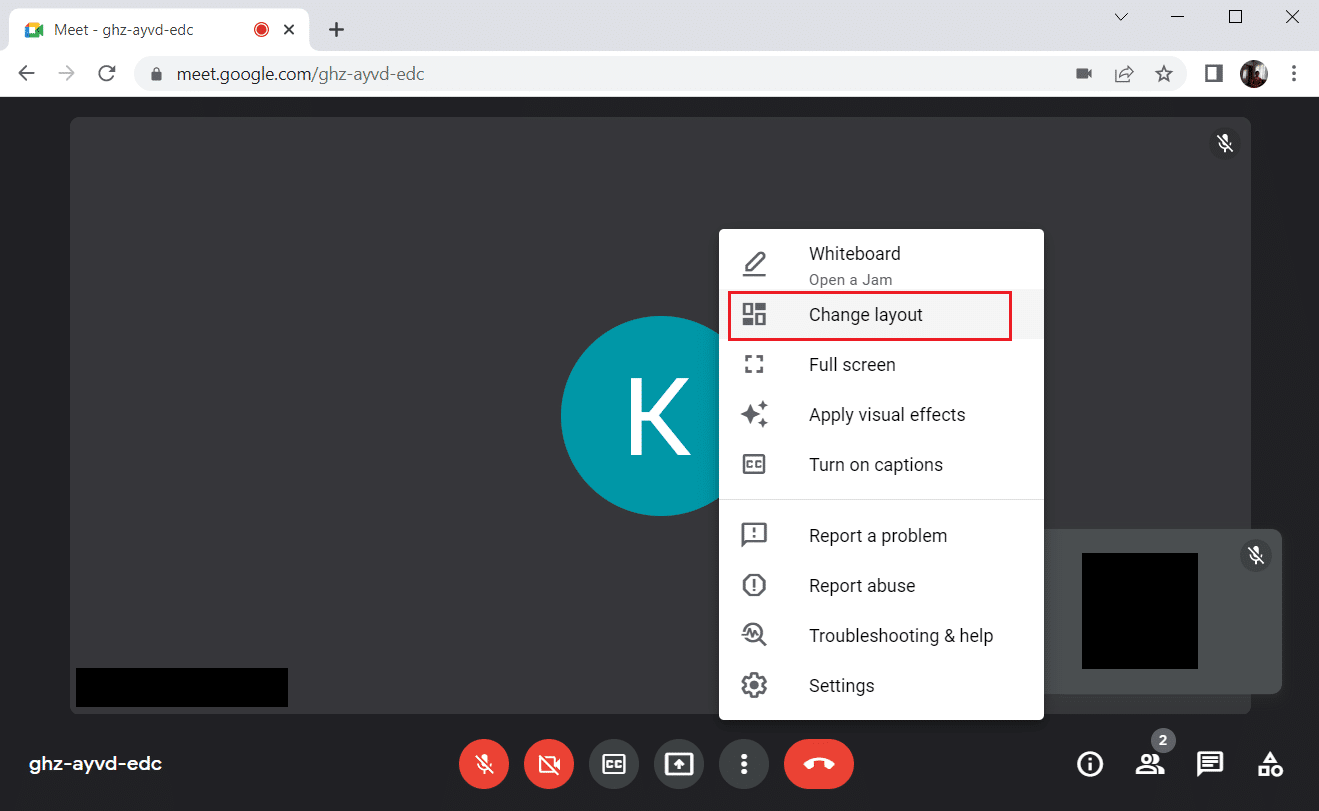
5. Maintenant, sélectionnez l’option Tiled sous la section Change layout.
6. Ensuite, cliquez sur la croix comme surligné pour fermer l’invite.
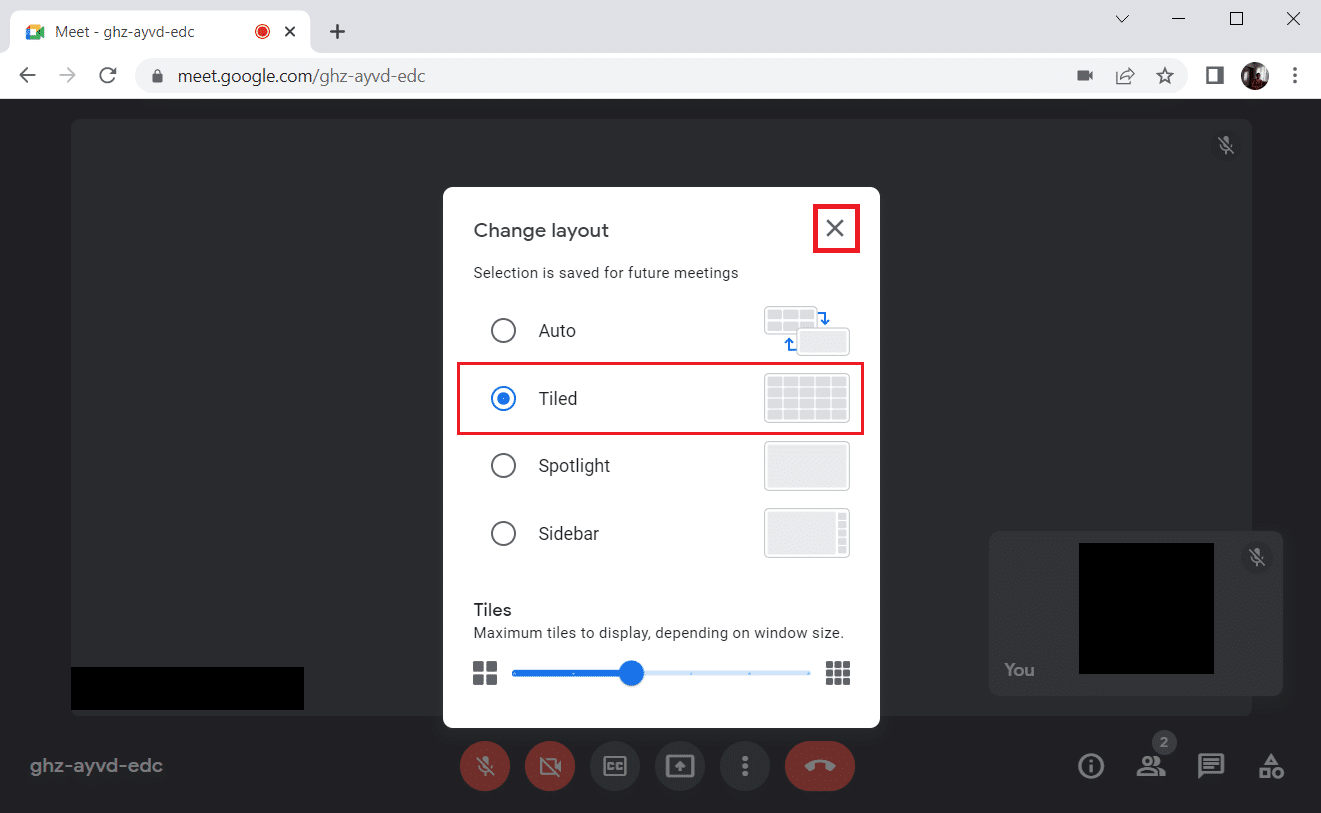
Méthode 3 : désépingler le participant
La fonction d’épinglage de Google Meet vous permet d’épingler le flux de caméra de n’importe quel participant pour qu’il soit toujours visible pour vous. Cela pourrait interférer et provoquer un conflit avec la vue de la grille. Le nombre de participants doit s’additionner pour former une grille raisonnable. Par conséquent, suivez les étapes indiquées pour désépingler un participant.
1. Sur la page Google Meeting, localisez l’icône de personnes avec le nombre de participants en exposant et cliquez dessus.
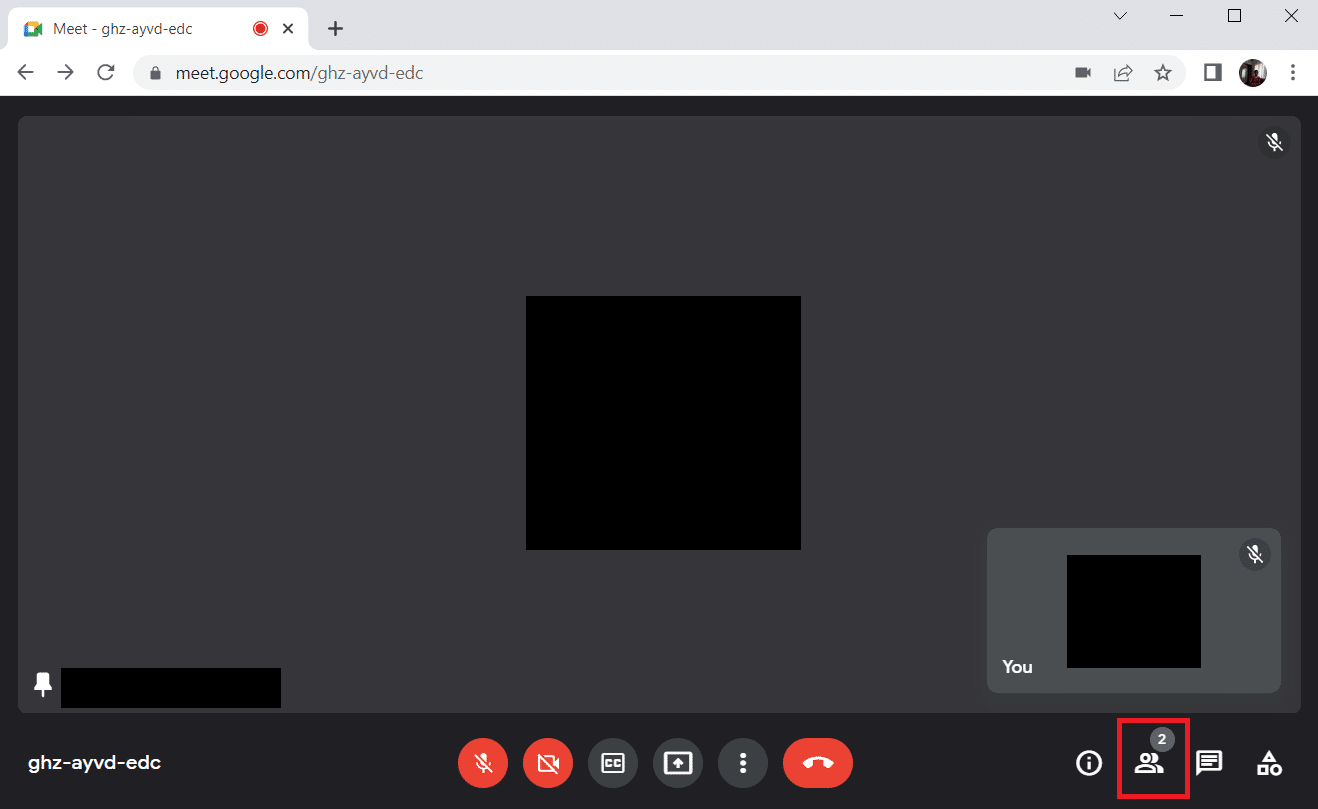
2. Cliquez sur les trois points verticaux à côté du participant que vous souhaitez détacher.
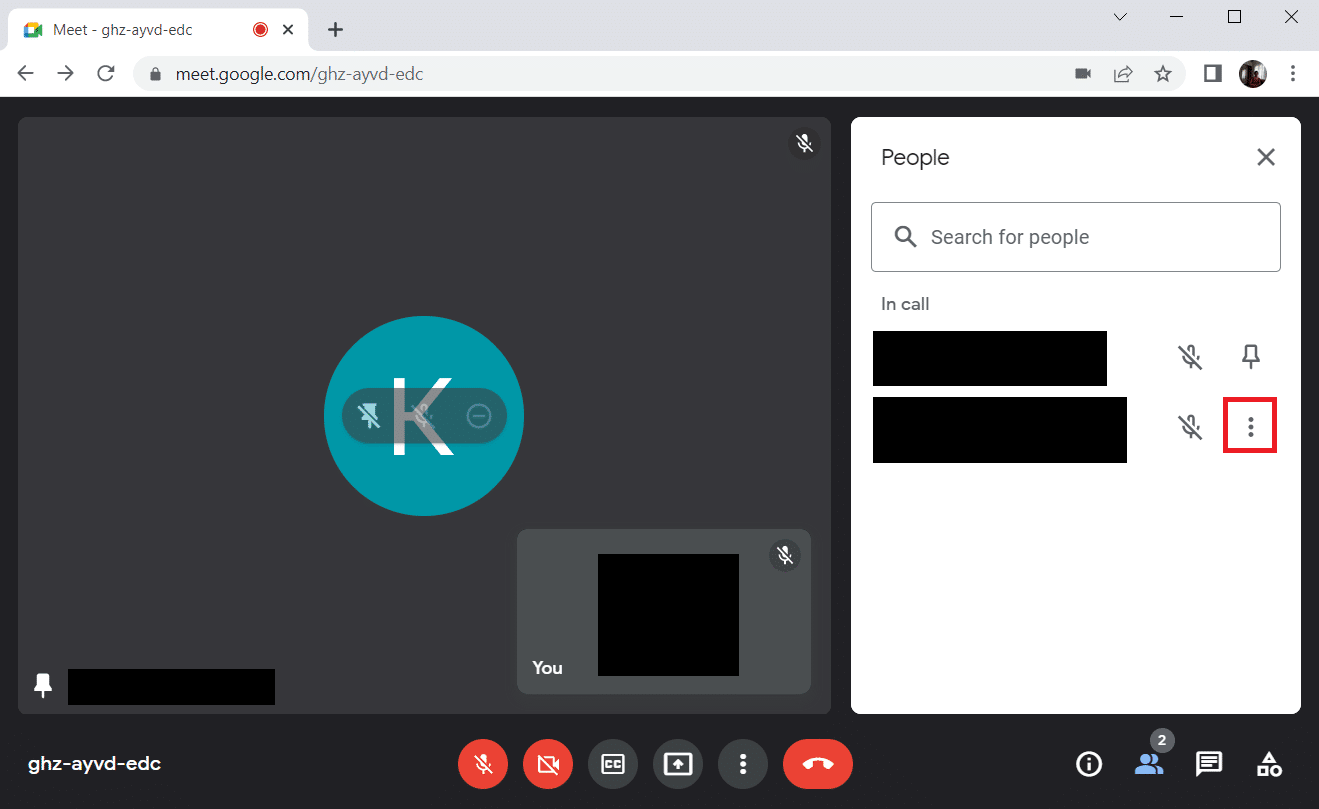
3. Ensuite, sélectionnez l’option Détacher comme illustré.
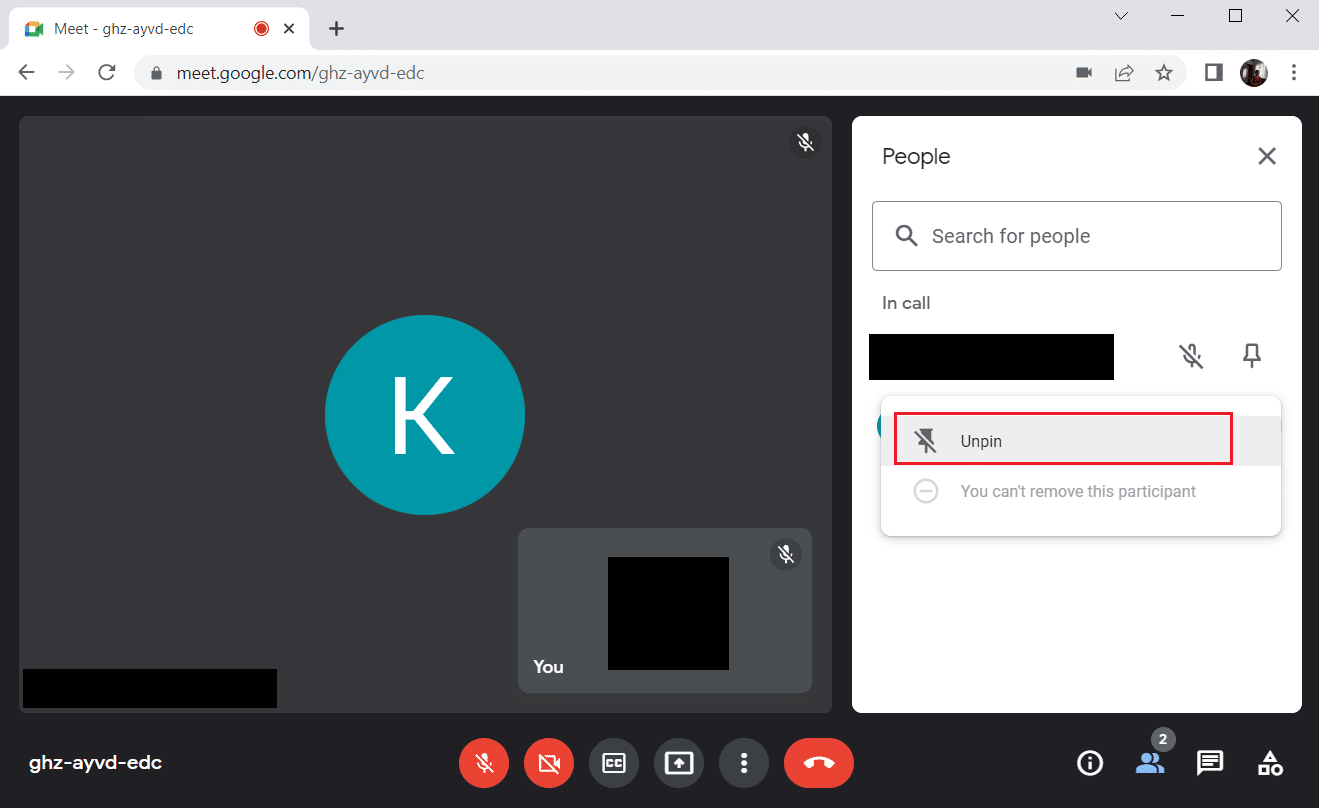
Remarque : Après avoir désépinglé le participant, vérifiez si le problème est résolu. Si ce n’est pas le cas, assurez-vous de désépingler tous les participants épinglés.
Méthode 4 : Utiliser la nouvelle extension Google Meet Grid View
Si aucune des méthodes ci-dessus n’a fonctionné pour activer la vue en grille dans Google Meet, vous pourriez être obligé de l’ajouter via cette extension à l’aide du navigateur Chrome. Pour ce faire, appliquez les instructions.
1. Quittez la réunion Google.
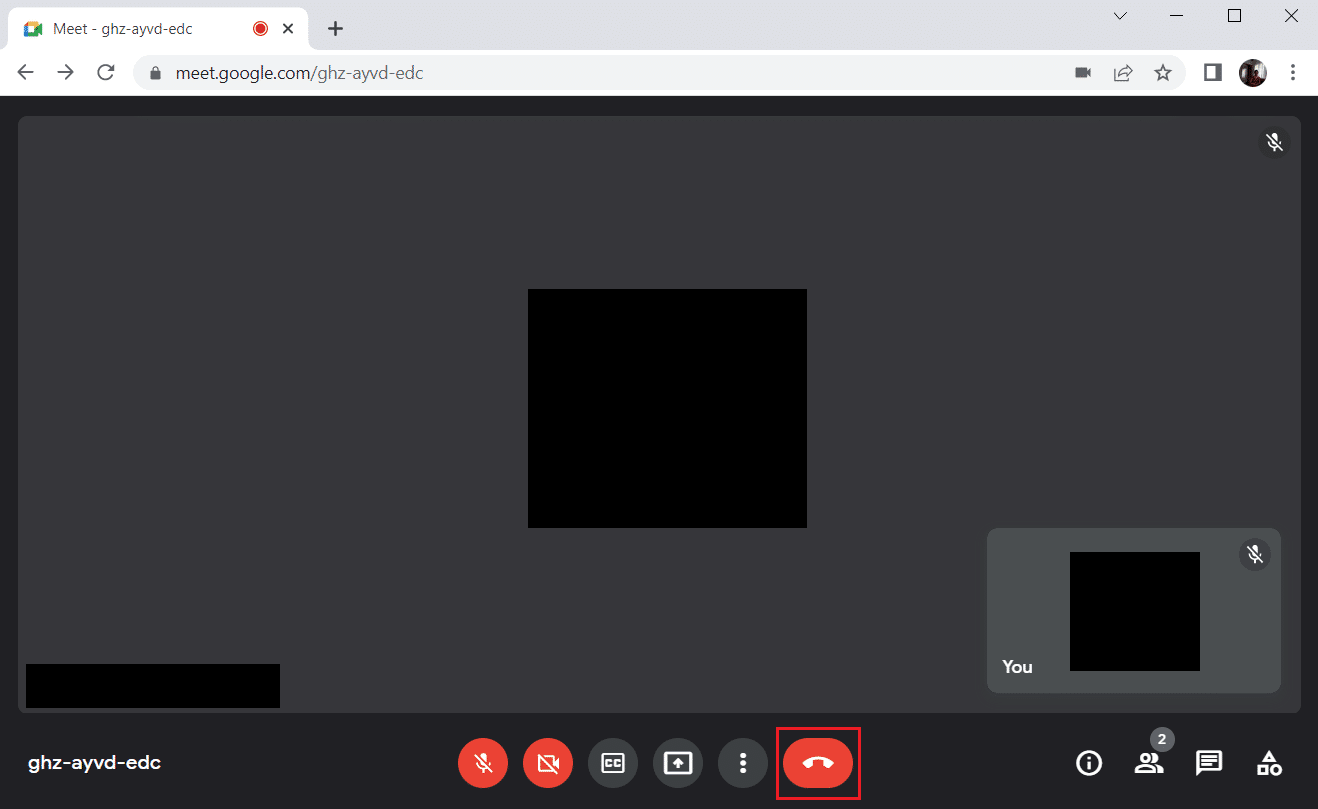
2. Accédez à la page Chrome Web Store pour installer l’extension.
3. Cliquez sur le bouton Ajouter à Chrome.
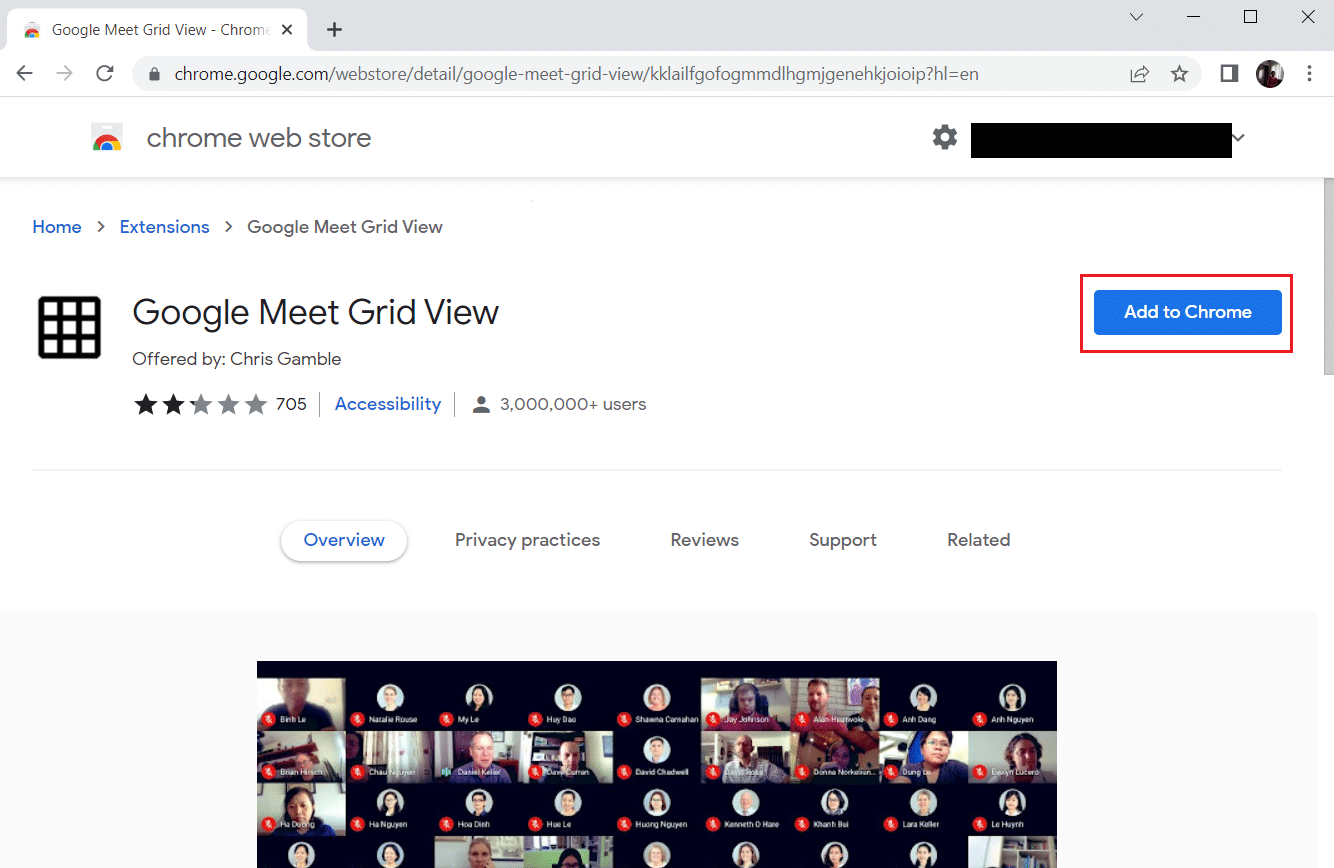
4. Sélectionnez Ajouter une extension dans la fenêtre contextuelle de confirmation Ajouter une vue de grille Google Meet.
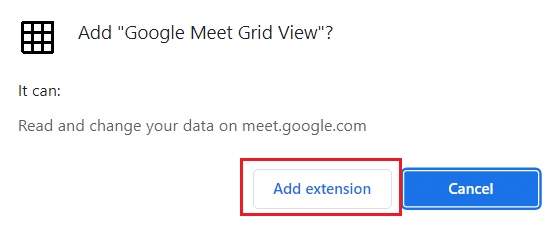
Méthode 5 : Mettre à jour l’extension
Toutes les extensions de Google Chrome sont mises à jour automatiquement. Mais notez que ces mises à jour automatiques ne se produisent que lorsque Chrome les planifie. Il est également possible parfois que ces programmations soient retardées. Par conséquent, vérifiez et mettez à jour manuellement l’extension en suivant les étapes.
1. Appuyez sur la touche Windows et tapez Chrome et cliquez sur Ouvrir.
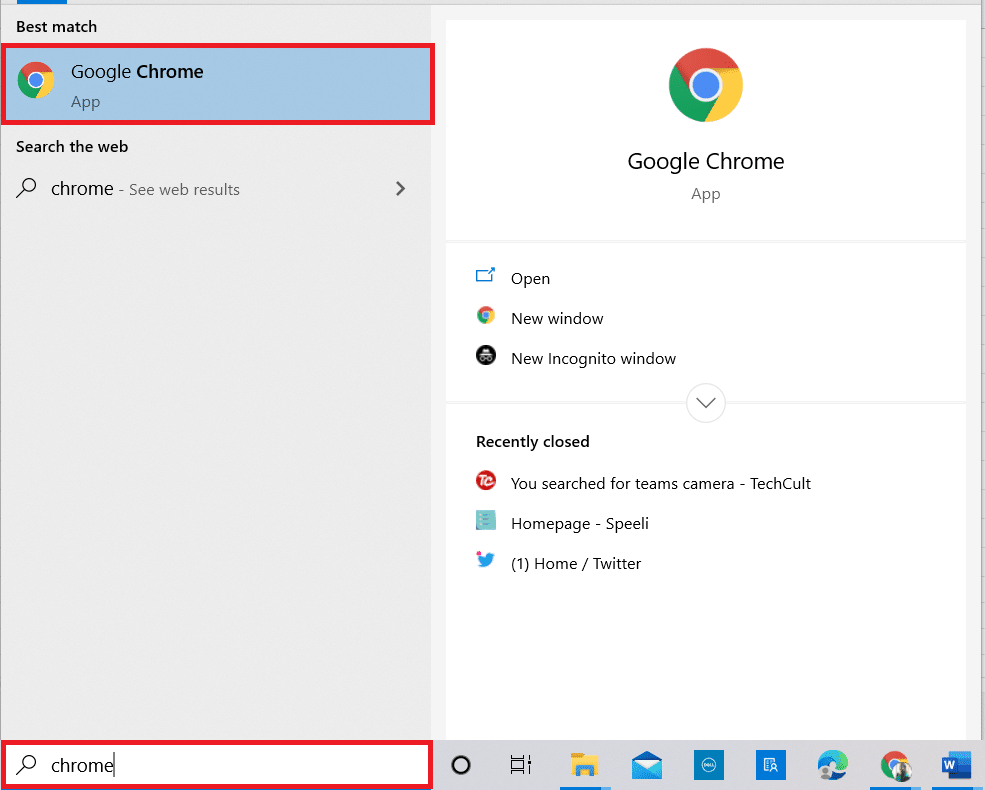
2. Tapez chrome://extensions dans la barre d’adresse Web de Chrome et appuyez sur la touche Entrée.
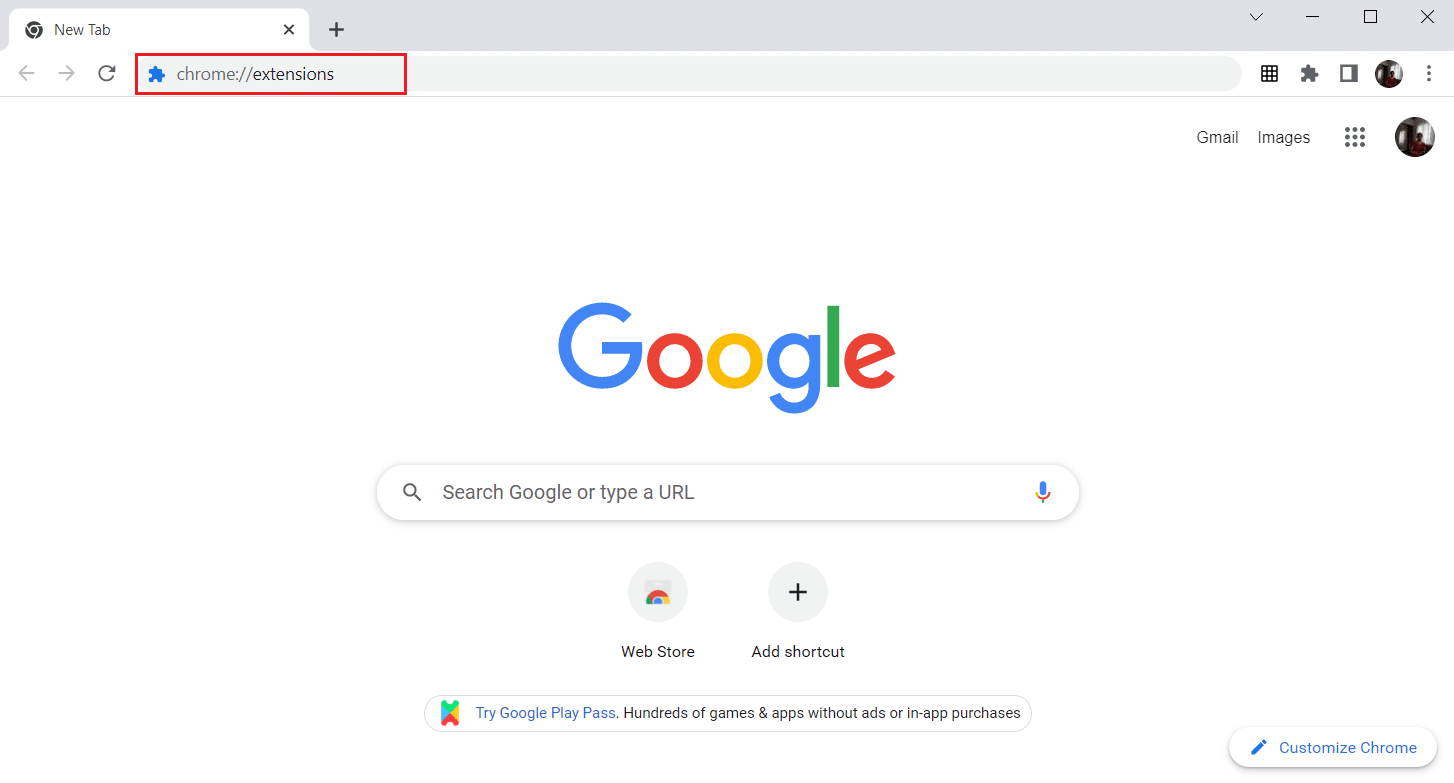
3. Sur la page Extensions, activez la bascule pour le mode Développeur présent dans le coin supérieur droit de l’écran d’affichage.
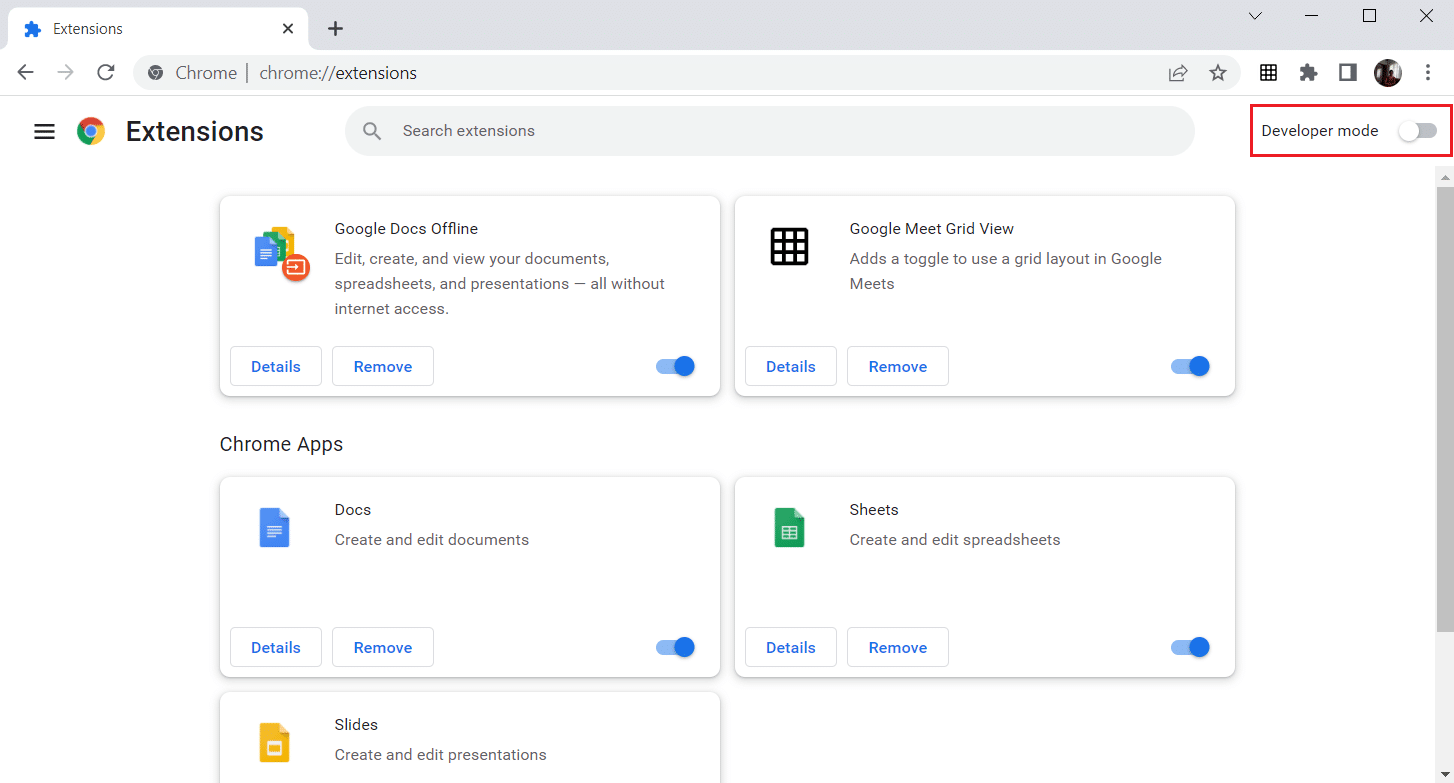
4. Maintenant, cliquez sur l’option Mettre à jour comme indiqué.
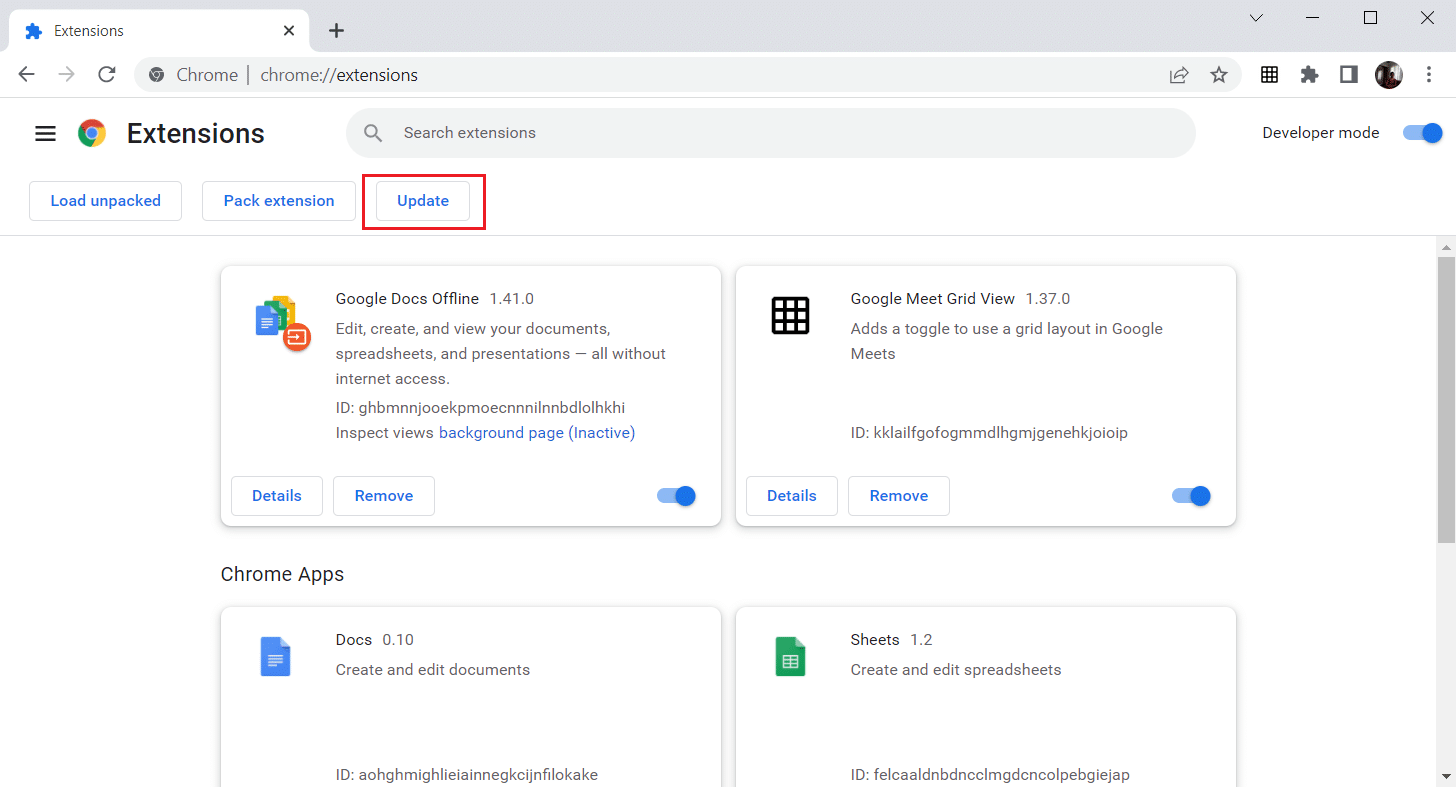
Méthode 6 : réactiver l’extension
Si l’extension installée ne vous a pas aidé, ne vous inquiétez pas. Essayez une fois en désactivant et en réactivant l’extension. Pour ce faire, suivez les instructions.
1. Lancez le navigateur Google Chrome comme précédemment.
2. Tapez chrome://extensions dans la barre d’adresse Web de Chrome et appuyez sur Entrée.
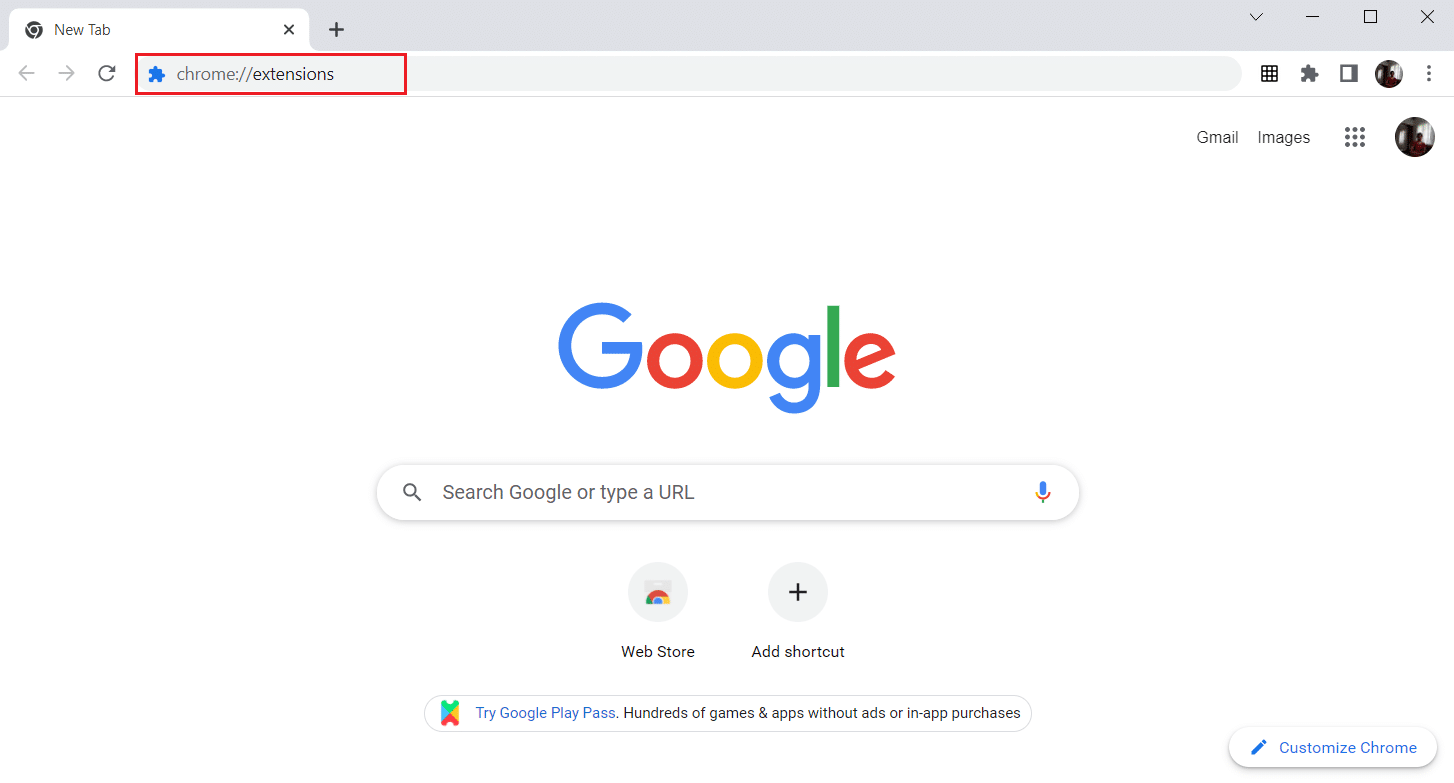
3. Désactivez la bascule pour l’extension Google Meet Grid View sur la page Extensions.
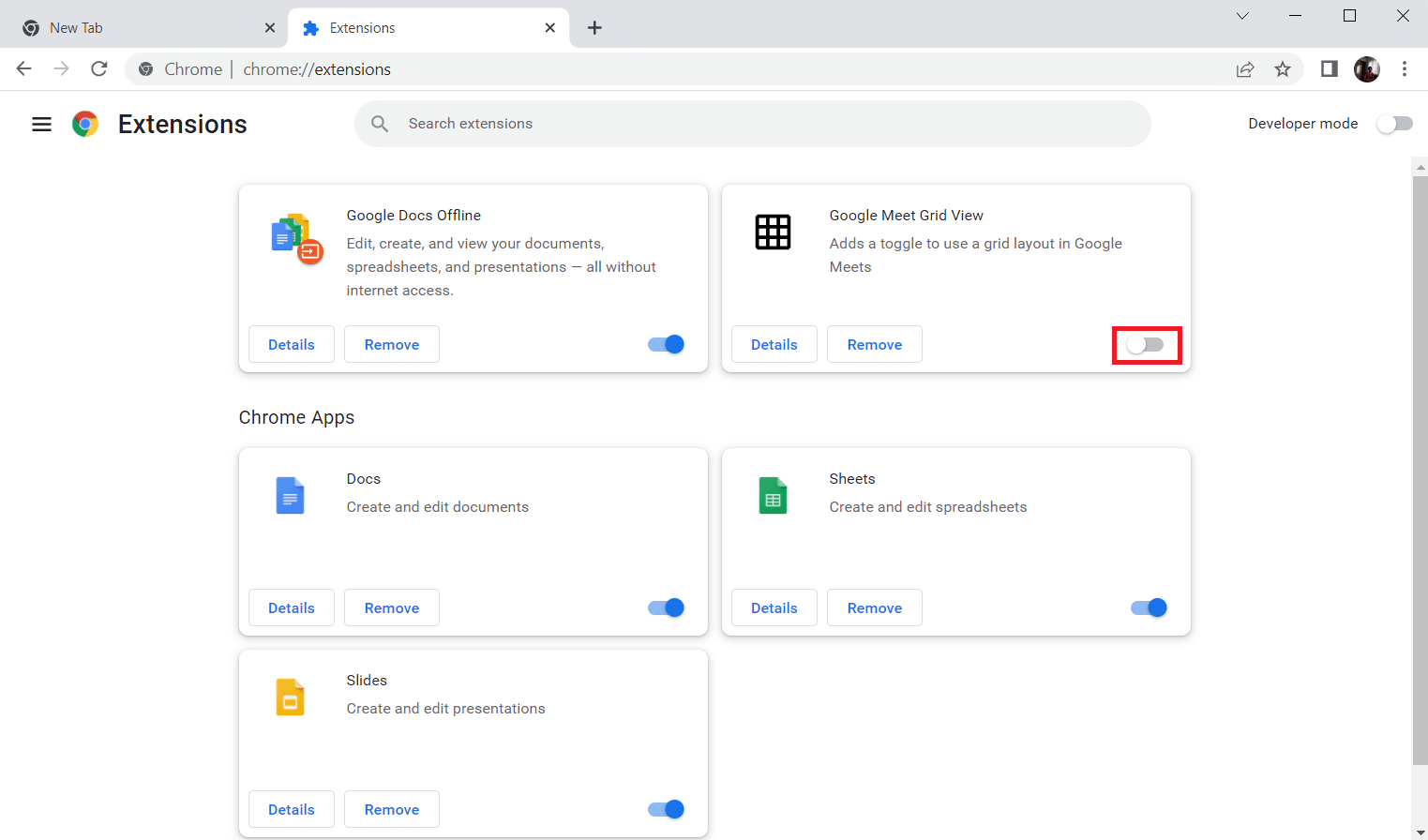
4. Encore une fois, activez la bascule pour la même extension.
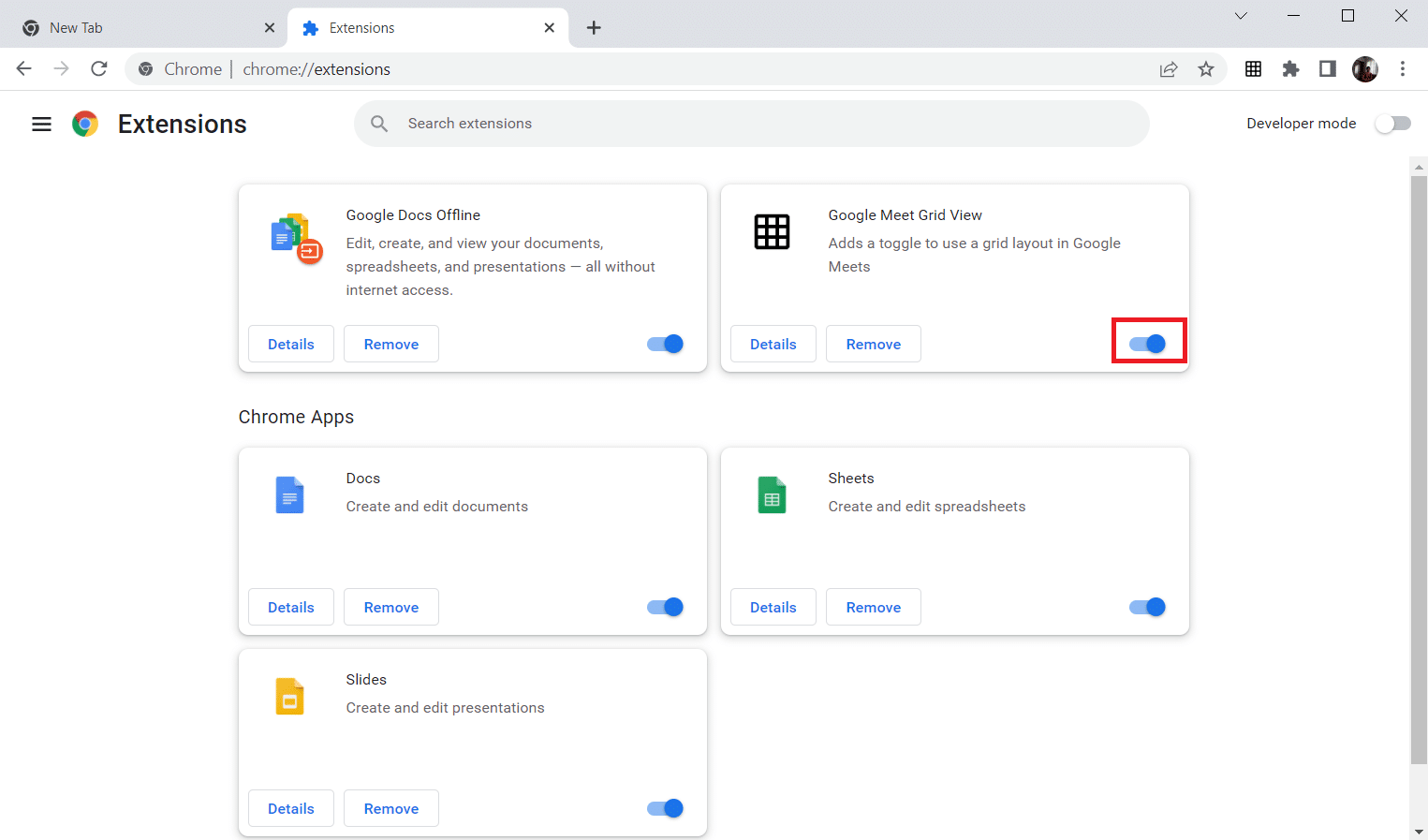
Méthode 7 : réinstaller l’extension
Si les méthodes de mise à jour et de réactivation n’ont pas fonctionné, essayez de réinstaller l’extension. Suivez pour faire de même.
1. Ouvrez le navigateur Chrome comme indiqué dans la méthode précédente.
2. Dans la barre d’adresse, saisissez chrome://extensions et appuyez sur Entrée.
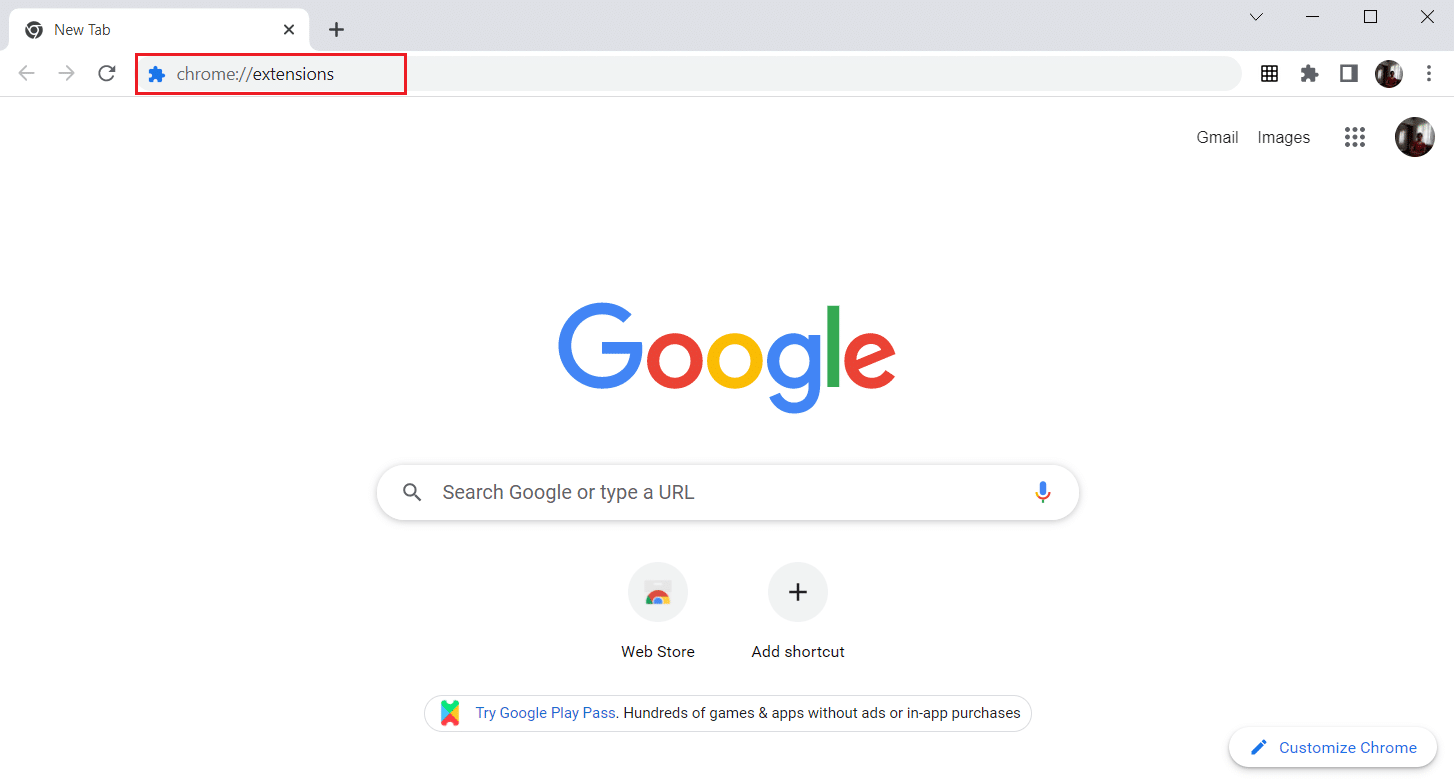
3. Cliquez sur l’option Supprimer de l’extension Google Meet Grid View pour la désinstaller.
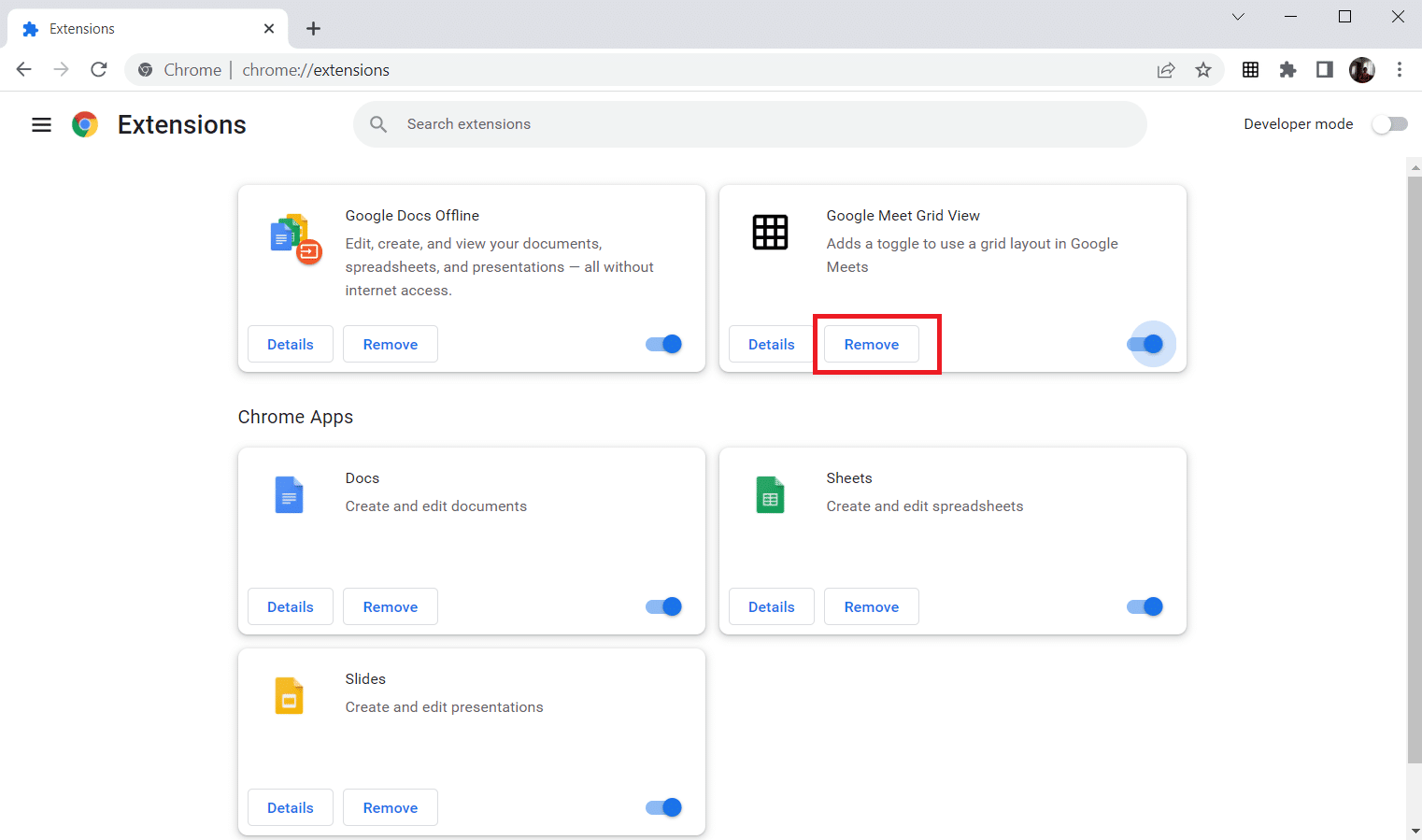
4. Encore une fois, cliquez sur Supprimer dans la fenêtre de confirmation.
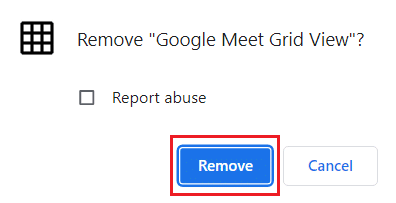
5. Maintenant, revenez au Chrome Web Store et suivez les instructions de la méthode 4 pour réinstaller l’extension.
Méthode 8 : Utiliser le nouveau profil Chrome
Les profils Chrome sont largement utilisés pour gérer les signets, les extensions, les thèmes et les paramètres. Les utilisateurs ont souvent des profils différents pour séparer la navigation personnelle et professionnelle. Il n’y a aucun mal à faire fonctionner les extensions via un nouveau profil chrome. Pour créer un nouveau profil Chrome, suivez les étapes mentionnées ci-dessous.
1. Ouvrez le navigateur Google Chrome comme précédemment.
2. Cliquez sur l’image de profil comme indiqué.
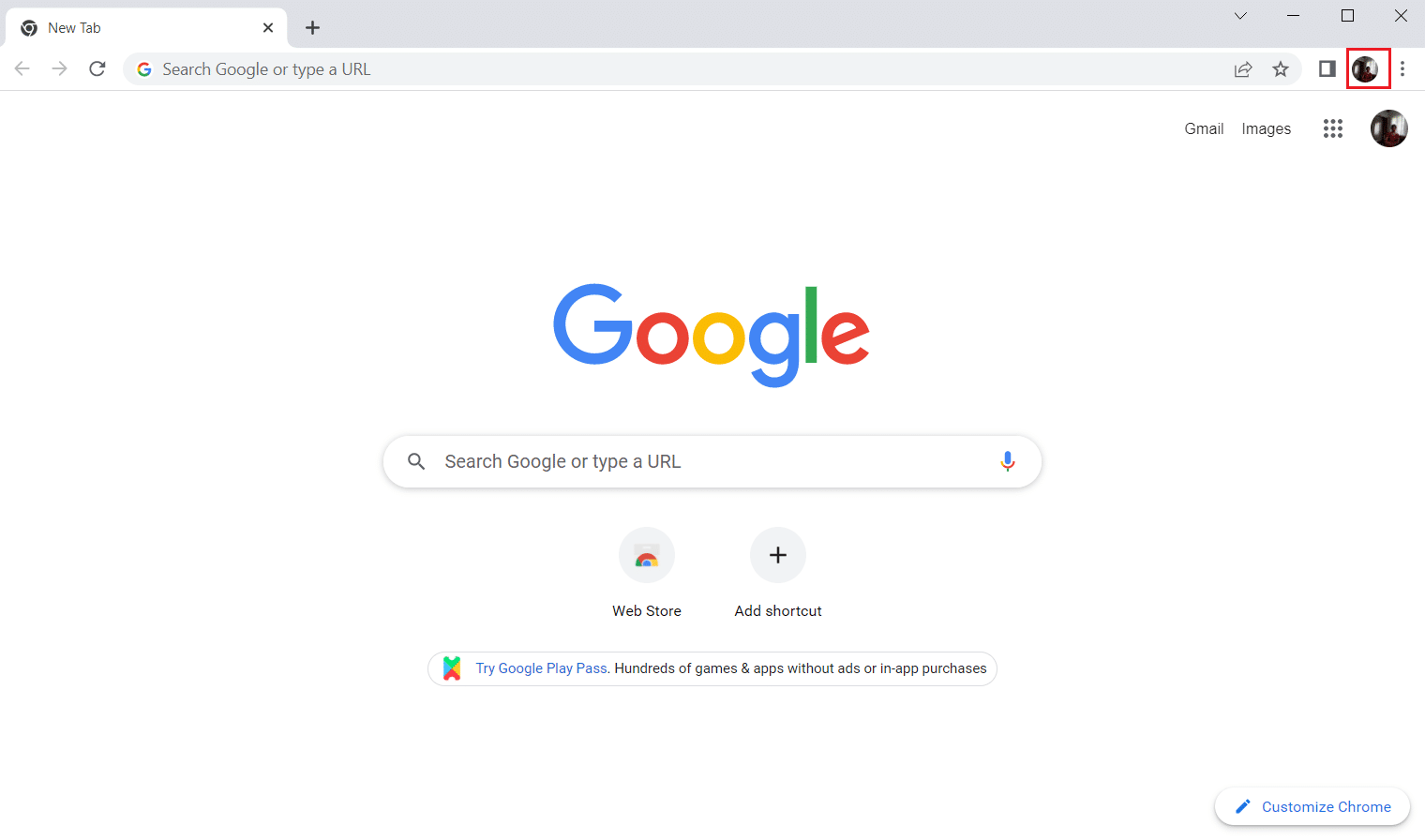
3. Ensuite, sélectionnez l’option Ajouter en surbrillance pour créer un nouveau profil.
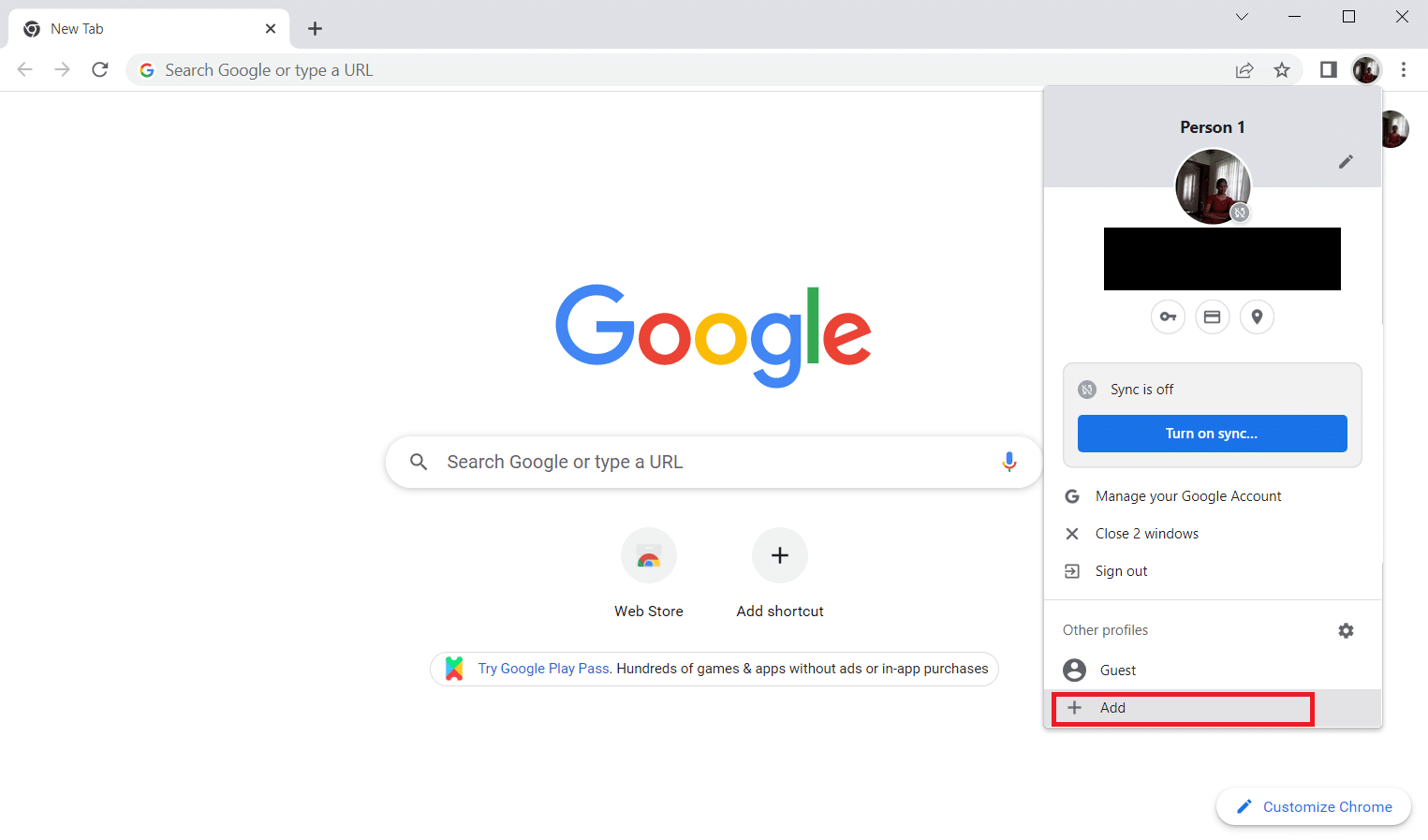
4. Cliquez sur Continuer sans compte.
Remarque : Cliquez sur Se connecter pour vous connecter à l’aide de votre compte Gmail.
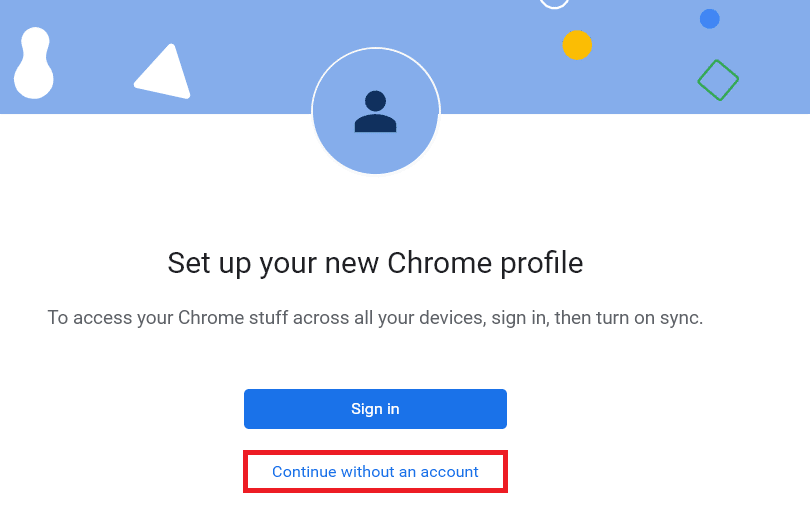
5. Ici, personnalisez votre profil en ajoutant le nom, la photo de profil et la couleur de thème souhaités.
6. Maintenant, cliquez sur Terminé, comme indiqué ci-dessous.
Remarque : Si vous ne souhaitez pas de raccourci sur le bureau pour cet utilisateur, décochez l’option Créer un raccourci sur le bureau pour cet utilisateur.
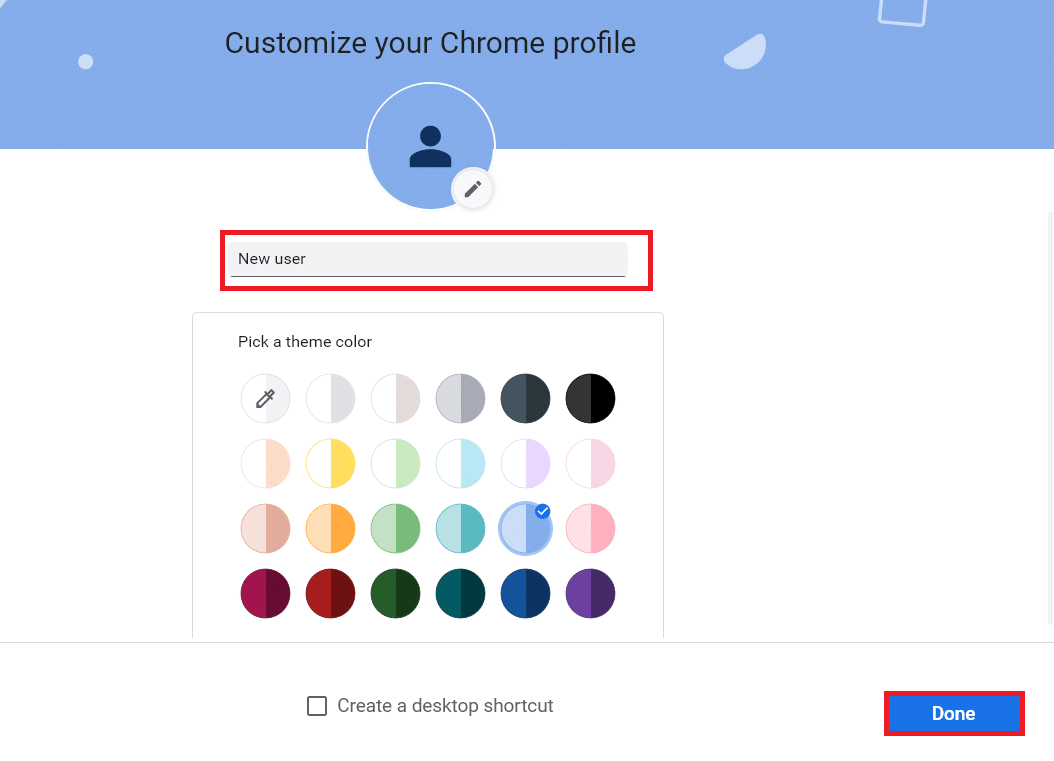
7. Maintenant, lancez Google Meeting avec le nouveau profil Chrome et l’extension Google Meet Grid View Fix.
Foire aux questions (FAQ)
Q1. Est-il possible de partager des fichiers avec d’autres lors de réunions Google ?
Rép. Vous pouvez présenter votre écran aux autres participants. Le partage de fichiers peut se faire via Google Drive. Cependant, le lien du fichier que vous souhaitez partager peut être téléchargé dans la boîte de discussion Google Meet.
Q2. Google Meet est-il limité dans le temps ?
Rép. Oui, il existe un certain délai pour un Google Meet. Pour les rencontres individuelles, le délai est de 24 heures. Alors que pour les participants trois ou plus, il y a une limite de temps de 60 minutes par session.
***
Nous espérons que cet article vous a été utile et que vous avez appris à utiliser l’extension de correction d’affichage de la grille Google Meet. Faites-nous savoir quelle méthode a fonctionné pour vous. N’hésitez pas à nous contacter avec vos questions et suggestions via la section commentaires ci-dessous. Aussi, faites-nous savoir ce que vous voulez apprendre ensuite.
