Google Drive permet de télécharger et de partager des fichiers, tels que des photos, des vidéos et des documents, entre divers appareils. Lors de présentations, il est fréquent que des étudiants se demandent pourquoi leurs vidéos ne sont pas lues sur Google Slides. De plus, certains utilisateurs ont signalé des problèmes de lecture de vidéos dans Google Chrome, ce qui peut interrompre le déroulement d’une présentation. Il est donc crucial de résoudre ce problème en amont afin d’éviter toute interruption. Cet article propose un guide pas à pas pour corriger l’erreur 5 dans Google Slides. Commençons.
Comment résoudre l’erreur vidéo 5 dans Google Slides
Avant d’explorer les solutions, examinons les causes possibles de ce problème :
- Format de fichier vidéo incompatible
- Problèmes de navigateur
- Fichiers vidéo endommagés
- Erreurs JavaScript
- Problèmes de connexion internet
- Version obsolète du navigateur ou de Windows
Méthode 1 : Vérifications préliminaires
Avant toute chose, assurez-vous que votre connexion internet est stable. Les problèmes de connexion peuvent entraîner l’apparition de l’erreur 5 dans Google Slides. Une connexion réseau solide est essentielle pour éviter ces désagréments. Si des obstacles perturbent la liaison entre votre routeur et votre ordinateur, des problèmes intermittents peuvent survenir.
- Vérifiez la puissance du signal de votre réseau. Si le signal est faible, éliminez les obstacles potentiels.
- Limitez le nombre d’appareils connectés au même réseau.
- Si votre fichier vidéo est corrompu avant même d’être téléchargé, l’erreur 5 risque d’apparaître. Assurez-vous que la vidéo fonctionne correctement dans un lecteur multimédia Windows avant de la télécharger.
- Vérifiez que le format du fichier vidéo est compatible avec Google Slides. Seuls les formats pris en charge peuvent être lus en ligne. Voici une liste de formats compatibles:
- 3GPP
- AVI
- FLV
- MPEG4
- MPEG-PS
- MOV
- MTS
- WebM
- WMV
Note : Les étapes suivantes sont présentées en utilisant Google Chrome à titre d’exemple.
Méthode 2 : Utilisation du mode navigation privée
Le mode navigation privée de Google Chrome permet une navigation confidentielle. Il ne conserve pas l’historique, les cookies ou les données. De plus, il ne vous connecte pas automatiquement à votre compte Google si vous étiez connecté auparavant. Voici la marche à suivre :
1. Appuyez sur la touche Windows, tapez « chrome » et cliquez sur « Ouvrir ».

2. Cliquez sur le bouton « Options de menu » (trois points verticaux) en haut à droite.
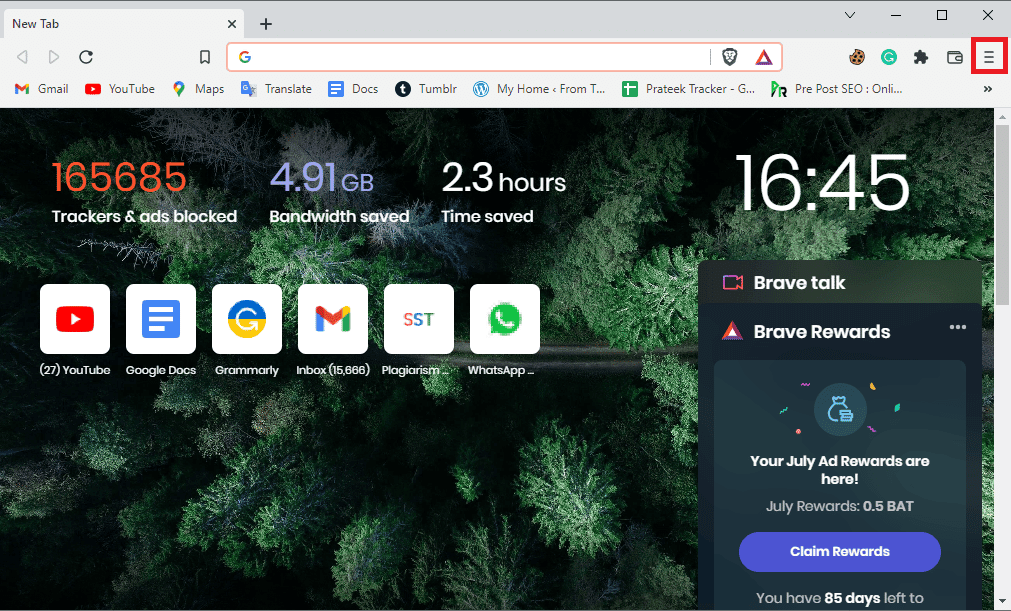
3. Cliquez sur « Nouvelle fenêtre privée » ou « Nouvelle fenêtre de navigation privée ».
Note : Vous pouvez également utiliser le raccourci clavier Ctrl + Maj + N pour ouvrir une fenêtre privée.
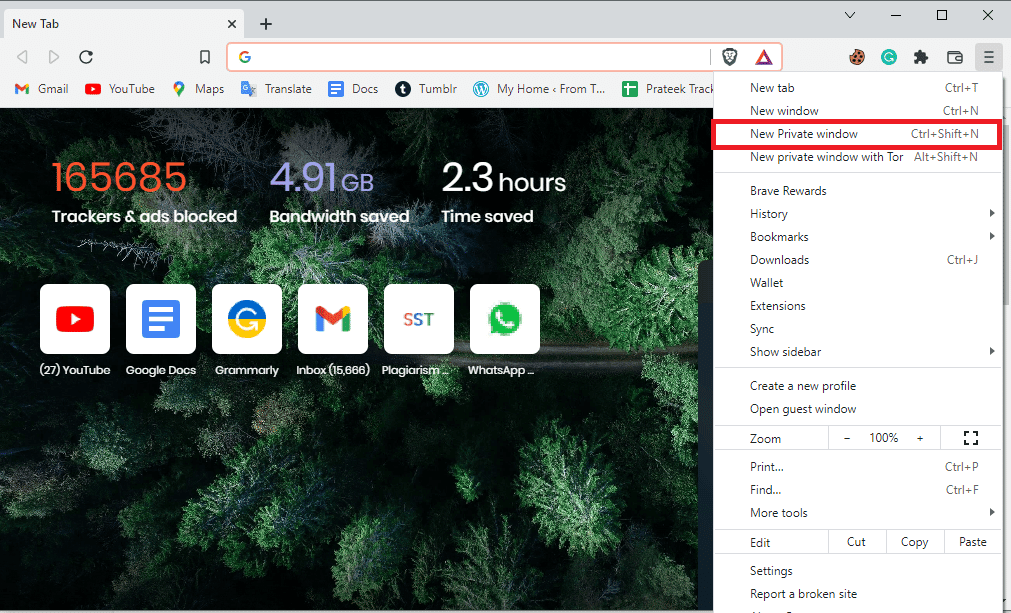
Méthode 3 : Suppression du cache et des cookies
Le cache et les cookies du navigateur peuvent également être à l’origine des problèmes de lecture vidéo dans Google Slides. Heureusement, la plupart des navigateurs offrent une interface similaire pour effacer ces données. Voici comment procéder avec Google Chrome :
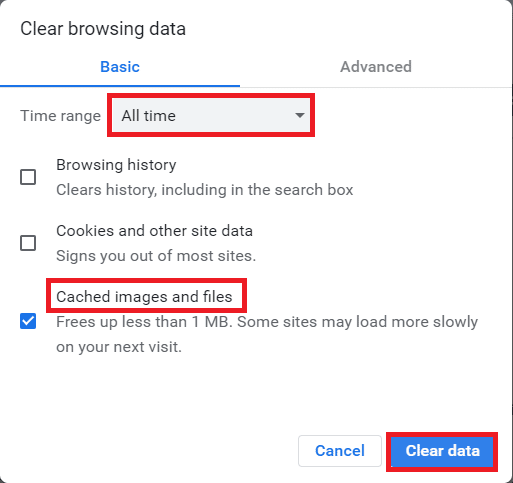
Méthode 4 : Désactivation des extensions
Bien que les extensions améliorent l’expérience utilisateur, elles peuvent parfois causer des problèmes de lecture vidéo. Essayez de les désactiver pour voir si cela résout l’erreur 5.
1. Appuyez sur la touche Windows, tapez « Chrome » et cliquez sur « Ouvrir ».

2. Cliquez sur les trois points verticaux (menu) en haut à droite, puis sur « Plus d’outils » et enfin sur « Extensions ».
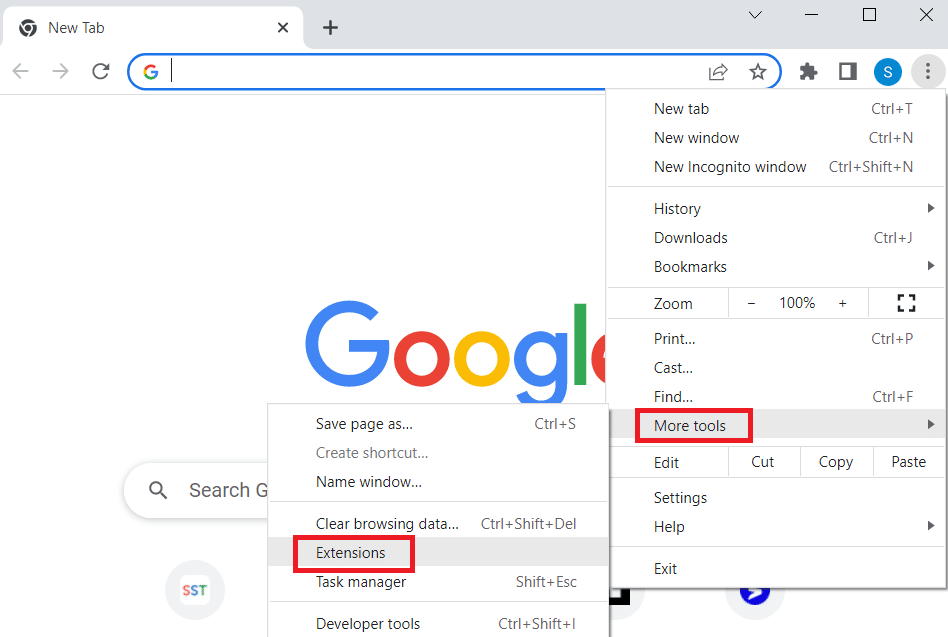
3. Désactivez toutes les extensions inutiles ou les bloqueurs de publicité.
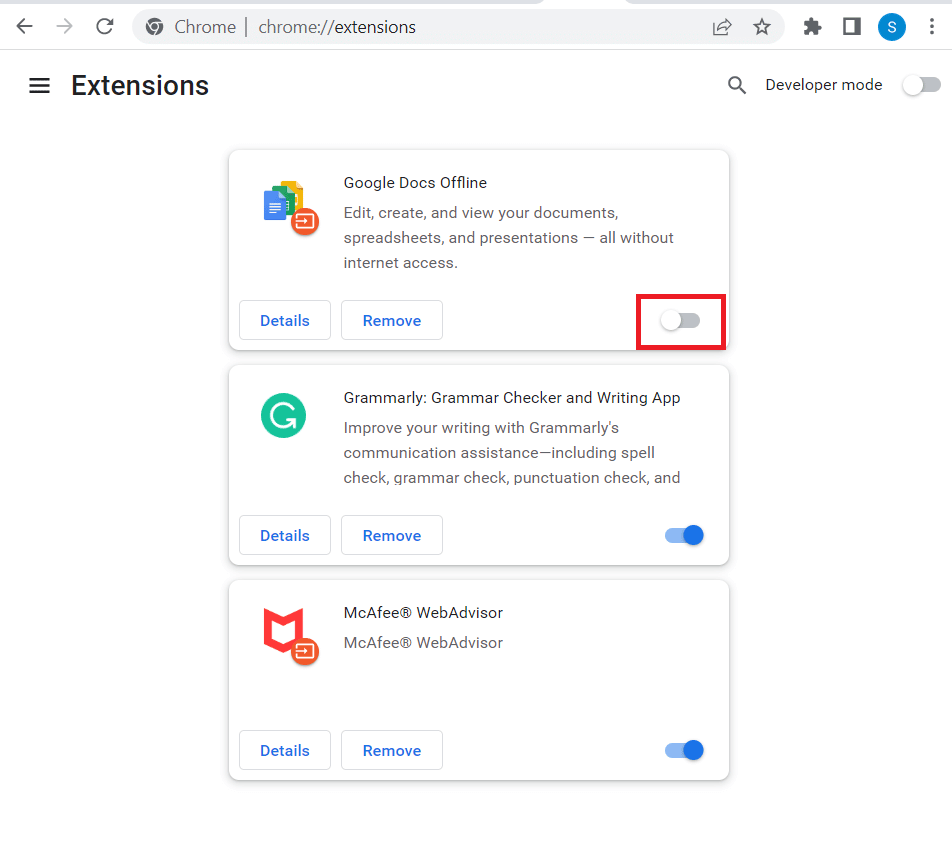
Méthode 5 : Réinitialisation des paramètres du navigateur
Des paramètres incorrects de Google Chrome peuvent également perturber la lecture vidéo. Essayez de réinitialiser les paramètres du navigateur pour vérifier si cela résout le problème.
1. Ouvrez Google Chrome.

2. Cliquez sur les trois points verticaux et choisissez « Paramètres ».
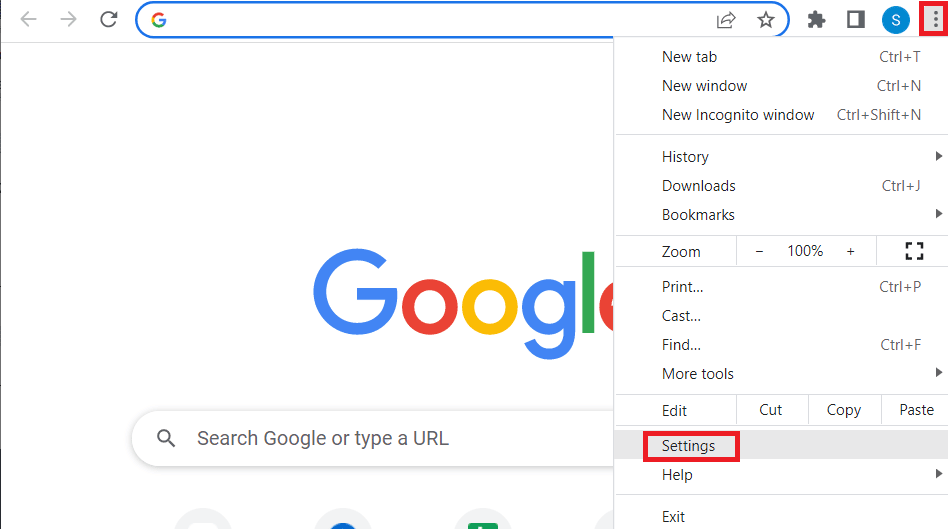
3. Dans le menu de gauche, cliquez sur « Réinitialiser et nettoyer ».
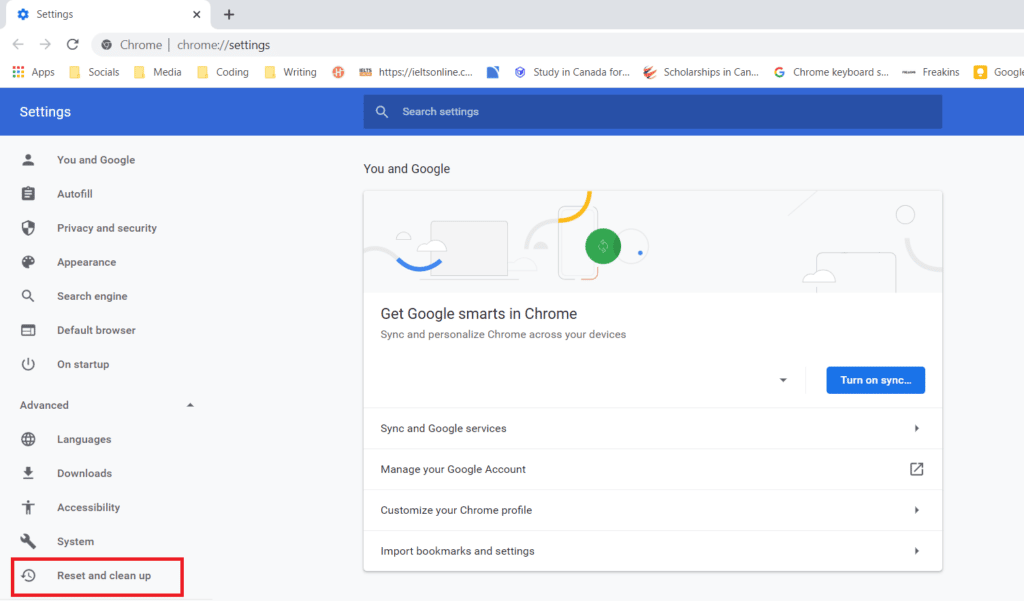
4. Cliquez sur « Restaurer les paramètres à leurs valeurs par défaut d’origine » pour réinitialiser Google Chrome à sa configuration initiale.
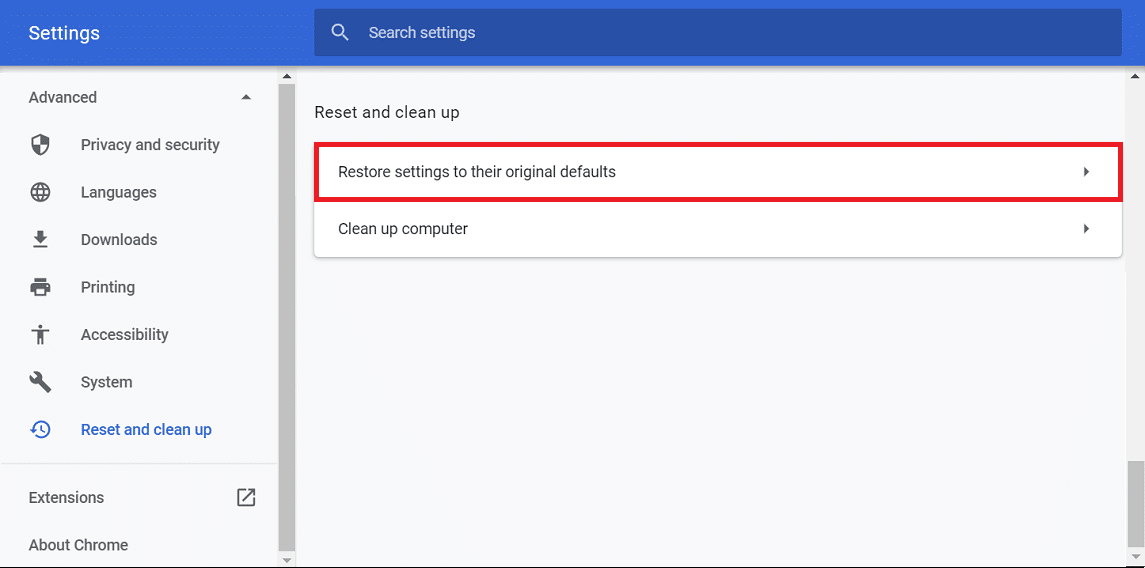
5. Cliquez sur « Réinitialiser les paramètres » pour confirmer.

Méthode 6 : Désactivation de l’accélération matérielle
L’accélération matérielle permet d’utiliser le processeur graphique (GPU), mais elle peut parfois être à l’origine de l’erreur 5. Essayez de la désactiver :
1. Ouvrez Google Chrome.

2. Cliquez sur les trois points verticaux et choisissez « Paramètres ».
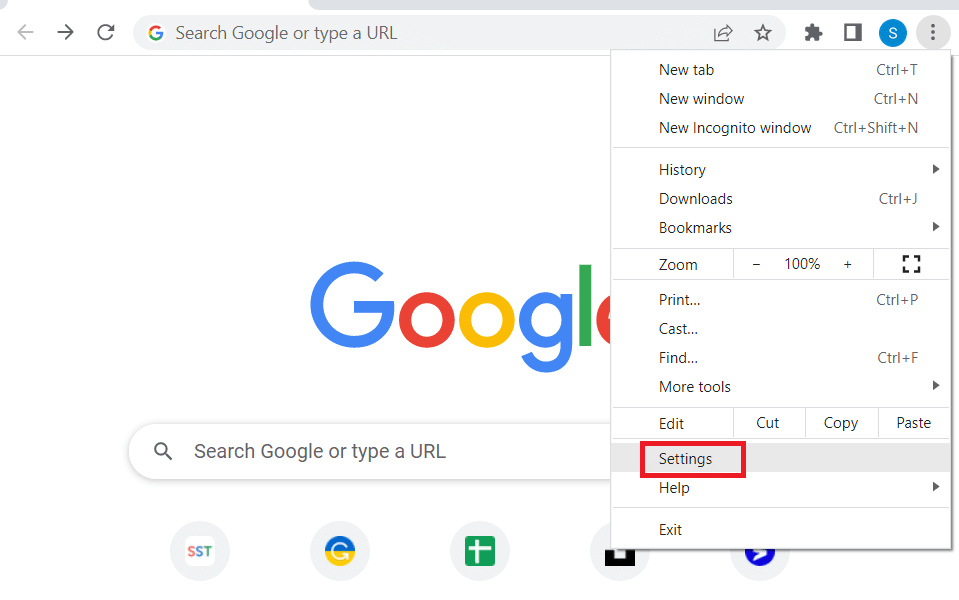
3. Développez l’onglet « Avancé » et cliquez sur « Système » dans le menu de gauche.
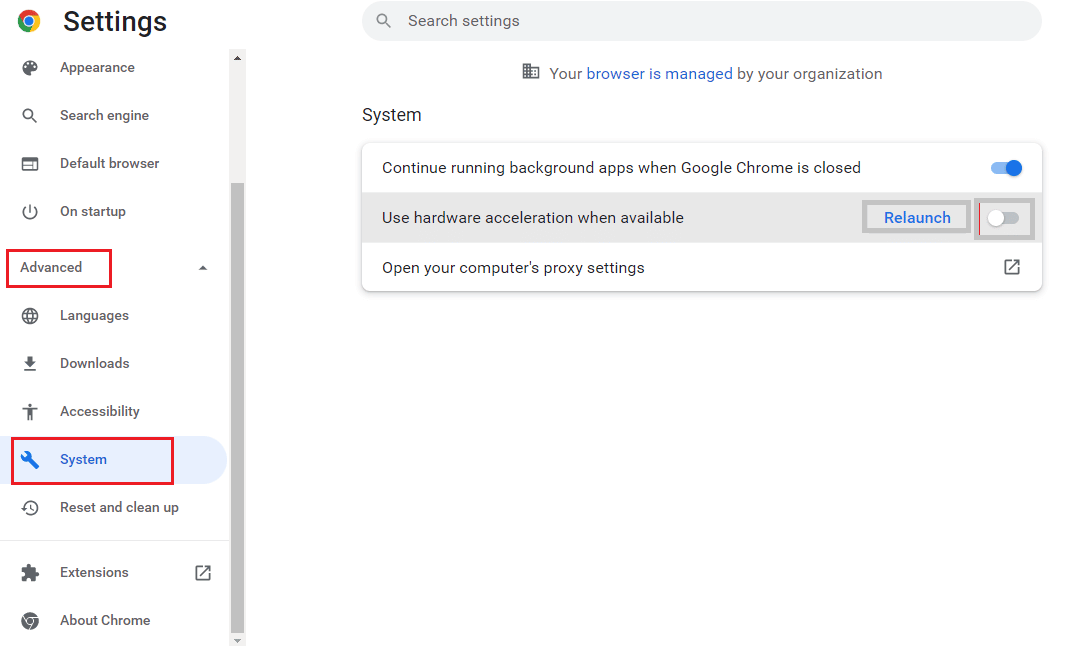
4. Désactivez « Utiliser l’accélération matérielle si disponible » et cliquez sur « Relancer ».
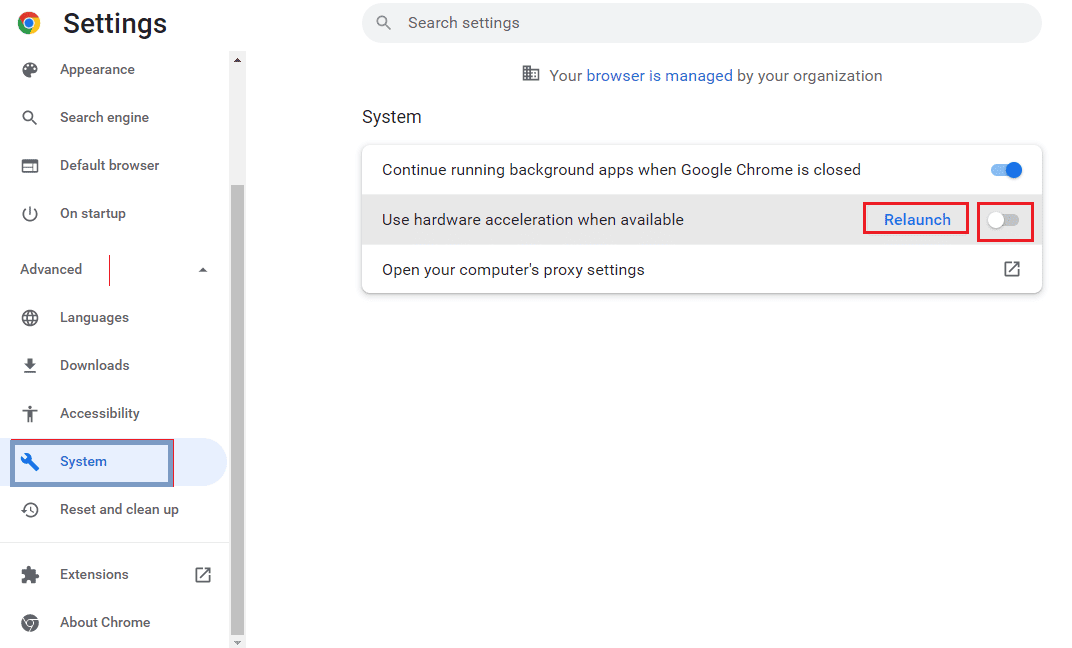
Méthode 7 : Activation de JavaScript
JavaScript est activé par défaut dans tous les navigateurs. S’il a été désactivé par un logiciel malveillant, cela peut causer des problèmes. Voici comment le réactiver :
1. Ouvrez Google Chrome.

2. Cliquez sur les trois points verticaux et choisissez « Paramètres ».
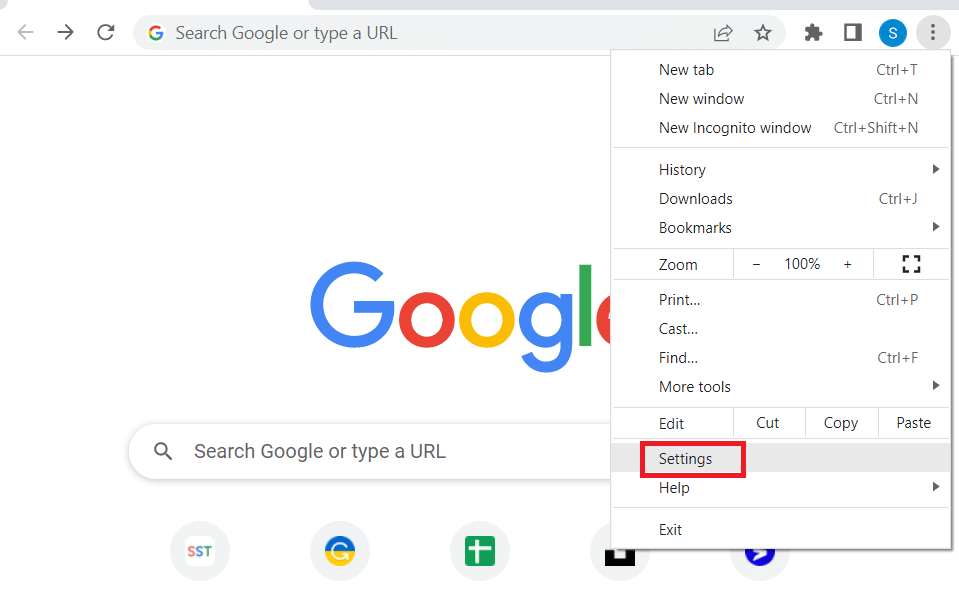
3. Dans le menu de gauche, cliquez sur « Confidentialité et sécurité ».
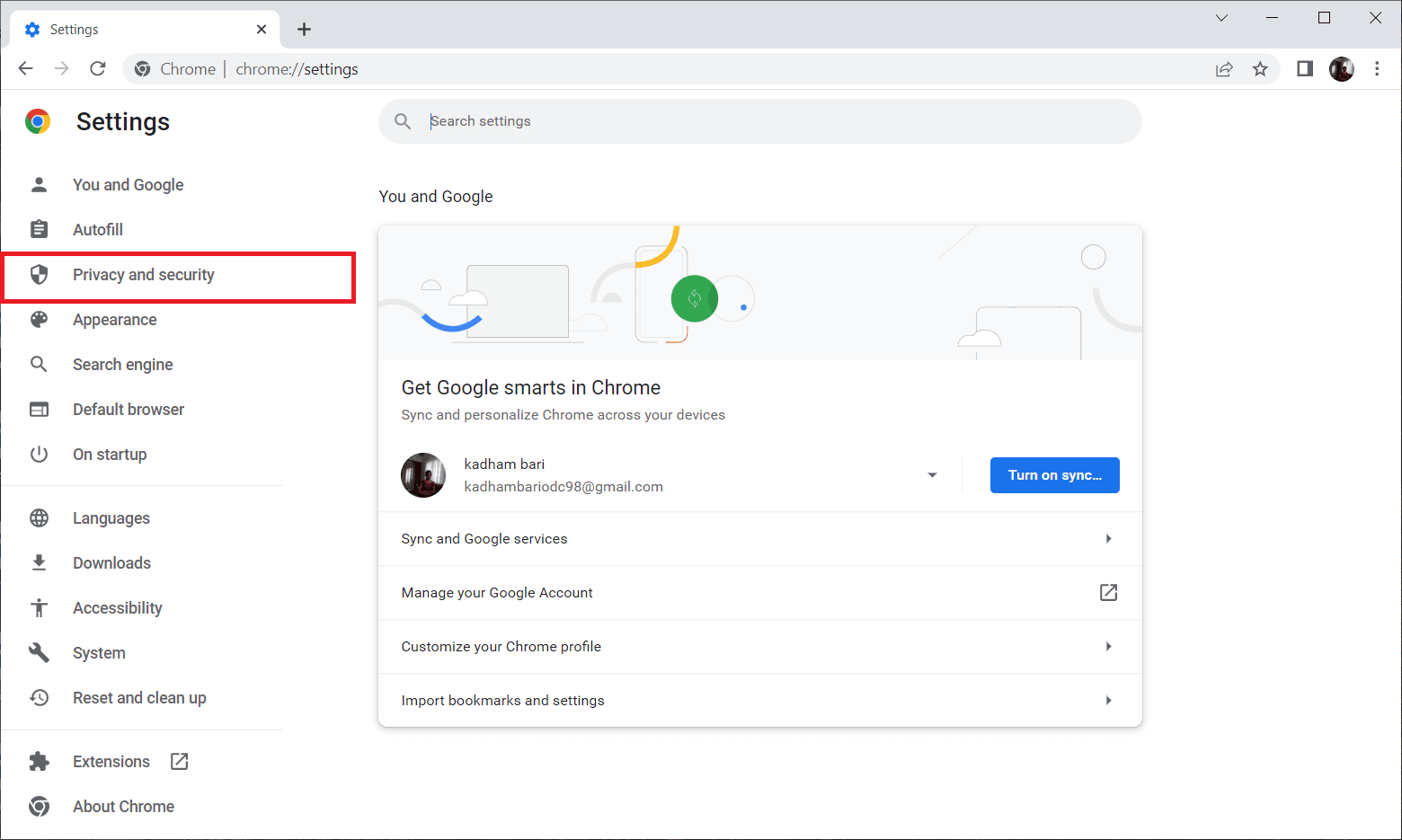
4. Cliquez ensuite sur « Paramètres du site ».
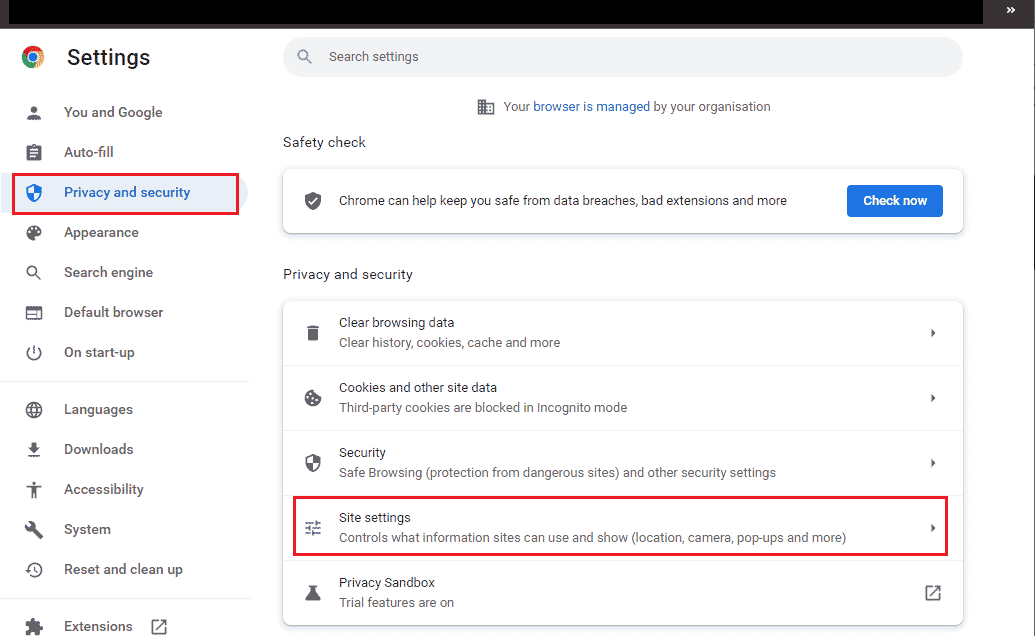
5. Cliquez sur « JavaScript ».
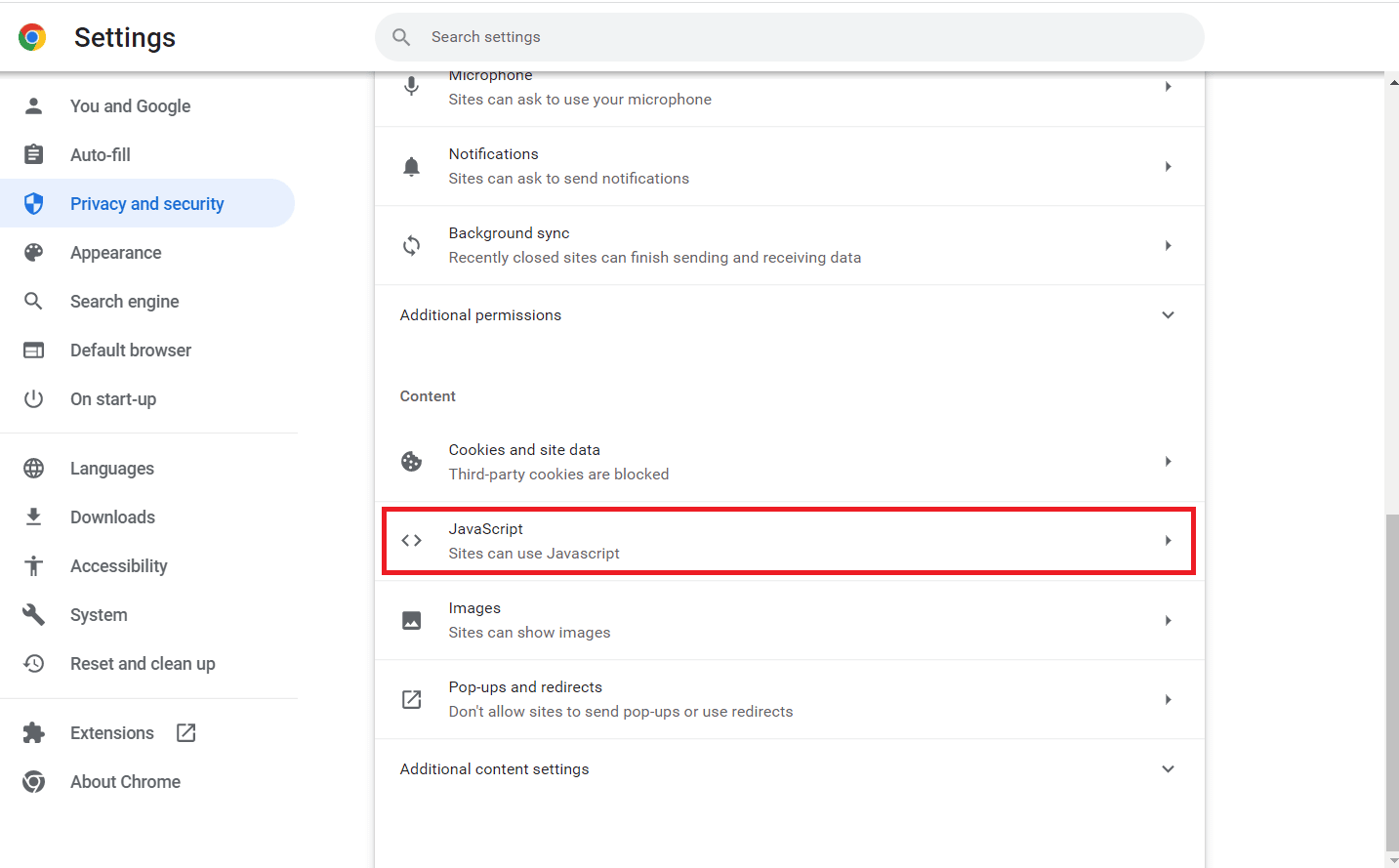
6. Assurez-vous que l’option « Les sites peuvent utiliser JavaScript » est sélectionnée.
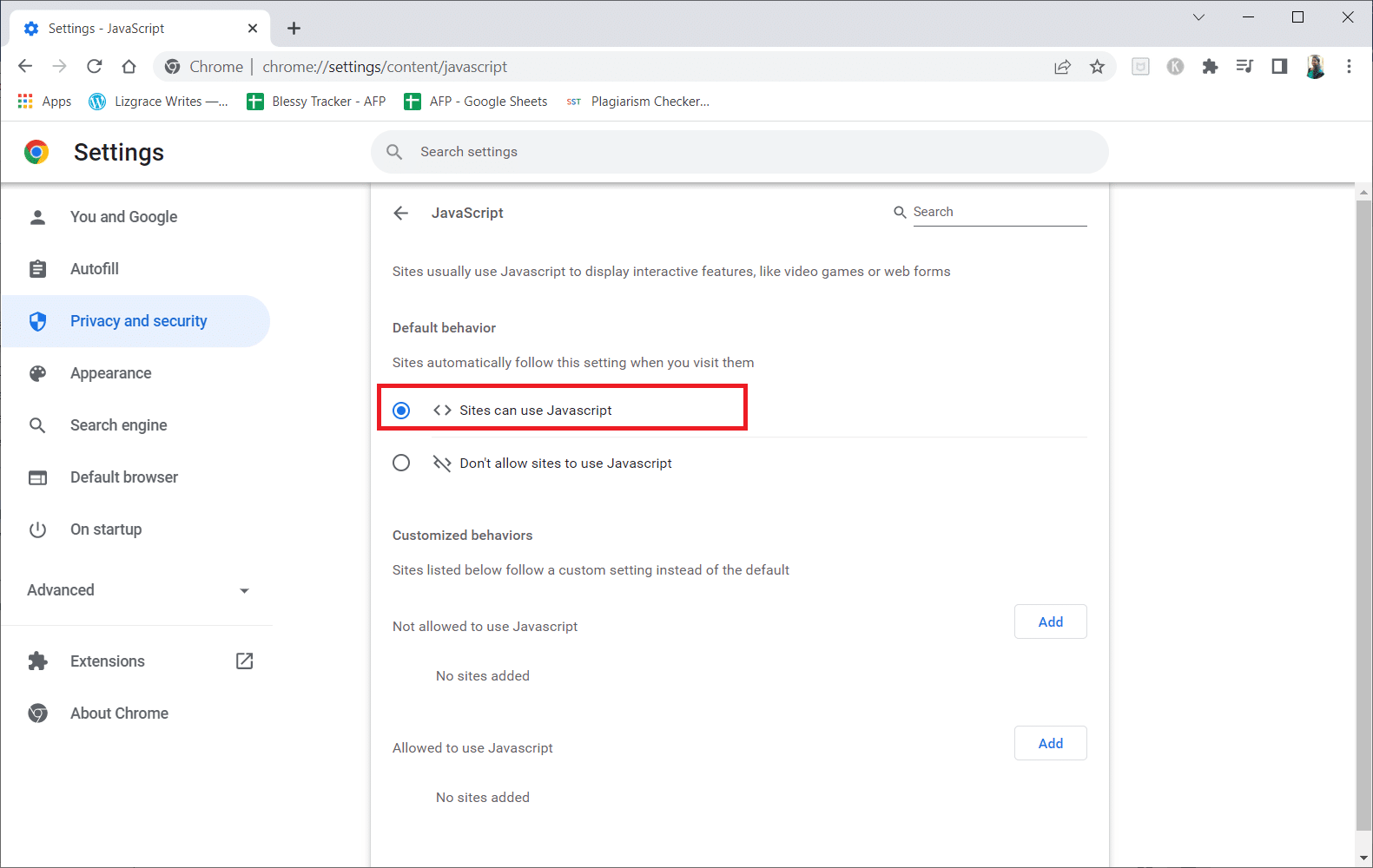
Méthode 8 : Lecture de la vidéo dans une nouvelle fenêtre
Au lieu de lire la vidéo dans l’onglet ou la fenêtre actuel, essayez de l’ouvrir dans un nouvel onglet :
1. Ouvrez Google Drive, faites un clic droit sur la vidéo concernée et choisissez « Aperçu ».
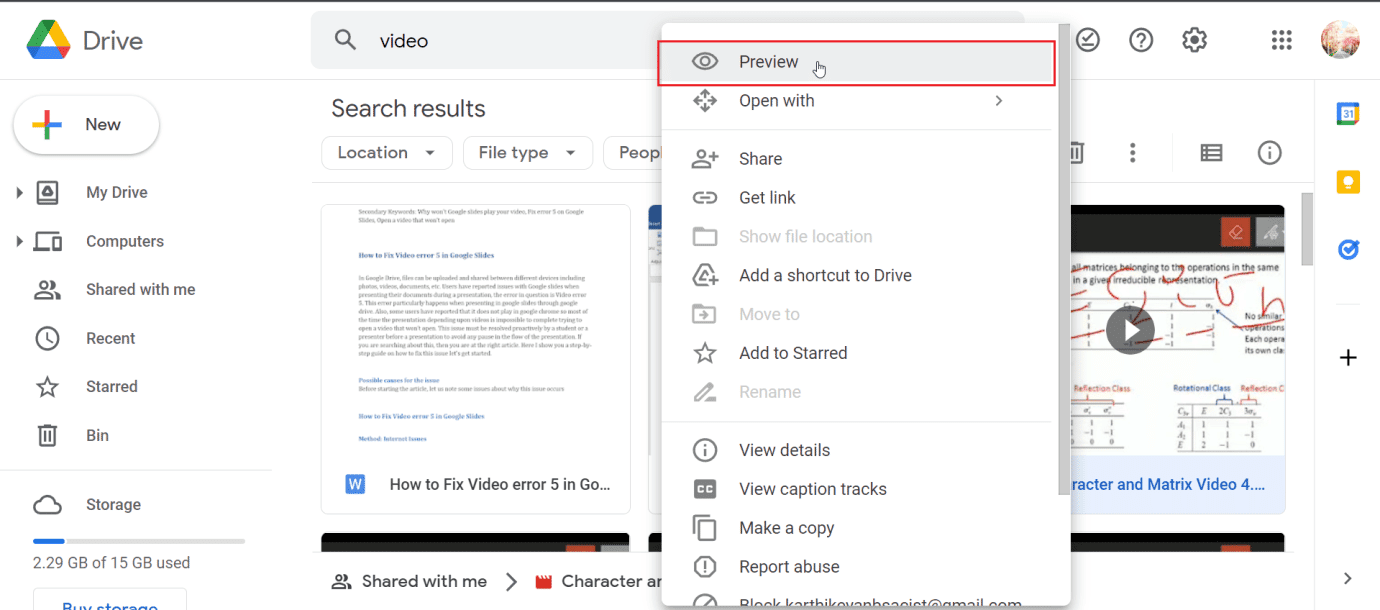
2. Cliquez sur le menu (trois points verticaux) en haut à droite et sélectionnez « Ouvrir dans une nouvelle fenêtre ».
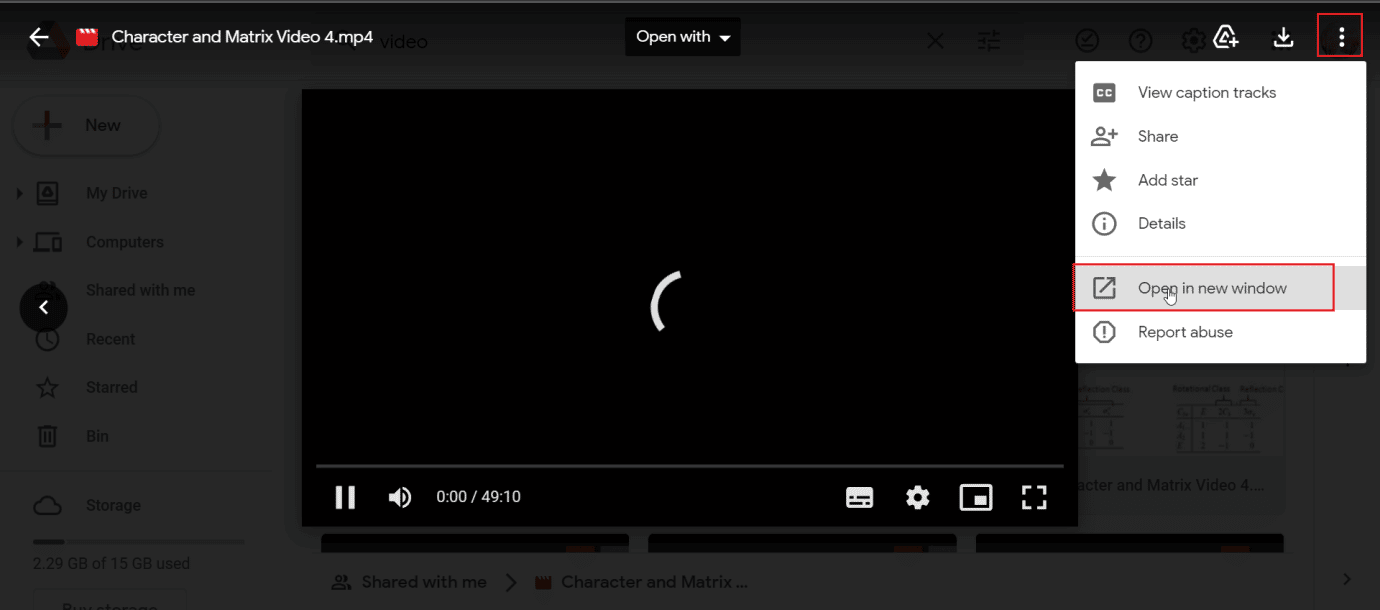
Méthode 9 : Mise à jour du navigateur
La mise à jour de Google Chrome peut corriger l’erreur 5. Voici comment procéder :
1. Ouvrez Google Chrome.

2. Cliquez sur les trois points verticaux et choisissez « Paramètres ».
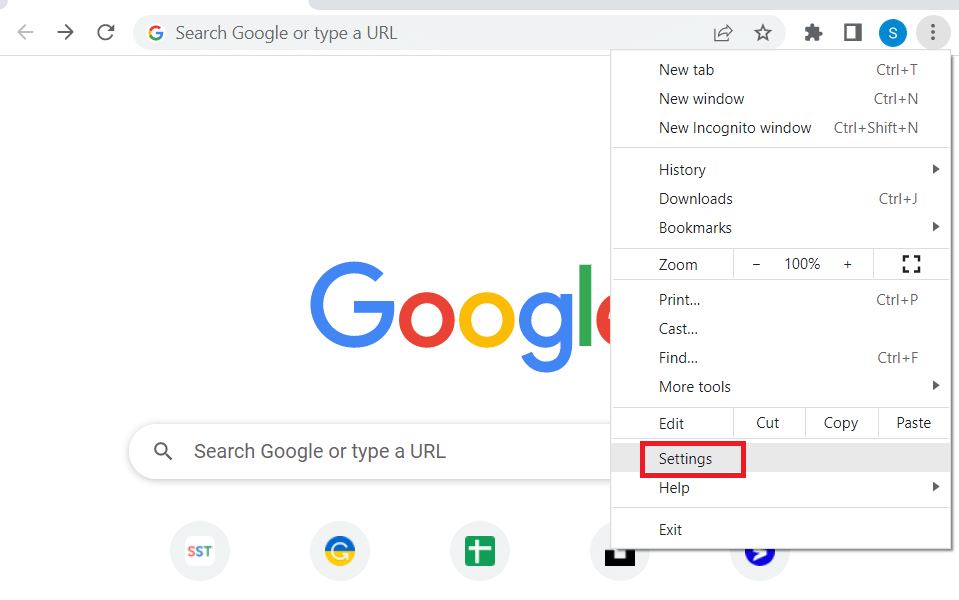
3. Cliquez sur « À propos de Chrome » dans le menu de gauche (sous la section « Avancé »).
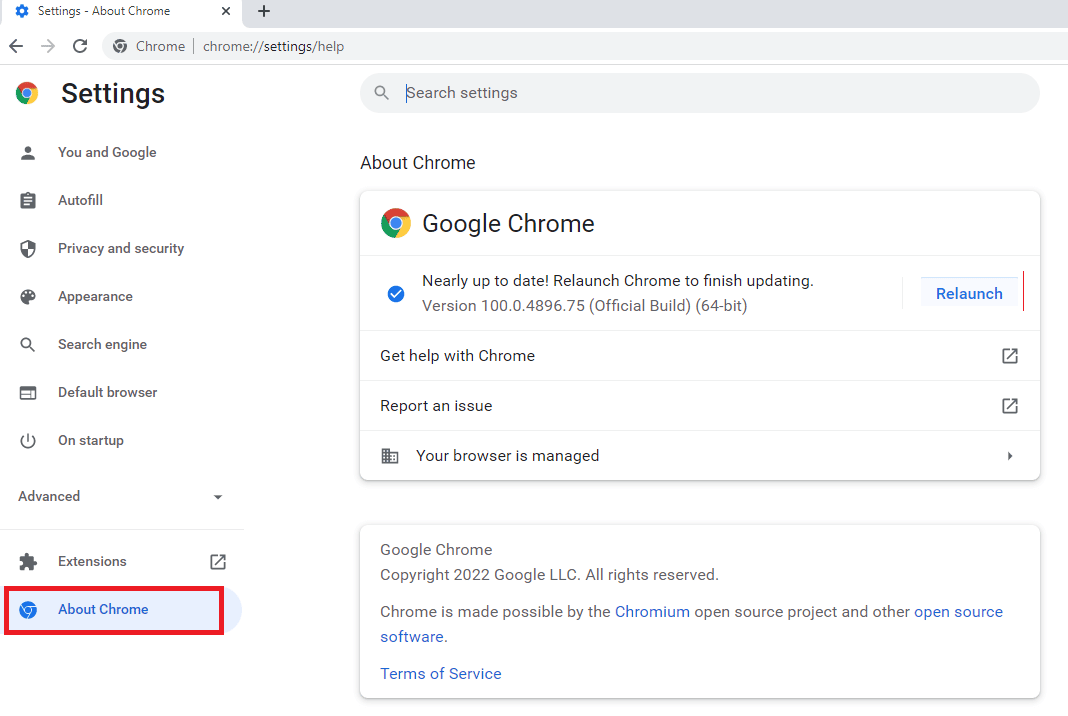
4. Si une mise à jour est disponible, elle sera téléchargée automatiquement.
5. Cliquez sur « Relancer » une fois la mise à jour installée.
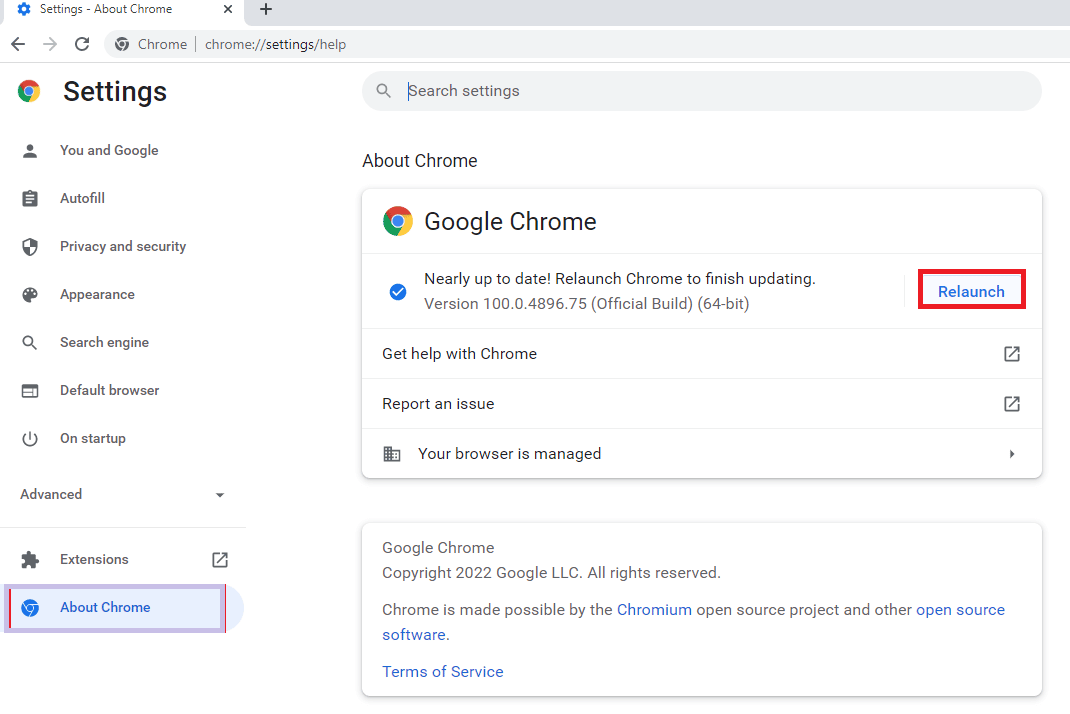
Méthode 10 : Mise à jour de Windows
La mise à jour de votre système d’exploitation Windows peut également résoudre ce problème. Assurez-vous que votre système est à jour et utilisez notre guide pour télécharger les dernières mises à jour de Windows 10.
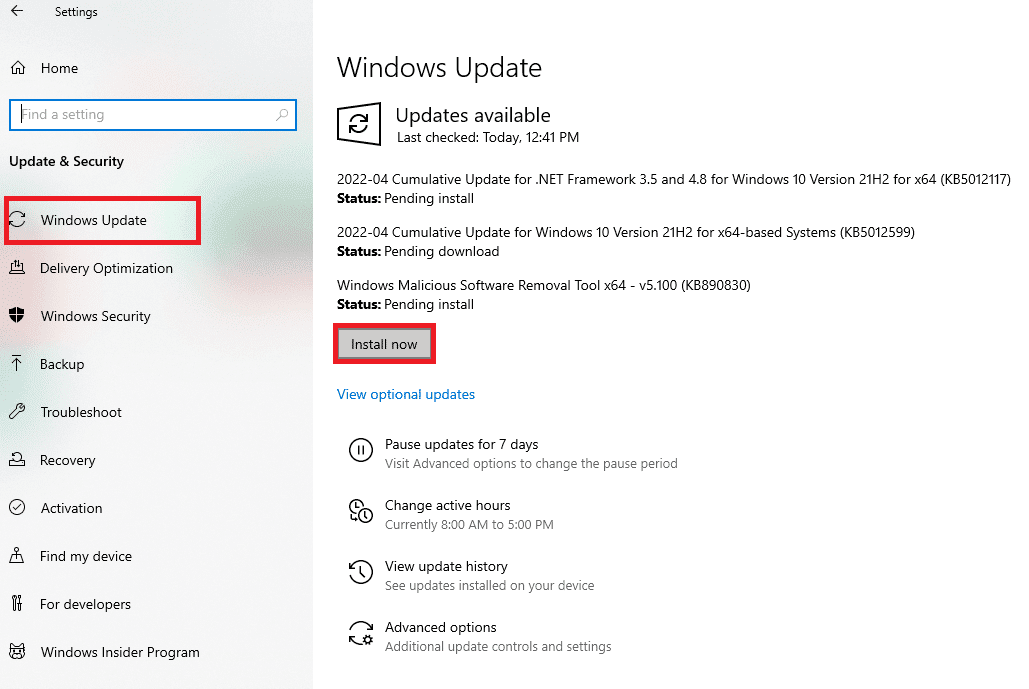
Méthode 11 : Changer de navigateur
Si vous rencontrez toujours des problèmes avec Google Chrome, essayez un autre navigateur pour lire la vidéo.
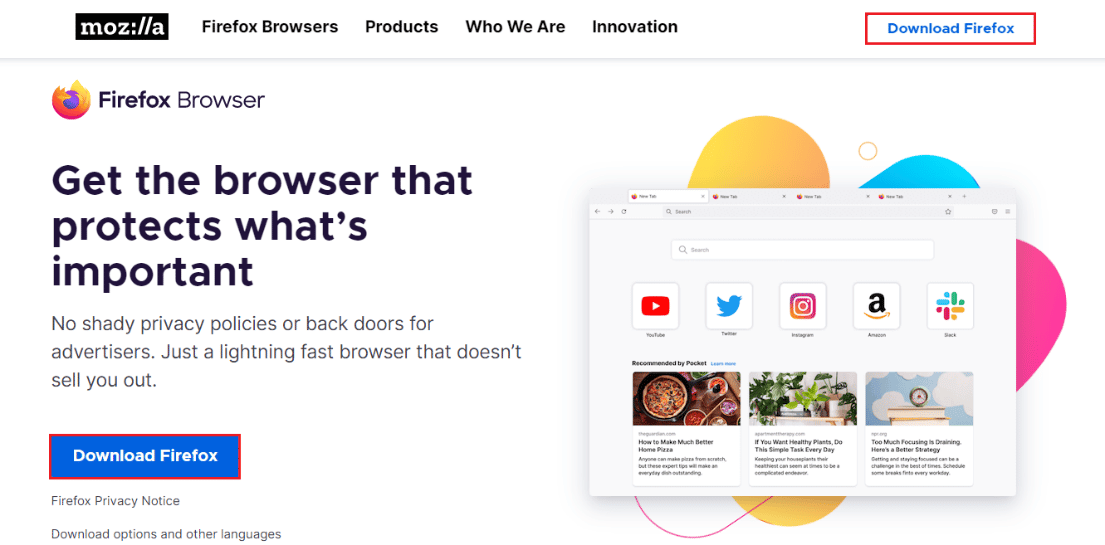
Foire aux questions (FAQ)
Q1. Qu’est-ce que l’erreur 5 dans Google Slides et comment la corriger ?
Rép. Elle est souvent causée par des paramètres incorrects du navigateur, des fichiers vidéo corrompus ou des extensions de navigateur. Les solutions sont détaillées dans cet article.
Q2. Le mode navigation privée est-il sûr ?
Rép. Oui, il offre une navigation temporaire et confidentielle, sans enregistrement d’historique ou de données.
Q3. Combien de vidéos puis-je télécharger sur Google Drive ?
Rép. L’espace de stockage gratuit est de 15 Go. Les offres payantes peuvent aller jusqu’à 5 To.
Nous espérons que ce guide vous a été utile pour résoudre l’erreur vidéo 5 dans Google Slides. N’hésitez pas à partager dans les commentaires la méthode qui a fonctionné pour vous.