Les utilisateurs de Windows sont souvent confrontés à des problèmes techniques ou logiciels lors de l’utilisation de leurs systèmes. L’un de ces problèmes est l’erreur système 5 qui a été signalée par de nombreuses personnes utilisant Windows 7, 8, 10 et 11. Cela se traduit souvent par une fenêtre contextuelle d’accès refusé, même pour les utilisateurs qui se sont connectés via leur compte administrateur sur leur PC ou ordinateur portable. Si vous êtes quelqu’un qui rencontre la même erreur, vous êtes au bon endroit. Nous sommes ici avec un guide parfait pour vous qui vous aidera à corriger l’erreur système 5 accès refusé sur votre système. Mais avant de faire cela, vous devez savoir ce que signifie l’erreur système 5 et ce qui la cause, alors commençons d’abord par elle.
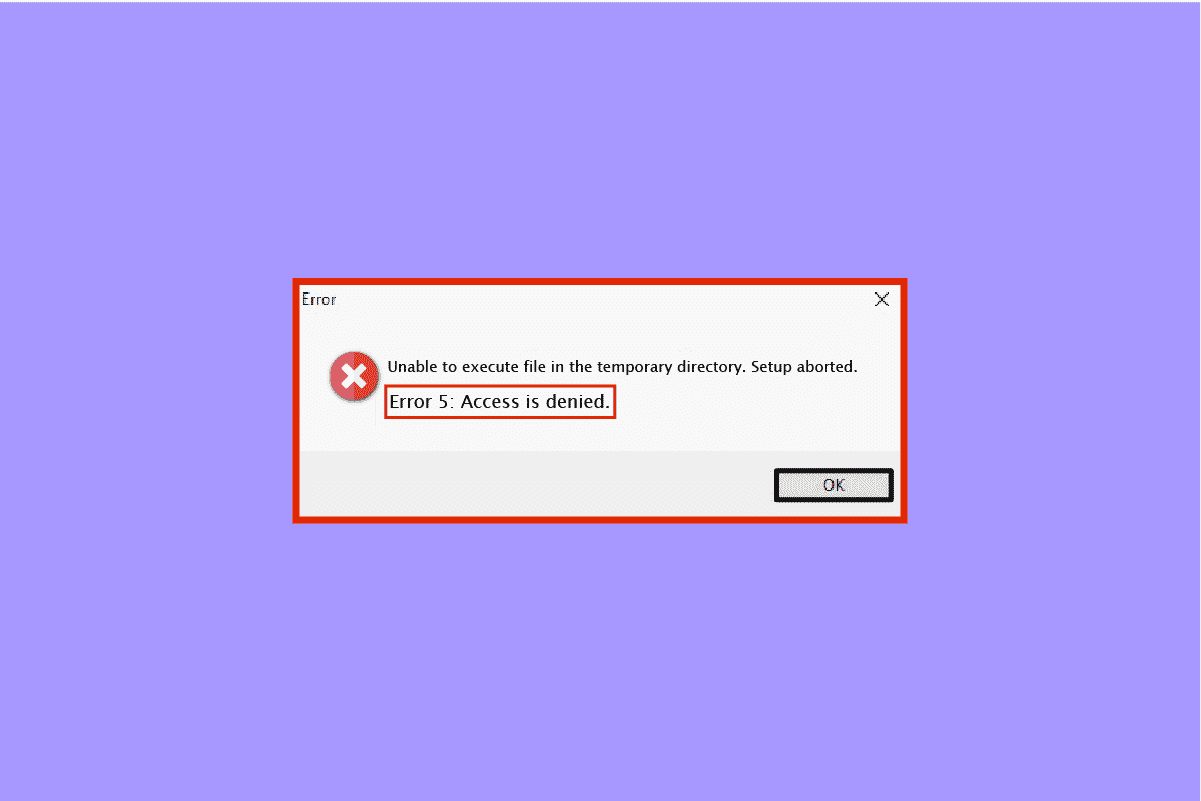
Table des matières
Comment réparer l’erreur système 5 Accès refusé dans Windows 10
L’erreur système 5 est une fenêtre contextuelle d’accès refusé que les utilisateurs de Windows peuvent rencontrer lorsqu’ils tentent d’installer le logiciel. Cela se produit généralement en raison d’un manque d’autorisations ou lorsqu’un utilisateur essaie de télécharger le logiciel sans droits d’administrateur, mais dans certains cas, même les comptes d’administrateur ont rencontré l’erreur système 5. Par exemple, l’accès refusé peut être rencontré lors de la tentative d’exécution d’un commande dans l’invite de commande sans les privilèges requis.
Qu’est-ce qui cause l’erreur système 5 ?
L’erreur System 5 est un vieux problème qui existe depuis Windows 7. Il y a plusieurs raisons à cela, notamment :
- Les problèmes de synchronisation de l’heure avec votre PC Windows peuvent entraîner l’erreur système 5, accès refusé. Pour surmonter cela, activez la synchronisation de l’heure et définissez un fuseau horaire correct sur votre système.
- Il est également possible que votre compte administrateur soit désactivé ou incorrect, ce qui provoque l’erreur système 5.
- Le besoin de privilèges spéciaux comme l’utilisation du réseau pour certaines commandes peut également être un déclencheur de l’erreur.
- Si vous essayez d’accéder à un ordinateur distant et que l’autorisation requise est manquante, vous pouvez faire face à l’erreur 5 sur votre système.
Même si le problème de l’erreur 5 n’a pas été résolu et réinstallé sur d’autres versions de Windows, il est possible de corriger ladite erreur avec quelques méthodes répertoriées ci-dessous :
Méthode 1 : désactiver temporairement le logiciel antivirus (le cas échéant)
Parfois, un logiciel antivirus sur votre système peut reconnaître un logiciel installé comme une détection de faux positifs pouvant entraîner une erreur système 5. Par conséquent, la meilleure solution possible, dans ce cas, consiste soit à ne pas avoir d’antivirus sur votre système, soit simplement à le désactiver. Vous pouvez désactiver temporairement votre antivirus et pour ce faire, vous pouvez lire notre guide complet sur Comment désactiver temporairement l’antivirus sur Windows 10. Il vous aidera de plusieurs manières pour exécuter cette méthode sur votre PC.

Méthode 2 : exécuter le programme d’installation en tant qu’administrateur
L’une des principales raisons de l’erreur système 5, comme indiqué ci-dessus, est une autorité sous-privilégiée lors de l’exécution du programme d’installation. Donc, pour répondre à votre question sur la façon d’arrêter l’accès refusé, vous devez exécuter le programme d’installation en tant qu’administrateur, ce qui vous donnera tous les droits. C’est une méthode assez facile à réaliser et les étapes pour la même chose sont données ci-dessous :
1. Cliquez avec le bouton droit sur l’icône Windows et sélectionnez l’option Explorateur de fichiers.

2. Localisez et cliquez avec le bouton droit sur le fichier d’installation avec l’erreur.

3. Cliquez sur Exécuter en tant qu’administrateur dans le menu.

Ce correctif simple vous aidera à exécuter votre fichier sans erreur système 5.
Méthode 3 : Activer le compte administrateur intégré
Si votre compte administrateur intégré dispose de tous les privilèges et droits, il peut vous aider à corriger l’erreur système 5. Suivez les étapes ci-dessous pour activer le compte administrateur intégré sur votre bureau :
1. Appuyez sur la touche Windows, tapez Invite de commandes et cliquez sur Exécuter en tant qu’administrateur.

2. Tapez la commande donnée et appuyez sur la touche Entrée.
net user administrator /active:yes

3. Maintenant, installez le fichier problématique.
Une fois cela fait, vous pouvez désactiver le compte administrateur intégré en exécutant la commande net user administrator /active:no.
Méthode 4 : Basculer le compte utilisateur vers le profil administrateur
Si l’activation du compte intégré ne vous a pas aidé à arrêter l’accès refusé, vous pouvez essayer de basculer votre compte d’utilisateur vers un profil d’administrateur pour obtenir les privilèges de téléchargement de fichiers.
1. Ouvrez la boîte de dialogue Exécuter en appuyant simultanément sur les touches Windows + R.

2. Tapez netplwiz et appuyez sur la touche Entrée pour ouvrir les comptes d’utilisateurs.

3. Sélectionnez un profil utilisateur autre que admin puis cliquez sur Propriétés.

4. Ouvrez l’onglet Appartenance au groupe et sélectionnez Administrateur.

5. Cliquez sur OK et Appliquer.

Maintenant que votre compte est converti en profil d’administrateur, vous pouvez facilement effectuer des téléchargements sur votre système sans rencontrer d’invite d’accès refusé.
Méthode 5 : Ajuster les autorisations de sécurité
Si vous avez encore du mal à obtenir les privilèges d’un administrateur, la modification des autorisations de sécurité peut vous aider à corriger l’erreur 5. Vous pouvez le faire sur votre système à l’aide de l’explorateur de fichiers. Pour obtenir des instructions détaillées, suivez les étapes ci-dessous :
1. Ouvrez l’Explorateur de fichiers et naviguez jusqu’au chemin indiqué à partir de la barre d’adresse.
%appdata%..Local

2. Localisez le dossier nommé Temp et faites un clic droit dessus.

3. Cliquez sur Propriétés.

4. Ouvrez l’onglet Sécurité et cliquez sur Avancé.

5. Dans l’onglet Autorisations, recherchez le compte d’utilisateur et cliquez dessus.
6. Cliquez sur Supprimer et cochez la case Remplacer toutes les entrées d’autorisation d’objet enfant par des entrées d’autorisation pouvant être héritées de cet objet.

7. Maintenant, cliquez sur OK et Appliquer.

Méthode 6 : déplacer le programme d’installation vers un autre lecteur
Une autre méthode pour vous aider à corriger l’erreur système 5 accès refusé consiste à déplacer le fichier en difficulté vers un autre lecteur de votre système. Il s’agit d’une méthode assez simple et d’une approche simple du dossier en difficulté.
1. Localisez le programme d’installation dans l’explorateur de fichiers.

2. Cliquez et maintenez le programme d’installation et commencez à le faire glisser vers l’autre dossier, dans ce cas, déplacez-le vers le lecteur C.
3. Cliquez sur Continuer pour terminer le processus de déplacement.

Méthode 7 : ajuster les paramètres UAC
Si aucune des méthodes ci-dessus ne vous a aidé jusqu’à présent, vous pouvez essayer de modifier les paramètres UAC sur votre PC. Les paramètres de contrôle de compte d’utilisateur, une fois ajustés, peuvent vous aider à corriger l’erreur système 5 comme suit :
1. Appuyez simultanément sur les touches Win + X et sélectionnez l’option Exécuter.

2. Tapez UserAccountControlSettings et appuyez sur la touche Entrée pour lancer les paramètres de contrôle de compte d’utilisateur.

3. Maintenant, faites glisser la barre sur Ne jamais notifier et cliquez sur OK.

Une fois cela fait, redémarrez le PC et vérifiez si l’erreur système 5 a été résolue.
Méthode 8 : effectuer une restauration du système
Si aucune des méthodes n’a fonctionné pour vous jusqu’à présent concernant l’accès refusé à l’erreur système 5, vous pouvez essayer de restaurer Windows avec la restauration du système. Cela aide à actualiser le système et à éliminer les erreurs susceptibles d’interférer avec le processus d’installation. Vous pouvez facilement restaurer votre Windows à l’aide de notre guide Comment utiliser la restauration du système sur Windows 10.

Foire aux questions (FAQ)
Q1. Comment puis-je corriger l’erreur 5 accès refusé ?
Rép. Vous pouvez corriger l’erreur 5 d’accès refusé sur votre système en fournissant des droits d’administrateur. Activez les autorisations dont vous avez besoin pour résoudre le problème. Vous pouvez également essayer d’activer le compte administrateur via l’invite de commande et de désinstaller le dépanneur.
Q2. Comment puis-je contourner l’erreur système 5 dans CMD ?
Rép. L’ouverture de l’invite de commande en mode administratif peut vous aider à contourner l’erreur système 5 dans CMD. Lancez l’invite de commande avec les privilèges système, puis essayez le processus d’installation.
Q3. Comment puis-je corriger les autorisations refusées sur Windows 10 ?
Rép. Vous pouvez facilement corriger l’autorisation refusée sur Windows 10 en activant les autorisations sur votre nom d’utilisateur ou votre groupe dans les propriétés du fichier.
Q4. Que signifie accès refusé sous Windows ?
Rép. L’accès refusé est un message d’invite qui s’affiche sous Windows lorsque vous ne disposez pas des droits d’administrateur. Pour résoudre ce problème, vous devez obtenir une autorisation d’accès.
Q5. Comment puis-je me débarrasser de l’accès refusé sur Google Chrome ?
Rép. Vous pouvez vous débarrasser de l’accès refusé sur Google Chrome en désactivant le logiciel antivirus sur votre système, en réinitialisant le navigateur et en exécutant un dépanneur.
***
Nous espérons que notre guide vous a aidé à corriger l’erreur système 5, accès refusé sur votre Windows. Faites-nous savoir quelle solution était la plus favorable dans votre cas. Si vous avez d’autres questions ou suggestions à formuler sur le sujet, laissez-les dans la section commentaires ci-dessous, nous vous répondrons dans les plus brefs délais.

