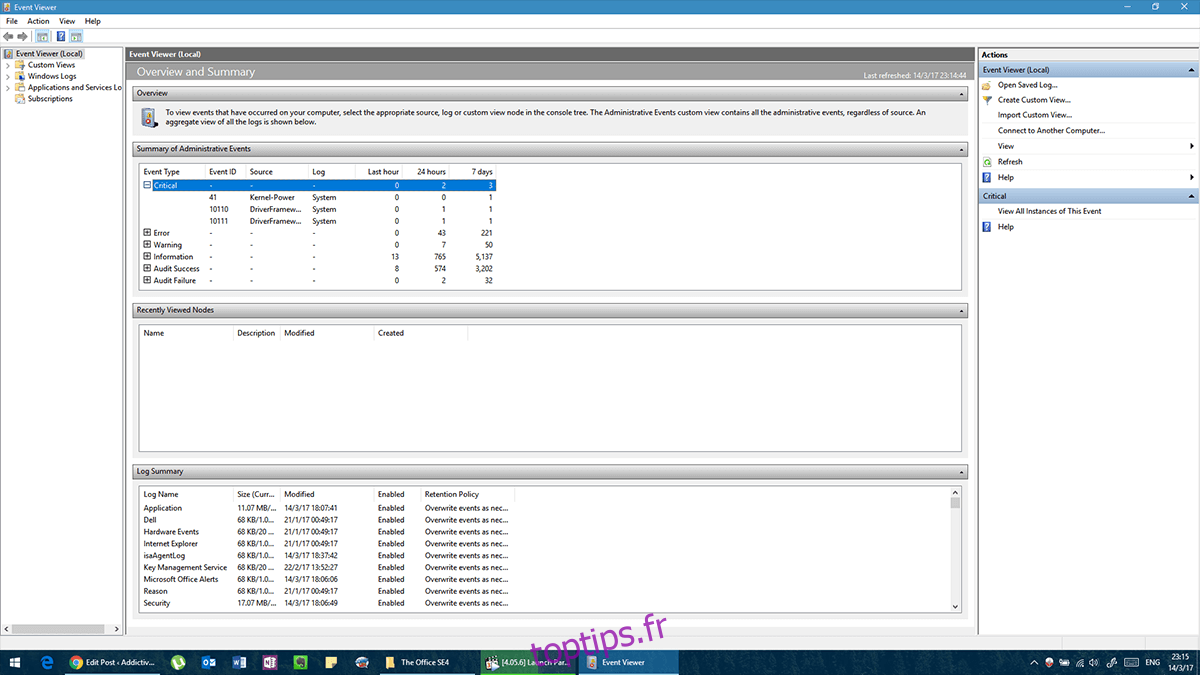Lorsque Windows 10 fonctionne bien, il fonctionne exceptionnellement bien. Lorsqu’il ne fonctionne pas bien, vous êtes susceptible de voir le redoutable écran bleu de la mort (BSOD) plus souvent que votre bureau. Le BSOD n’offre pas beaucoup d’aide pour résoudre les erreurs qui l’ont causé. En fait, Windows par défaut redémarrera votre système quelques secondes après vous avoir montré le BSOD. Vous serez chanceux si vous pouvez attraper l’erreur qui l’a provoquée.
DRIVER IRQL_LESS_OR_NOT_EQUAL est une erreur que les utilisateurs de Windows 10 voient souvent.
Il déclenche le BSOD et Windows 10 vous indique à Google la solution. Cette erreur est compliquée et difficile à épingler sur une seule chose. Voici quelques mesures que vous pouvez essayer pour résoudre l’erreur DRIVER IRQL_LESS_OR_NOT_EQUAL.
Table des matières
Erreur DRIVER IRQL_LESS_OR_NOT_EQUAL
L’erreur DRIVER IRQL_LESS_OR_NOT_EQUAL s’applique à un large éventail de problèmes qu’un système peut rencontrer. Cela signifie que votre pilote a du mal à communiquer avec le matériel. Il n’y a pas de solution de taille unique pour cela, mais il est probable que l’une des solutions suivantes le résoudra.
Solution 1 – Mettre à jour tous les pilotes et le BIOS
Vérifiez et mettez à jour tous les pilotes. Idéalement, vous devriez télécharger ces pilotes directement à partir du site Web du fabricant car les pilotes téléchargés par Windows Update risquent d’être obsolètes ou incompatibles dans certains cas. Téléchargez la version correcte correspondant à votre modèle. Le numéro de modèle de votre matériel sera indiqué sur la boîte dans laquelle il a été expédié. Si vous ne l’avez pas, vous pouvez vérifier le périphérique lui-même (devrait être dans l’un des coins).
Si une mise à jour de votre BIOS (le premier écran que vous voyez lorsque vous allumez votre système) est disponible, mettez-la également à jour. Parfois, les pilotes sont écrits conformément à un BIOS mis à jour, ce qui peut vous exposer à un BSOD.
Solution 2 – Observateur d’événements
Si la solution ci-dessus ne fonctionne pas, vous devez identifier l’origine du problème. Windows a un outil intégré pour cela appelé «Observateur d’événements». Vous pouvez le rechercher dans la barre de recherche Windows / Cortana.
L’observateur d’événements aura un journal de toutes les erreurs critiques, avertissements et messages avec leur horodatage. Cela peut être un peu fastidieux, mais si vous faites défiler chaque erreur critique, vous serez en mesure d’identifier quel appareil a causé des problèmes. Si le problème se reproduit avec le même appareil, vous aurez identifié le problème sur place.

S’il s’agit de pilotes défectueux, vous devrez supprimer complètement l’ancien et les réinstaller. Commencez par télécharger le dernier pilote sur le site Web du fabricant, puis supprimez le pilote en procédant comme suit:
Ouvrez le panneau de configuration
Accédez au Gestionnaire de périphériques
Cliquez avec le bouton droit de la souris sur le périphérique à l’origine de l’erreur
Sélectionnez «Désinstaller» dans le menu contextuel
Une fois qu’il est complètement supprimé, installez le pilote téléchargé et redémarrez votre ordinateur.
Solution 3 – Supprimer l’outil d’overclocking
Les outils d’overclocking, de par leur conception, sont destinés à augmenter les performances de votre matériel au-delà de ses limites. Supprimez tous les outils d’overclocking et restaurez votre matériel aux paramètres d’usine. Ensuite, supprimez le logiciel d’overclocking. Le problème devrait disparaître.
Si vous souhaitez à nouveau overclocker, réinstallez une nouvelle copie du logiciel et cette fois-ci, faites-le progressivement pour ne pas pousser à nouveau votre matériel à son point de rupture. L’erreur peut être due au fait que Windows 10 ne fonctionne pas correctement avec votre outil d’overclocking. Il est possible que vous deviez choisir entre exécuter Windows 10 en douceur ou overclocker votre système.
Solution 4 – Réinstaller les pilotes audio / réseau
Si la mise à jour des pilotes ne fonctionne pas, vous pouvez envisager de supprimer et de réinstaller les pilotes défectueux. Parfois, Windows installe une version générique d’un pilote qui finit par entrer en conflit avec le matériel. Pour résoudre ce problème, téléchargez d’abord le pilote exact de votre matériel sur le site Web de son fabricant (pour votre modèle exact). Pour vérifier le modèle exact, reportez-vous à la boîte d’origine. Si vous n’avez pas la boîte, débranchez l’appareil et examinez-le physiquement pour un numéro de modèle.
Si plusieurs périphériques réseau sont installés, procédez comme suit pour chacun d’eux.
Ouvrez l’application Panneau de configuration
Loko pour le gestionnaire de périphériques
Cliquez avec le bouton droit sur l’adaptateur réseau
Cliquez sur «Désinstaller» dans le menu contextuel
Après cela, installez votre pilote téléchargé et l’erreur devrait disparaître. La prochaine fois que vous devrez mettre à jour ce pilote particulier, procurez-vous-en un nouveau sur le site Web du fabricant. Évitez de laisser Windows télécharger ce pilote pour vous et tout devrait bien se passer.
Si le problème persiste, voyez si vous pouvez essayer d’utiliser un périphérique réseau externe ou différent (c’est-à-dire un périphérique que vous pouvez brancher et supprimer manuellement).
Solution 5 – Mettre à jour / modifier le logiciel VPN
Techniquement, il s’agit d’une erreur et d’un problème de réseau car le logiciel VPN est censé rediriger votre trafic vers un endroit différent de la planète. Parfois, un logiciel VPN obsolète fait des demandes que le matériel ne sait pas comment répondre. La mise à jour de votre logiciel VPN devrait aider à éliminer les problèmes.
Si le problème persiste, supprimez le logiciel VPN du Panneau de configuration> Programmes et fonctionnalités> Clic droit> Désinstaller. Si cette solution fonctionne, vous devrez peut-être remplacer le logiciel VPN que vous utilisez par un logiciel compatible avec votre système.
Solution 6 – Outils antivirus / pare-feu
Les outils de sécurité tiers peuvent fournir une protection décente à votre système. Dans certains cas, les mesures de sécurité peuvent interférer avec les performances régulières du système (ce qui revient à prendre trop de médicaments pour soigner une petite maladie). La suppression dudit logiciel de protection devrait résoudre le problème. Essayez d’utiliser un autre antivirus pour sécuriser votre système.
Afin de supprimer complètement un logiciel antivirus, nous vous conseillons vivement d’utiliser l’un des programmes de désinstallation dédiés. La plupart des sociétés d’antivirus ont des outils de désinstallation disponibles sur leurs sites Web et les utilisent pour supprimer un certain programme antivirus de votre PC.
Une fois que vous avez supprimé votre logiciel antivirus, vous pouvez essayer de le réinstaller ou installer tout autre logiciel antivirus à la place.
Solution 7 – Réinitialisez votre Windows 10
Si tout le reste échoue et que vous avez exclu tout défaut physique, une réinitialisation complète s’impose peut-être. Cela supprimera tous vos fichiers et paramètres de Windows 10, ainsi que toutes les applications que vous avez installées. Vous devrez effectuer une sauvegarde et la restaurer par la suite. Suivez ces étapes pour réinitialiser Windows 10.
Ouvrez l’application Paramètres et accédez au groupe de paramètres Mise à jour et sécurité. Accédez à l’onglet Récupération et sélectionnez Réinitialiser ce PC.

Sélectionnez Supprimer tout et réinitialisez Windows 10
Solution 8 – Vérifiez votre matériel
Si toutes les solutions logicielles ont été épuisées, il peut incomber à l’un d’examiner le matériel pour les défauts physiques. Parfois, le système de refroidissement sous-exécute, surchauffe votre système et parfois Windows ne génère pas d’avertissements de température. Vous pouvez ouvrir votre système pour débrancher, dévisser, retirer individuellement, rechercher des défauts physiques (comme des marques de brûlure ou une poussière excessive), nettoyer et réinstaller chaque pièce. Si vous ne savez pas quoi rechercher, envisagez de confier votre système à un professionnel.