Origin est une plateforme de téléchargement de jeux très populaire, offrant un vaste catalogue de titres disponibles pour installation gratuite sur votre ordinateur. Cependant, comme toute application, elle peut présenter des dysfonctionnements. L’erreur 65546:0 est l’un des problèmes les plus fréquemment rencontrés par les utilisateurs lors du lancement d’un jeu. Si vous êtes également confronté à cette situation, ce guide vous propose plusieurs solutions pour corriger cette erreur. Continuez votre lecture pour découvrir comment faire.
Comment résoudre l’erreur 65546:0 d’Origin sous Windows 10
Plusieurs facteurs peuvent provoquer l’erreur 65546:0. Voici les causes les plus courantes :
- Le serveur d’Origin est en panne ou rencontre des difficultés de connexion.
- L’application Origin ne dispose pas des privilèges d’administrateur nécessaires.
- Des processus d’Origin sont en conflit avec l’application principale.
- Une application fonctionnant en arrière-plan interfère avec Origin.
- Le cache d’Origin est corrompu ou défectueux.
- Le système d’exploitation Windows, .NET Framework, DirectX et les pilotes sont obsolètes.
- La connexion VPN ou au serveur proxy est instable.
- Présence de fichiers corrompus ou de problèmes système.
- L’antivirus ou le pare-feu bloque l’application Origin.
- Des entrées conflictuelles existent dans le fichier hôtes.
- D’autres applications incompatibles empêchent Origin de s’ouvrir correctement.
- Les fichiers d’installation d’Origin sont mal configurés.
Voici une liste de solutions éprouvées pour vous aider à corriger l’erreur 65546:0 sur Origin.
Méthode 1 : Solutions de dépannage basiques
Ces méthodes de base peuvent être utiles pour résoudre le problème.
1A. Exécuter Origin en tant qu’administrateur
Les applications comme Origin ont besoin de droits d’administrateur pour fonctionner sans problèmes. Voici comment exécuter Origin en tant qu’administrateur :
Option I : Via le menu Démarrer
- Cliquez sur le bouton Windows, tapez « Origin » et sélectionnez « Exécuter en tant qu’administrateur ».
- Si cette option n’apparaît pas directement, cliquez sur la petite flèche pointant vers le bas pour la révéler.
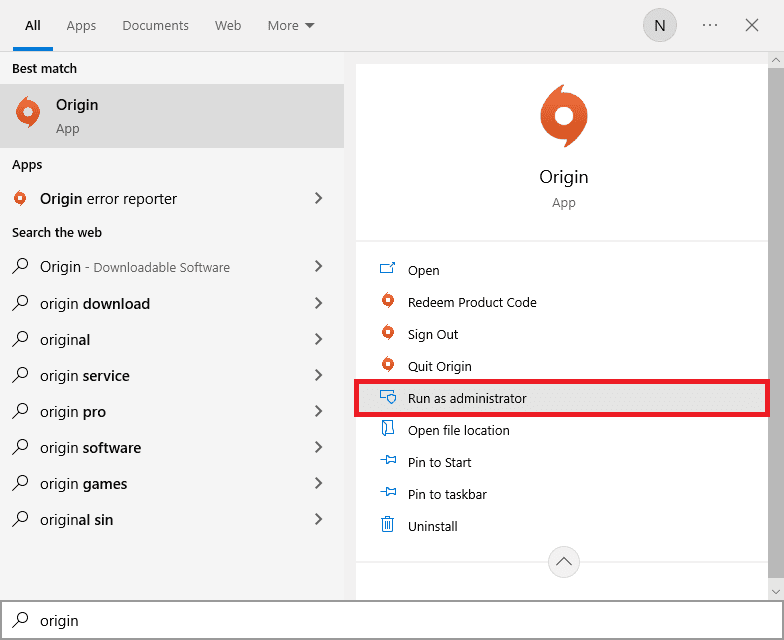
- Confirmez votre choix dans la fenêtre Contrôle de compte d’utilisateur.
Option II : Via l’emplacement du fichier
- Cliquez sur le bouton Windows, tapez « Origin » et cliquez sur « Ouvrir l’emplacement du fichier ».
- Comme précédemment, si l’option « Ouvrir l’emplacement du fichier » n’apparaît pas directement, utilisez la flèche vers le bas pour la voir.
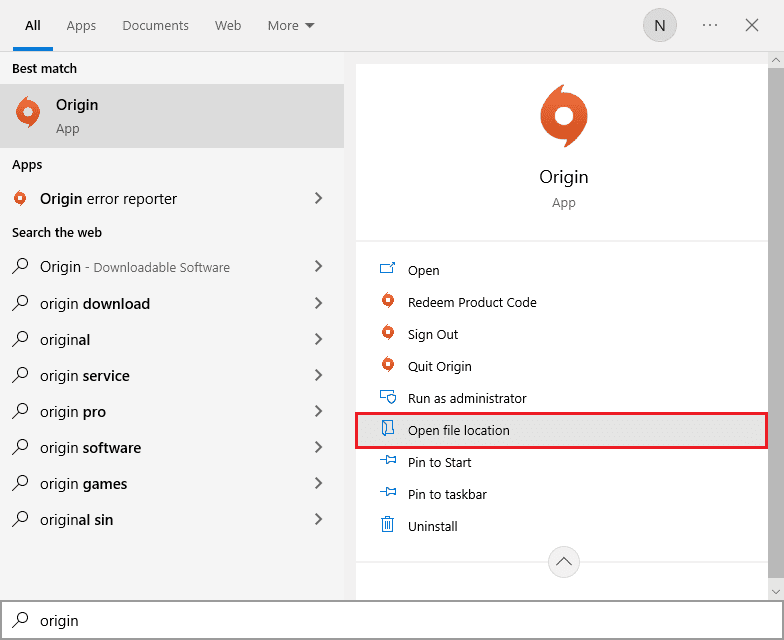
- Cliquez avec le bouton droit sur le fichier exécutable d’Origin.
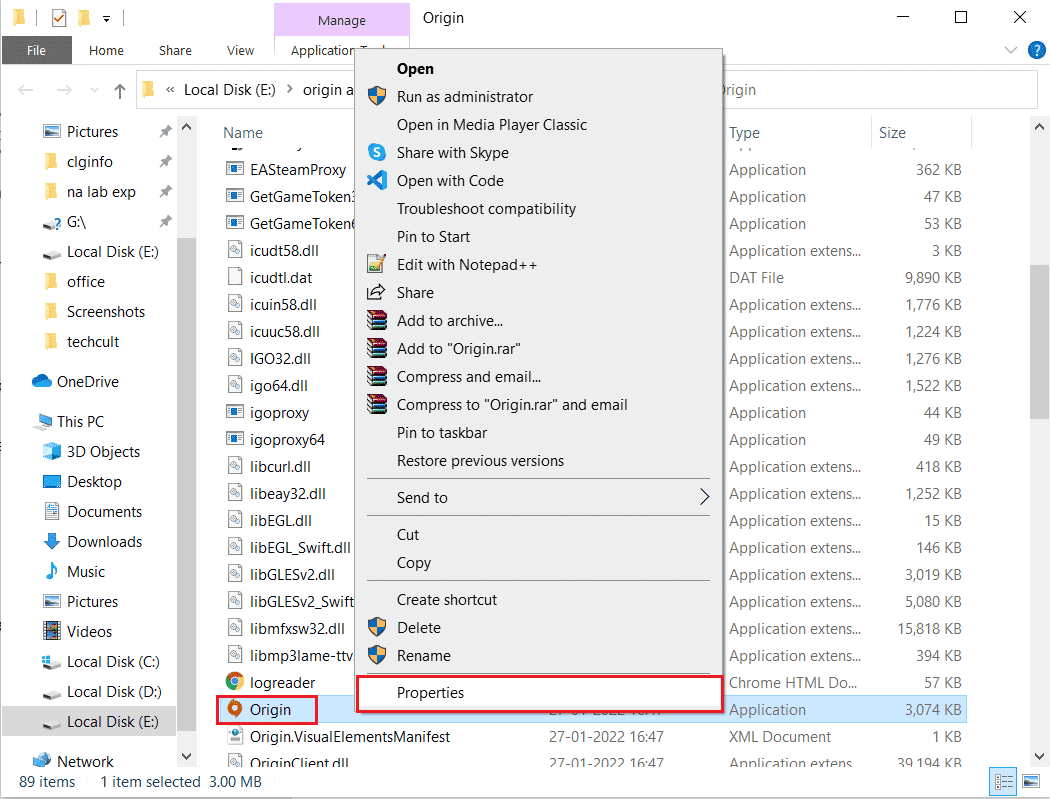
- Sélectionnez « Propriétés ».
- Dans la fenêtre Propriétés, allez à l’onglet « Compatibilité », puis cochez la case « Exécuter ce programme en tant qu’administrateur ».
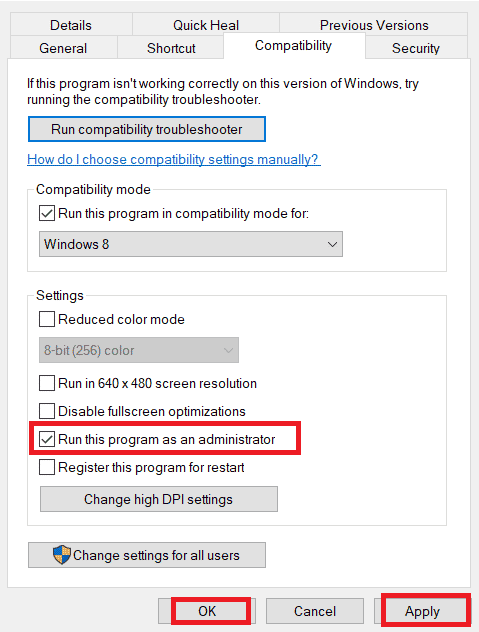
- Cliquez sur « Appliquer », puis sur « OK » pour sauvegarder les modifications. Vérifiez si l’erreur 65546:0 est résolue.
1B. Vérifier l’état du serveur Origin
Si l’exécution avec les privilèges d’administrateur ne fonctionne pas, il est important de vérifier l’état des serveurs d’Origin. Voici comment procéder :
- Rendez-vous sur le site officiel de Downdetector.
- Si les serveurs sont opérationnels, vous verrez un message indiquant l’absence de problèmes signalés par les utilisateurs.
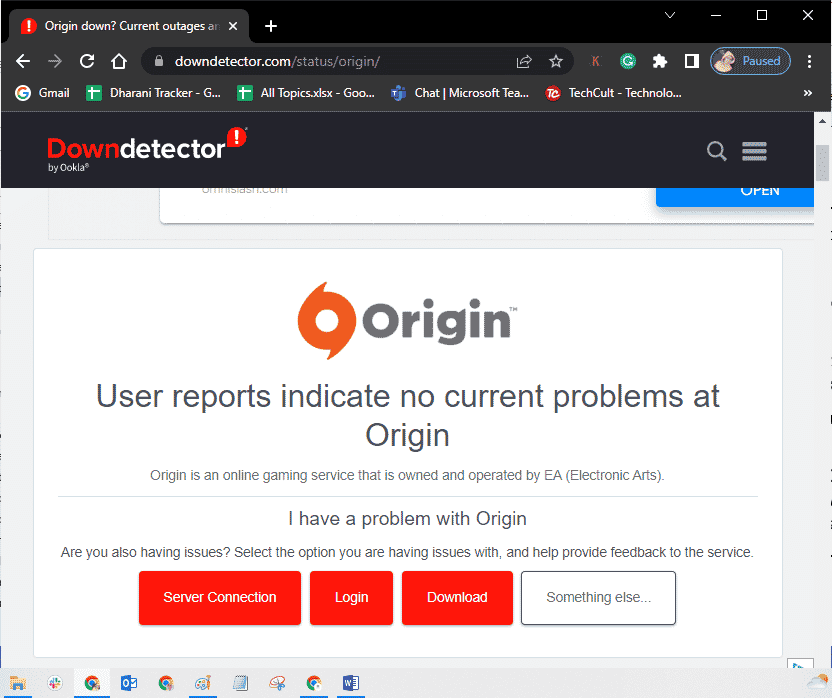
- Si un autre message apparaît, cela indique un problème de serveur et il faudra attendre qu’il soit résolu.
1C. Assurer une connexion réseau stable
Une connexion Internet instable peut perturber le fonctionnement d’Origin. Des obstacles entre votre PC et le routeur peuvent aussi être un facteur. Vérifiez votre vitesse de connexion avec un SpeedTest.

Voici quelques points à vérifier :
- Éliminez tout obstacle qui pourrait affaiblir le signal Wi-Fi.
- Évitez d’utiliser le même réseau avec de nombreux appareils connectés simultanément.
- Utilisez un routeur ou un modem certifié par votre fournisseur d’accès Internet.
- Remplacez les câbles endommagés.
- Vérifiez que les connexions entre le modem, le routeur et le mur sont sûres.
Si vous rencontrez des difficultés avec votre connexion Internet, consultez notre guide sur la résolution des problèmes de connectivité réseau sous Windows 10.
1D. Redémarrer le processus Origin
Un simple redémarrage du processus Origin peut aussi résoudre l’erreur. Voici comment faire :
- Ouvrez le Gestionnaire des tâches en appuyant sur Ctrl + Maj + Échap.
- Dans l’onglet « Processus », repérez et sélectionnez le processus « Origin ».
- Cliquez sur « Fin de tâche ».
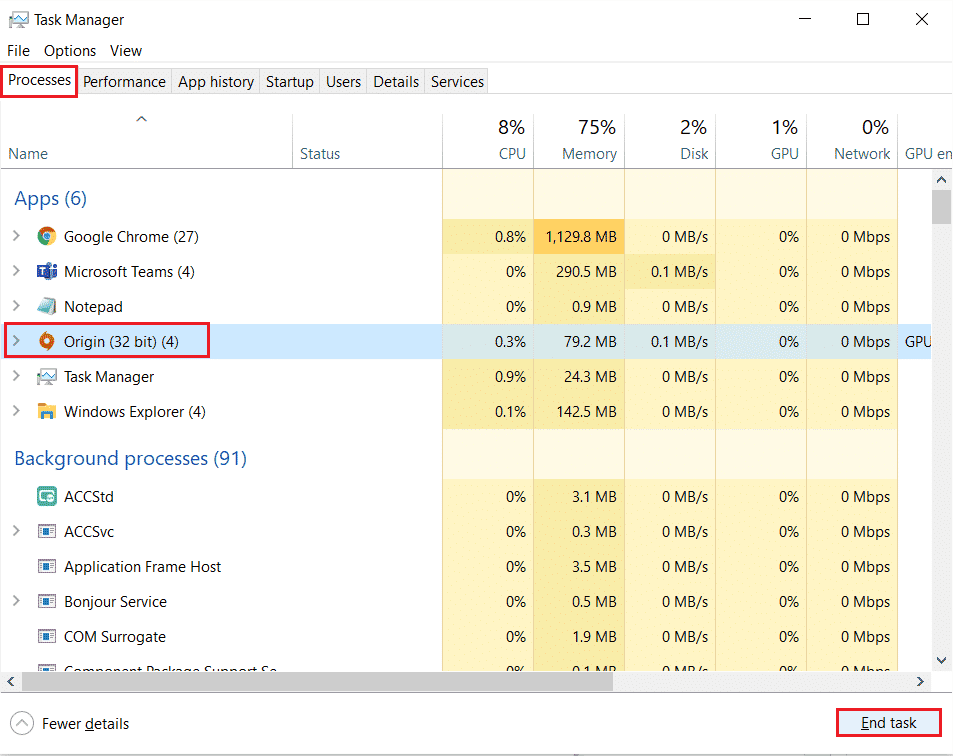
- Relancez Origin en tant qu’administrateur (voir méthode 1A) et voyez si le problème est résolu.
1E. Fermer les applications en arrière-plan
Les applications qui tournent en arrière-plan peuvent consommer des ressources et provoquer des erreurs. Fermez celles listées ci-dessous, manuellement ou en suivant notre guide sur la fermeture des tâches sous Windows 10 :
- Cortex
- Nvidia GeForce Experience
- Uplay
- Application Xbox pour Windows
- Discord
- MSI Afterburner
- Rivatuner/Server Statistics
- Razer Cortex
- AMD Wattman
- Fraps
- AB Overlay
- Asus Sonic Radar
- NVIDIA Shadowplay
- AverMedia Stream Engine
- Steam
- Razer Synapse
- OBS
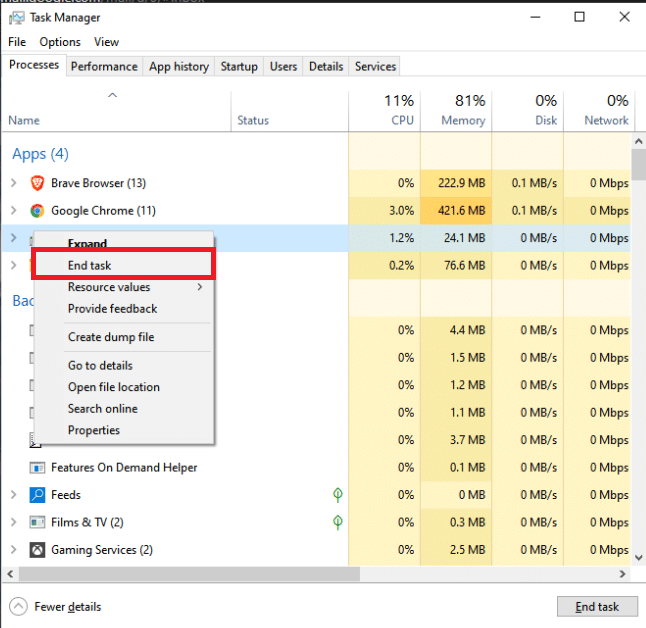
Vérifiez si l’erreur 65546:0 est corrigée.
1F. Vérifier les paramètres de date et d’heure
Des paramètres de date et d’heure incorrects peuvent également provoquer l’erreur 65546:0. Voici comment vérifier et ajuster ces paramètres :
- Appuyez simultanément sur les touches Windows + I pour ouvrir les Paramètres Windows.
- Cliquez sur « Heure et langue ».
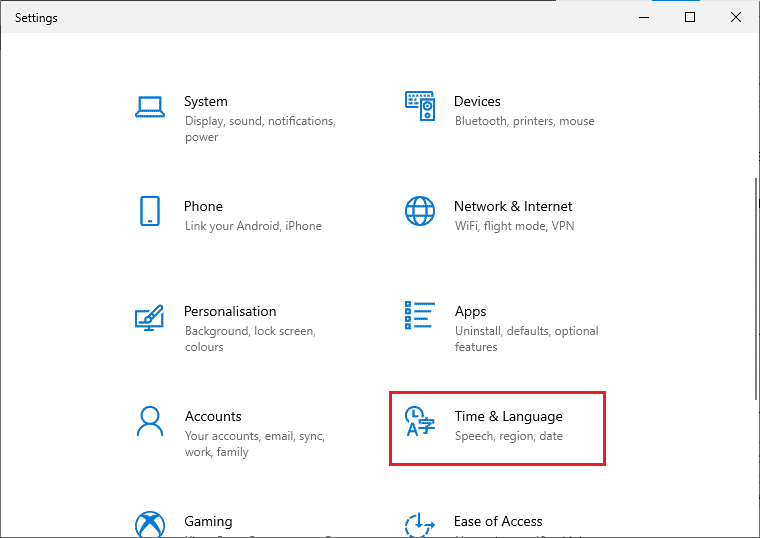
- Dans l’onglet « Date et heure », assurez-vous que les options « Définir l’heure automatiquement » et « Définir automatiquement le fuseau horaire » sont activées.
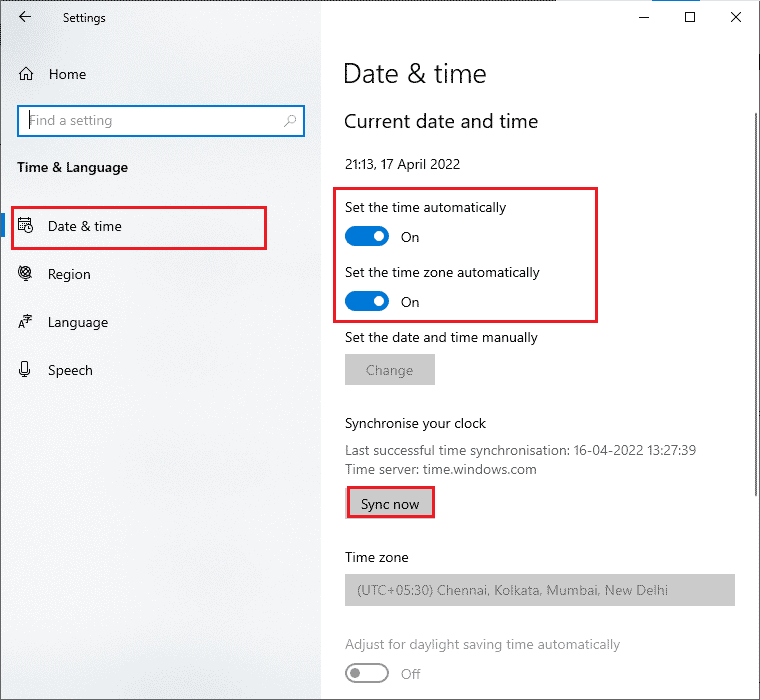
- Cliquez ensuite sur « Synchroniser maintenant ».
- Allez dans l’onglet « Région » et dans l’option « Pays ou région », choisissez « États-Unis ».
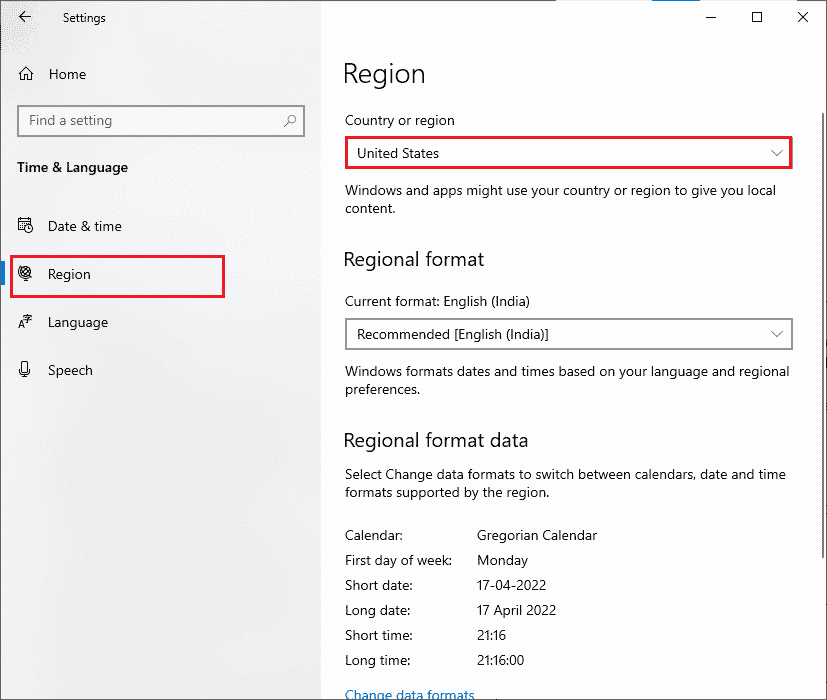
Méthode 2 : Vider le cache d’Origin
Les fichiers de cache d’Origin sont destinés à améliorer les performances, mais peuvent parfois devenir corrompus. Voici comment les effacer :
- Appuyez sur la touche Windows, tapez « %appdata% » et cliquez sur « Ouvrir ».
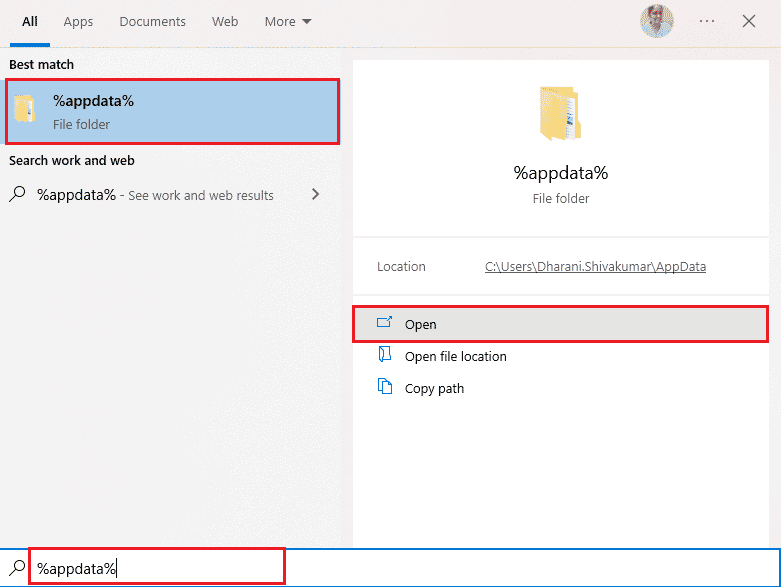
- Faites un clic droit sur le dossier « Origin » et choisissez « Supprimer ».
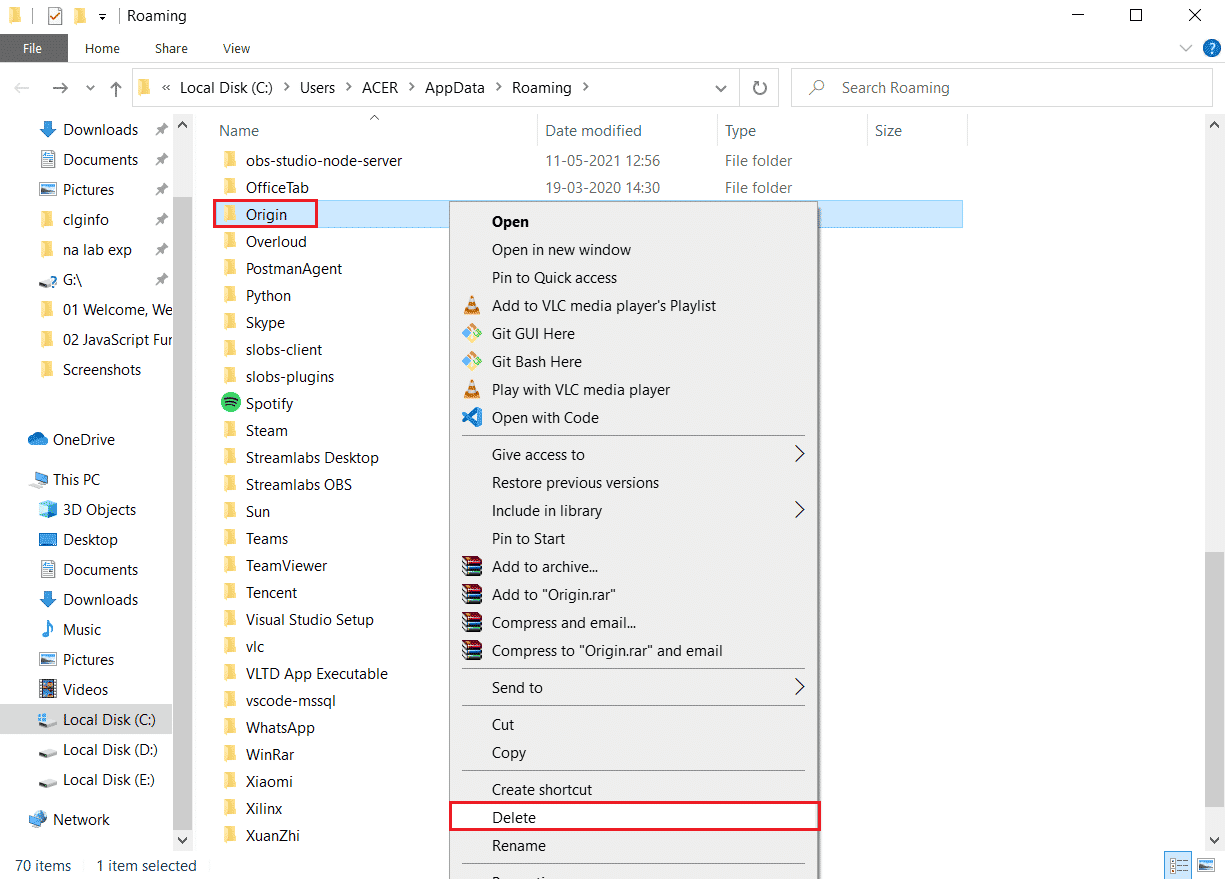
- Dans le menu Démarrer, tapez « %programdata% » et cliquez sur « Ouvrir ».
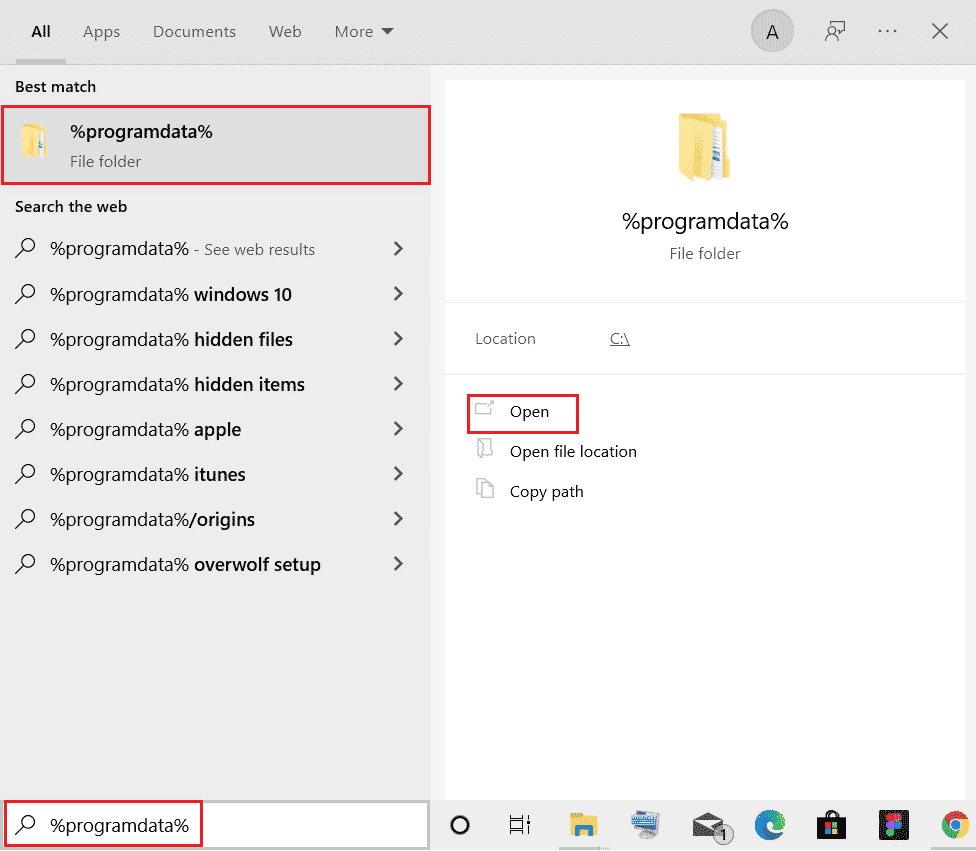
- Localisez le dossier « Origin », puis supprimez tous les fichiers qu’il contient, à l’exception du dossier « LocalContent » (qui contient vos données de jeu).
- Redémarrez votre PC et vérifiez si l’erreur 65546:0 est résolue.
Méthode 3 : Mettre à jour Windows
Un système d’exploitation obsolète peut également causer l’erreur 65546:0. Suivez notre guide sur le téléchargement et l’installation de la dernière mise à jour de Windows 10.
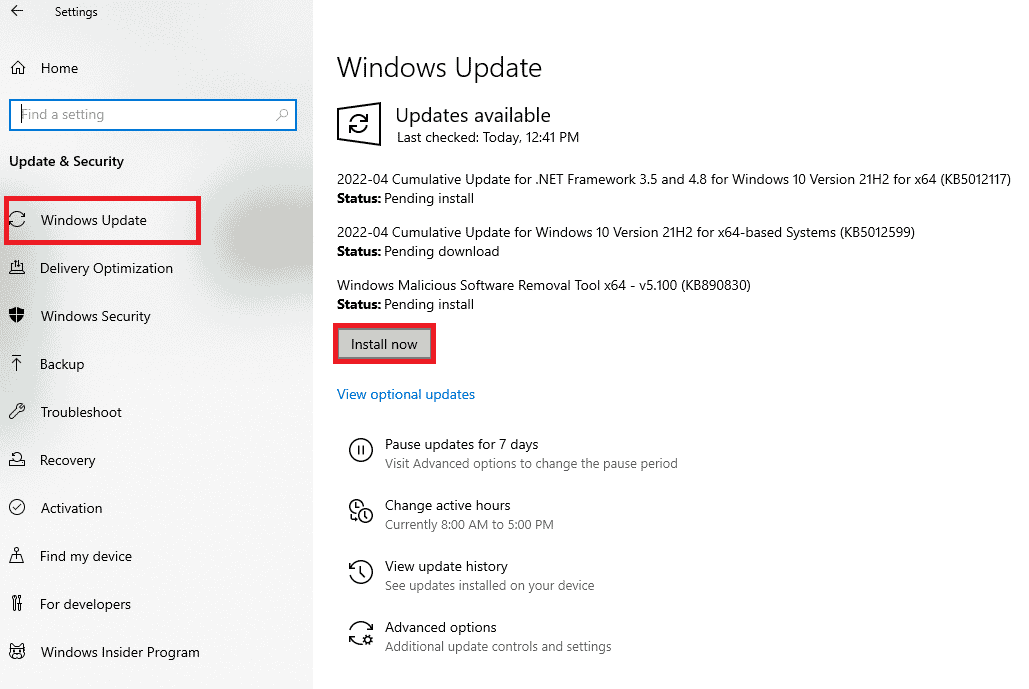
Après la mise à jour, vérifiez si vous pouvez accéder à Origin sans erreur.
Méthode 4 : Désactiver le VPN et le serveur proxy
Des paramètres réseau inappropriés, comme un VPN ou un serveur proxy, peuvent provoquer l’erreur. Consultez notre guide sur la désactivation du VPN et du proxy sous Windows 10.
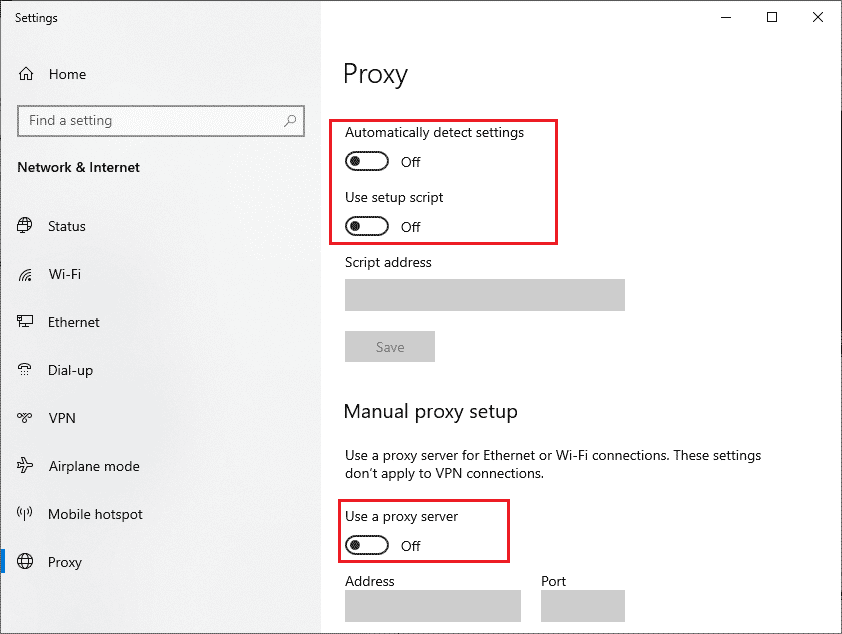
Après avoir désactivé le VPN et le proxy, vérifiez si l’erreur 65546:0 est corrigée. Si le problème persiste, essayez de vous connecter via un point d’accès mobile.
Méthode 5 : Exécuter la commande CHKDSK
Des erreurs sur le disque dur peuvent aussi causer ce problème. Pour vérifier le disque, suivez ces étapes :
- Appuyez sur la touche Windows, tapez « Invite de commandes », puis cliquez sur « Exécuter en tant qu’administrateur ».
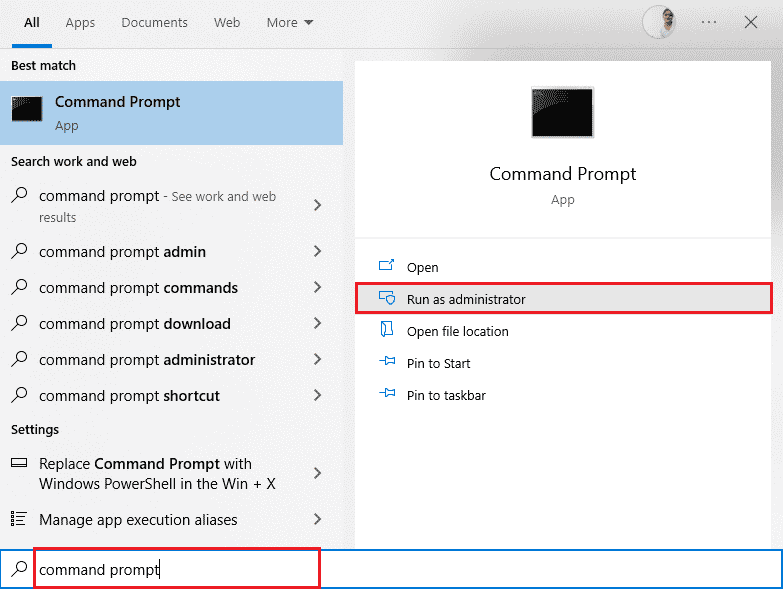
- Tapez la commande « chkdsk /f /r » et appuyez sur Entrée.
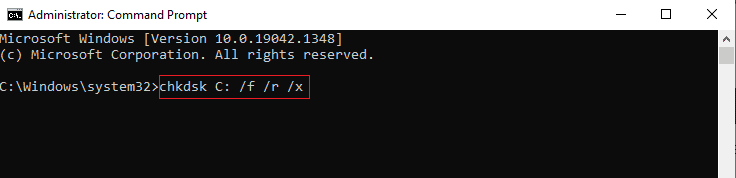
- Confirmez en tapant « Y » pour programmer l’analyse au prochain démarrage. Redémarrez ensuite votre PC.
L’analyse du disque s’effectuera au démarrage. Après cela, essayez de relancer Origin.
Méthode 6 : Réparer les fichiers système
L’analyse des fichiers systèmes de votre ordinateur peut aider à corriger l’erreur 65546:0. Utilisez des outils intégrés comme le vérificateur de fichiers système et l’outil DISM (Deployment Image Servicing and Management). Suivez les instructions de notre guide sur la réparation des fichiers système sous Windows 10.
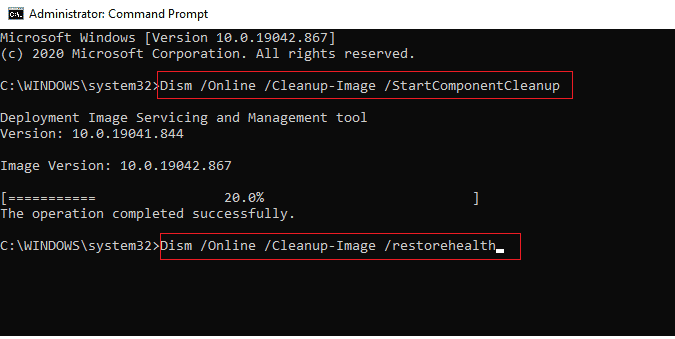
Méthode 7 : Mettre à jour .NET Framework
Le .NET Framework est essentiel pour exécuter correctement les applications et les jeux. Une version obsolète peut causer des problèmes. Suivez ces étapes pour mettre à jour le .NET Framework et résoudre l’erreur :
- Ouvrez votre navigateur et recherchez « .net framework ».
- Cliquez sur le premier résultat, le site officiel de Microsoft, intitulé « Télécharger .NET Framework ».
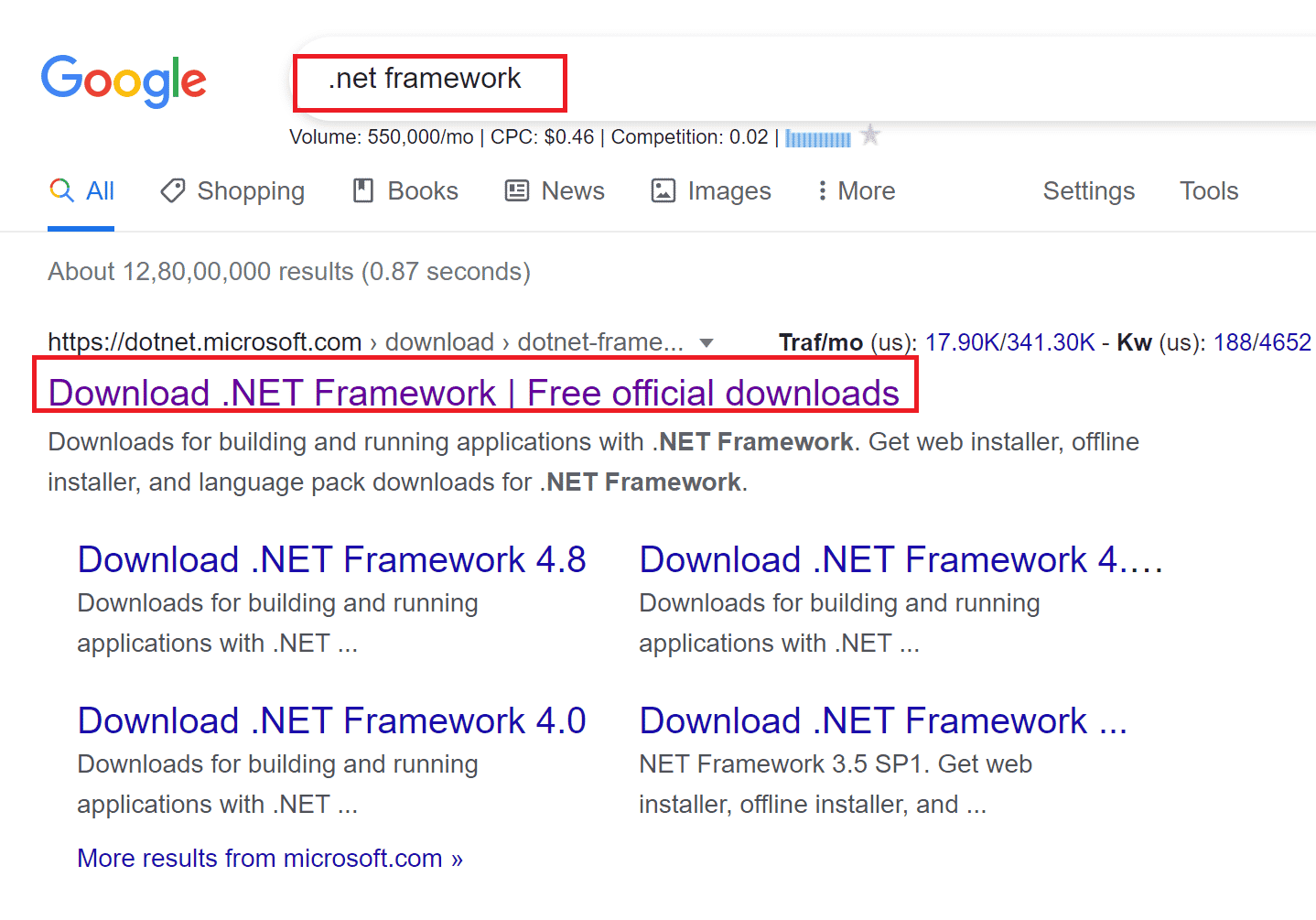
- Dans la section « Versions prises en charge », cliquez sur la dernière version de .NET Framework recommandée.
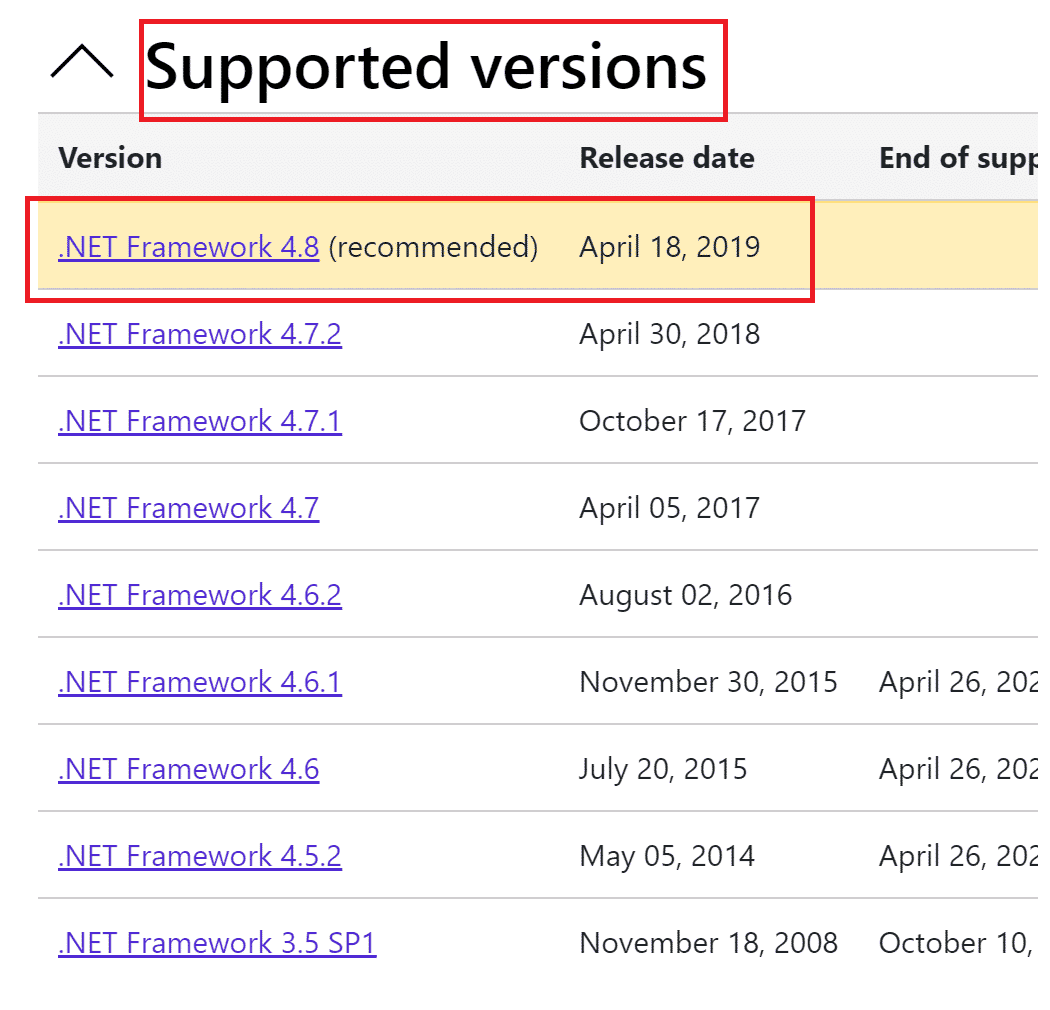
- Cliquez sur le bouton de téléchargement situé dans la section « Runtime ».
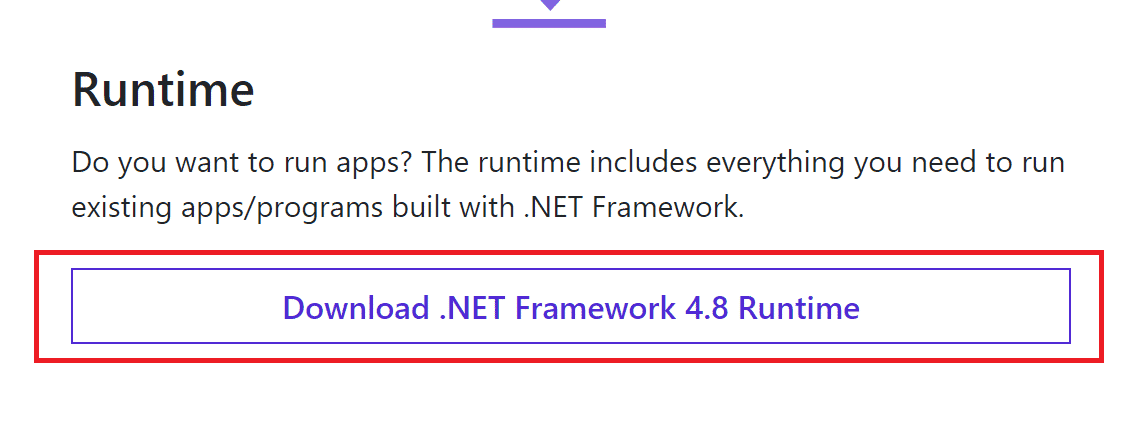
- Une fois téléchargé, ouvrez le fichier et confirmez son installation.
- Suivez les instructions à l’écran pour terminer l’installation.
- Redémarrez votre ordinateur une fois l’installation terminée.
- Relancez Origin et vérifiez si l’erreur persiste. Si c’est le cas, essayez les méthodes suivantes.
Méthode 8 : Mettre à jour DirectX
DirectX est crucial pour le bon fonctionnement des jeux et de l’audio. Une mise à jour peut résoudre l’erreur 65546:0. Voici comment procéder :
- Appuyez sur la touche Windows, recherchez « Ce PC » et ouvrez-le.
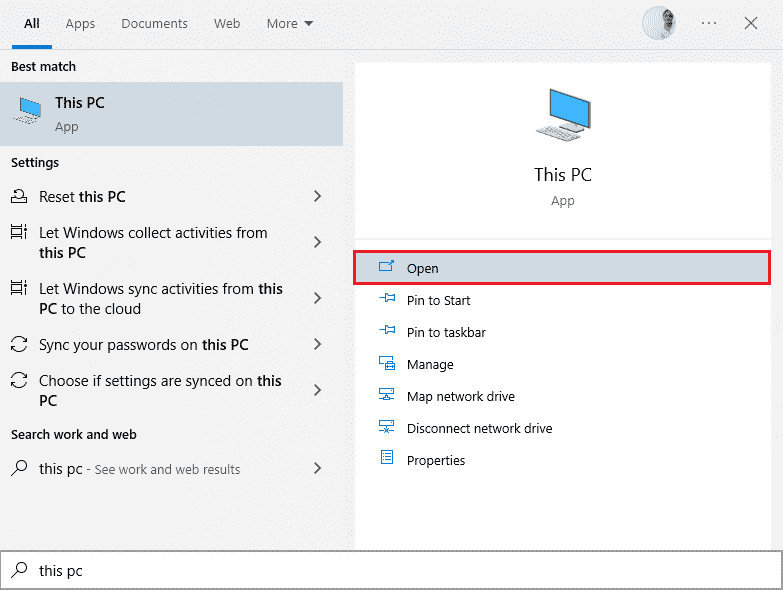
- Ouvrez le lecteur C, puis allez dans le dossier « System32 » (pour les versions 32 bits) ou « SysWOW64 » (pour les versions 64 bits). Le chemin complet est :
- Pour Windows 32 bits : Windows > System32
- Pour Windows 64 bits : Windows > SysWOW64
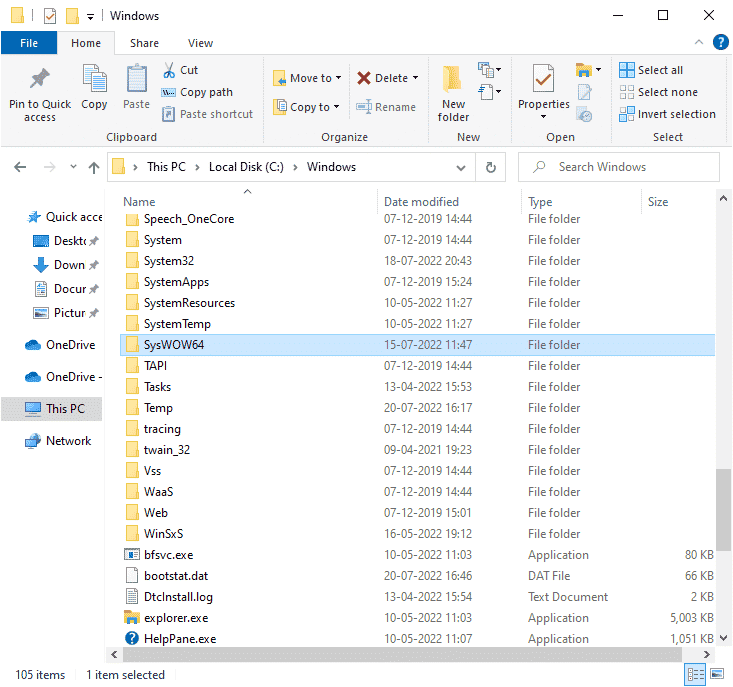
- Dans la barre de recherche, cherchez et supprimez les fichiers suivants un par un :
- De d3dx9_24.dll à d3dx9_43.dll
- d3dx10.dll
- De d3dx10_33.dll à d3dx10_43.dll
- d3dx11_42.dll
- d3dx11_43.dll
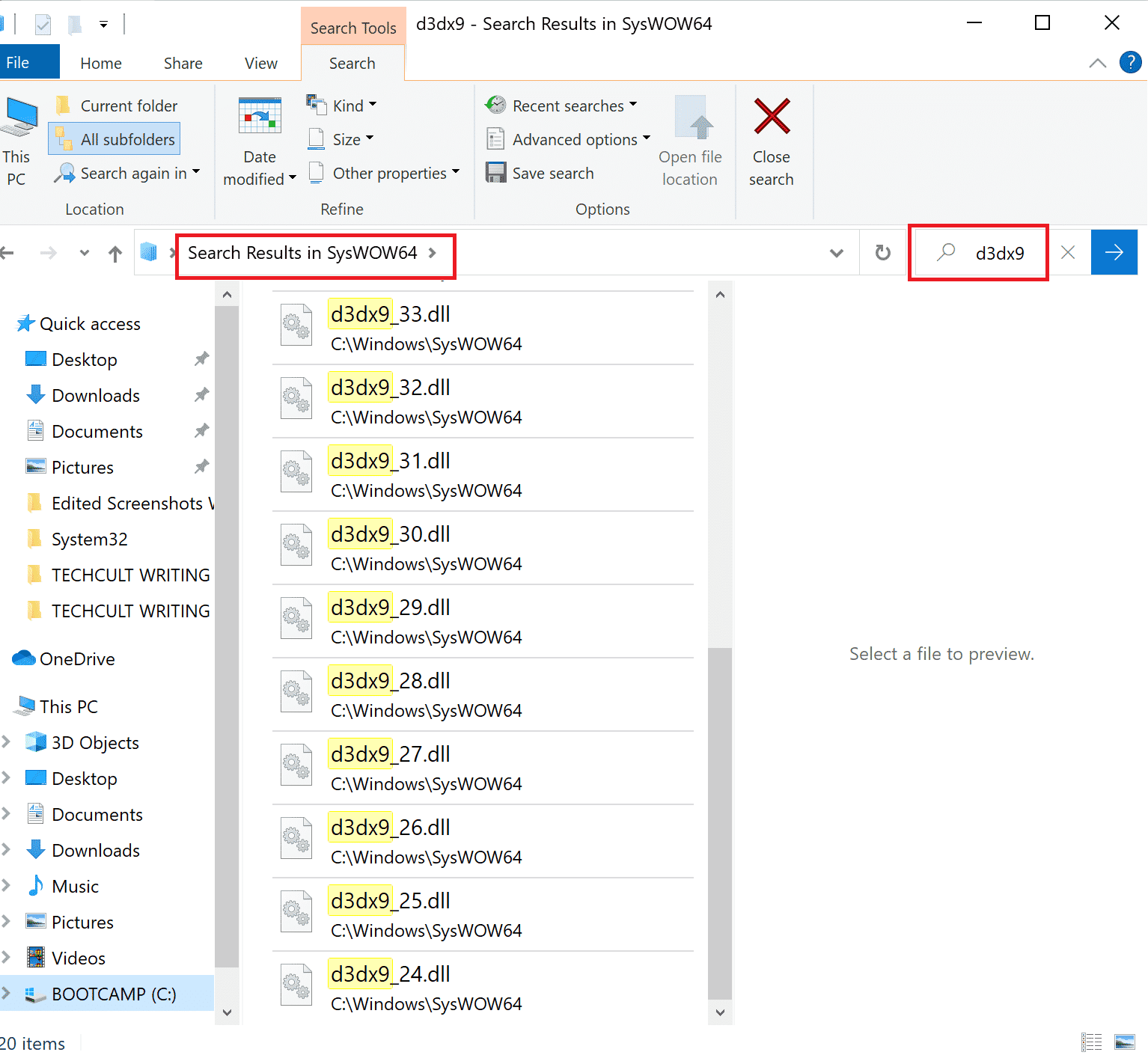
- Rendez-vous sur le site de Microsoft pour télécharger la dernière version de DirectX End-User Runtime Web. Choisissez votre langue et téléchargez le fichier.
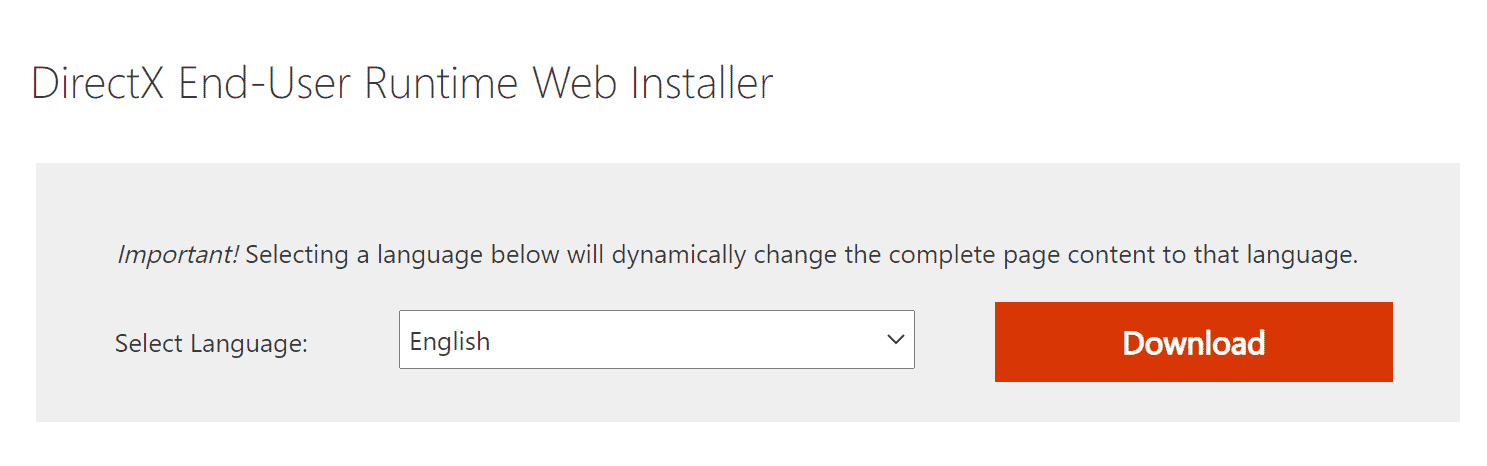
- Ouvrez le fichier « dxwebsetup.exe » téléchargé et confirmez son installation.
- Suivez les instructions à l’écran.
- Redémarrez votre PC, puis tentez de relancer Origin.
Méthode 9 : Ajouter une exclusion dans le pare-feu
Le pare-feu Windows ou votre antivirus peut bloquer Origin. Voici comment ajouter une exception pour éviter ce conflit :
Option I : Via la sécurité Windows
- Appuyez sur la touche Windows, tapez « protection contre les virus et les menaces » et cliquez sur « Ouvrir ».
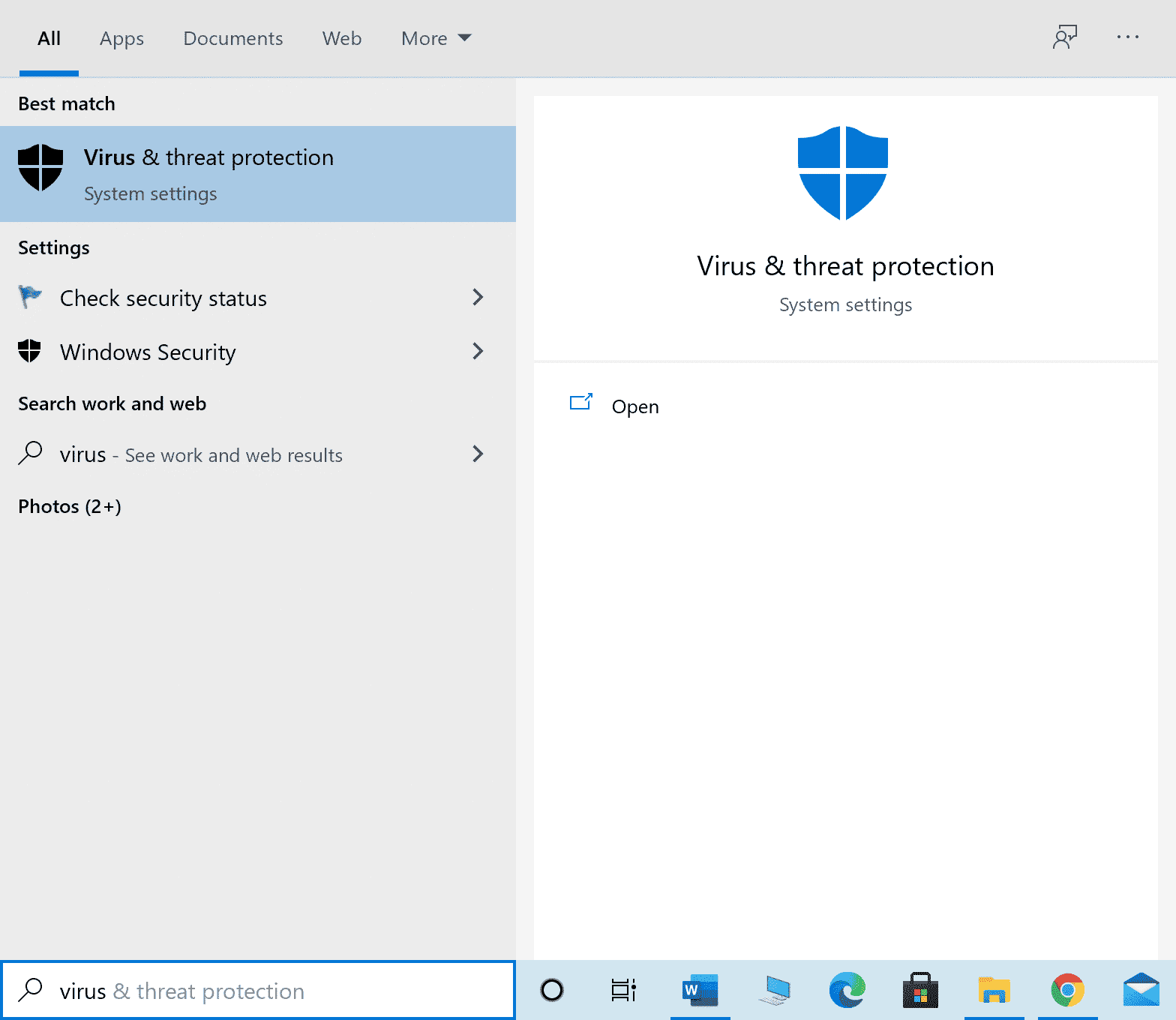
- Cliquez sur « Gérer les paramètres ».
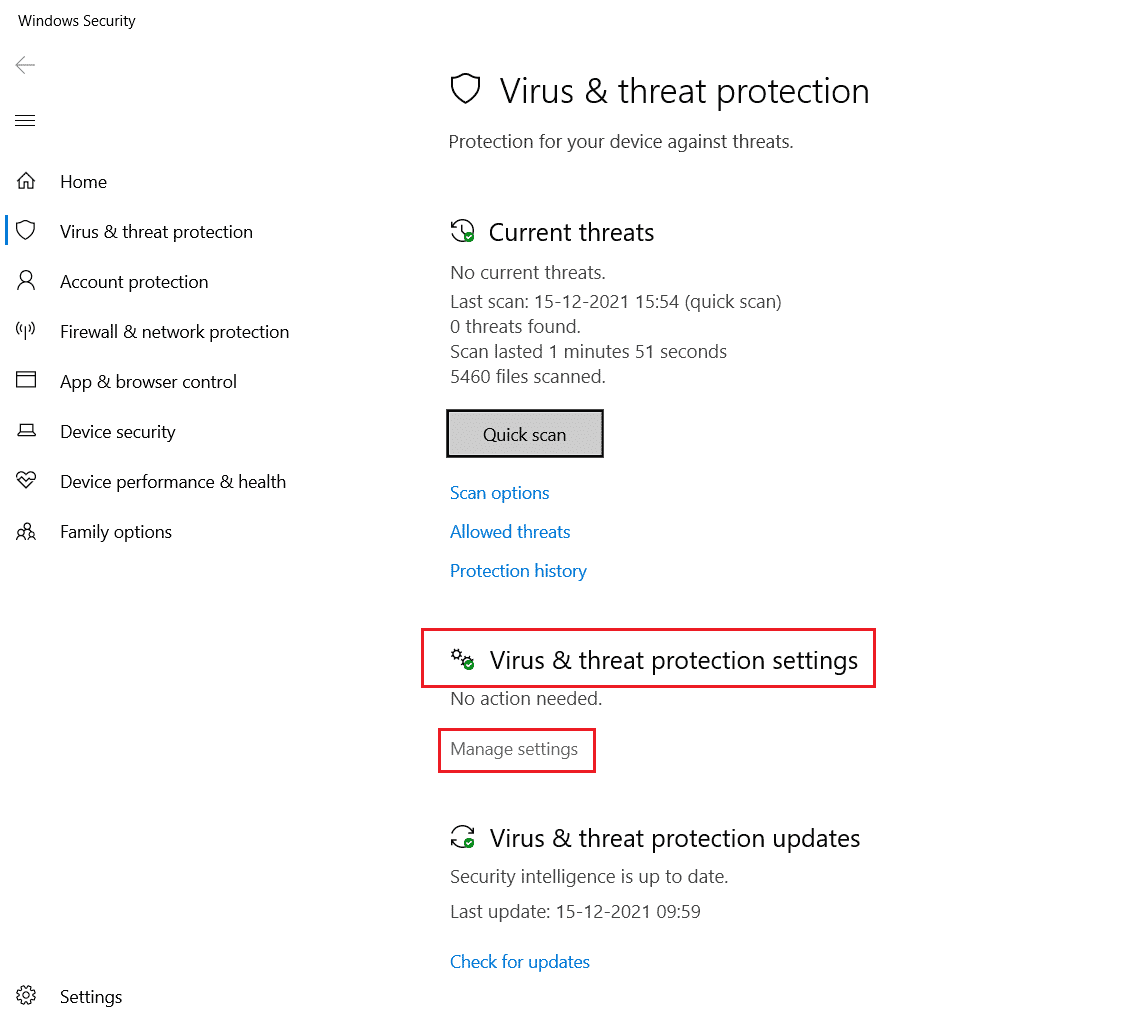
- Cliquez ensuite sur « Ajouter ou supprimer des exclusions ».
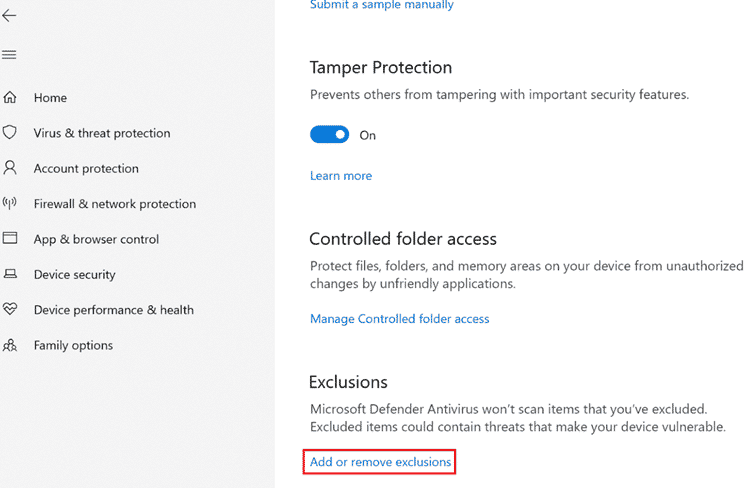
- Dans l’onglet « Exclusions », sélectionnez « Ajouter une exclusion » puis « Fichier ».
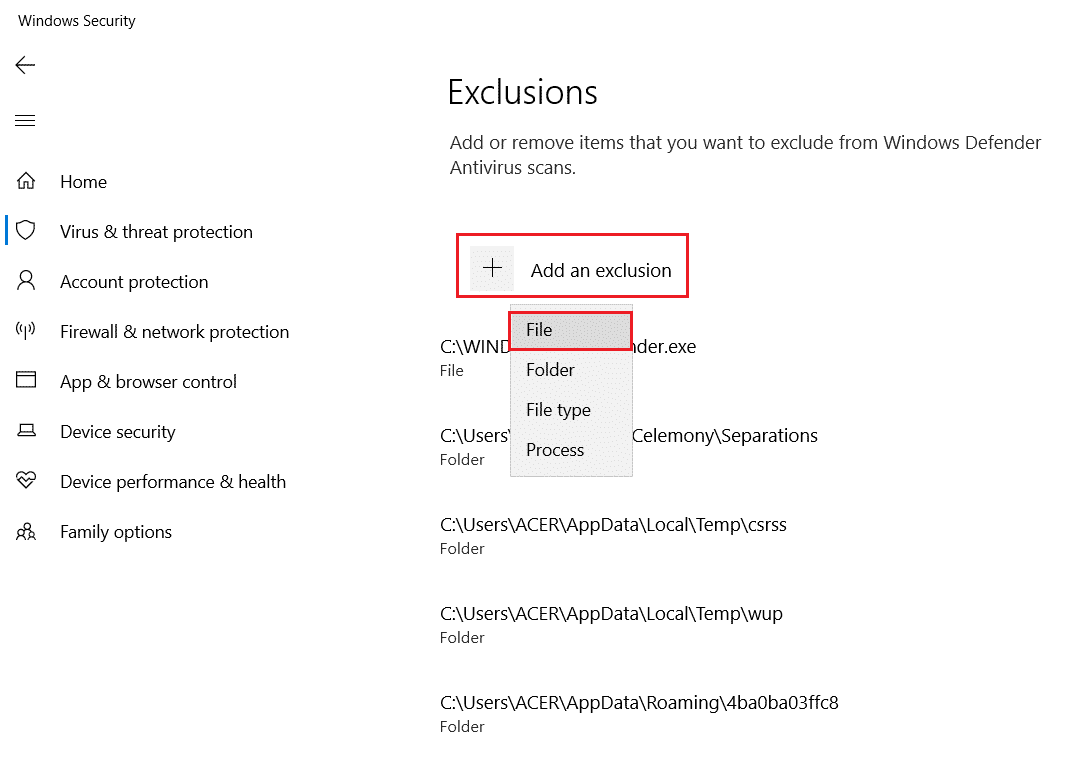
- Naviguez jusqu’au répertoire d’installation d’Origin et sélectionnez le fichier exécutable de l’application.
- Patientez que l’outil soit ajouté à la suite de sécurité.
Option II : Via un antivirus tiers
Remarque : Les étapes ci-dessous sont fournies pour Avast Free Antivirus. Les démarches peuvent varier selon votre antivirus.
- Lancez Avast Antivirus et cliquez sur « Menu » en haut à droite.

- Cliquez sur « Paramètres » dans le menu déroulant.
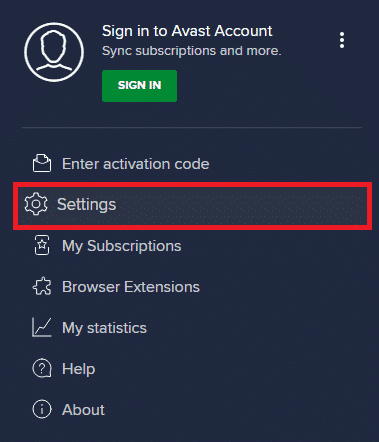
- Dans le menu « Général », allez à « Applications bloquées et autorisées ».
- Cliquez sur « AUTORISER L’APPLICATION » dans la section « Liste des applications autorisées ».
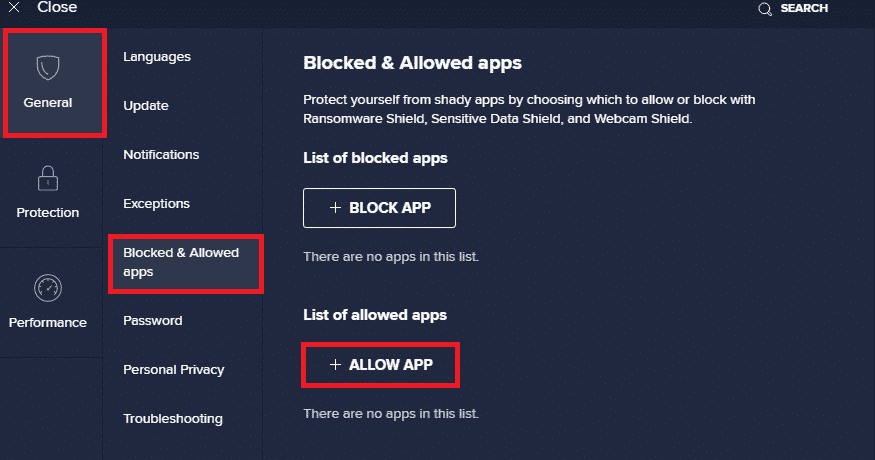
- Cliquez sur « AJOUTER » correspondant au chemin d’accès à l’application Origin. Vous pouvez aussi utiliser « SÉLECTIONNER LE CHEMIN DE L’APPLICATION ».
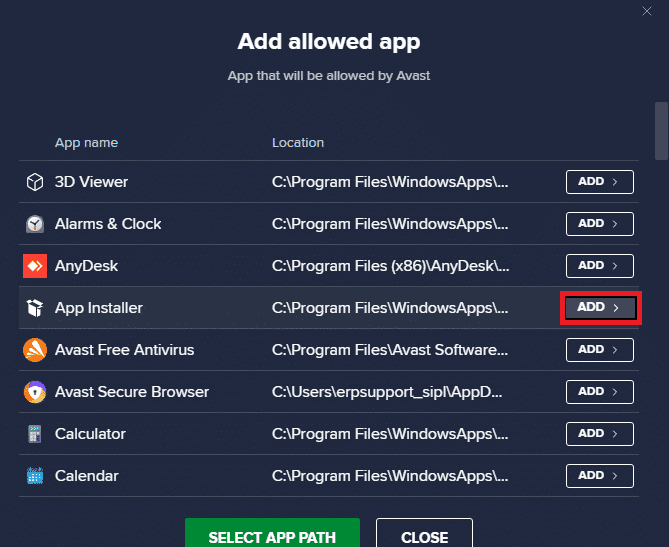
Méthode 10 : Réinitialiser le fichier hôte Windows
La réinitialisation du fichier hôte Windows peut aussi résoudre l’erreur. Voici comment :
- Appuyez sur la touche Windows, tapez « Bloc-notes » et cliquez sur « Ouvrir ».
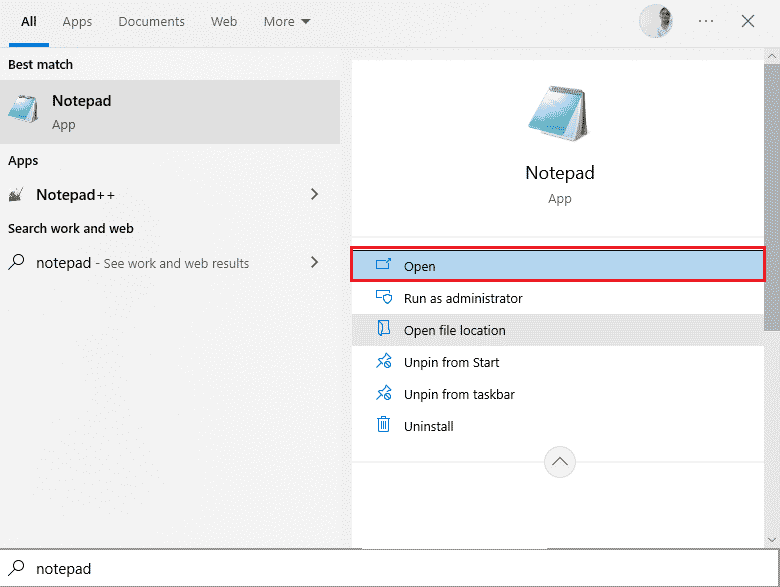
- Copiez et collez le texte suivant dans le fichier :
# Copyright (c) 1993-2006 Microsoft Corp. # # This is a sample HOSTS file used by Microsoft TCP/IP for Windows. # # This file contains the mappings of IP addresses to host names. Each # entry should be kept on an individual line. The IP address should # be placed in the first column followed by the corresponding host name. # The IP address and the host name should be separated by at least one # space. # # Additionally, comments (such as these) may be inserted on individual # lines or following the machine name denoted by a '#' symbol. # # For example: # # 102.54.94.97 rhino.acme.com # source server # 38.25.63.10 x.acme.com # x client host # 127.0.0.1 localhost # ::1 localhost
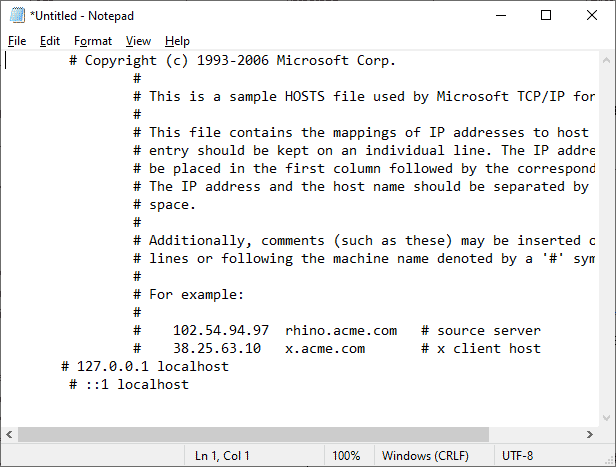
- Enregistrez le fichier sur le bureau sous le nom « hôtes ».
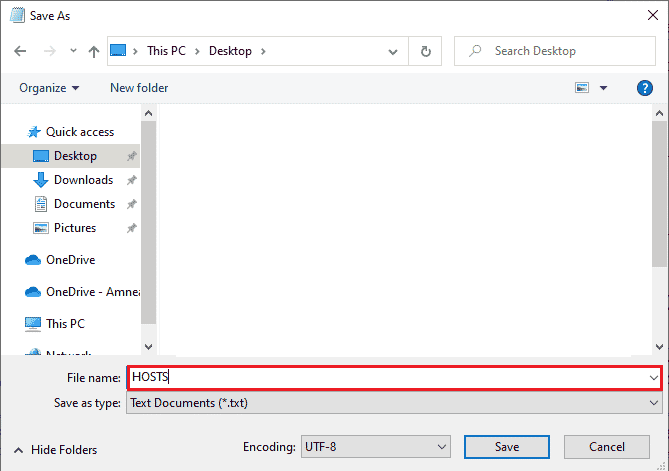
- Allez sur le bureau et renommez le fichier « hôtes » en supprimant l’extension « .txt ».
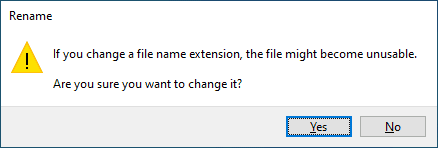
- Appuyez sur Windows + R et collez la commande suivante, puis cliquez sur OK :
%WinDir%System32DriversEtc
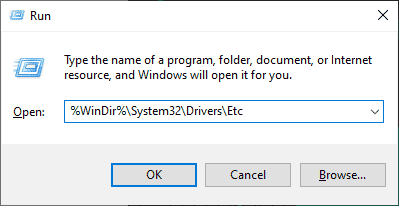
- Renommez le fichier « hôtes » existant en « hosts.old ».
<img class= »alignnone wp-image-115090″ width= »600″ height= »