L’harmonie entre de multiples petits éléments permet d’obtenir un résultat opérationnel. Cependant, il arrive que certains de ces composants soient altérés, ce qui peut perturber le bon fonctionnement de votre ordinateur. En tant qu’utilisateur de Windows, vous vous attendez naturellement à une performance sans faille, mais la réalité peut parfois en être éloignée. L’erreur d’écran bleu Netwtw04.sys, par exemple, peut devenir une source de frustration récurrente. Ce problème est loin d’être isolé, car l’écran bleu de la mort est une erreur fréquente mais facilement remédiable. Ce guide a pour but de vous éclairer sur la nature de Netwtw04.sys et de vous fournir les outils nécessaires pour corriger l’erreur d’écran bleu qu’il provoque. Poursuivez votre lecture pour en savoir plus.
Comment résoudre l’erreur d’écran bleu Netwtw04.sys sous Windows 10
Avant de vous familiariser avec les méthodes de dépannage pour résoudre cette erreur BSOD (Blue Screen of Death) Netwtw04.sys, il est essentiel de comprendre les causes sous-jacentes afin d’adopter la démarche de résolution la plus appropriée. Généralement, votre ordinateur peut rencontrer deux types d’erreurs BSOD Netwtw04.sys, que nous allons détailler ci-dessous.
-
DRIVER_IRQL_NOT_LESS_OR_EQUAL : La mémoire noyau de votre PC, une fraction de la mémoire totale (RAM et virtuelle), est dédiée aux processus de votre système d’exploitation. Les pilotes et le système d’exploitation utilisent une mémoire réservée, paginée et non paginée, pour stocker des structures de données. Le pool de mémoire non paginée, utilisé par le noyau et les pilotes, réside en permanence dans la mémoire physique. L’IRQL (Interrupt Request Level) est un composant matériel qui priorise les interruptions des processeurs. Une erreur DRIVER_IRQL_NOT_LESS_OR_EQUAL se produit lorsque le pilote en mode noyau sollicite une quantité excessive de mémoire paginable des processus IRQL.
-
SYSTEM_THREAD_EXCEPTION_NOT_HANDLED : Cette erreur BSOD apparaît souvent au démarrage de votre ordinateur. Elle est généralement causée par un pilote incompatible. Votre PC se bloque et affiche un écran bleu chaque fois que cette erreur survient, ce qui peut être particulièrement agaçant, surtout lorsque vous êtes en pleine activité. Même après plusieurs redémarrages, l’erreur BSOD persiste.
Il est à noter que d’autres codes d’erreur similaires peuvent survenir. Les fichiers système (.sys) jouent un rôle crucial dans votre système d’exploitation, car ils assurent la communication entre le matériel et les périphériques. La corruption de ces fichiers peut entraîner cette erreur. Les raisons les plus fréquentes sont :
- Pilotes obsolètes
- Pilotes incompatibles
- Fichiers corrompus
- Présence de logiciels malveillants ou de virus
- Version obsolète de Windows
Mesure de précaution : Démarrage en mode sans échec
Face à cette erreur d’écran bleu, il est recommandé de démarrer votre ordinateur en mode sans échec pour un fonctionnement normal. Cela permet d’éviter les erreurs et de démarrer Windows correctement. Il s’agit d’une mesure préliminaire pour permettre l’application des méthodes de dépannage. Voici les étapes à suivre pour démarrer en mode sans échec lorsque vous êtes confronté à un écran noir :
Note : Pour démarrer en mode sans échec, il se peut qu’un écran vous demande votre clé BitLocker si vous utilisez un appareil chiffré.
Pour accéder au mode sans échec, il faut entrer dans l’environnement de récupération Windows, ce qui est possible en éteignant et en rallumant votre appareil à plusieurs reprises.
1. Appuyez simultanément sur les touches Windows + I pour ouvrir les paramètres de votre système.
2. Sélectionnez « Mise à jour et sécurité ».
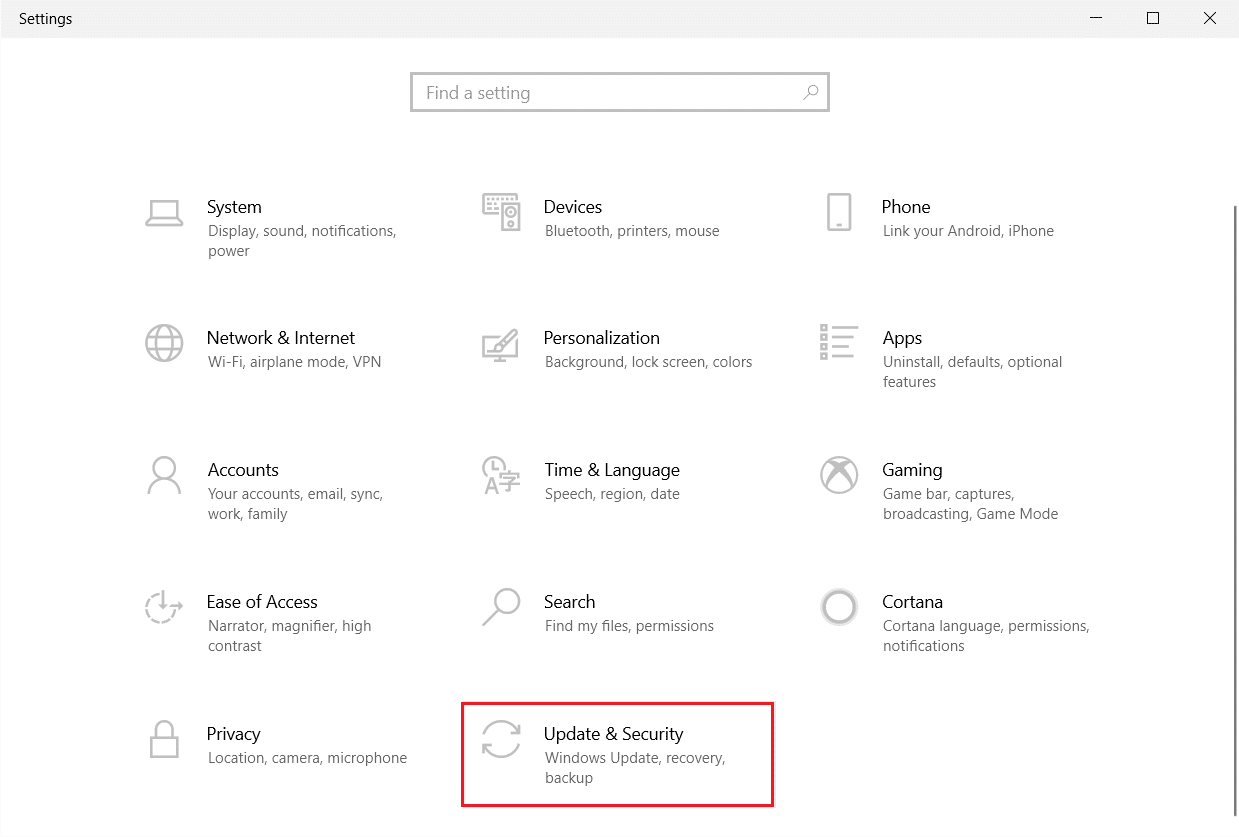
3. Dans le volet de gauche, cliquez sur « Récupération » puis sélectionnez « Redémarrer maintenant » sous « Démarrage avancé ».
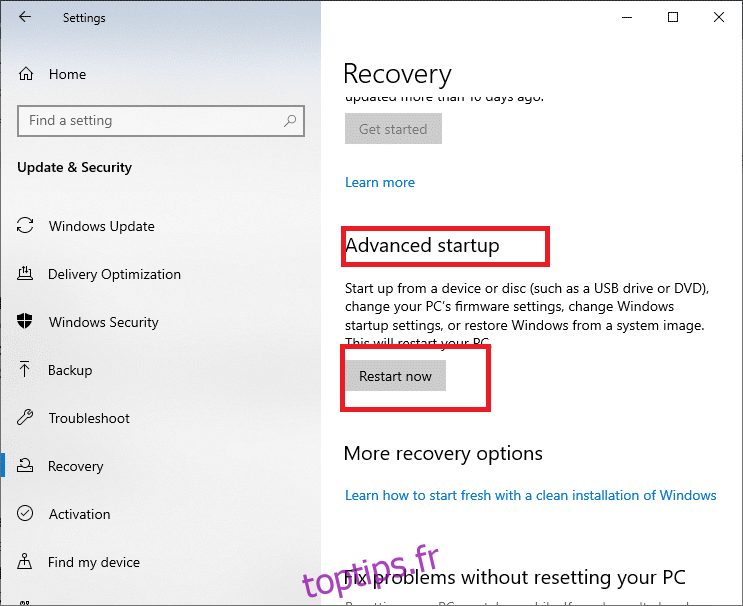
4. Laissez votre ordinateur redémarrer complètement. Vous entrerez alors dans l’environnement de récupération Windows.
5. Cliquez sur « Dépannage ».
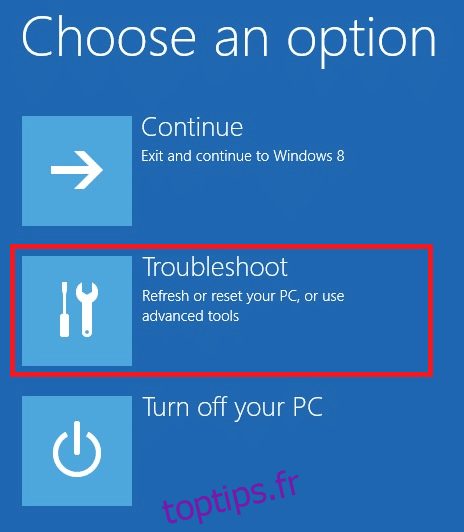
6. Sélectionnez « Options avancées » comme indiqué.
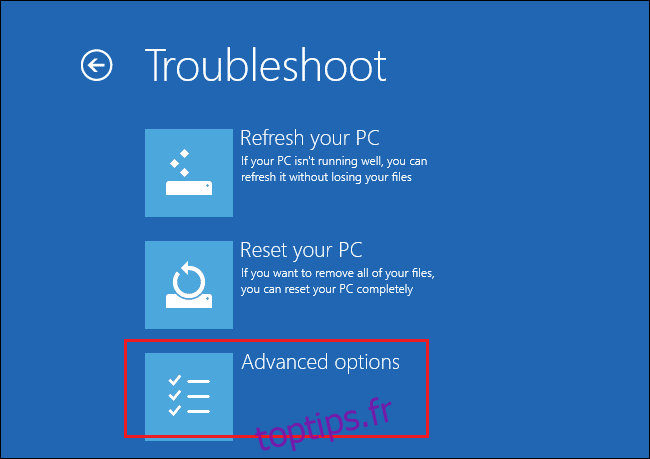
7. Choisissez « Options avancées » puis « Paramètres de démarrage ».
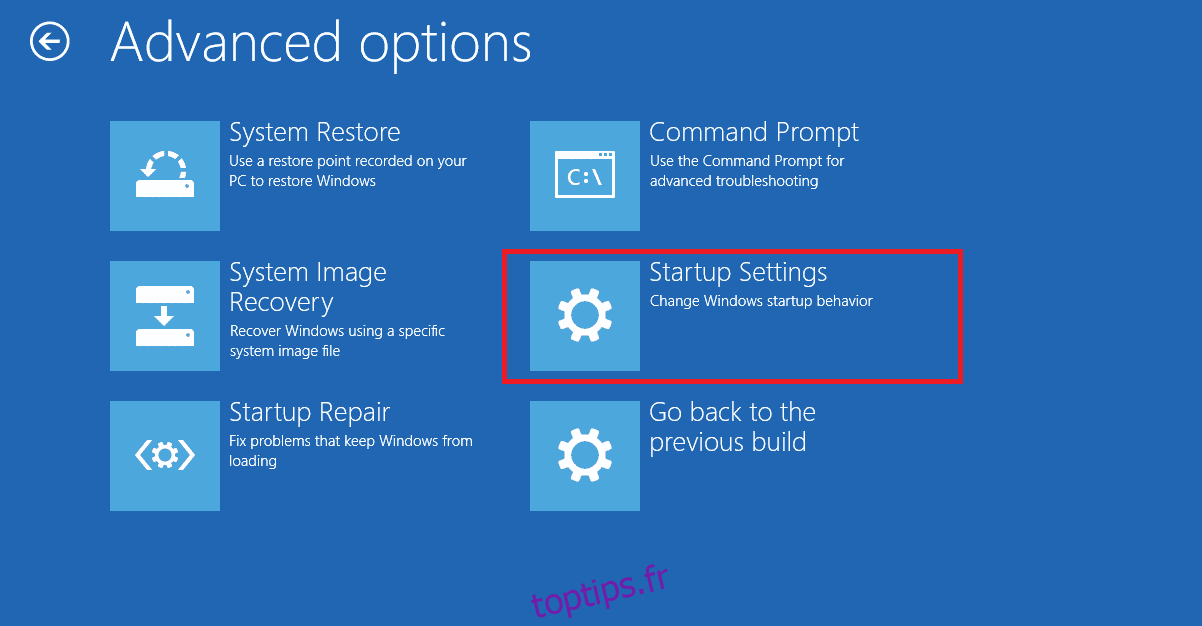
8. Cliquez sur « Redémarrer » et attendez que l’écran « Paramètres de démarrage » apparaisse.
9. Appuyez sur la touche 4 pour démarrer en mode sans échec.
Note : Pour activer le mode sans échec avec accès réseau, appuyez sur la touche 5.
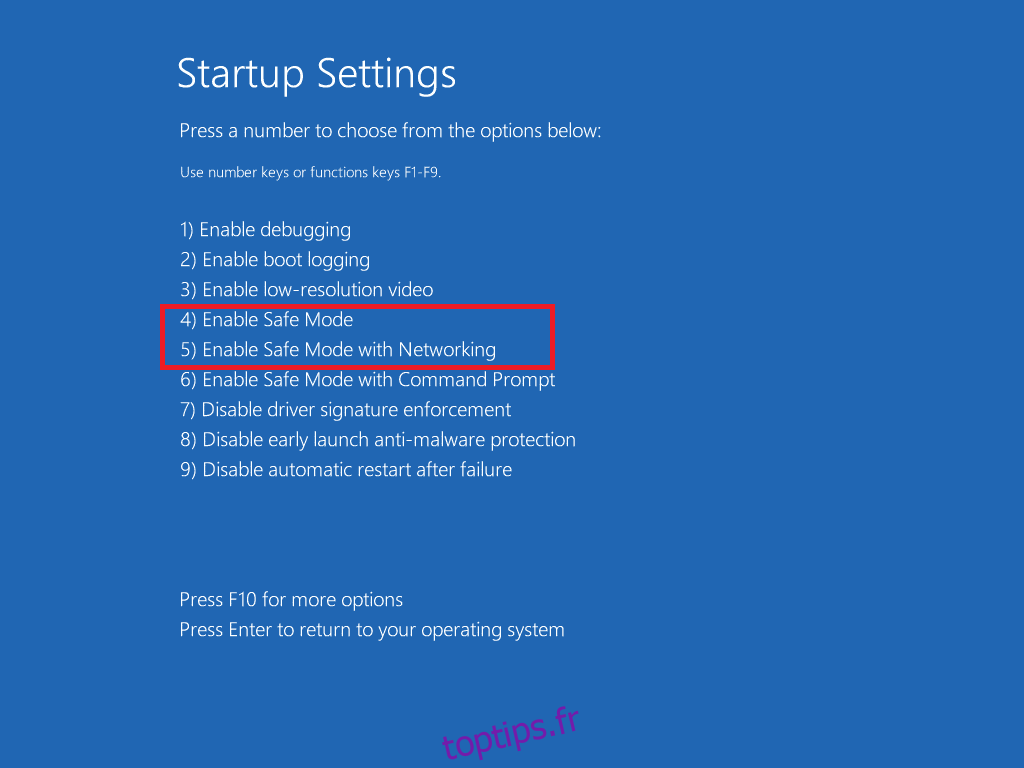
Voici une liste de méthodes de dépannage pour cette erreur. Suivez ces instructions dans l’ordre pour des résultats optimaux.
Méthode 1 : Effectuer une analyse antivirus
Il arrive que Windows Defender ne détecte pas la présence de virus ou de logiciels malveillants dans les fichiers Netwtw04.sys. D’autres solutions antivirus peuvent être employées. Ces logiciels analysent et protègent régulièrement votre système. Pour éviter cette erreur, lancez une analyse antivirus sur votre système et vérifiez si l’erreur d’écran bleu Netwtw04.sys est résolue. Voici les étapes à suivre :
1. Appuyez simultanément sur les touches Windows + I pour accéder aux paramètres.
2. Cliquez sur « Paramètres de mise à jour et de sécurité ».
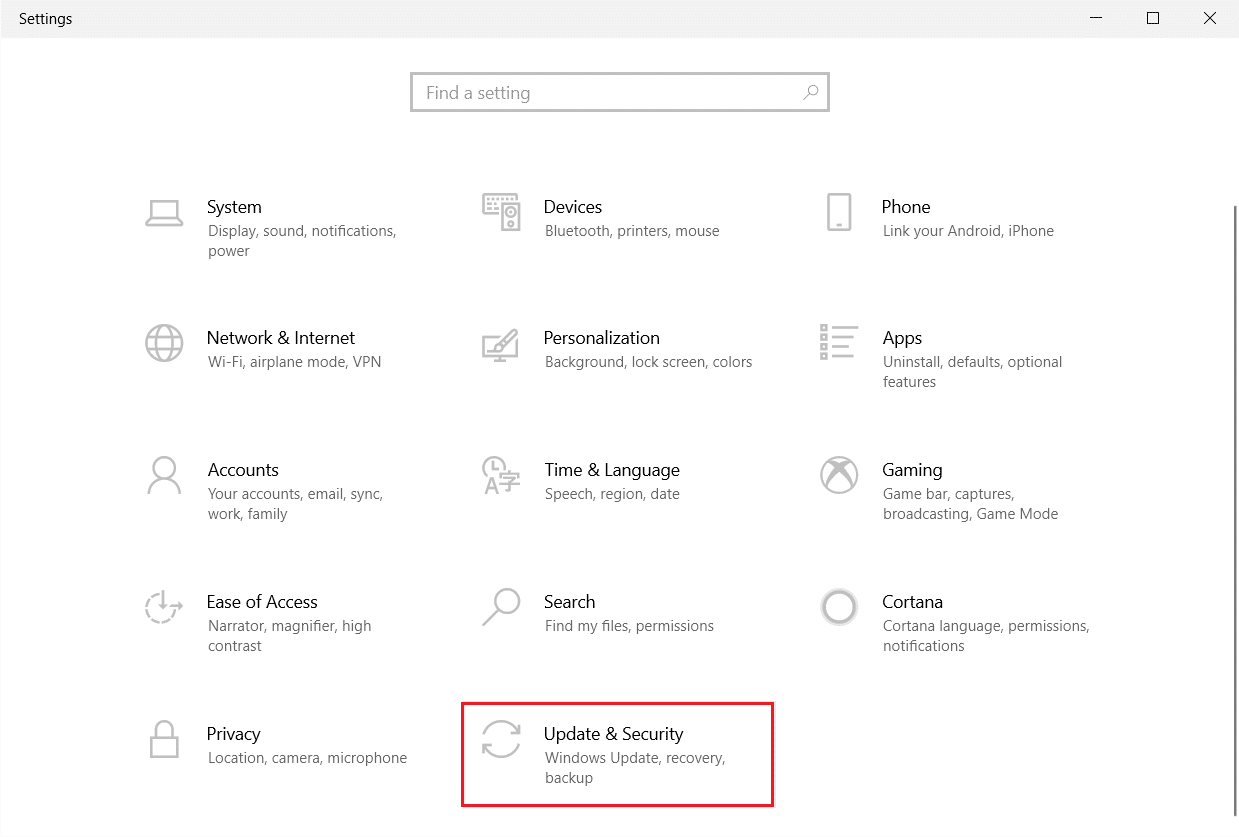
3. Dans le volet de gauche, sélectionnez « Sécurité Windows ».
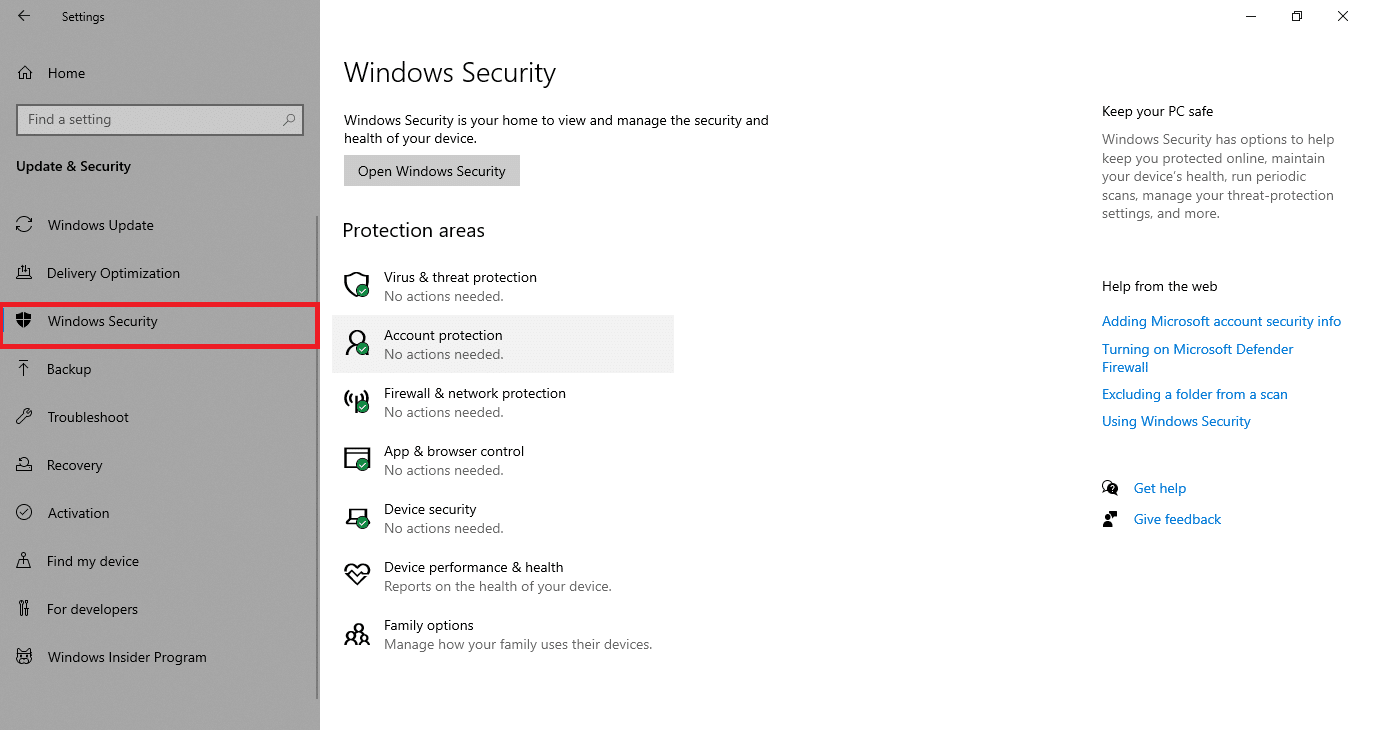
4. Cliquez sur « Protection contre les virus et menaces » dans le volet de droite.
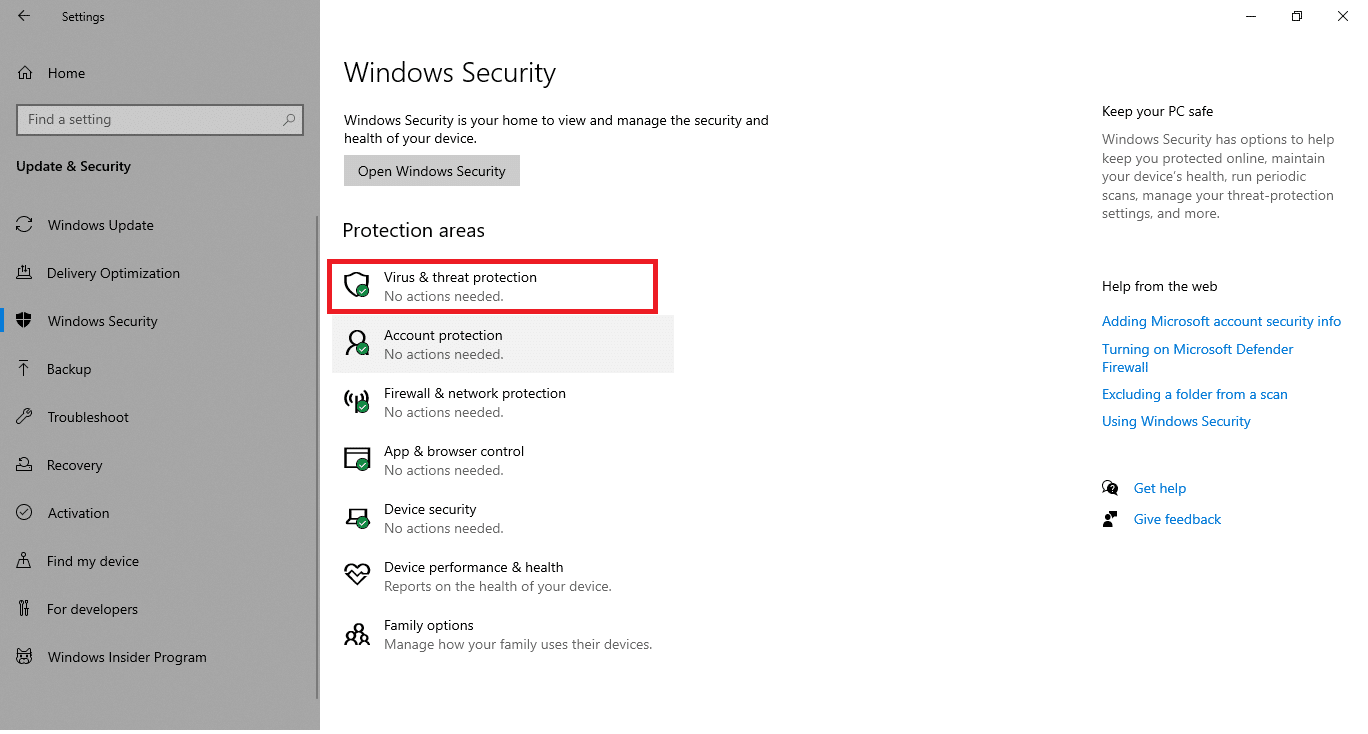
5. Cliquez sur le bouton « Analyse rapide » pour rechercher les logiciels malveillants.
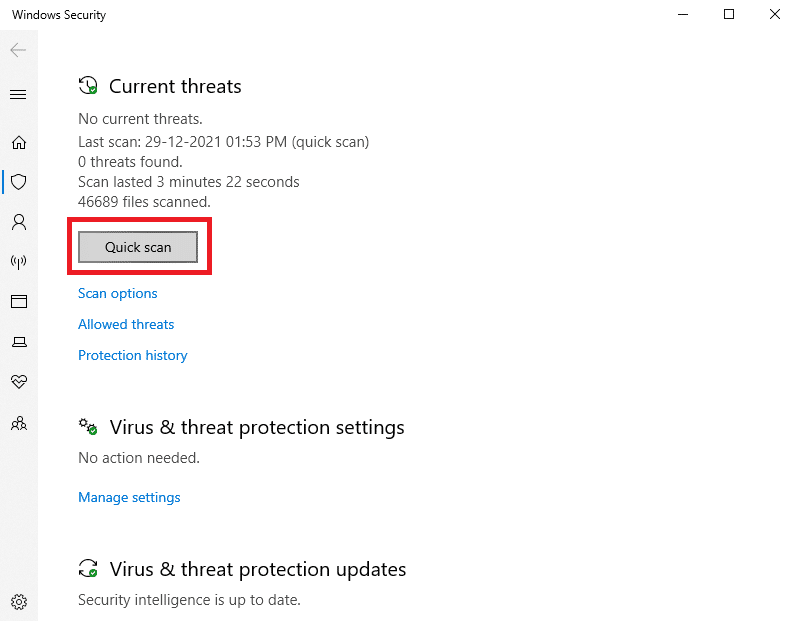
6A. Une fois l’analyse terminée, toutes les menaces détectées seront affichées. Cliquez sur « Démarrer les actions » sous « Menaces actuelles ».
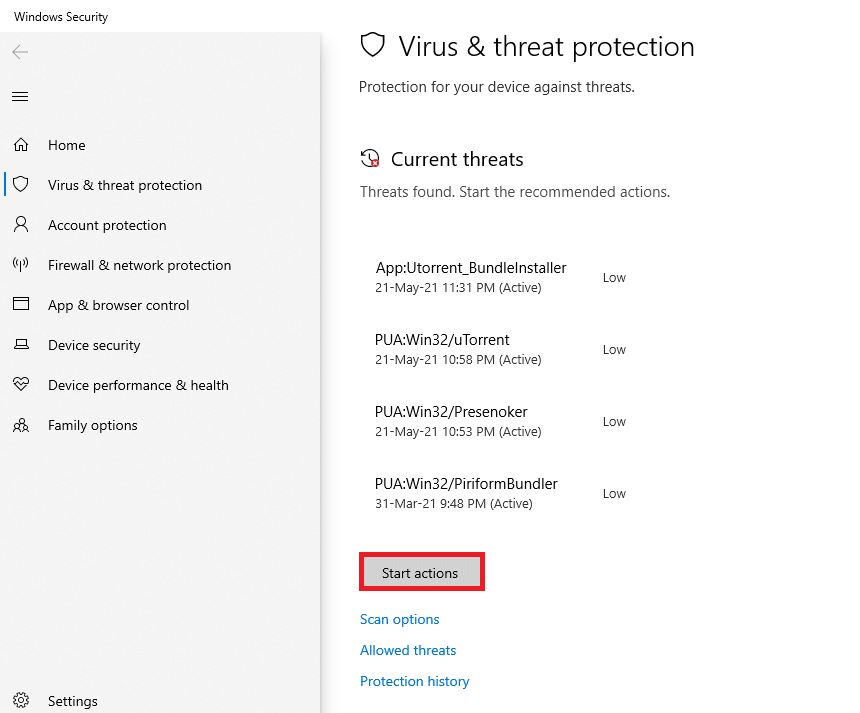
6B. S’il n’y a aucune menace sur votre appareil, le message « Aucune menace actuelle » s’affichera.
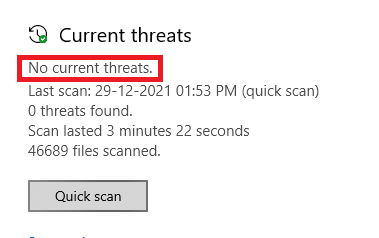
Méthode 2 : Mettre à jour ou restaurer les pilotes réseau
Si les pilotes actuels de votre système sont incompatibles ou obsolètes par rapport à Netwtw04.sys, cela peut provoquer l’erreur d’écran bleu Netwtw04.sys. Il est donc recommandé de mettre à jour vos pilotes pour éviter ce problème.
Option 1 : Mettre à jour le pilote
Suivez ces étapes pour mettre à jour le pilote réseau et corriger l’erreur Netwtw04.sys :
1. Appuyez sur la touche Windows, tapez « gestionnaire de périphériques » et cliquez sur « Ouvrir ».
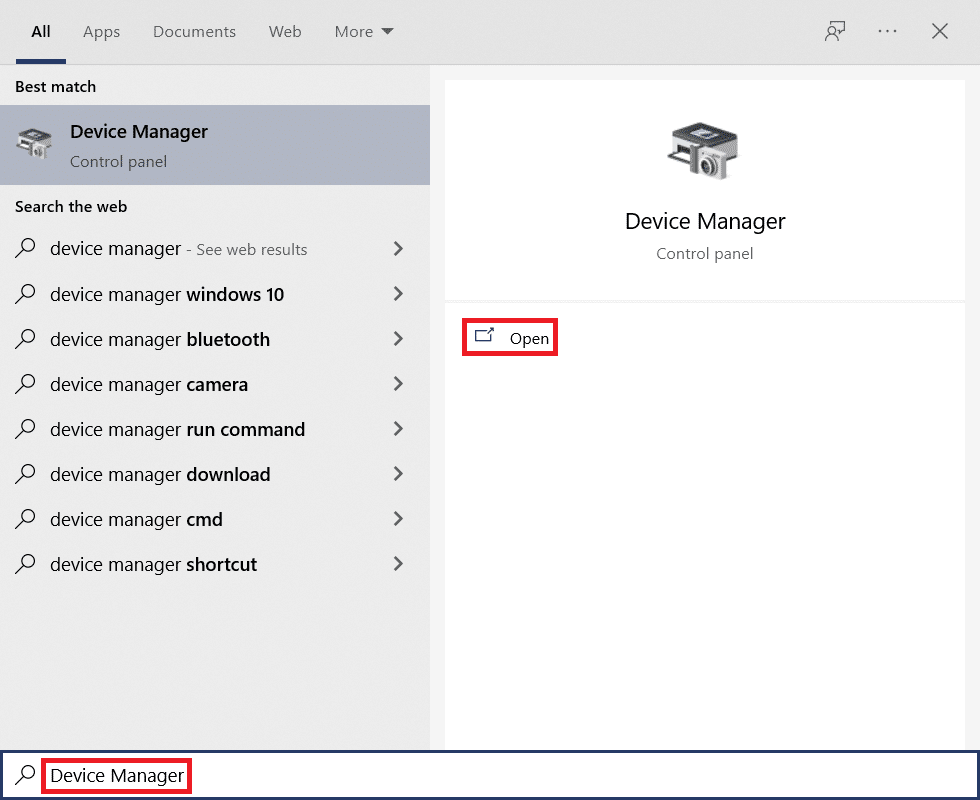
2. Double-cliquez sur « Cartes réseau » pour le développer.
3. Faites un clic droit sur votre pilote de réseau sans fil (par exemple, adaptateur réseau sans fil Qualcomm Atheros QCA9377) et sélectionnez « Mettre à jour le pilote ».
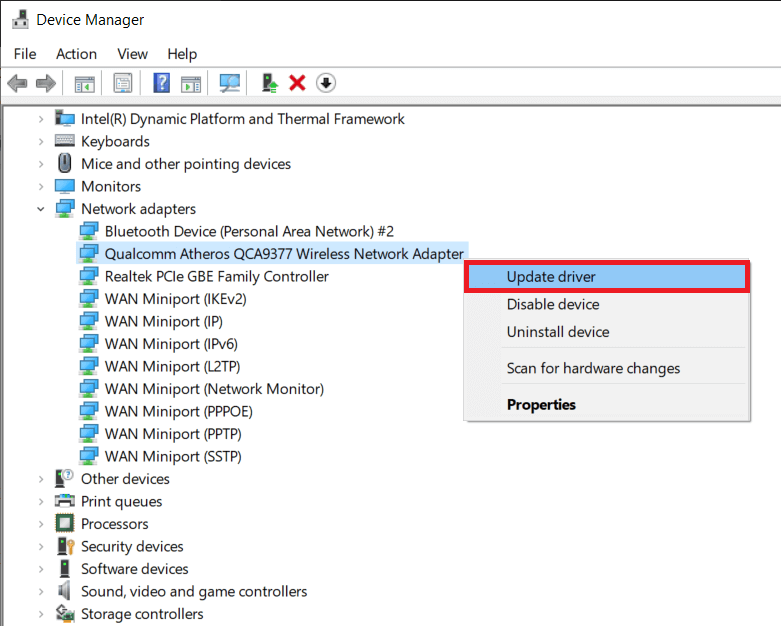
4. Cliquez ensuite sur « Rechercher automatiquement les pilotes » pour télécharger et installer la meilleure version disponible.
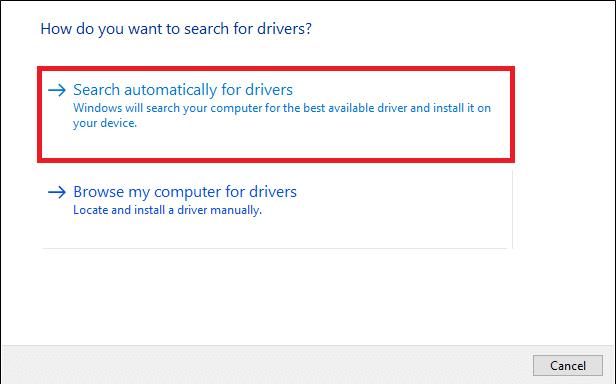
5A. Les pilotes seront mis à jour et installés vers la dernière version s’ils ne le sont pas déjà.
5B. Si la version installée est déjà la plus récente, le message « Les meilleurs pilotes pour votre appareil sont déjà installés » s’affichera.
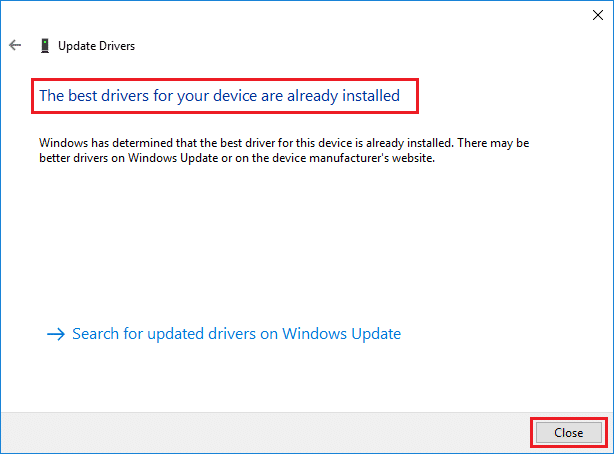
6. Cliquez sur le bouton « Fermer » et redémarrez votre ordinateur.
Vérifiez si l’erreur Netwtw04.sys est résolue sous Windows 10.
Option 2 : Annuler les mises à jour des pilotes
Si votre système fonctionnait correctement et a commencé à dysfonctionner après une mise à jour, la restauration des pilotes réseau pourrait aider. L’annulation du pilote permet de supprimer la version actuelle et de la remplacer par la précédente. Cette opération peut éliminer les bogues et potentiellement résoudre l’erreur d’écran bleu Netwtw04.sys.
1. Accédez à « Gestionnaire de périphériques » > « Cartes réseau » comme indiqué dans l’option 1 ci-dessus.
2. Faites un clic droit sur le pilote Wi-Fi (par exemple, Intel(R) Dual Band Wireless-AC 3168) et sélectionnez « Propriétés ».
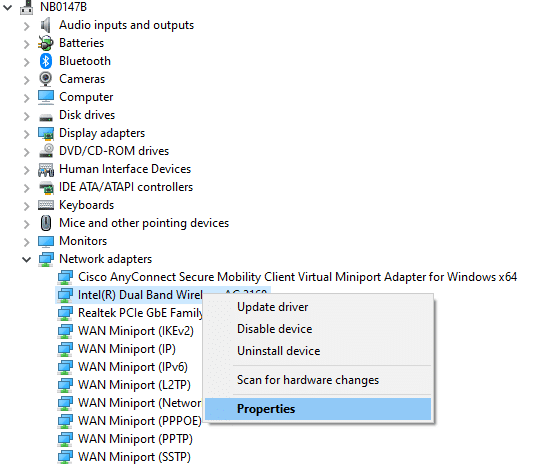
3. Allez dans l’onglet « Pilote » et sélectionnez « Restaurer le pilote ».
Note : Si l’option de restauration du pilote est grisée, cela signifie que votre ordinateur n’a pas de fichiers de pilote préinstallés ou n’a jamais été mis à jour.
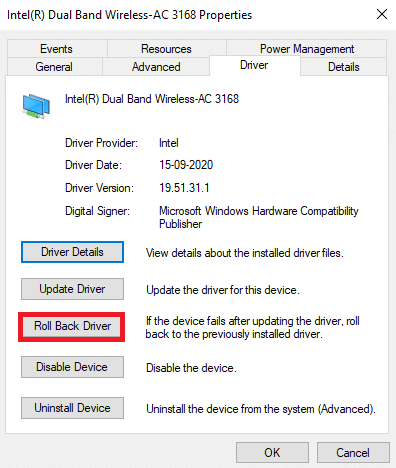
4. Indiquez la raison de la restauration du package de pilotes et cliquez sur « Oui ».
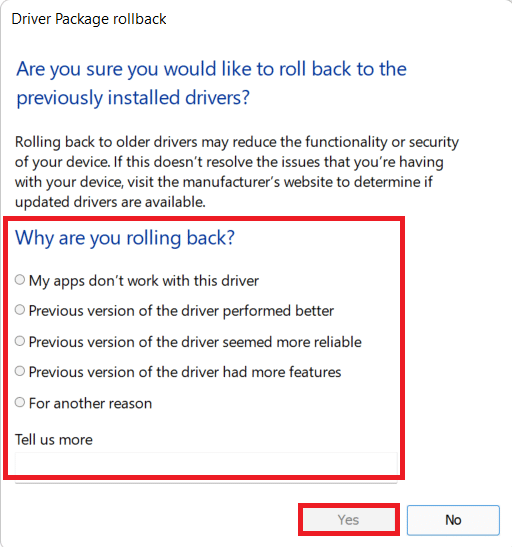
5. Cliquez sur « OK » pour appliquer les modifications et redémarrez votre ordinateur.
Méthode 3 : Réinstaller les pilotes réseau
Si la mise à jour des pilotes ne résout pas l’erreur Netwtw04.sys, vous pouvez désinstaller les pilotes et les réinstaller. Voici les étapes à suivre :
1. Ouvrez le « Gestionnaire de périphériques » depuis le menu de recherche Windows.
2. Développez « Cartes réseau » en double-cliquant dessus.
3. Faites un clic droit sur le pilote et sélectionnez « Désinstaller le périphérique ».
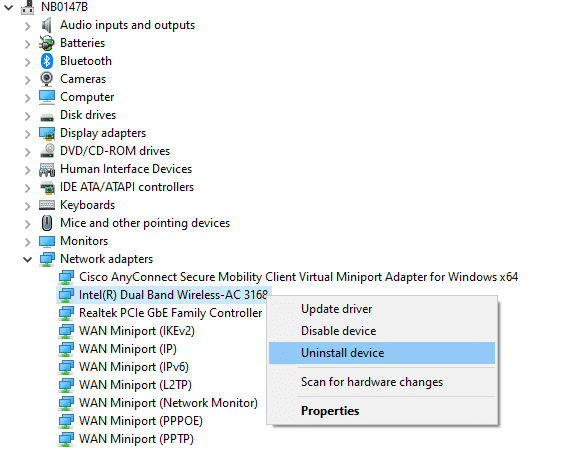
4. Une fenêtre d’avertissement s’affichera. Cochez la case « Supprimer le pilote pour ce périphérique » et confirmez en cliquant sur « Désinstaller ».
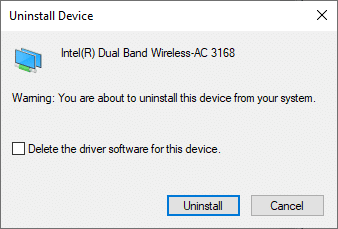
5. Redémarrez votre ordinateur.
6. Rendez-vous sur le site web du fabricant (par exemple, Intel) pour télécharger le pilote manuellement.
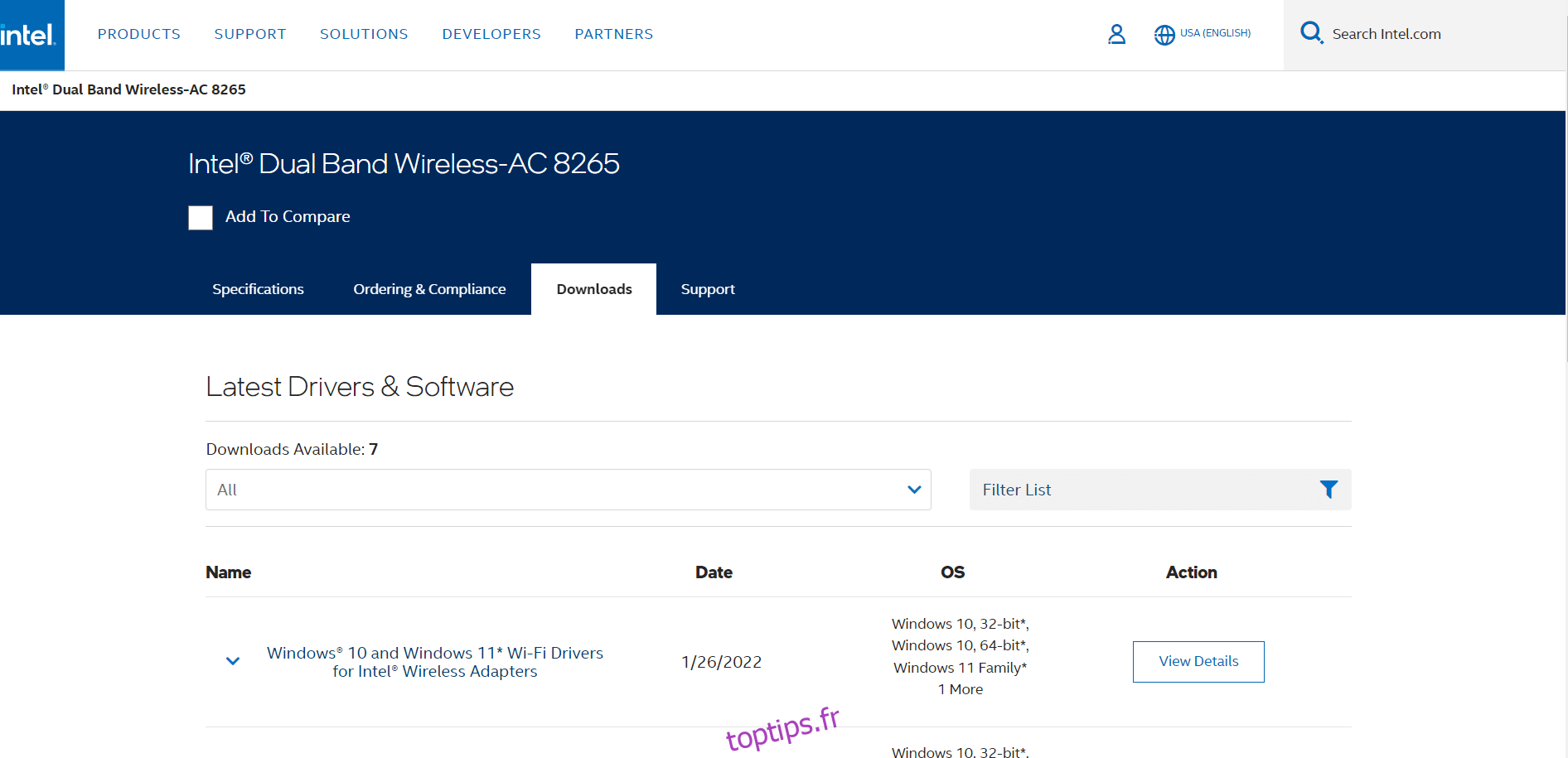
7. Une fois le téléchargement terminé, double-cliquez sur le fichier téléchargé et suivez les instructions d’installation.
8. Répétez ces étapes pour tous les pilotes de périphériques (audio, vidéo, réseau, etc.).
Vérifiez si l’erreur d’écran bleu Netwtw04.sys est résolue sur votre PC.
Méthode 4 : Réparer les fichiers système
Windows 10 permet d’analyser et de réparer automatiquement les fichiers système à l’aide du vérificateur de fichiers système. Cet outil intégré permet de supprimer les fichiers corrompus et de corriger l’erreur d’écran bleu de la mort Netwtw04.sys. Voici les étapes à suivre :
1. Appuyez sur la touche Windows, tapez « Invite de commandes » et cliquez sur « Exécuter en tant qu’administrateur ».

2. Cliquez sur « Oui » dans la fenêtre de contrôle de compte d’utilisateur.
3. Tapez la commande `chkdsk C: /f /r /x` et appuyez sur la touche Entrée.
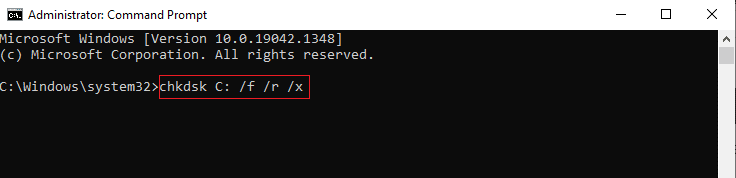
4. Si le message « Chkdsk ne peut pas s’exécuter… le volume est… en cours d’utilisation » apparaît, tapez `Y` et appuyez sur la touche Entrée.
5. Tapez la commande `sfc /scannow` et appuyez sur la touche Entrée pour lancer l’analyse du vérificateur de fichiers système.
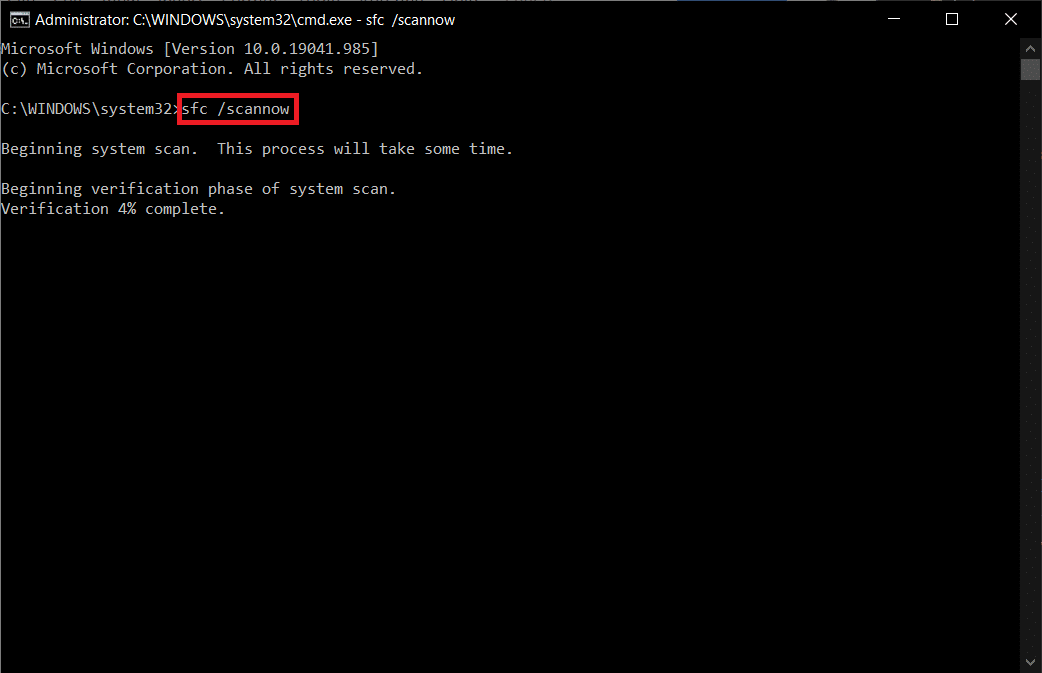
Note : L’analyse du système prendra quelques minutes. Vous pouvez continuer d’autres activités, mais veillez à ne pas fermer la fenêtre accidentellement.
Une fois l’analyse terminée, l’un de ces messages s’affichera :
- La protection des ressources Windows n’a trouvé aucune violation d’intégrité.
- La protection des ressources Windows n’a pas pu effectuer l’opération demandée.
- La protection des ressources Windows a trouvé des fichiers corrompus et les a réparés avec succès.
- La protection des ressources Windows a trouvé des fichiers corrompus, mais n’a pas pu en réparer certains.
6. Une fois l’analyse terminée, redémarrez votre ordinateur.
7. Relancez l’invite de commande en tant qu’administrateur et exécutez les commandes suivantes l’une après l’autre :
dism.exe /Online /cleanup-image /scanhealth dism.exe /Online /cleanup-image /restorehealth dism.exe /Online /cleanup-image /startcomponentcleanup
Note : Une connexion Internet active est nécessaire pour que les commandes DISM s’exécutent correctement.
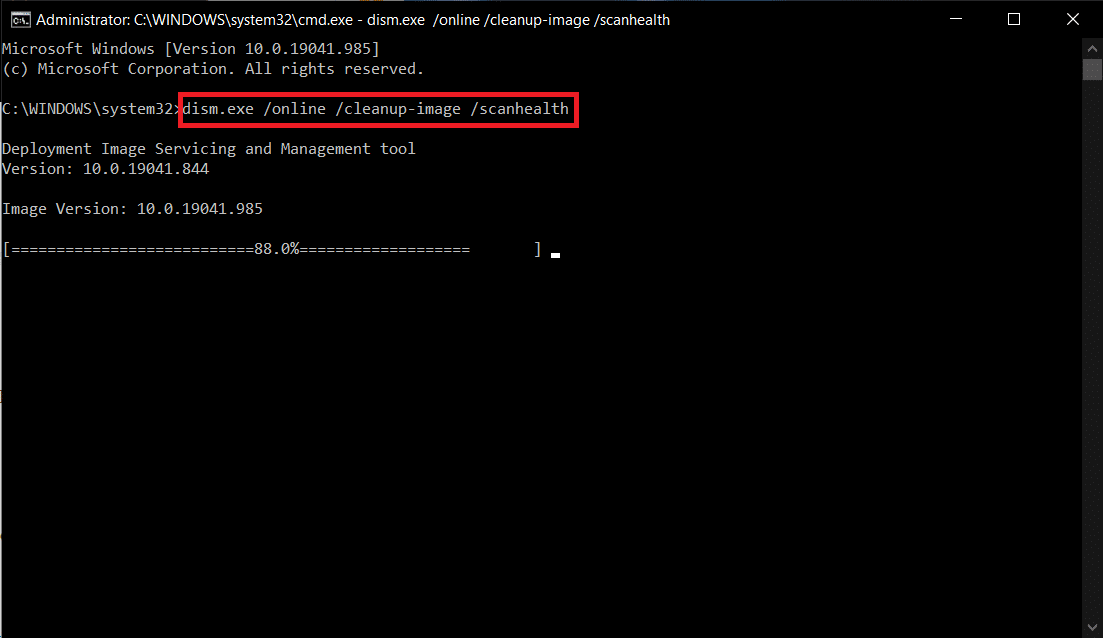
Méthode 5 : Désactiver temporairement l’antivirus (si applicable)
Si vous ne souhaitez pas désinstaller définitivement votre antivirus, vous pouvez le désactiver temporairement pour corriger l’erreur Netwtw04.sys. Voici un exemple avec Avast Antivirus :
1. Faites un clic droit sur l’icône de l’antivirus dans la barre des tâches.
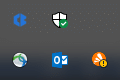
2. Sélectionnez l’option « Contrôle des boucliers Avast » et choisissez l’une des options suivantes pour désactiver temporairement l’antivirus :
- Désactiver pendant 10 minutes
- Désactiver pendant 1 heure
- Désactiver jusqu’au prochain redémarrage de l’ordinateur
- Désactiver définitivement
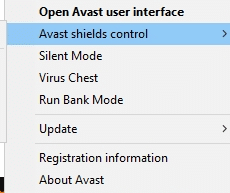
3. Choisissez l’option souhaitée et confirmez la demande.
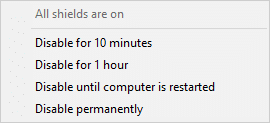
4. Retournez à la fenêtre principale. Tous les boucliers d’Avast sont maintenant désactivés. Pour réactiver, cliquez sur « ACTIVER ».
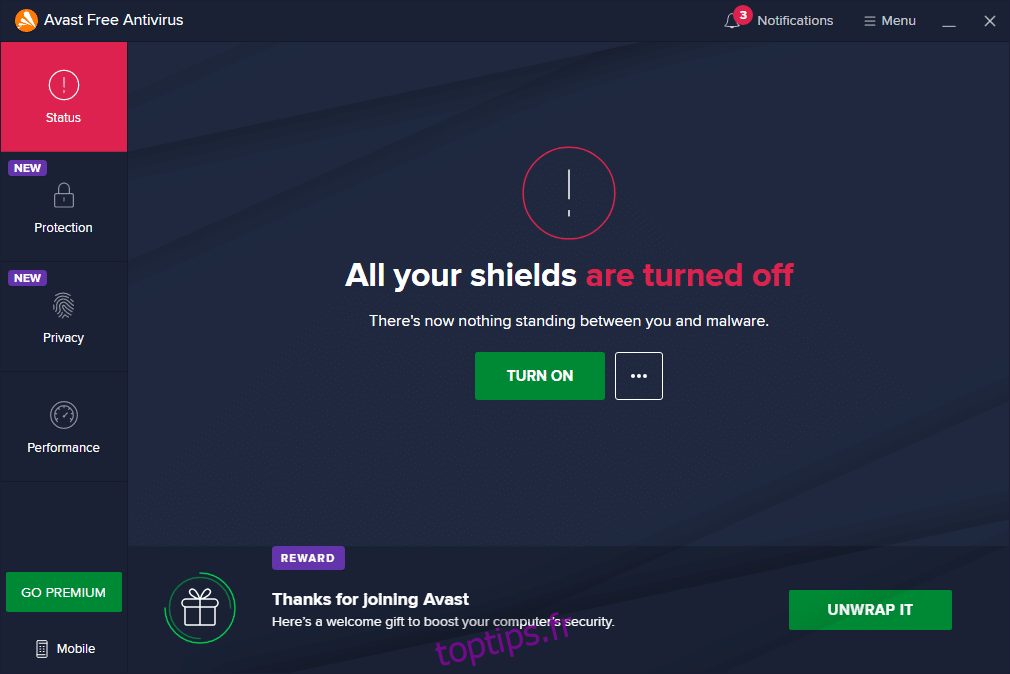
Vérifiez si l’erreur est corrigée.
Méthode 6 : Mettre à jour Windows
Si les méthodes précédentes n’ont pas fonctionné, il est possible que votre système contienne des bogues. Microsoft publie régulièrement des mises à jour pour les corriger. L’installation de ces mises à jour peut vous aider à résoudre votre problème.
Assurez-vous que vous utilisez toujours la version la plus récente de Windows. Des fichiers système obsolètes peuvent être incompatibles avec les fichiers Netwtw04.sys, provoquant l’erreur d’écran bleu de la mort. Voici comment mettre à jour Windows :
1. Appuyez simultanément sur les touches Windows + I pour ouvrir les paramètres.
2. Cliquez sur « Mise à jour et sécurité ».
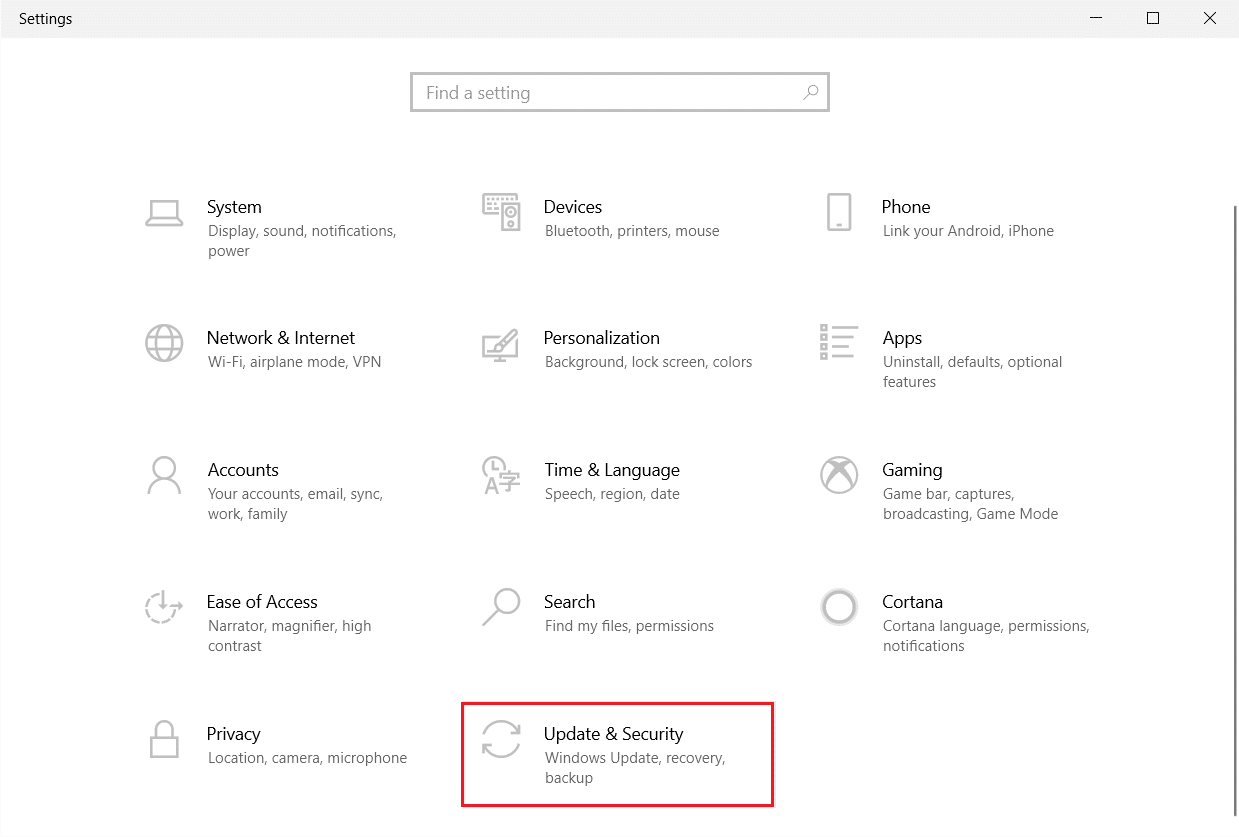
3. Dans l’onglet « Windows Update », cliquez sur le bouton « Rechercher des mises à jour ».
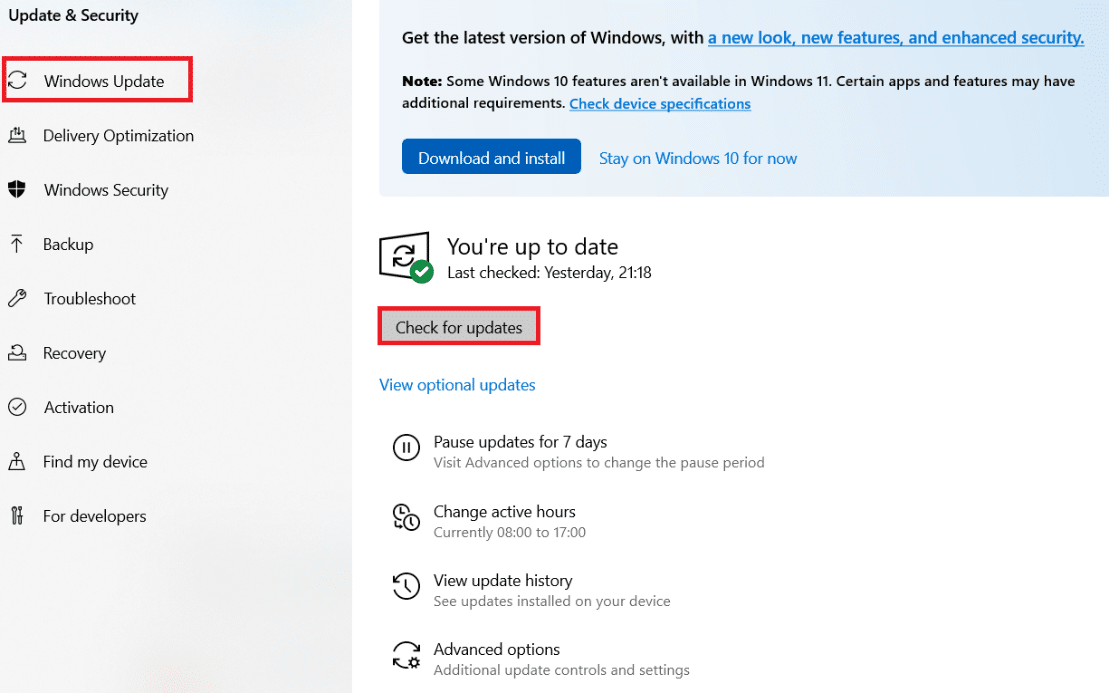
4A. Si des mises à jour sont disponibles, cliquez sur « Installer maintenant » et suivez les instructions.
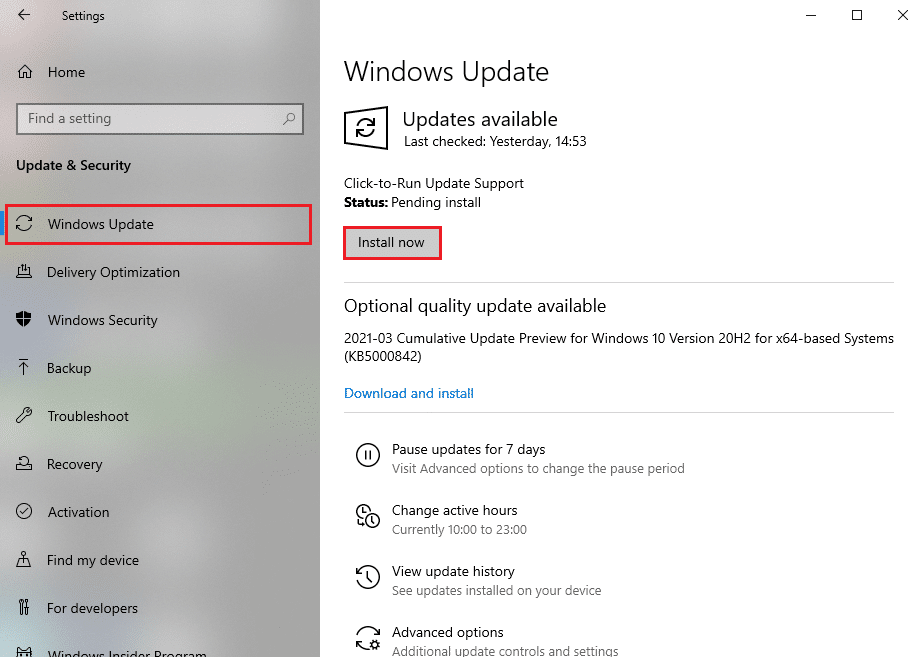
4B. Si Windows est déjà à jour, le message « Vous êtes à jour » s’affichera.
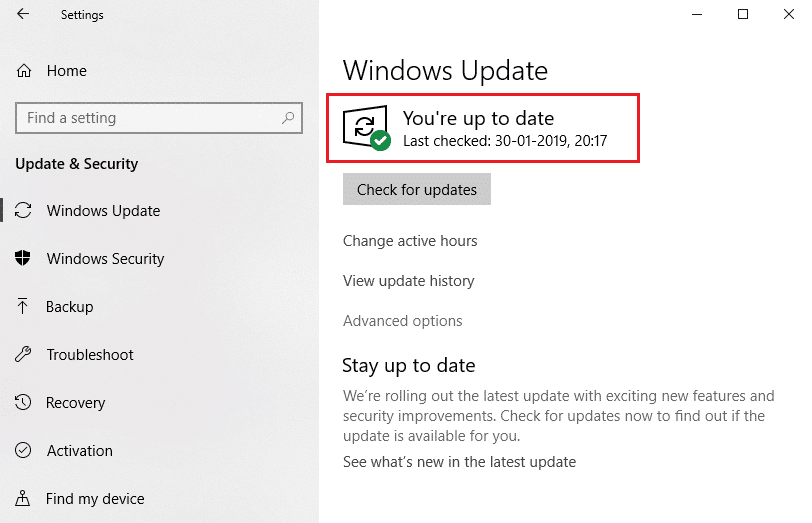
Méthode 7 : Effectuer une restauration du système
Il arrive que cette erreur d’écran bleu Netwtw04.sys survienne après une mise à jour de Windows. Si vous êtes confronté à ce problème, vous pouvez restaurer votre système à une version précédente.
Note : Il est conseillé de démarrer votre PC Windows 10 en mode sans échec avant de procéder à la restauration du système.
1. Appuyez sur la touche Windows, tapez « Invite de commandes » et cliquez sur « Exécuter en tant qu’administrateur ».

2. Tapez la commande `rstrui.exe` et appuyez sur la touche Entrée.
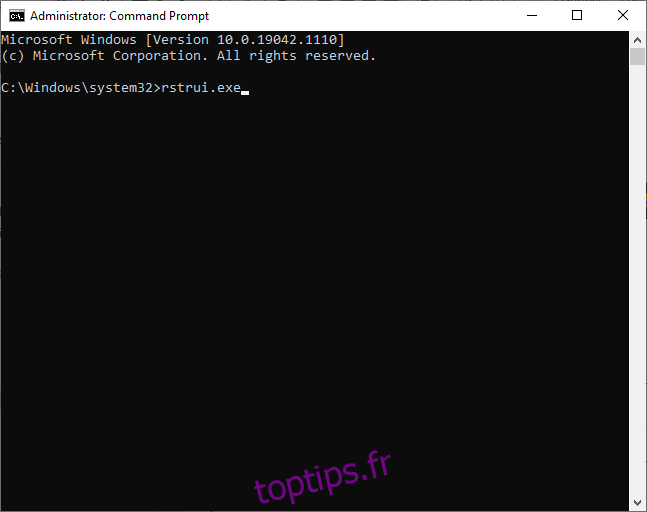
3. Cliquez sur « Suivant » dans la fenêtre de restauration du système.
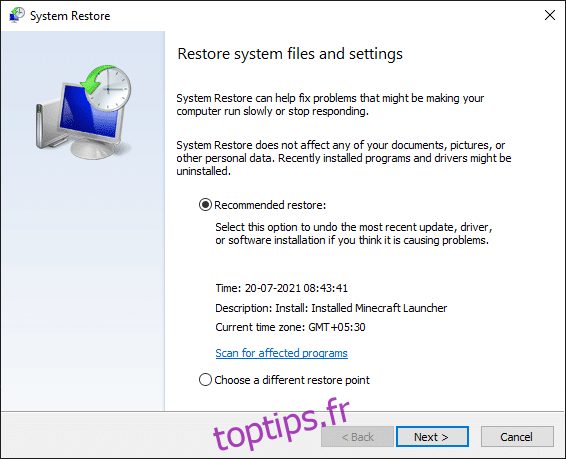
4. Enfin, confirmez le point de restauration en cliquant sur le bouton « Terminer ».
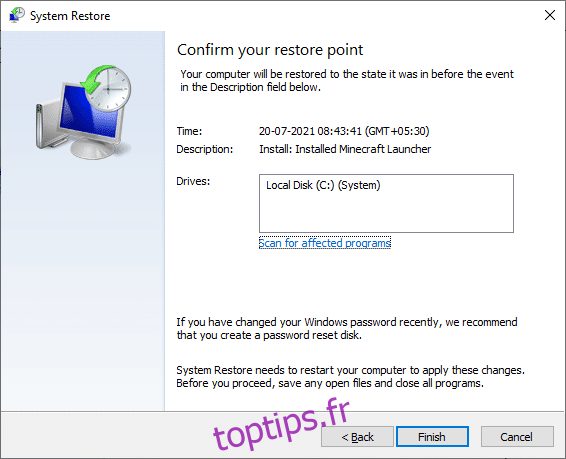
***
Nous espérons que ce guide vous a été utile et que vous avez pu corriger l’erreur d’écran bleu Netwtw04.sys sous Windows 10. N’hésitez pas à nous faire part de la méthode qui a le mieux fonctionné pour vous. Si vous avez des questions ou des suggestions, la section commentaires est à votre disposition.