Lorsque vous essayez de mettre à jour votre système Windows 10, vous pouvez vous retrouver avec l’erreur de mise à jour 0xc1900200. Cela se produit souvent sur votre ordinateur lorsque le processus de mise à jour est terminé et installé à près de 99 %. La raison la plus courante du code d’erreur 0xc1900200 est que les exigences minimales des dernières mises à jour ne sont pas remplies par votre PC.
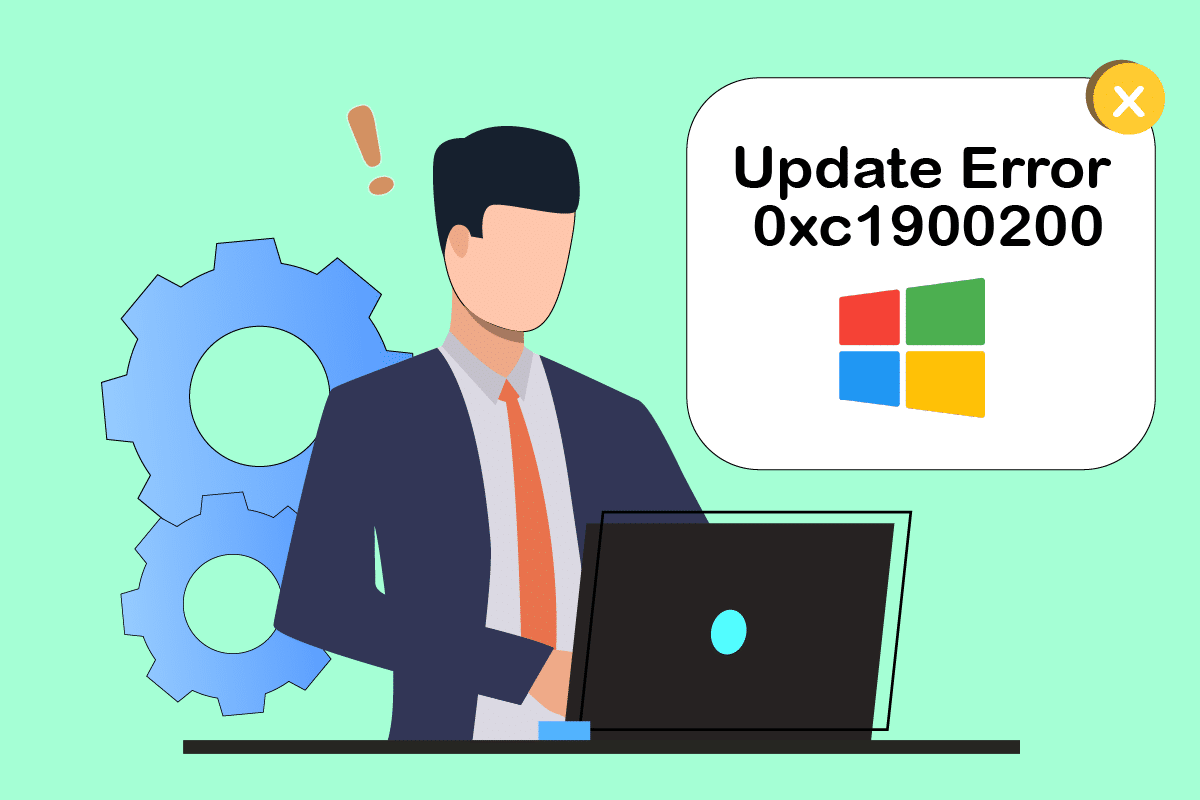
Table des matières
Comment réparer l’erreur de mise à jour Windows 10 0XC1900200
Voici la version complète de l’erreur pour votre référence.
- Quelque chose s’est mal passé. Vous pouvez contacter le support Microsoft pour obtenir de l’aide sur cette erreur. Voici le code d’erreur 0xc1900200.
- Échec de l’installation : Windows n’a pas réussi à installer la mise à jour suivante avec l’erreur 0xc1900200.
- Il y a eu quelques problèmes lors de l’installation des mises à jour, mais nous réessayerons plus tard. Si vous continuez à voir cela et que vous souhaitez effectuer une recherche sur le Web ou contacter l’assistance pour obtenir des informations, cela peut vous aider – (0xc1900200).
Outre l’absence d’exigences minimales, quelques autres raisons contribuent à l’erreur discutée. Ils sont listés ci-dessous.
- La version de Windows est incorrecte/incompatible pour mettre à niveau l’ordinateur.
- Interférence avec un périphérique USB externe.
- Peu de services essentiels ne fonctionnent pas.
- L’antivirus bloque la mise à jour.
- L’espace de partition n’est pas suffisant.
- Données corrompues.
- BIOS obsolète et ordinateur très ancien.
Maintenant, vous connaissez les raisons qui causent l’erreur discutée. Suivez les méthodes de dépannage mentionnées ci-dessous pour résoudre le problème.
Méthode 1 : déconnecter les périphériques externes
Lorsque vous rencontrez l’erreur de mise à jour 0xc1900200 sur votre ordinateur Windows 10, vérifiez si vous avez connecté des périphériques externes ou des périphériques USB. Si c’est le cas, il est conseillé de les retirer pour éviter toute interférence électromagnétique contribuant à l’erreur. Suivez les instructions.
1. Tout d’abord, débranchez tous les périphériques USB externes connectés à votre ordinateur.
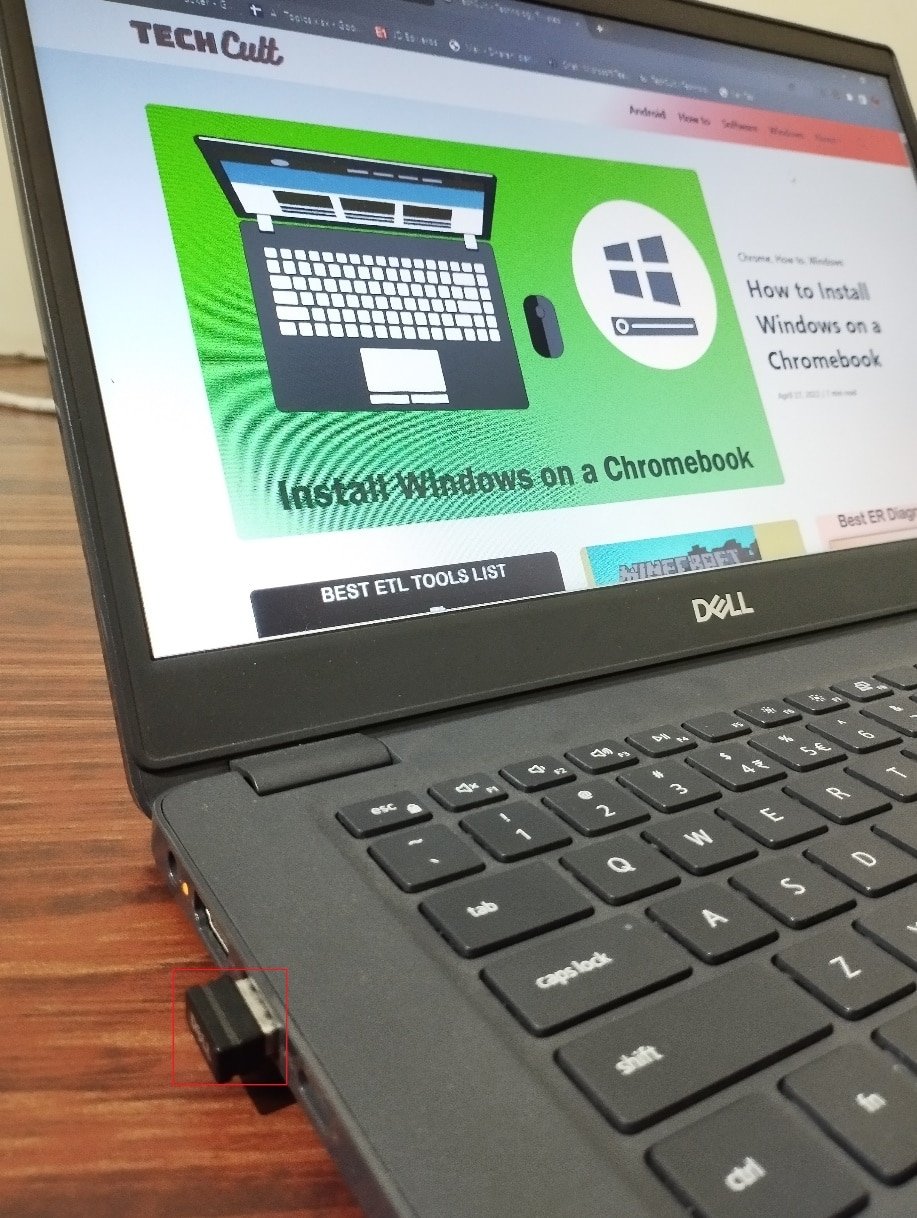
2. Ensuite, déconnectez les appareils webcam, l’imprimante et les autres périphériques et laissez les appareils les plus indispensables connectés.
Vérifiez si vous avez corrigé le code d’erreur de mise à jour 0xc1900200.
Méthode 2 : Assurez-vous de la configuration minimale requise
S’il n’y a aucun problème matériel associé à votre ordinateur, vous devez vous assurer que l’erreur de mise à jour 0xc1900200 Windows 10 se produit en raison de problèmes internes. Pour que la dernière mise à jour soit installée avec succès sur votre PC, vous devez vérifier si votre ordinateur répond aux exigences minimales requises par la mise à jour. Votre PC doit répondre aux exigences matérielles et logicielles pour la mise à jour et vous pouvez vous en assurer en suivant les étapes ci-dessous.
Processeur : 1 gigahertz (GHz) ou processeur ou SoC plus rapide.
RAM : 1 gigaoctet (Go) pour 32 bits ou 2 Go pour 64 bits.
Espace disque : 16 Go pour le système d’exploitation 32 bits ou 20 Go pour le système d’exploitation 64 bits. Mise à jour de mai 2019, l’espace a été augmenté à 32 Go.
Carte graphique : Compatible avec DirectX 9 ou version ultérieure avec pilote WDDM 1.0.
Affichage : 800 x 600.
1. Vérifiez la configuration système requise
1. Appuyez simultanément sur les touches Windows + I et maintenez-les enfoncées pour ouvrir les paramètres Windows.
2. Maintenant, cliquez sur Système.
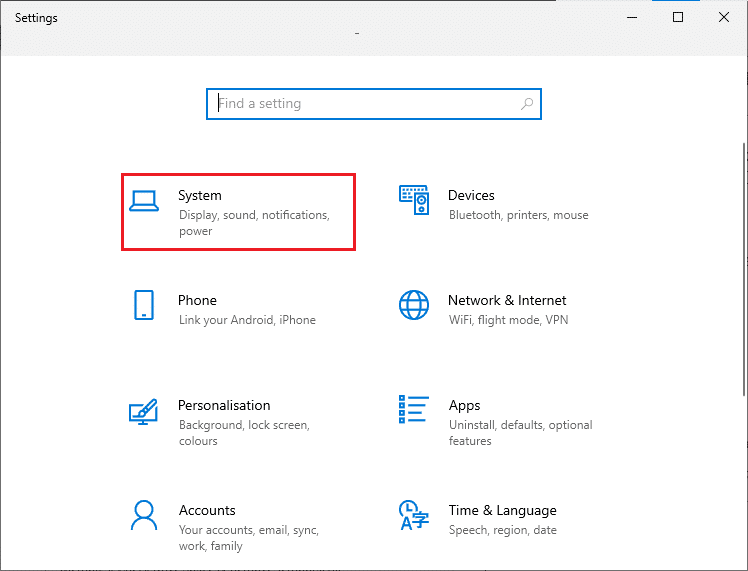
3. Maintenant, dans le volet de gauche, cliquez sur À propos de, puis vous pouvez vérifier les spécifications de l’appareil comme indiqué sur l’écran de droite.
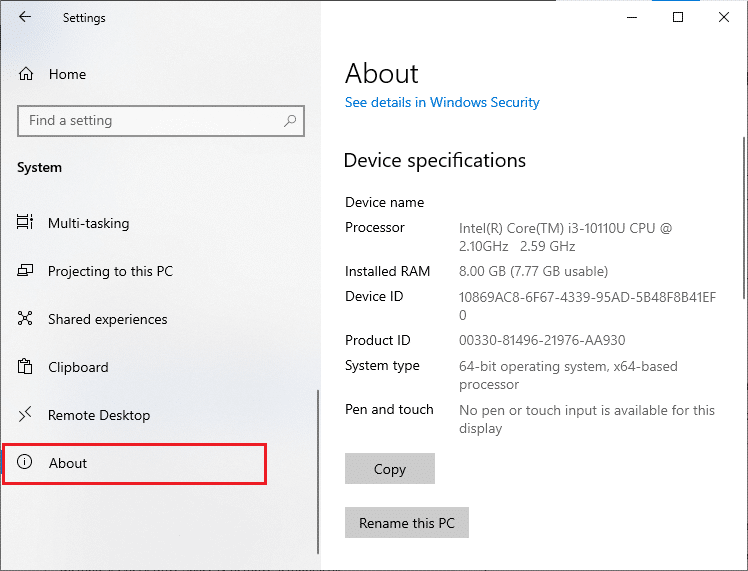
2. Vérifiez les exigences de la carte graphique
1. Ouvrez Paramètres et cliquez sur Système.
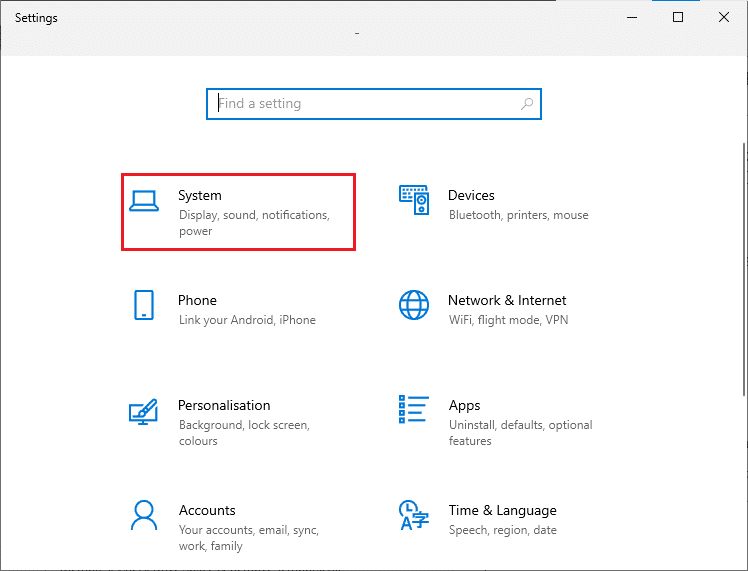
2. Ensuite, cliquez sur Afficher dans le volet de gauche, puis sur Paramètres d’affichage avancés dans le volet de droite, comme indiqué.
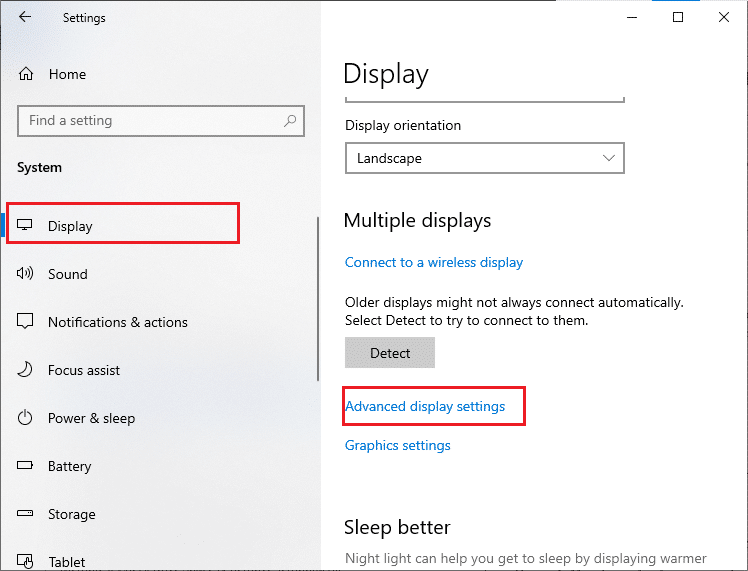
3. Maintenant, cliquez sur Afficher les propriétés de l’adaptateur comme indiqué.
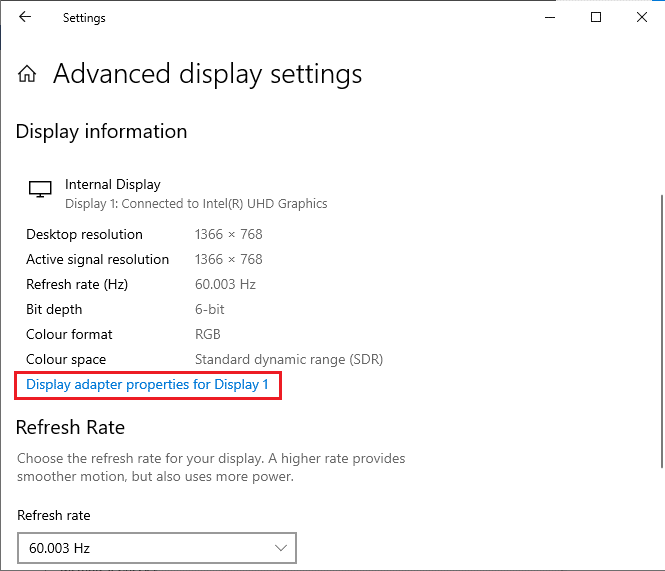
4. Maintenant, des informations détaillées sur votre carte graphique seront demandées.
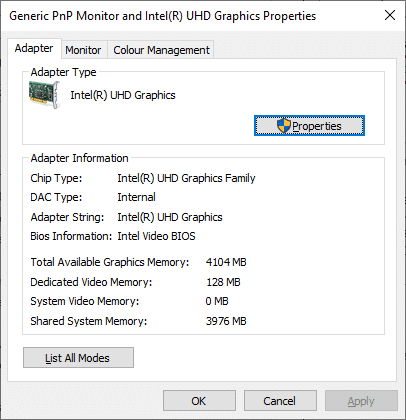
3. Vérifiez la version de DirectX
1. Appuyez simultanément sur les touches Windows + R pour lancer la boîte de dialogue Exécuter et tapez dxdiag, puis appuyez sur la touche Entrée.
2. L’écran suivant s’affichera à l’écran si votre système contient déjà DirectX 12.
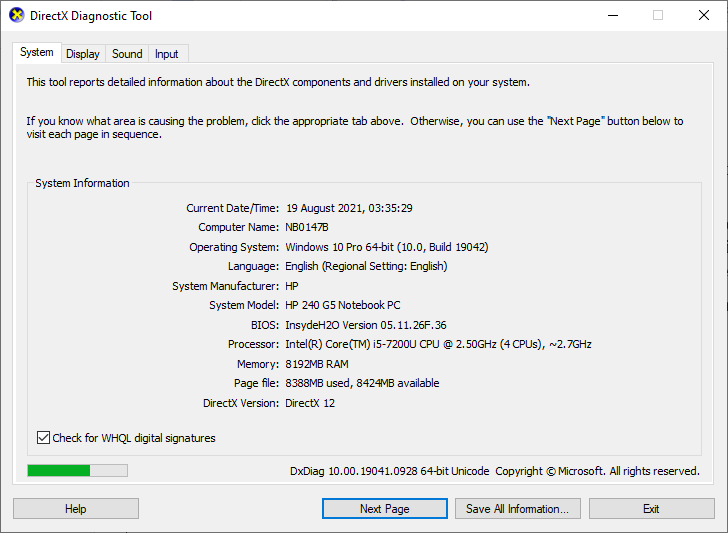
Une fois que vous avez vérifié toutes ces exigences, assurez-vous qu’elles répondent aux exigences de l’application que vous installez.
Méthode 3 : Exécutez l’utilitaire de résolution des problèmes de Windows Update
Tous les bogues et problèmes de votre ordinateur peuvent être corrigés par l’outil de dépannage intégré de Windows. En outre, les problèmes de connectivité réseau, les clés de registre corrompues et les composants Windows corrompus contribuant à l’erreur de mise à jour 0xc1900200 peuvent également être résolus par cet outil. Suivez les étapes indiquées dans notre guide Comment exécuter l’outil de dépannage de Windows Update.

Procédez comme indiqué et résolvez ainsi les problèmes identifiés par le dépanneur.
Méthode 4 : redémarrer les services Windows essentiels
Certains services Windows essentiels tels que Windows Update et les services de transfert intelligent en arrière-plan doivent être activés sur votre ordinateur pour éviter le code d’erreur 0xc1900200. Les services de transfert intelligent en arrière-plan utilisent la bande passante disponible pour installer les dernières mises à jour afin que votre ordinateur installe les mises à jour uniquement s’il n’y a pas d’autre installation en cours. Si ces services sont désactivés dans votre système, vous êtes plus susceptible de faire face à l’erreur discutée. Par conséquent, redémarrez les services Windows essentiels comme indiqué ci-dessous.
1. Appuyez sur la touche Windows, tapez Services et cliquez sur Exécuter en tant qu’administrateur.
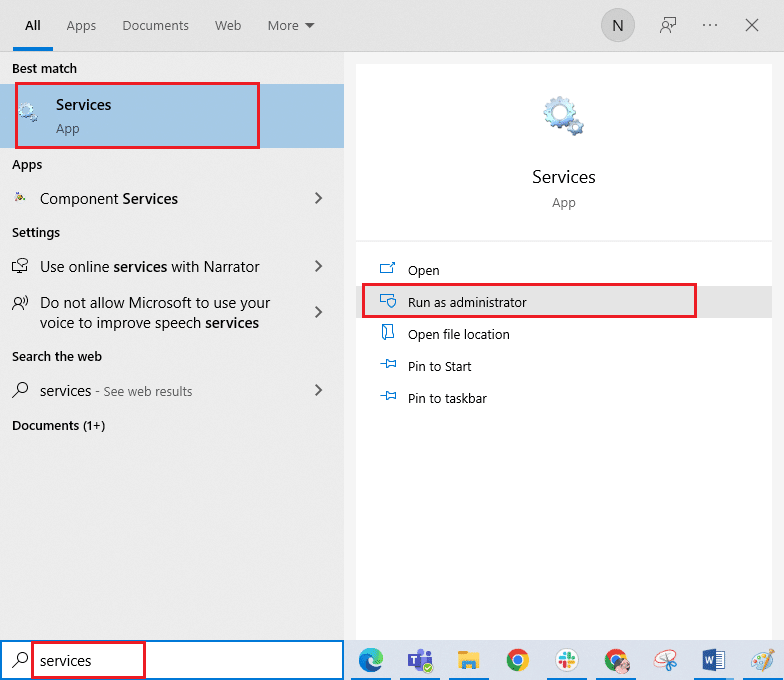
2. Maintenant, faites défiler vers le bas et double-cliquez sur Service de transfert intelligent en arrière-plan.
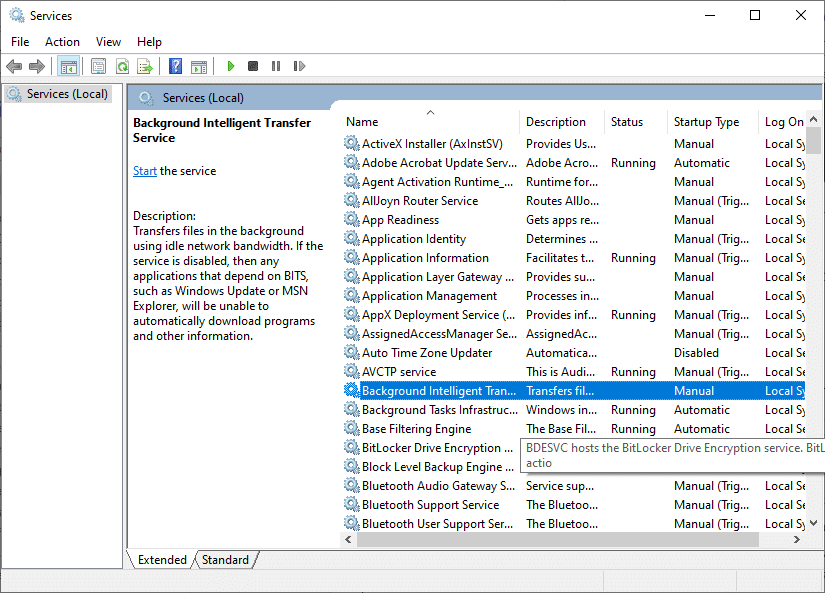
3. Maintenant, sélectionnez le type de démarrage sur Automatique, comme illustré.
Remarque : Si l’état du service est Arrêté, cliquez sur le bouton Démarrer. Si l’état du service est En cours d’exécution, cliquez sur Arrêter et redémarrez-le.
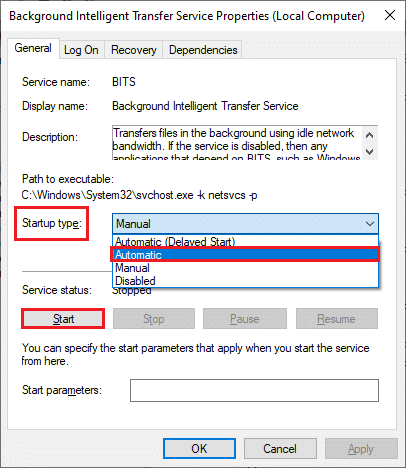
4. Cliquez sur Appliquer > OK pour enregistrer les modifications.
5. Répétez toutes ces étapes pour les autres services Windows tels que Cryptographic, MSI Installer et Windows Update Services.
Méthode 5 : Réparer les fichiers système
Si votre système contient des fichiers corrompus, vous devez d’abord les réparer avant d’installer des mises à jour. Le vérificateur de fichiers système (commande SFC) analyse et corrige tous les fichiers corrompus de votre ordinateur. Deployment Image Servicing and Management (DISM) répare les erreurs du système d’exploitation Windows avec une puissante ligne de commande. Pour résoudre l’erreur de mise à jour 0xc1900200, il est conseillé d’exécuter les utilitaires SFC/DISM sur votre ordinateur Windows 10 comme indiqué dans notre guide Comment réparer les fichiers système sous Windows 10.
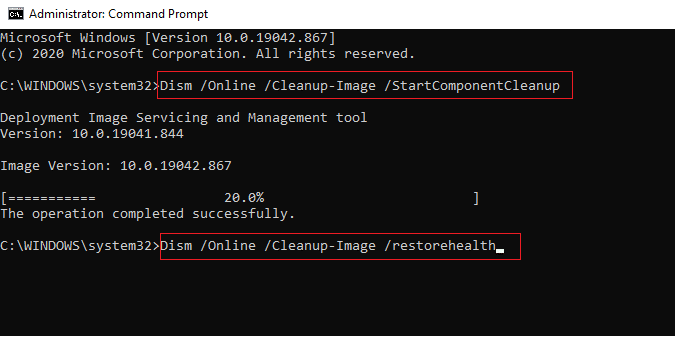
Une fois que vous avez terminé le processus de numérisation, vérifiez si vous pouvez installer les dernières mises à jour.
Méthode 6 : supprimer le dossier SoftwareDistribution
Si vous vous êtes assuré que les services Windows Update fonctionnent toujours face à l’erreur de mise à jour 0xc1900200 Windows 10, il existe une autre solution de contournement simple pour résoudre les problèmes de mise à jour. Tout d’abord, arrêtez le service Windows Update et supprimez le dossier SoftwareDistribution dans votre explorateur de fichiers. Ensuite, redémarrez les services Windows Update. Suivez les instructions ci-dessous.
1. Ouvrez l’application Services à partir de Windows Search.
2. Maintenant, faites défiler l’écran et cliquez avec le bouton droit sur Windows Update.
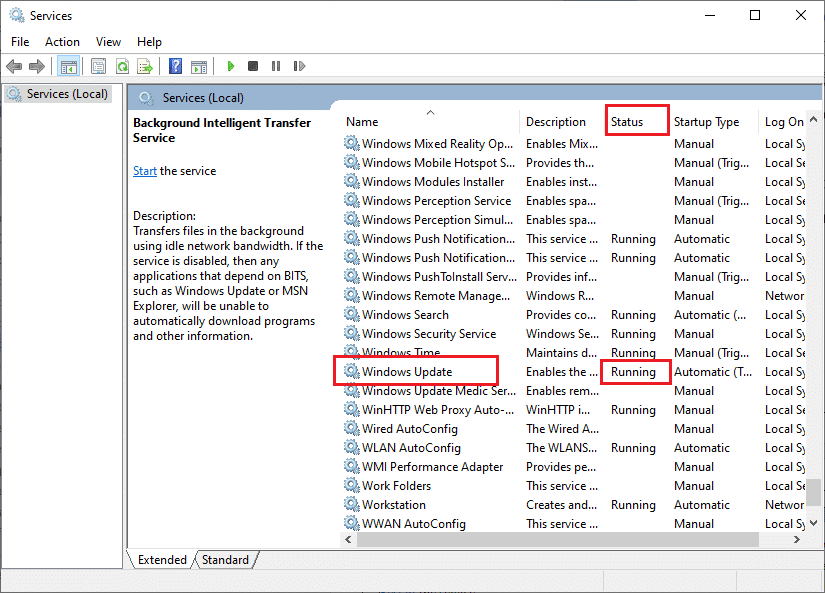
3A. Si l’état n’est pas défini sur En cours d’exécution, passez à l’étape 4.
3B. Si le statut est en cours d’exécution, cliquez sur Arrêter comme indiqué.
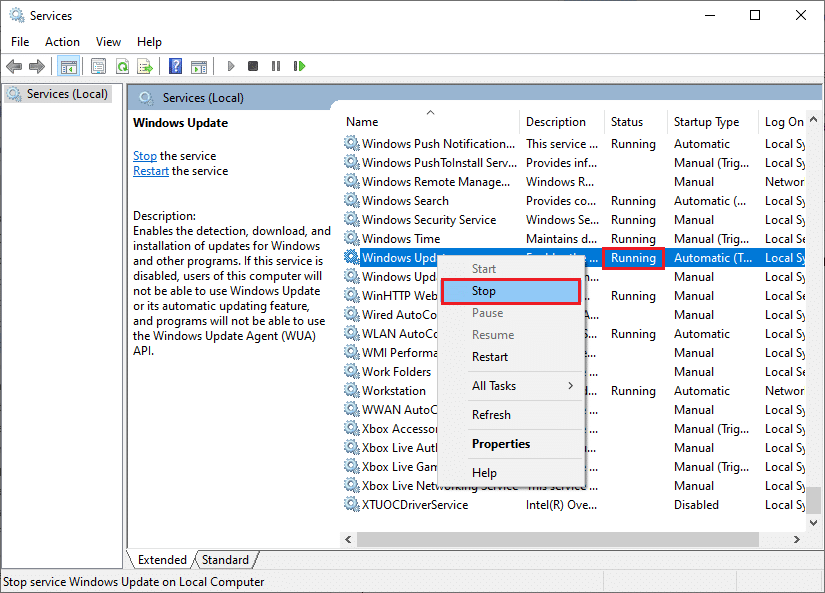
5. Attendez 2 à 3 secondes sur l’écran d’invite, Windows tente d’arrêter le service suivant sur l’ordinateur local…
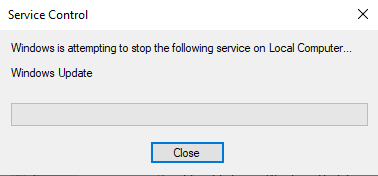
6. Maintenant, ouvrez l’explorateur de fichiers en cliquant simultanément sur les touches Windows + E. Maintenant, accédez au chemin suivant.
C:WindowsSoftwareDistributionDataStore
7. Maintenant, sélectionnez et faites un clic droit sur tous les fichiers et dossiers et cliquez sur l’option Supprimer.
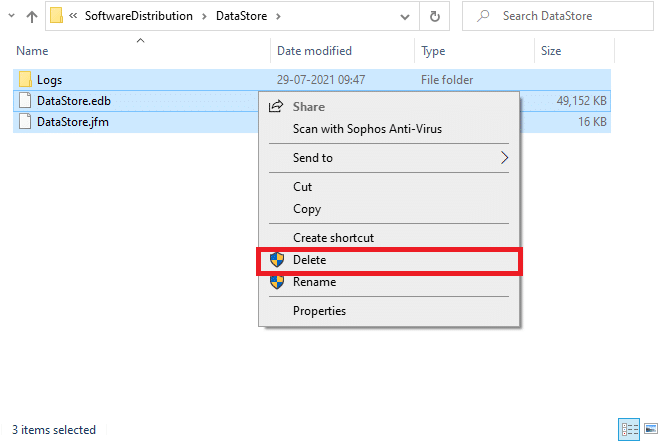
8. De même, accédez au chemin suivant et supprimez tous les fichiers et dossiers.
C:WindowsSoftwareDistributionDownload
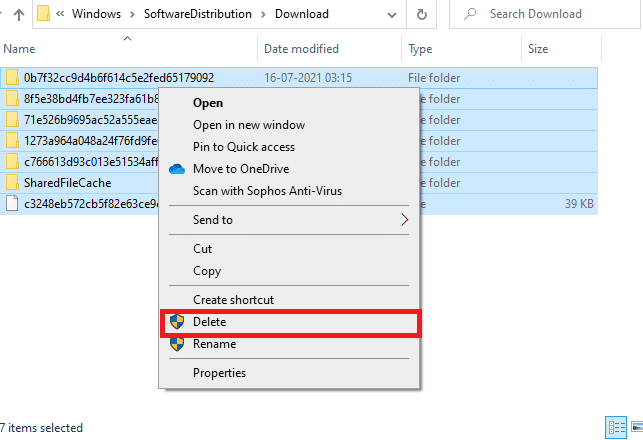
9. Encore une fois, passez à la fenêtre Services et cliquez avec le bouton droit sur la mise à jour Windows, puis sélectionnez l’option Démarrer.
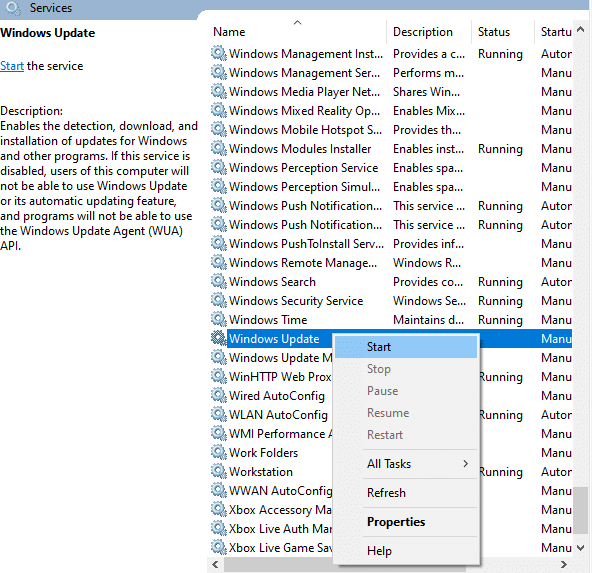
10. Attendez 3 à 5 secondes dans l’invite, Windows tente de démarrer le service suivant sur l’ordinateur local…
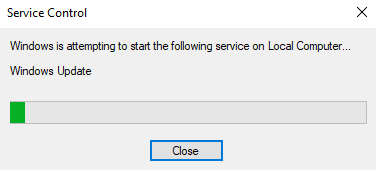
12. Enfin, vous avez redémarré vos services Windows Update, supprimant ainsi le contenu du dossier Software Distribution. Vérifiez si vous pouvez installer les dernières mises à jour sur votre PC Windows 10.
Méthode 7 : Désactiver temporairement l’antivirus (le cas échéant)
La suite antivirus peut parfois empêcher l’installation des nouvelles mises à jour les plus récentes sur votre PC. De nombreux problèmes de compatibilité sont identifiés par plusieurs utilisateurs de Windows qu’ils sont difficiles à résoudre. Les logiciels antivirus tels que Norton et Avast peuvent empêcher toute dernière mise à jour de Windows et il vous est conseillé de désactiver temporairement tout logiciel antivirus intégré ou tiers pour résoudre le problème. Lisez notre guide sur la façon de désactiver temporairement l’antivirus sur Windows 10 et suivez les instructions pour désactiver temporairement votre programme antivirus sur votre PC.
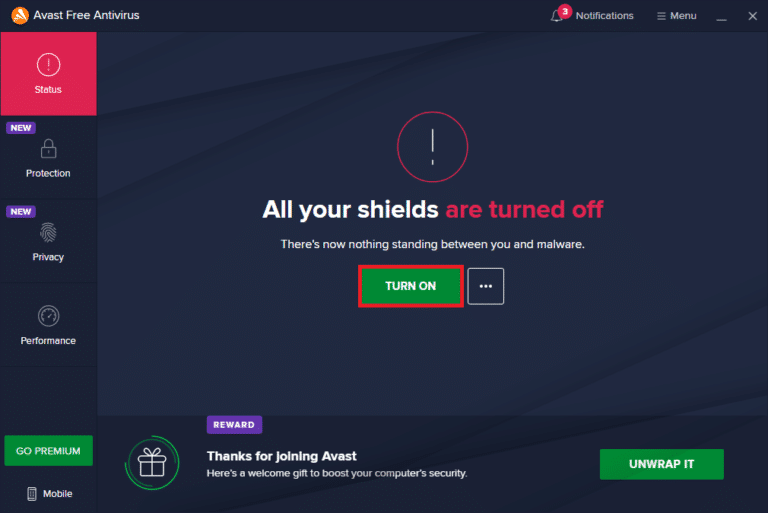
Après avoir corrigé le code d’erreur 0xc1900200 sur votre PC Windows 10, assurez-vous de réactiver le programme antivirus car un système sans suite de sécurité est toujours une menace.
Méthode 8 : Utiliser Google DNS
Certains utilisateurs ont suggéré que la modification des adresses DNS les avait aidés à corriger l’erreur de mise à jour 0xc1900200 sur les ordinateurs Windows 10. Google DNS possède des adresses IP 8.8.8.8 et 8.8.4.4 qui sont simples et faciles à retenir pour établir une connexion DNS sécurisée entre le client et le serveur.
Voici notre guide simple sur Comment modifier les paramètres DNS dans Windows 10 qui vous aidera à modifier vos adresses DNS sur votre ordinateur. Vous pouvez également passer à n’importe quel Open DNS ou Google DNS sur votre ordinateur Windows 10 en suivant notre guide sur Comment passer à OpenDNS ou Google DNS sous Windows. Suivez les instructions et vérifiez si vous pouvez installer des mises à jour cumulatives sur votre PC.
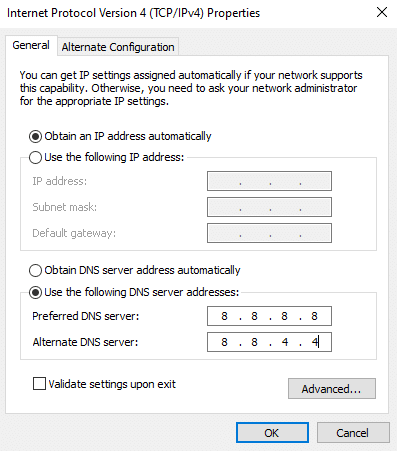
Méthode 9 : désinstaller les mises à jour récentes
Toute mise à jour antérieure incompatible sur votre PC Windows 10 peut empêcher le téléchargement de nouvelles mises à jour. Par conséquent, il est conseillé de désinstaller les mises à jour récentes installées sur votre ordinateur pour résoudre le code d’erreur 0xc1900200. Il est très facile de faire la tâche et les étapes sont illustrées comme suit.
1. Appuyez sur la touche Windows et tapez Panneau de configuration, puis cliquez sur Ouvrir.
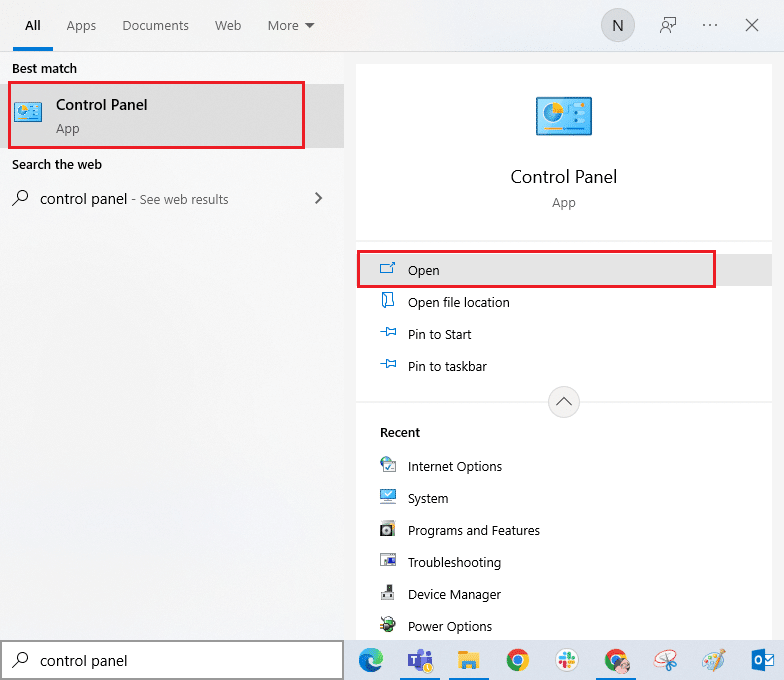
2. Maintenant, cliquez sur l’option Désinstaller un programme dans le menu Programmes comme illustré.
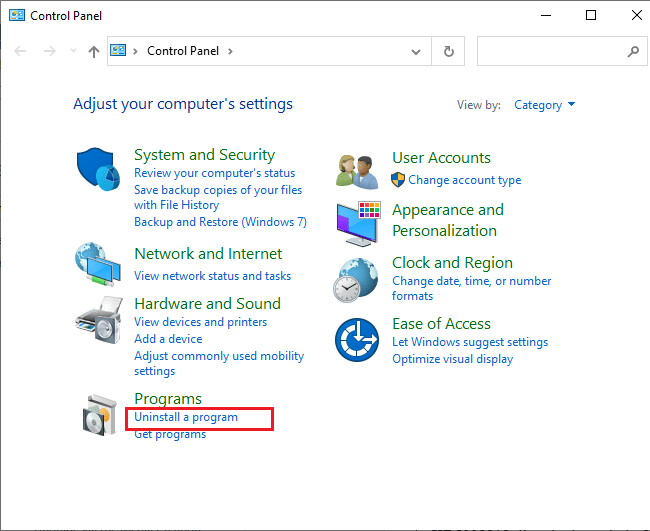
3. Maintenant, cliquez sur Afficher les mises à jour installées dans le volet de gauche, comme indiqué.
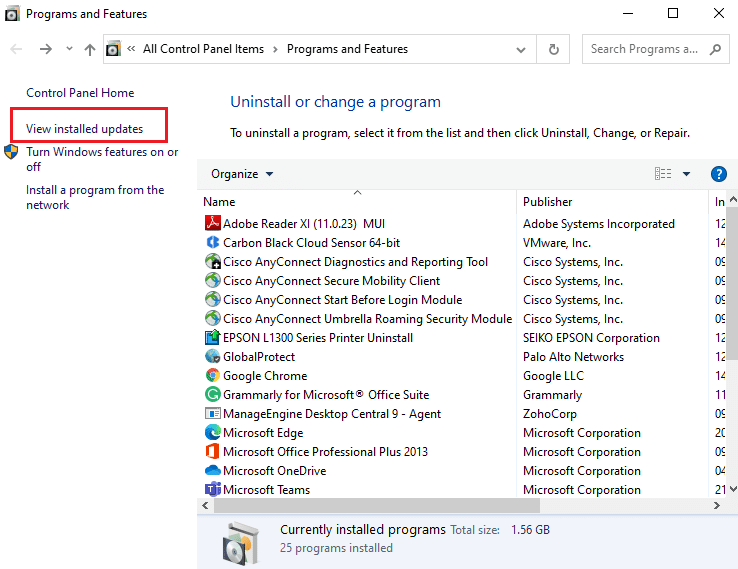
4. Maintenant, recherchez et sélectionnez la mise à jour la plus récente en vous référant à Installé à la date et en cliquant sur l’option Désinstaller comme indiqué ci-dessous.

5. Enfin, confirmez toute invite et redémarrez votre PC.
Vérifiez si vous pouvez corriger l’erreur de mise à jour 0xc1900200 Windows 10.
Méthode 10 : Étendre la partition système
S’il n’y a pas suffisamment d’espace dans la partition système, vous ne pouvez pas installer de nouvelles mises à jour sur votre PC Windows 10. Il existe plusieurs autres façons d’augmenter l’espace mémoire de votre ordinateur, mais elles ne vous aideront peut-être pas tout le temps. Vous devez étendre la partition réservée au système pour corriger l’erreur de mise à jour 0xc1900200. Bien qu’il existe de nombreux outils tiers pour augmenter la partition réservée au système, nous préférons le faire manuellement en suivant notre guide Comment étendre la partition du lecteur système (C 🙂 dans Windows 10.
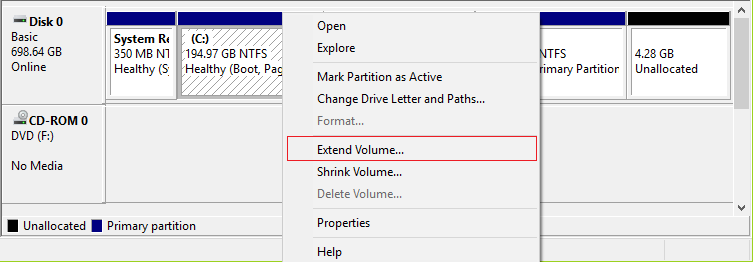
Méthode 11 : Effectuez un nettoyage de disque
Si votre PC ne dispose pas d’espace disque pour installer de nouvelles applications à partir de Microsoft Store, vous serez confronté à l’erreur de mise à jour 0xc1900200. Par conséquent, vérifiez d’abord l’espace disque et nettoyez les fichiers temporaires si nécessaire.
Étape I : Vérifier l’espace disque
Pour vérifier l’espace disque de votre PC Windows 10, suivez les étapes ci-dessous.
1. Appuyez simultanément sur les touches Windows + E et maintenez-les enfoncées pour ouvrir l’Explorateur de fichiers.
2. Maintenant, cliquez sur Ce PC sur l’écran de gauche.
3. Vérifiez l’espace disque sous Périphériques et pilotes comme indiqué. S’ils sont en rouge, pensez à effacer les fichiers temporaires.
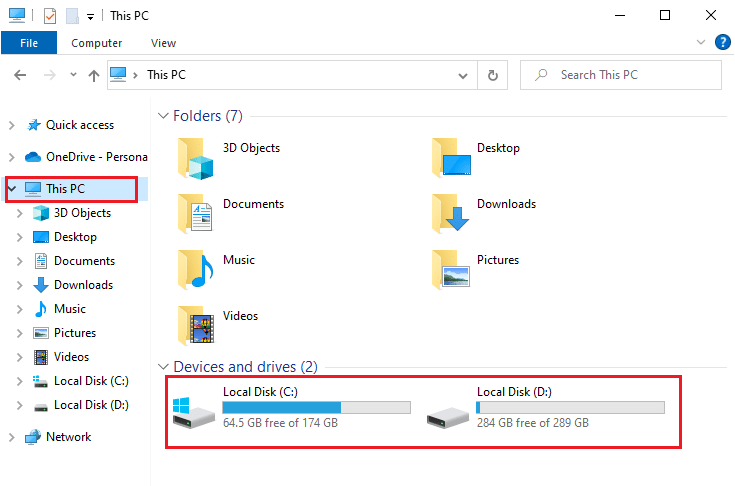
Étape II : Effacer les fichiers temporaires
S’il y a un minimum d’espace disponible sur votre ordinateur contribuant à l’erreur de mise à jour 0xc1900200, suivez notre guide 10 façons de libérer de l’espace sur le disque dur sous Windows qui vous aide à effacer tous les fichiers inutiles de votre ordinateur.
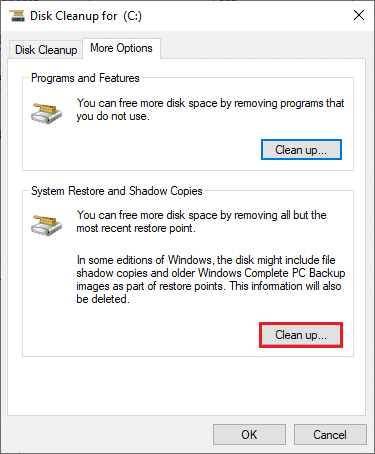
Méthode 12 : Réinitialiser les composants de Windows Update
Un moyen efficace de corriger le code d’erreur 0xc1900200 consiste à réinitialiser les composants de mise à jour Windows si aucune autre option ne vous a aidé. Tous les fichiers de mise à jour Windows sont stockés sur votre ordinateur et s’ils sont corrompus ou incompatibles, vous devez faire face à plusieurs problèmes frustrants. Pour réparer les composants Windows Update corrompus de votre ordinateur, suivez notre guide sur Comment réinitialiser les composants Windows Update sur Windows 10.
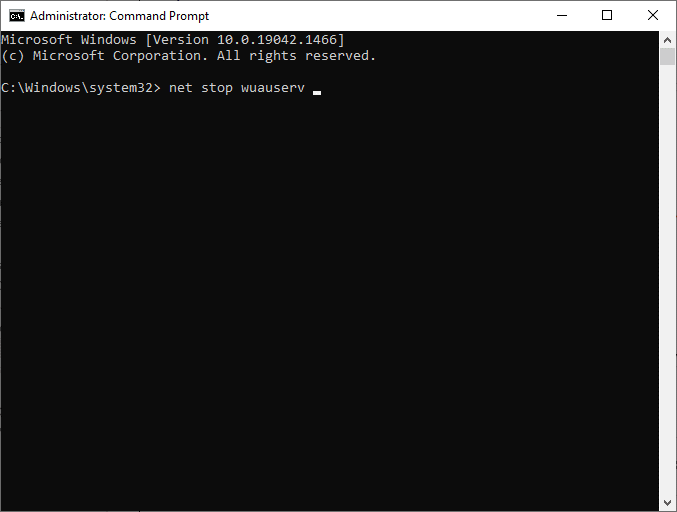
Ce processus simple consiste à exécuter un ensemble de commandes dans l’invite de commande afin que tous les services Windows essentiels soient redémarrés sur votre PC Windows 10. Après avoir exécuté toutes les commandes, vérifiez si vous pouvez installer les mises à jour cumulatives.
Remarque : Vous pouvez utiliser un outil de réparation automatisé pour corriger l’erreur de mise à jour 0xc1900200 Windows 10.
Méthode 13 : Installer manuellement les mises à jour
Si toutes les autres solutions de ce guide ne fonctionnent pas pour vous, vous pouvez toujours télécharger manuellement la mise à jour requise. La page Web de l’historique des mises à jour de Windows 10 contient tout l’historique des mises à jour publiées pour votre ordinateur Windows. Suivez les instructions ci-dessous pour installer les mises à jour avec force.
1. Appuyez simultanément sur les touches Windows + I pour ouvrir les paramètres.
2. Maintenant, cliquez sur Mise à jour et sécurité.
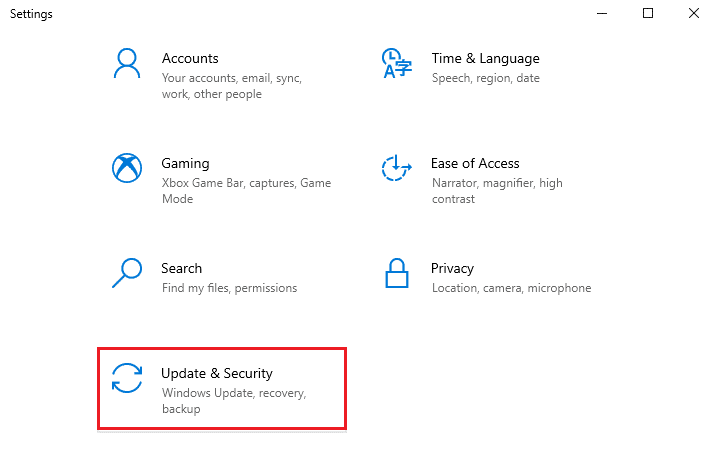
3. Maintenant, sélectionnez l’option Afficher l’historique des mises à jour comme indiqué ci-dessous.
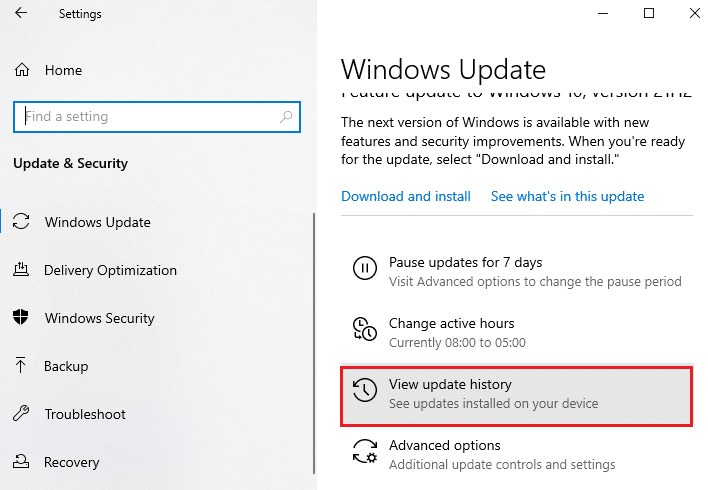
4. Dans la liste, assurez-vous que le numéro de base de connaissances est en attente de téléchargement en raison d’erreurs conflictuelles.
5. Ici, tapez le numéro de base de connaissances dans la barre de recherche du catalogue Microsoft Update.
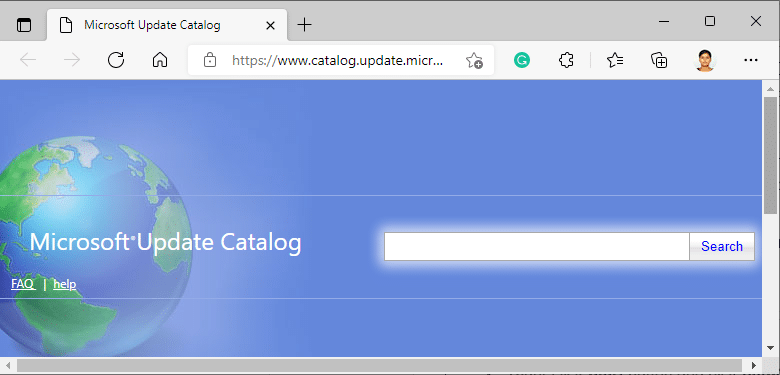
6. Enfin, cliquez sur Télécharger correspondant à votre dernière mise à jour et suivez les instructions à l’écran pour terminer le processus.
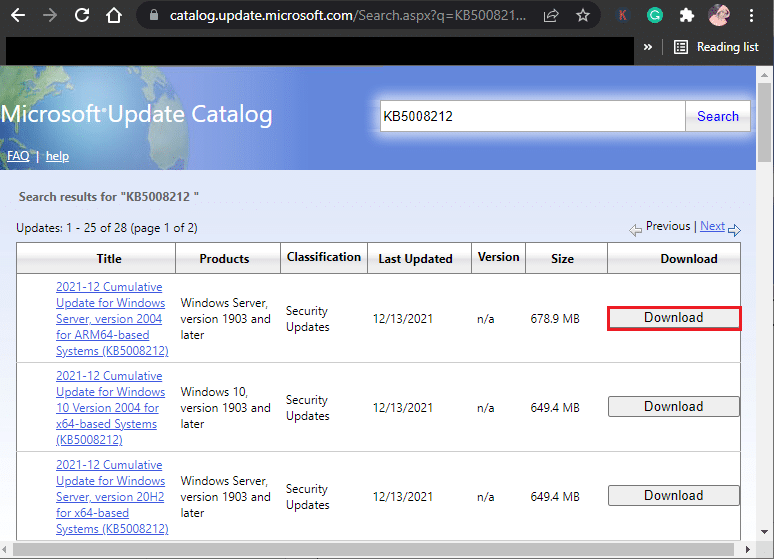
Méthode 14 : Mettre à jour le BIOS
Plusieurs utilisateurs de Windows 10 dans le monde ont signalé que l’erreur de mise à jour 0xc1900200 avait disparu après la mise à jour du BIOS. Mais au cas où, si vous avez la dernière version du BIOS et que vous rencontrez toujours la même erreur, vous devez réinstaller le BIOS. Si toutes les méthodes ci-dessus ne résolvent pas votre problème, il vous est conseillé de mettre à jour le BIOS comme indiqué dans notre guide Qu’est-ce que le BIOS et comment mettre à jour le BIOS ?
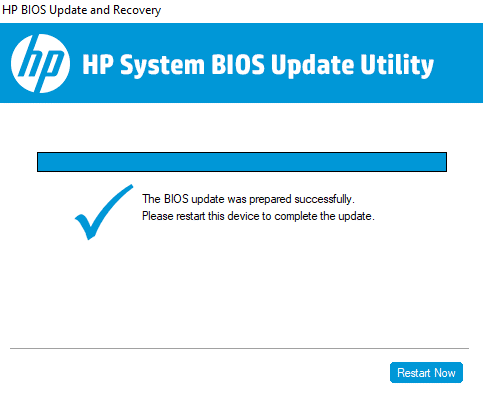
Une fois que vous avez mis à jour votre BIOS, vous aurez corrigé l’erreur de mise à jour 0xc1900200 sur Windows 10.
Méthode 15 : Utiliser l’outil de création de support Windows 10
Si vous ne pouvez pas installer la mise à jour manuellement, vous pouvez essayer de l’installer à l’aide de l’outil de création de support. Il s’agit de la plateforme de téléchargement officielle recommandée par Microsoft pour corriger les erreurs de mise à jour sur votre PC Windows 10. Suivez les étapes ci-dessous pour faire de même.
1. Accédez à la page de téléchargement officielle de l’outil de création de support Windows 10.
2. Maintenant, cliquez sur le bouton Télécharger l’outil maintenant sous Créer un support d’installation de Windows 10.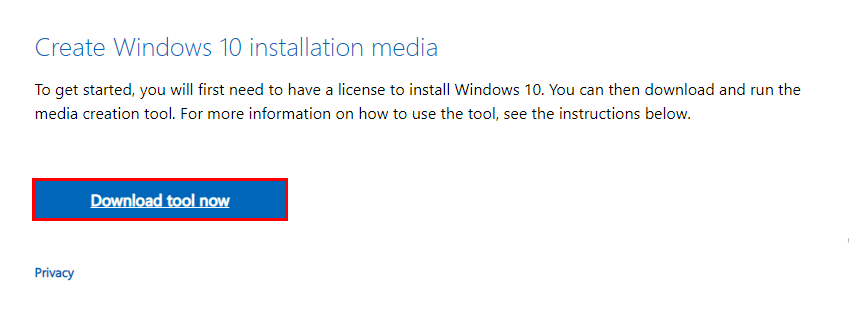
3. Exécutez le fichier d’installation et cliquez sur Oui dans l’invite de contrôle de compte d’utilisateur (UAC), le cas échéant.
4. Maintenant, cliquez sur le bouton Accepter dans la fenêtre de configuration de Windows 10 comme indiqué.
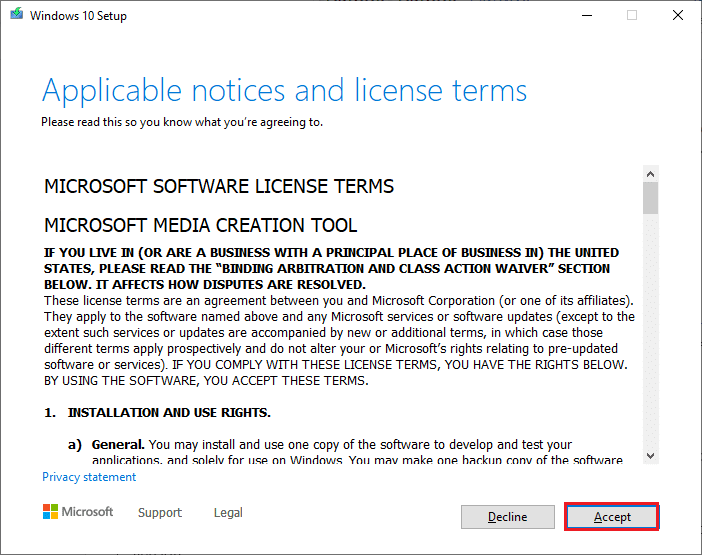
5. Attendez que le processus de numérisation soit terminé et sélectionnez l’option Mettre à niveau ce PC maintenant, puis cliquez sur le bouton Suivant.
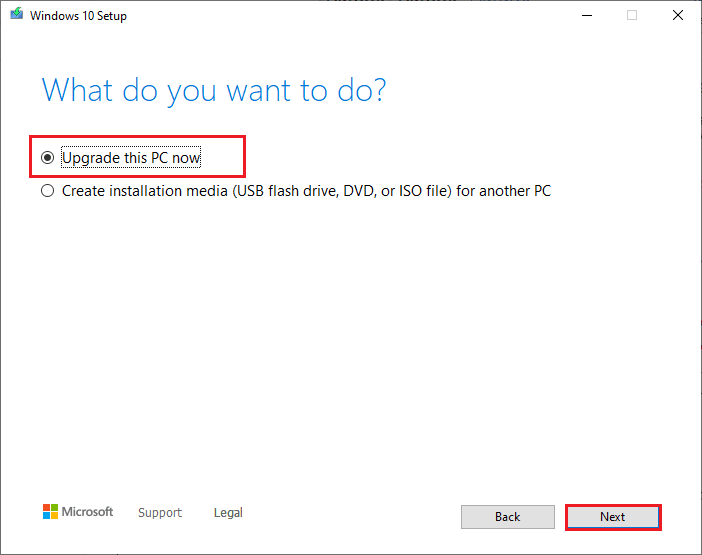
6. Attendez que l’ISO Windows soit téléchargée sur votre PC et cliquez sur Accepter.
Remarque : vous devez attendre que toutes les mises à jour en attente de votre ordinateur soient installées sur votre PC pour que l’outil de création de média puisse mettre à jour votre système d’exploitation vers la version la plus récente.
7. Enfin, cliquez sur Installer pour terminer le processus.
Méthode 16 : effectuer une restauration du système
Si vous n’êtes pas satisfait de l’une de ces méthodes, la seule option qui vous reste est de restaurer votre ordinateur à sa version précédente. Pour ce faire, suivez notre guide sur Comment utiliser la restauration du système sur Windows 10 et implémentez les instructions comme indiqué. En fin de compte, votre ordinateur sera restauré à un état antérieur où il ne rencontre aucune erreur.
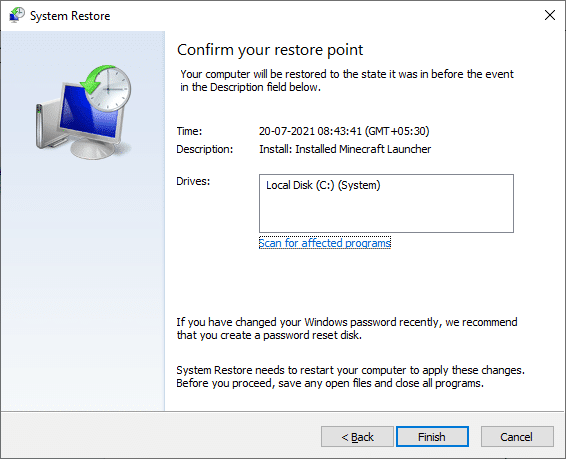
Après avoir restauré votre PC Windows 10, vérifiez si le code d’erreur de mise à jour 0xc1900200 est corrigé.
Méthode 17 : Réinitialiser le PC
Si votre ordinateur traite des composants Windows gravement corrompus, un moyen efficace de nettoyer tous ces composants corrompus et de démarrer vos données consiste à réinitialiser le PC comme indiqué dans notre guide Comment réinitialiser Windows 10 sans perdre de données. Suivez les instructions de cet article et à la fin, vous aurez corrigé l’erreur discutée.
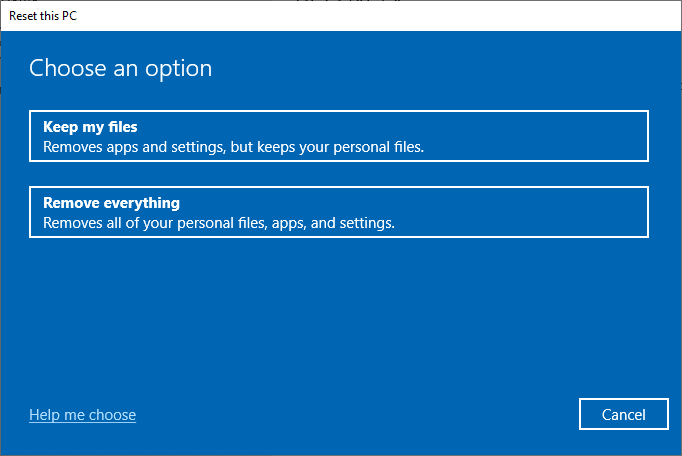
***
Nous espérons que le guide vous a été utile et que vous avez pu corriger l’erreur de mise à jour Windows 10 0xc1900200. Faites-nous savoir ce que vous voulez savoir ensuite. N’hésitez pas à nous contacter avec vos questions et suggestions via la section commentaires ci-dessous.

