Pour les passionnés de jeux vidéo axés sur les graphismes, Minecraft est une option de choix. Ce jeu vous permet de bâtir et de déconstruire des blocs en trois dimensions, avec pour objectifs principaux la survie, la construction, l’exploration et le divertissement. Une connexion à un compte ou serveur est nécessaire pour profiter pleinement de l’expérience. Généralement, la version bureau de Minecraft requiert un compte Microsoft. La version Bedrock offre la possibilité de jouer hors ligne. Cependant, même dans ce cas, une connexion à Xbox sur un PC Windows 10/11 est nécessaire pour un accès hors ligne. En effet, la version Java nécessite une connexion manuelle, tandis que la version Bedrock se connecte automatiquement. De nombreux utilisateurs rencontrent des problèmes de connexion à Minecraft lorsqu’ils tentent de se connecter manuellement au serveur. Ce guide propose des solutions de dépannage efficaces pour résoudre les erreurs de connexion à Minecraft sur un PC Windows 10.
Résoudre les problèmes de connexion à Minecraft sur Windows 10
Les difficultés de connexion à Minecraft sont souvent liées à des bugs lors de la tentative de connexion au serveur. Ce problème est récurrent chez de nombreux utilisateurs de Windows 10. Plusieurs facteurs peuvent engendrer l’échec de la connexion à Minecraft :
- Problèmes de connectivité du serveur.
- Blocage de l’URL ou du programme par le pare-feu Windows Defender.
- Pilotes graphiques obsolètes ou défectueux.
- Fichiers cache corrompus dans le fichier hôte.
- Conflits de navigateur et opérations de maintenance du serveur.
Pour corriger ces erreurs, des solutions efficaces existent, telles que la mise à jour des adaptateurs d’affichage, la réinitialisation des entrées des fichiers hôtes, la désactivation du pare-feu Windows Defender, l’utilisation d’autres navigateurs, ainsi que la mise à jour des programmes Java.
Nous vous proposons des solutions de dépannage organisées du plus simple au plus complexe afin de faciliter la résolution rapide de votre problème. Alors, n’attendez plus et poursuivez votre lecture.
Méthode 1 : Dépannage de base
Voici des actions de base qui peuvent vous aider à corriger rapidement les problèmes de connexion à Minecraft.
-
Redémarrer le PC: Commencez par redémarrer votre ordinateur. Cela permettra de résoudre les problèmes temporaires affectant votre système.
-
Utiliser le même compte: Assurez-vous d’utiliser le même compte dans les applications Xbox et Microsoft Store. L’utilisation de comptes différents peut provoquer des erreurs de connexion.
-
Fermer les applications en arrière-plan: Les applications qui utilisent des modifications ou des outils spéciaux peuvent interférer avec Minecraft. Fermez toutes les applications en arrière-plan ou désinstallez-les si nécessaire, puis essayez de vous connecter à nouveau.
-
Utiliser le lanceur officiel: L’utilisation d’un lanceur tiers peut entraîner des problèmes de connexion. Préférez toujours le lanceur officiel de Minecraft. Veillez également à utiliser la version la plus récente du jeu.
-
Changer de navigateur: Si vous rencontrez des erreurs de connexion dans un navigateur, essayez d’en utiliser un autre. Ouvrez un nouvel onglet dans un autre navigateur et connectez-vous à Minecraft.net. Si cela fonctionne, effacez l’historique de navigation et le cache de votre navigateur principal.
-
Vérifier l’état du serveur: Bien qu’il n’y ait pas de page d’état officielle, vous pouvez vérifier le compte Twitter de l’assistance de Minecraft pour toute information concernant les problèmes de connexion. Les opérations de maintenance du serveur peuvent également causer des erreurs de connexion.
1. Consultez la page d’état de Mojang sur Twitter.

2. Vérifiez si des problèmes affectent Minecraft.
3. Examinez également les forums Reddit et Minecraft.net pour voir si d’autres utilisateurs signalent le même problème.
4. Si vous constatez des opérations de maintenance ou des problèmes de serveur, vous devrez patienter.
Méthode 2 : Redémarrer le lanceur Minecraft
Une autre action simple consiste à redémarrer le lanceur Minecraft. Déconnectez-vous de votre compte et reconnectez-vous après un court instant. Voici les étapes à suivre :
1. Cliquez sur « DÉCONNEXION » dans votre compte Minecraft.

2. Ouvrez le Gestionnaire des tâches en appuyant sur Ctrl + Maj + Échap.
3. Sélectionnez les processus Minecraft en cours d’exécution et cliquez sur « Fin de tâche ».

4. Redémarrez votre ordinateur.
5. RECONNECTEZ-VOUS avec vos identifiants et vérifiez si l’erreur est corrigée.

Méthode 3 : Lancer Minecraft en tant qu’administrateur
Parfois, des privilèges administratifs sont nécessaires pour accéder à certains services. Si vous n’avez pas les droits d’administrateur, vous pourriez rencontrer une erreur de connexion. Suivez ces étapes pour lancer Minecraft en tant qu’administrateur :
1. Faites un clic droit sur le raccourci Minecraft sur le bureau ou naviguez dans le répertoire d’installation et faites un clic droit dessus.
2. Cliquez sur « Propriétés ».

3. Dans la fenêtre Propriétés, allez à l’onglet « Compatibilité ».

4. Cochez la case « Exécuter ce programme en tant qu’administrateur ».

5. Cliquez sur « Appliquer » puis « OK » pour valider les modifications.
Méthode 4 : Supprimer les entrées Minecraft du fichier Hosts
Des entrées modifiées du domaine Minecraft.net ou Mojang dans le fichier hosts peuvent causer des problèmes de connexion. Supprimez ces entrées pour résoudre ce problème. Voici comment procéder :
1. Appuyez sur Windows + E pour ouvrir l’explorateur Windows.
2. Allez dans l’onglet « Affichage » et cochez « Éléments masqués » dans la section « Afficher/masquer ».

3. Naviguez vers le chemin suivant :
C:WindowsSystem32driversetc

4. Faites un clic droit sur le fichier « hosts » et choisissez « Ouvrir avec ».

5. Choisissez « Bloc-notes » dans la liste, puis cliquez sur « OK ».

6. Le fichier hosts s’ouvre dans le bloc-notes.

7. Appuyez sur Ctrl + F pour ouvrir la fenêtre de recherche, tapez « Minecraft » et cliquez sur « Suivant ».

8. S’il n’y a pas de résultat, c’est que votre fichier hosts n’est pas corrompu. Si vous trouvez des entrées Minecraft, supprimez-les.
9. Enregistrez le fichier en appuyant simultanément sur Ctrl + S.
10. Fermez le bloc-notes et vérifiez si le problème de connexion à Minecraft est résolu.
Méthode 5 : Vider le DNS
Vider le DNS supprime les données réseau mises en cache, ce qui force une nouvelle configuration DNS. Suivez ces étapes :
1. Allez dans le menu de recherche de Windows et tapez « cmd ». Cliquez sur « Exécuter en tant qu’administrateur ».

2. Tapez « ipconfig /flushdns » dans la fenêtre de commande et appuyez sur Entrée.

3. Attendez que la commande s’exécute et vérifiez si le problème est résolu.
Méthode 6 : Activer le service Windows Update
Pour résoudre les erreurs de connexion à Minecraft, vérifiez que les services de jeux essentiels tels que Windows Update, IP Helper, Gestionnaire d’authentification Xbox Live, Sauvegarde de jeux Xbox Live, Service de mise en réseau Xbox Live, Services de jeux et Service d’installation Microsoft sont en cours d’exécution. Voici comment faire :
1. Appuyez sur la touche Windows et tapez « Services ». Cliquez sur « Exécuter en tant qu’administrateur ».

2. Faites défiler et localisez les services de mise à jour Windows, puis cliquez dessus.

3. Cliquez sur « Propriétés ».
Remarque : Vous pouvez également double-cliquer sur Windows Update Services pour ouvrir la fenêtre « Propriétés ».

4. Définissez le type de démarrage sur « Automatique ».

5. Cliquez sur « Appliquer » puis « OK » pour valider les modifications.
6. Répétez ces étapes pour les services suivants et vérifiez si cela a résolu le problème :
- Assistant IP,
- Gestionnaire d’authentification Xbox Live,
- Sauvegarde du jeu Xbox Live,
- Service de mise en réseau Xbox Live,
- Service de jeux,
- Service d’installation Microsoft.
Méthode 7 : Réinitialiser et effacer le cache du Microsoft Store
Pour résoudre les erreurs de connexion à Minecraft, vous pouvez essayer de réinitialiser et d’effacer le cache du Microsoft Store. Voici comment faire :
1. Tapez « Powershell » dans la barre de recherche et cliquez sur « Exécuter en tant qu’administrateur ».

2. Tapez la commande suivante et appuyez sur Entrée :
Get-AppxPackage -AllUsers| Foreach {Add-AppxPackage -DisableDevelopmentMode -Register “$($_.InstallLocation)AppXManifest.xml”}

3. Attendez que la commande soit exécutée et vérifiez si cela a résolu les problèmes de connexion à Minecraft.
Méthode 8 : Mettre à jour les pilotes GPU
Un pilote graphique corrompu peut provoquer des erreurs de connexion à Minecraft sur votre PC Windows 10. De plus, des pilotes anciens ou incompatibles peuvent bloquer la connectivité Minecraft. Voici comment mettre à jour le pilote de la carte graphique :
1. Appuyez sur la touche Windows et tapez « Gestionnaire de périphériques » dans la barre de recherche.

2. Double-cliquez sur « Adaptateurs réseau » pour les développer.

3. Faites un clic droit sur votre pilote (par exemple, Intel(R) Dual Band Wireless-AC 3168) et choisissez « Mettre à jour le pilote ».

4. Cliquez sur « Parcourir mon ordinateur pour les pilotes » pour localiser et installer un pilote manuellement.

5. Cliquez sur « Parcourir… » pour choisir un répertoire. Puis cliquez sur le bouton « Suivant ».

5A. Les pilotes seront mis à jour vers la dernière version s’ils ne sont pas à jour.
5B. S’ils sont déjà à jour, le message « Les meilleurs pilotes pour votre appareil sont déjà installés » s’affichera.

6. Cliquez sur « Fermer » pour quitter la fenêtre.
7. Redémarrez le PC et vérifiez si l’erreur de connexion à Minecraft est résolue.
Méthode 9 : Installer les mises à jour dans le Microsoft Store
Assurez-vous que toutes les applications et les jeux du Microsoft Store sont à jour. Les applications obsolètes peuvent entraîner des problèmes de connexion. Voici comment installer les mises à jour dans le Microsoft Store :
1. Appuyez sur la touche Windows et tapez « Microsoft Store ». Cliquez sur « Ouvrir ».

2. Cliquez sur l’icône « Bibliothèque » en bas à gauche.

3. Cliquez sur « Obtenir les mises à jour ».

4. Cliquez sur « Tout mettre à jour ».

5. Attendez que les mises à jour soient téléchargées et assurez-vous que vos applications et jeux sont à jour.

Méthode 10 : Mettre à jour Windows
En plus de mettre à jour les applications et les jeux, assurez-vous que votre PC Windows 10 est à jour. Voici comment mettre à jour votre système d’exploitation et potentiellement résoudre les erreurs de connexion à Minecraft :
1. Appuyez simultanément sur les touches Windows + I pour ouvrir les paramètres.
2. Cliquez sur « Mise à jour et sécurité ».

3. Dans l’onglet « Windows Update », cliquez sur le bouton « Rechercher des mises à jour ».

4A. Si une mise à jour est disponible, cliquez sur « Installer maintenant » et suivez les instructions.

4B. Si Windows est à jour, le message « Vous êtes à jour » s’affichera.

5. Redémarrez votre PC et vérifiez si le problème de connexion à Minecraft est résolu.
Méthode 11 : Désactiver le pare-feu Windows
Si le pare-feu Windows Defender est activé, il peut bloquer certains services Minecraft, ce qui peut entraîner des erreurs de connexion. Vous pouvez ajouter l’URL Minecraft à la liste blanche ou le désactiver temporairement, comme indiqué ci-dessous :
Option I : Ajouter l’URL à la liste blanche
1. Allez dans le menu Recherche de Windows et tapez « Pare-feu Windows Defender ». Cliquez sur « Ouvrir ».

2. Cliquez sur « Autoriser une application ou une fonctionnalité via le pare-feu Windows Defender ».

3. Cliquez sur « Modifier les paramètres ». Assurez-vous que Minecraft est autorisé dans le pare-feu.

4. Utilisez l’option « Autoriser une autre application… » pour naviguer vers Minecraft.

5. Cliquez sur « OK » pour enregistrer les modifications et vérifiez si l’erreur de connexion à Minecraft est corrigée.
Option II : Désactiver le pare-feu Windows Defender (non recommandé)
Si l’ajout de l’URL à la liste blanche n’a pas fonctionné, essayez de désactiver le pare-feu Windows Defender.
Remarque : La désactivation du pare-feu rend votre système plus vulnérable aux attaques. Si vous choisissez cette option, réactivez-le dès que possible après la résolution du problème.
1. Lancez le Panneau de configuration en le recherchant dans la barre de recherche Windows.

2. Sélectionnez « Système et sécurité ».

2. Cliquez sur « Pare-feu Windows Defender ».
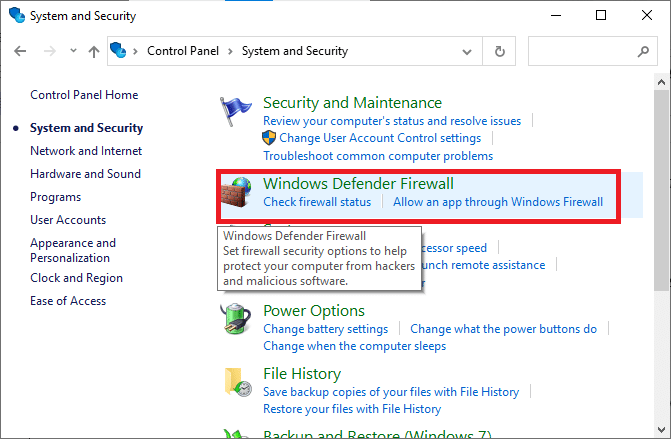
3. Choisissez l’option « Activer ou désactiver le pare-feu Windows Defender ».
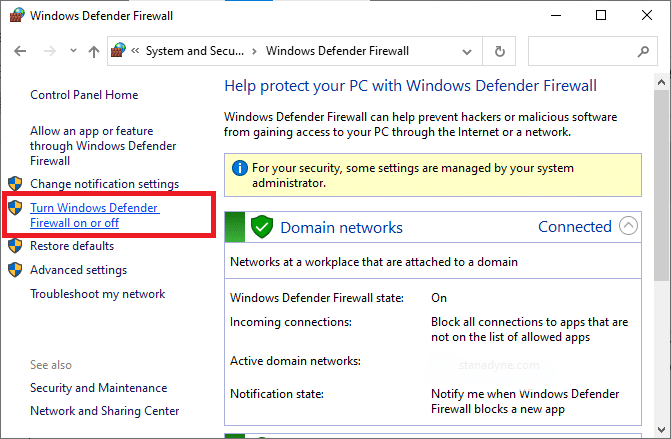
4. Cochez les cases « Désactiver le pare-feu Windows Defender (non recommandé) ».
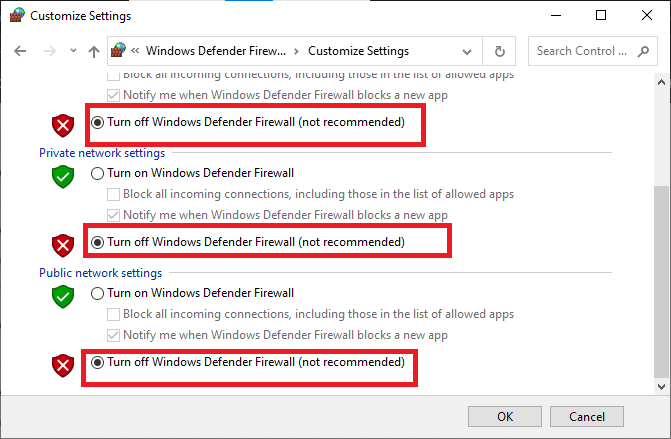
Méthode 12 : Réparer et réinitialiser le lanceur Minecraft
Si les méthodes précédentes n’ont pas fonctionné, la réparation du lanceur Minecraft pourrait vous aider. Voici comment réparer et réinitialiser l’outil :
1. Appuyez sur la touche Windows et tapez « Minecraft Launcher ».
2. Sélectionnez « Paramètres de l’application ».
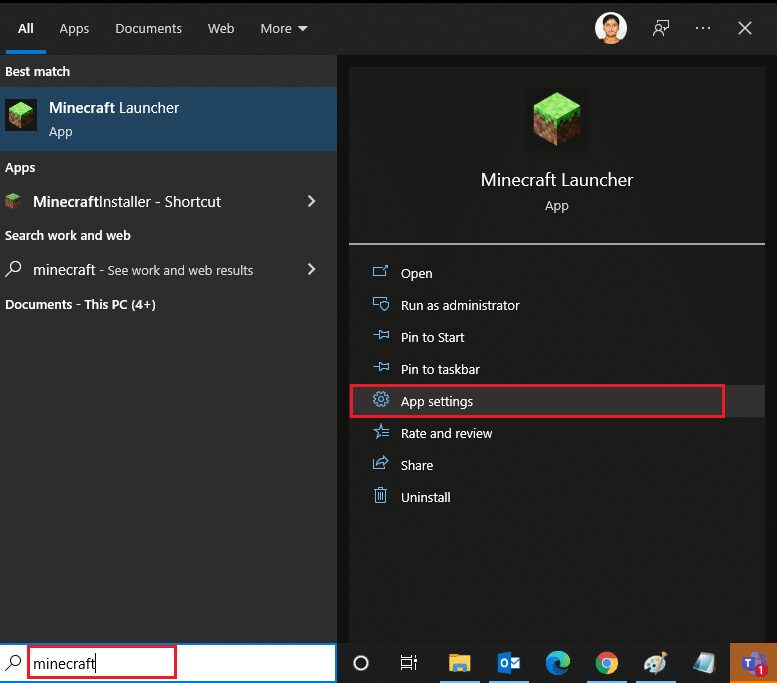
3. Dans la fenêtre des paramètres, cliquez sur l’option « Réparer ».
Remarque : la réparation du lanceur Minecraft ne modifiera pas les données de votre application.
<img class= »alignnone wp-image-86158″ width= »600″ height= »398″ src= »https://wilku.top/wp-content/uploads/2022/03/1647323