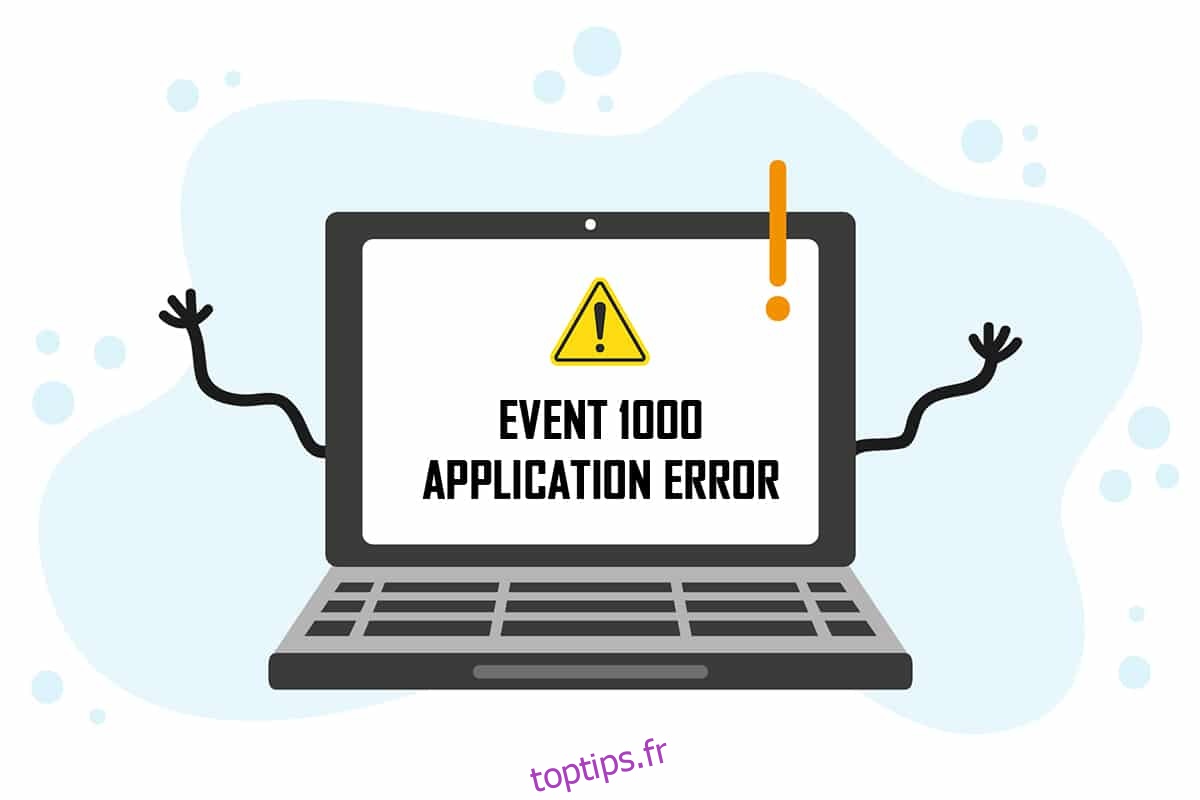Lorsqu’une application ou un programme se bloque sur votre PC, vous pouvez remarquer une erreur d’application Event 1000 dans le journal de l’Observateur d’événements. L’ID d’événement 1000 signifie que l’application concernée s’est écrasée en raison d’événements inconnus. Vous rencontrerez l’ID d’erreur et le chemin du fichier de l’application où il est stocké. Si vous rencontrez cette erreur, votre application se fermera involontairement et vous ne pourrez peut-être pas la relancer correctement. Si vous rencontrez cette erreur plus souvent, il est temps de la corriger maintenant. Nous apportons un guide parfait pour vous aider à résoudre cette erreur sur votre PC. Commençons!
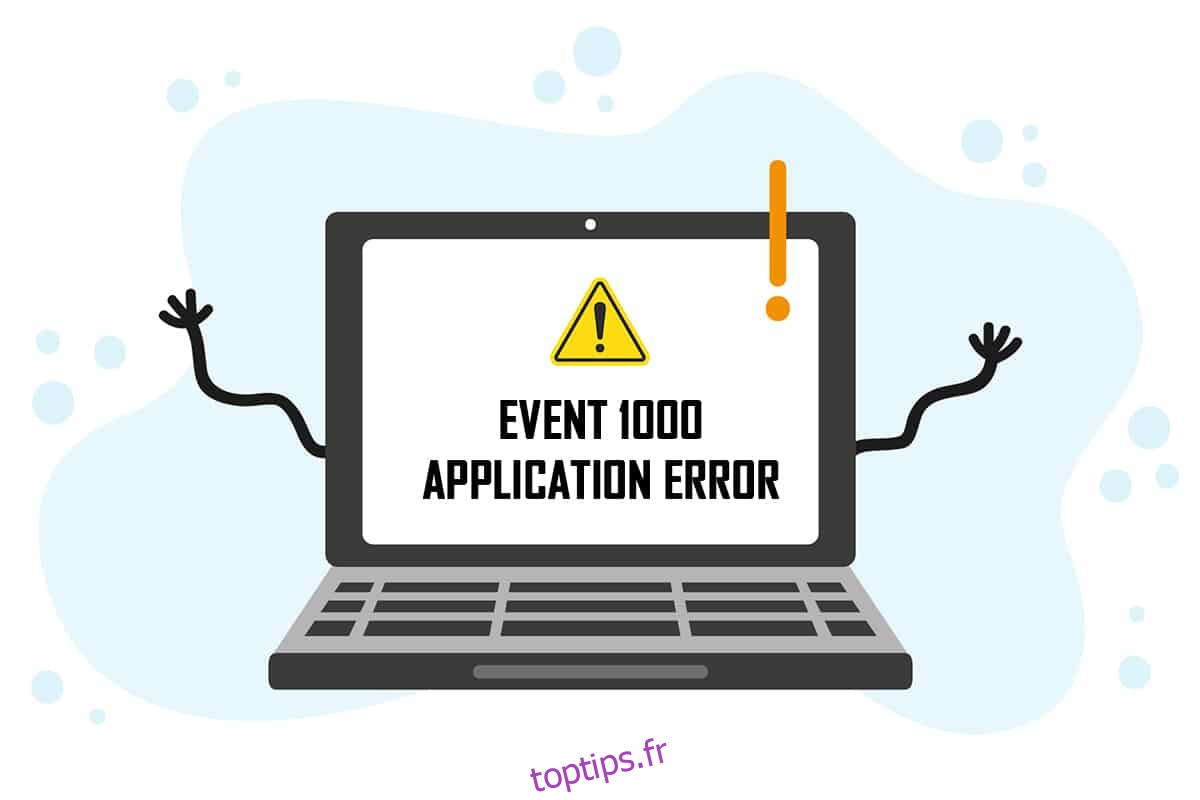
Table des matières
Comment réparer l’erreur d’application Event 1000 dans Windows 10
Plusieurs raisons ont contribué à cette erreur, y compris l’application elle-même. De plus, si vous avez des fichiers système corrompus sur votre PC, vous pouvez à nouveau faire face à l’erreur. Voici quelques autres raisons possibles qui causent cette erreur dans votre appareil.
- Si une application particulière se bloque fréquemment, vous pouvez rencontrer cette erreur en raison de l’échec de l’application.
- La raison la plus courante de cette erreur est la corruption des fichiers système. Lorsque vos fichiers système sont corrompus, certains composants Windows peuvent échouer, ce qui entraîne des difficultés lors du lancement du programme.
- La présence de virus, de logiciels malveillants et de fichiers indésirables peut provoquer cette erreur.
- Quelques pilotes obsolètes ou incompatibles peuvent ne pas être conformes à votre version de Windows, provoquant cette erreur.
- Votre PC nécessitera un framework .NET pour gérer et faire fonctionner plusieurs applications. Si vous avez un framework .NET incorrect, vous serez confronté à cette erreur.
Les versions obsolètes de Windows peuvent également empêcher le lancement de l’application.
Vous devez vérifier si l’application est compatible avec le système. Les applications peuvent planter si le système ne répond pas aux exigences. Par exemple, la version de Windows doit être 7 ou supérieure pour télécharger Discord. Vous pouvez mettre à niveau la version Windows, mais toute autre mise à niveau matérielle ou CPU est un sujet totalement différent.
Voici quelques méthodes de dépannage simples pour résoudre l’erreur Event ID 1000. Les méthodes sont classées du niveau de base au niveau avancé. Suivez-les dans le même ordre pour obtenir des résultats parfaits. Nous y voilà!
Méthode 1 : Effectuez un démarrage minimal
Si vous ne pouvez pas identifier l’application qui vous pose problème, vous pouvez effectuer un démarrage en mode minimal. Par exemple, les problèmes concernant cette erreur peuvent être résolus par un démarrage propre de tous les services et fichiers essentiels de votre système Windows 10, comme expliqué dans cette méthode.
Remarque : Assurez-vous de vous connecter en tant qu’administrateur pour effectuer un démarrage minimal de Windows.
1. Lancez la boîte de dialogue Exécuter en appuyant simultanément sur les touches Windows + R.
2. Tapez msconfig et cliquez sur le bouton OK pour ouvrir la configuration du système.
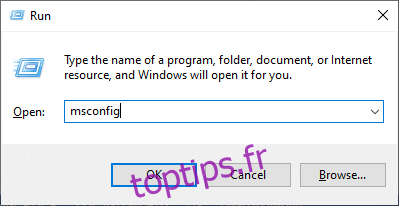
3. La fenêtre de configuration du système apparaît. Ensuite, passez à l’onglet Services.
4. Cochez la case à côté de Masquer tous les services Microsoft et cliquez sur le bouton Désactiver tout comme indiqué en surbrillance.
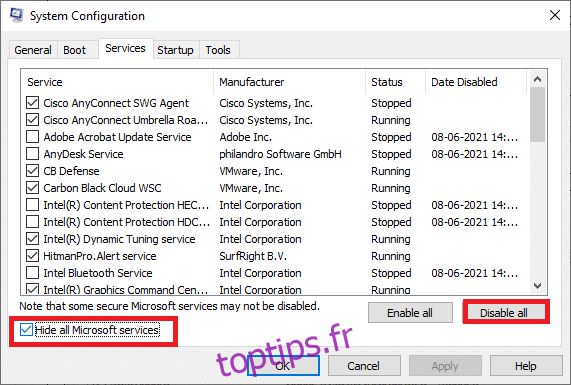
5. Maintenant, passez à l’onglet Démarrage et cliquez sur le lien pour ouvrir le gestionnaire de tâches comme illustré ci-dessous.
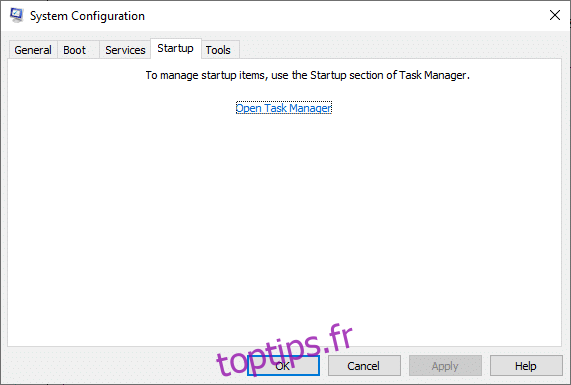
6. La fenêtre du gestionnaire de tâches apparaîtra maintenant. Passez à l’onglet Démarrage.
7. Ensuite, sélectionnez les tâches de démarrage qui ne sont pas nécessaires et cliquez sur Désactiver affiché dans le coin inférieur droit.
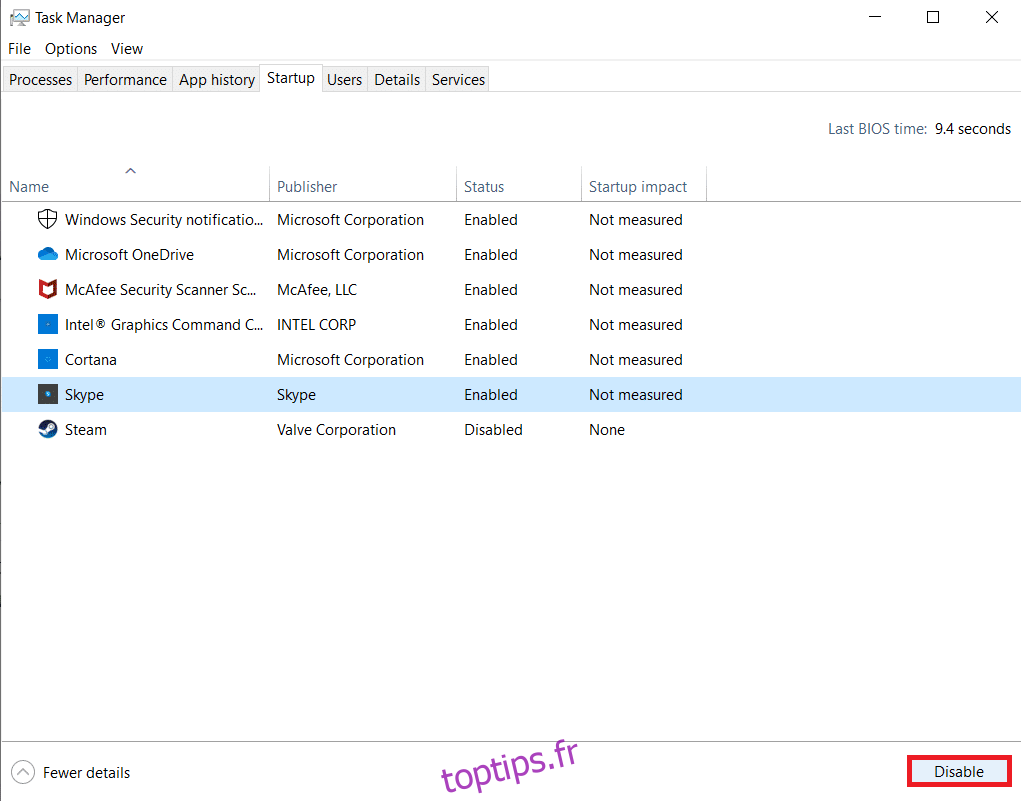
8. Quittez la fenêtre Gestionnaire des tâches et configuration du système
9. Enfin, redémarrez votre ordinateur et vérifiez si le problème est résolu.
Méthode 2 : Réinitialiser le catalogue Winsock
Pour résoudre ce problème, il est conseillé de vider le cache DNS (ipconfig /flushdns), de libérer et d’actualiser les noms NetBIOS (nbtstat -RR), de réinitialiser les paramètres de configuration IP (netsh int ip reset) et de réinitialiser le catalogue Winsock (netsh winsock reset) . Cela peut être rendu possible en utilisant les lignes de commande correspondantes comme indiqué ci-dessous.
1. Appuyez sur la touche Windows, tapez Invite de commandes et cliquez sur Exécuter en tant qu’administrateur.

2. Maintenant, tapez les commandes suivantes une par une et appuyez sur Entrée après chaque commande.
ipconfig /flushdns nbtstat -RR netsh int ip reset netsh winsock reset
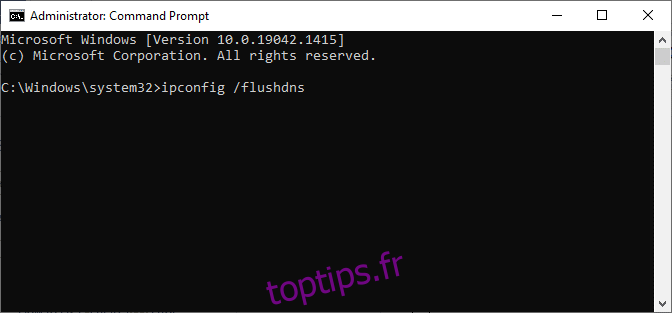
3. Attendez que le processus soit terminé et redémarrez votre PC.
Vérifiez si vous avez corrigé l’erreur Event id 1000.
Méthode 3 : Réparer les fichiers système
Les utilisateurs de Windows 10 peuvent analyser et réparer automatiquement leurs fichiers système en exécutant le vérificateur de fichiers système. De plus, il s’agit d’un outil intégré qui permet à l’utilisateur de supprimer des fichiers et de résoudre ce problème. Ensuite, suivez les étapes mentionnées ci-dessous.
1. Appuyez sur la touche Windows, tapez Invite de commandes et cliquez sur Exécuter en tant qu’administrateur.

2. Cliquez sur Oui dans l’invite de contrôle de compte d’utilisateur.
3. Tapez la commande chkdsk C: /f /r /x et appuyez sur la touche Entrée.
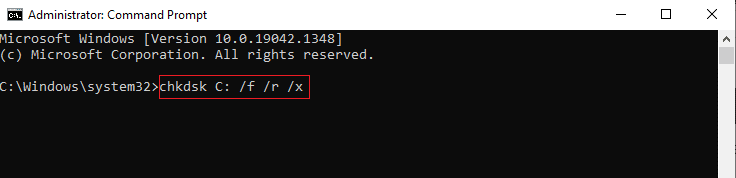
4. Si vous êtes invité avec un message, Chkdsk ne peut pas s’exécuter… le volume est… en cours d’utilisation, puis tapez Y et appuyez sur la touche Entrée.
5. Encore une fois, tapez la commande : sfc /scannow et appuyez sur la touche Entrée pour exécuter l’analyse du vérificateur de fichiers système.
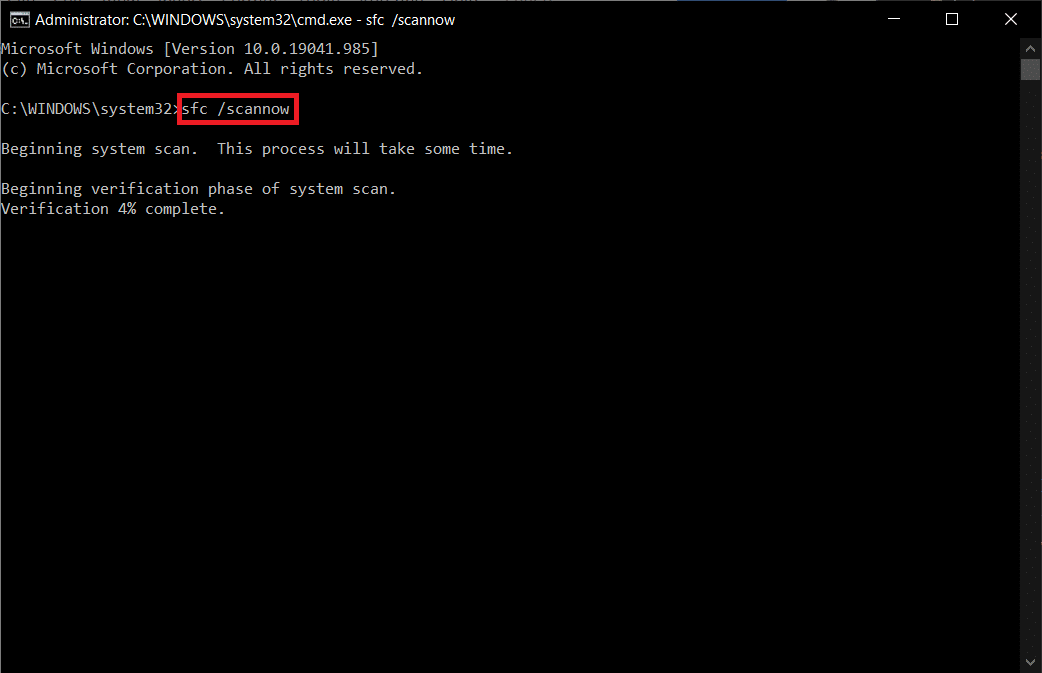
Remarque : Une analyse du système sera lancée et prendra quelques minutes pour se terminer. Pendant ce temps, vous pouvez continuer à effectuer d’autres activités, mais veillez à ne pas fermer accidentellement la fenêtre.
Une fois l’analyse terminée, l’un de ces messages s’affichera :
- La protection des ressources Windows n’a trouvé aucune violation d’intégrité.
- La protection des ressources Windows n’a pas pu effectuer l’opération demandée.
- La protection des ressources Windows a trouvé des fichiers corrompus et les a réparés avec succès.
- La protection des ressources Windows a trouvé des fichiers corrompus mais n’a pas pu en réparer certains.
6. Une fois l’analyse terminée, redémarrez votre PC.
7. Encore une fois, lancez l’invite de commande en tant qu’administrateur et exécutez les commandes données l’une après l’autre :
dism.exe /Online /cleanup-image /scanhealth dism.exe /Online /cleanup-image /restorehealth dism.exe /Online /cleanup-image /startcomponentcleanup
Remarque : vous devez disposer d’une connexion Internet fonctionnelle pour exécuter correctement les commandes DISM.
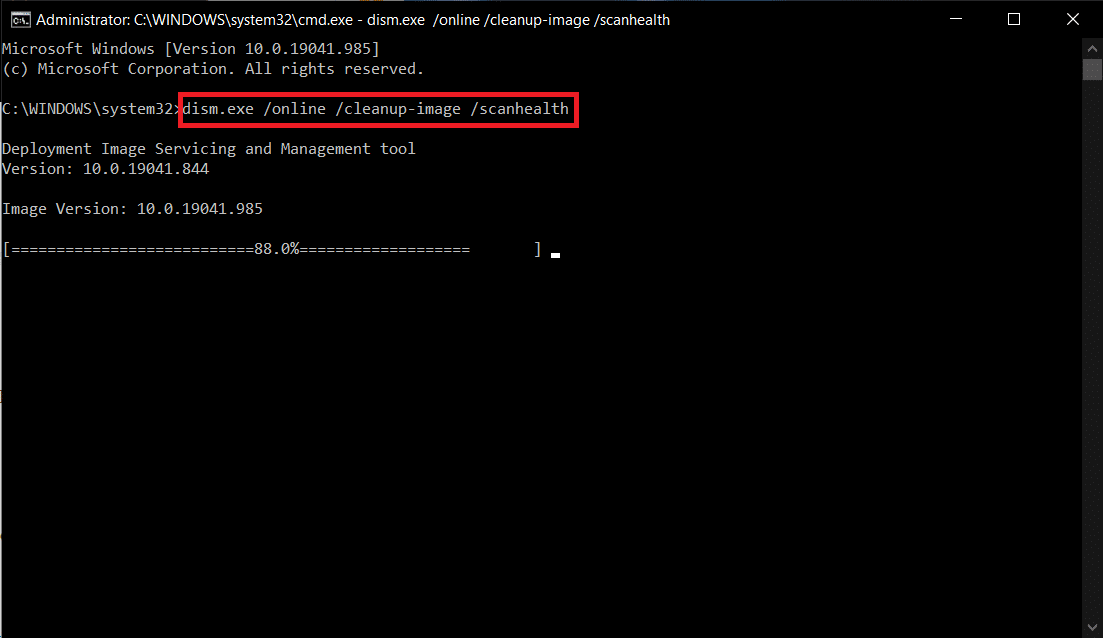
Méthode 4 : exécuter une analyse des logiciels malveillants
Windows Defender ne parvient parfois pas à identifier la menace lorsqu’un virus ou un logiciel malveillant utilise les fichiers système. Ce logiciel malveillant endommage le système de l’utilisateur, vole des données privées ou espionne un système à l’insu de l’utilisateur. Peu de programmes anti-malware surmonteront tout logiciel malveillant. Par conséquent, pour éviter l’erreur d’application Event 1000, exécutez une analyse antivirus dans votre système et vérifiez si le problème est résolu. Ensuite, suivez les étapes mentionnées ci-dessous.
1. Appuyez simultanément sur les touches Windows + I pour lancer les paramètres.
2. Ici, cliquez sur Paramètres de mise à jour et de sécurité comme indiqué.
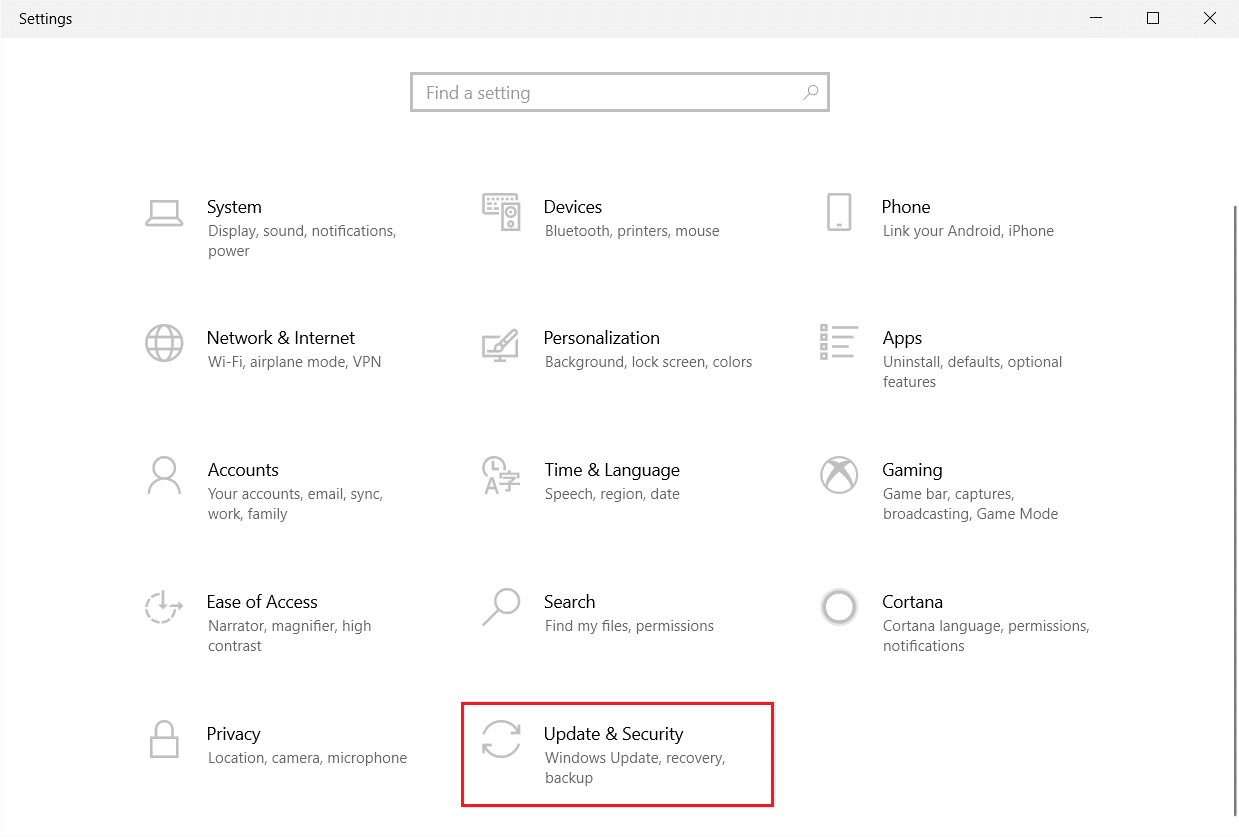
3. Accédez à Sécurité Windows dans le volet de gauche.
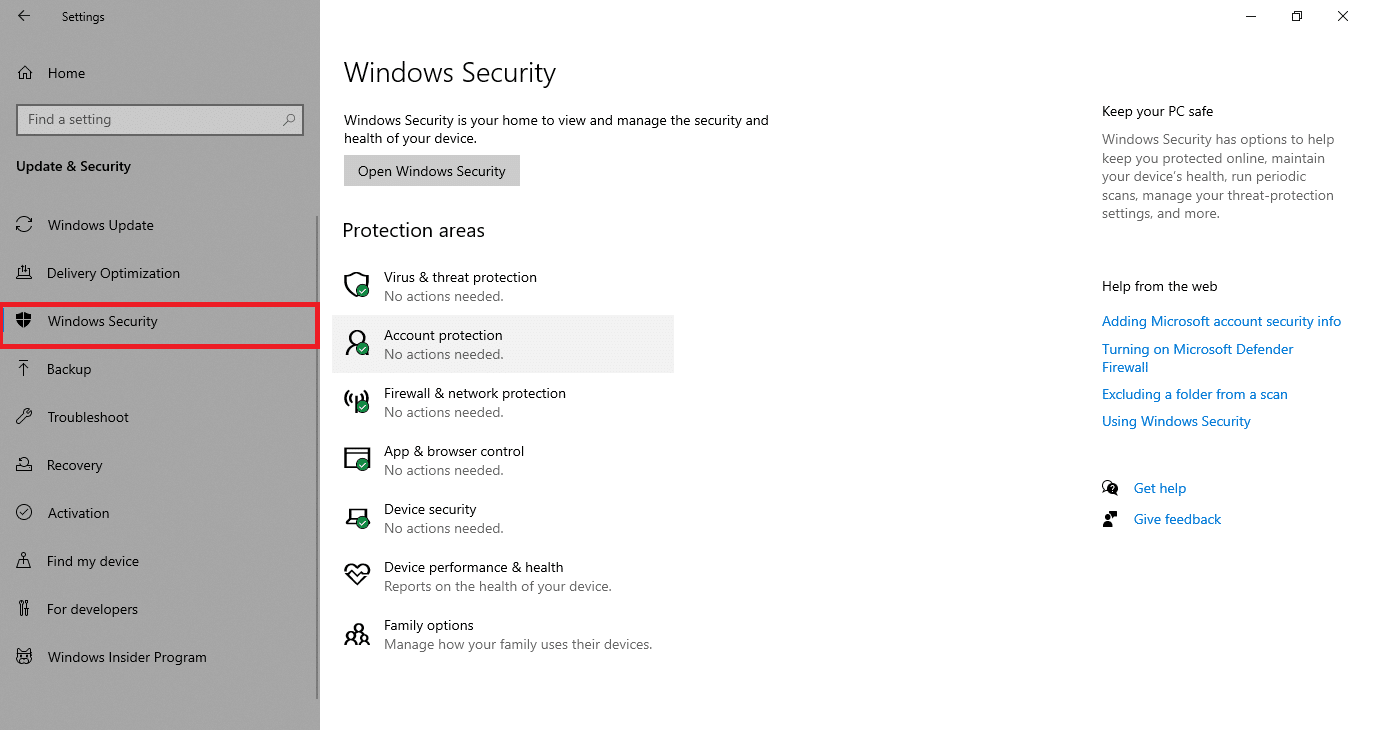
4. Cliquez sur l’option Protection contre les virus et menaces dans le volet de droite.
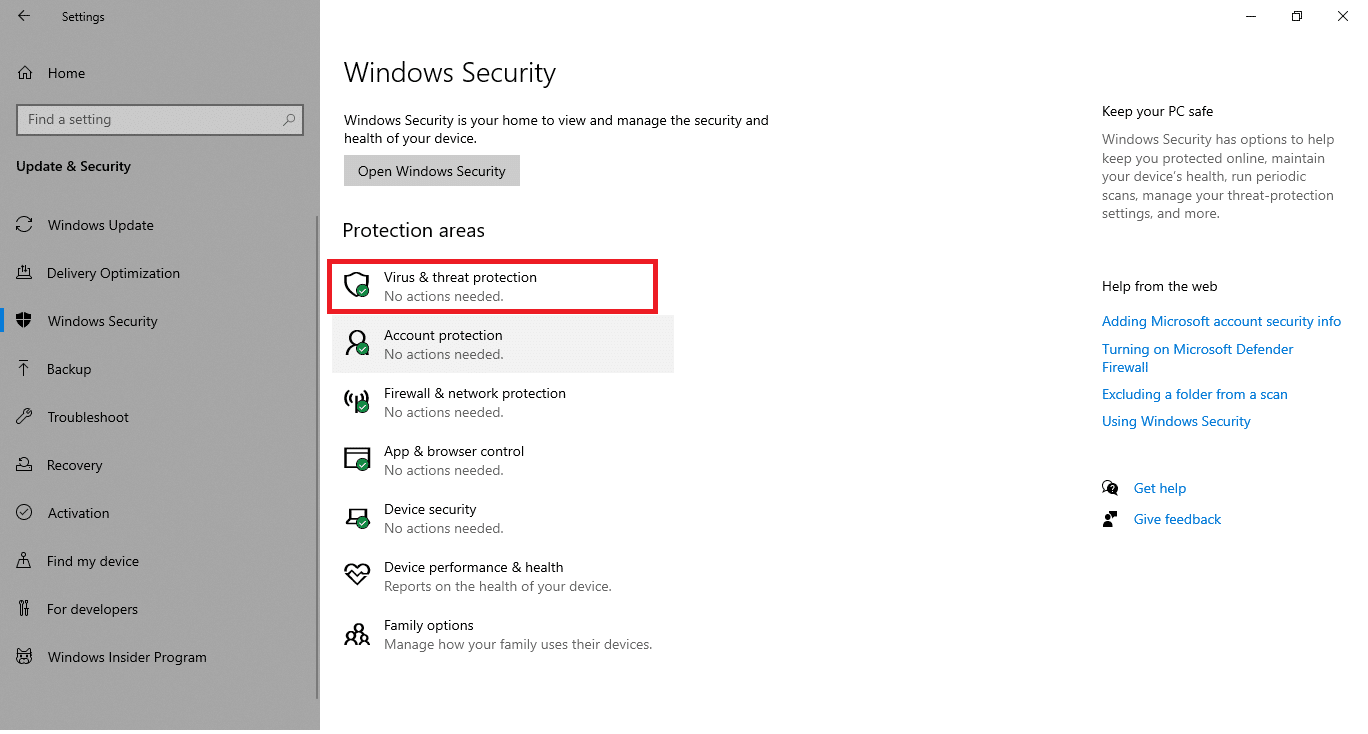
5. Cliquez sur le bouton Analyse rapide pour rechercher des logiciels malveillants.
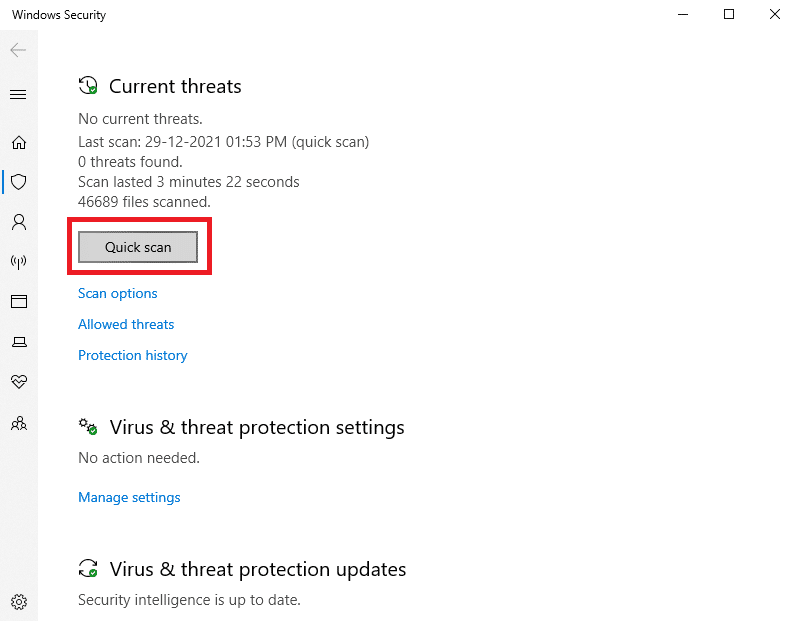
6A. Une fois le scan terminé, toutes les menaces seront affichées. Cliquez sur Démarrer les actions sous Menaces actuelles.
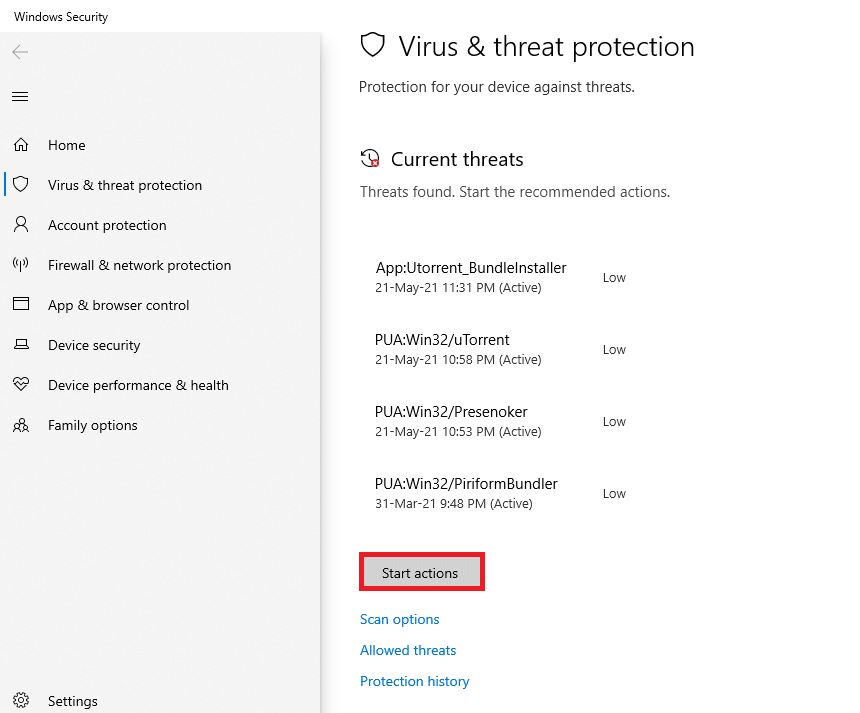
6B. S’il n’y a aucune menace dans votre appareil, l’appareil affichera l’alerte Aucune menace actuelle.
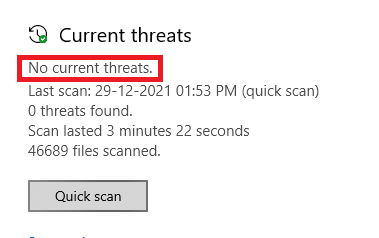
Méthode 5 : Exécutez Microsoft Safety Scanner
Si vous n’avez trouvé aucun correctif en exécutant une analyse antivirus, vous pouvez utiliser le service d’analyse professionnel de Microsoft. Microsoft Safety Scanner est un outil développé pour éliminer tous les programmes nuisibles du PC Windows. Il s’agit d’un scanner de logiciels malveillants et de virus autonome qui est utile pour supprimer tout programme malveillant déclenchant des erreurs telles que l’ID d’événement 1000.
1. Téléchargez Microsoft Safety Scanner à partir du site officiel.
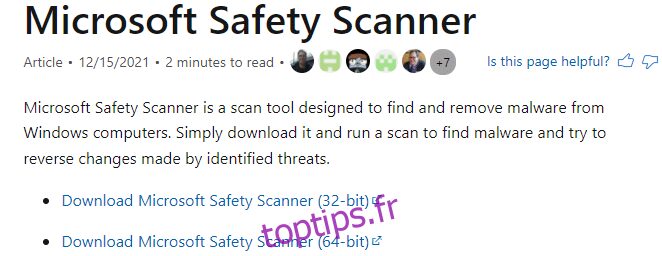
2. Exécutez le fichier d’installation téléchargé.
3. Cochez la case Accepter tous les termes du contrat de licence précédent et cliquez sur Suivant.
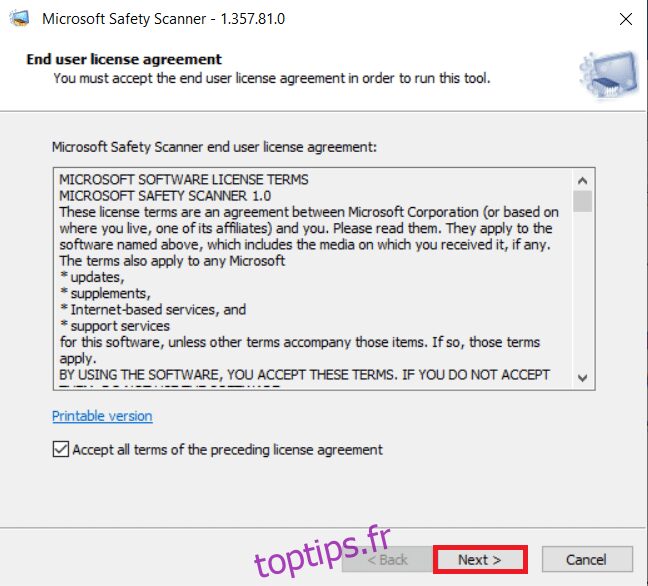
4. Cliquez sur Suivant dans la fenêtre suivante.
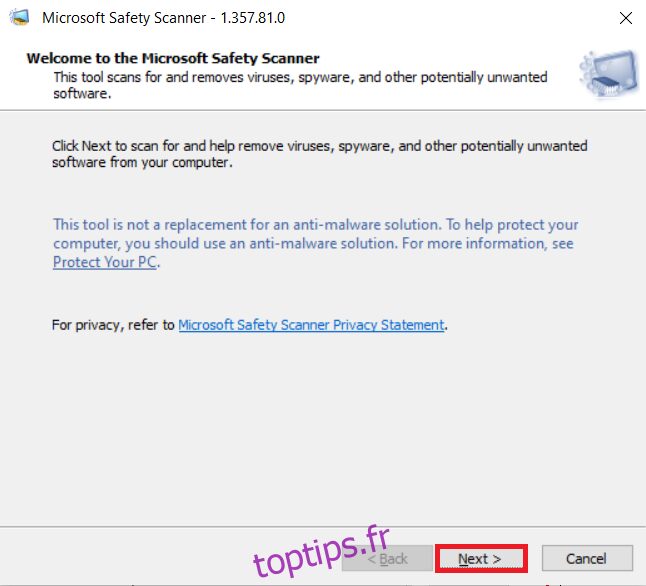
5. Maintenant, choisissez le type d’analyse (analyse rapide, analyse complète, analyse personnalisée) en fonction de vos besoins et cliquez sur Suivant.
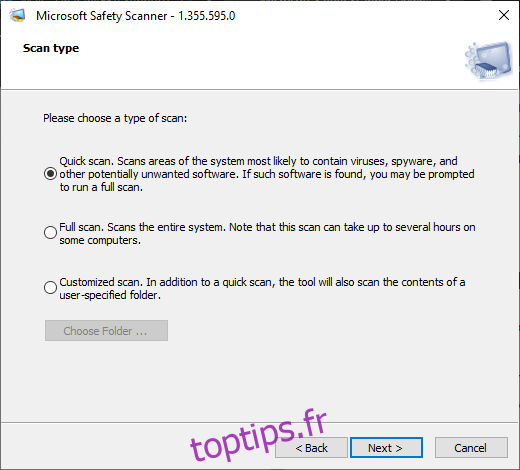
6. Ensuite, attendez que l’outil analyse votre PC à la recherche de virus, de logiciels espions et d’autres logiciels potentiellement indésirables.
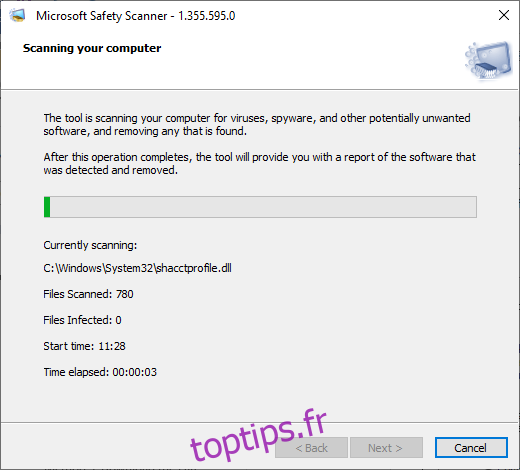
7. Une fois le processus d’analyse terminé, l’outil vous fournira un rapport sur les logiciels détectés et supprimés. Cliquez sur Terminer pour fermer.
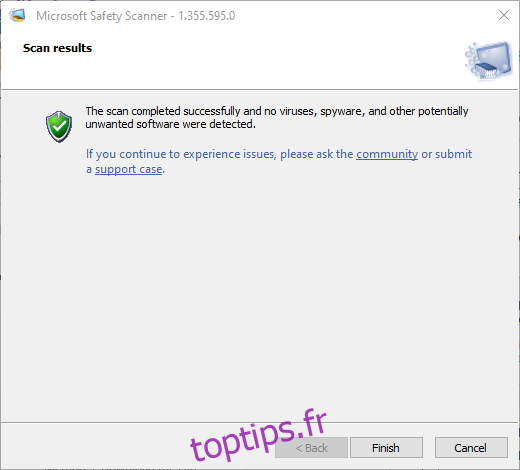
8. Vous pouvez également afficher les résultats du journal de l’outil en appuyant sur les touches Windows + E pour ouvrir l’explorateur de fichiers.
9. Collez le chemin suivant dans l’explorateur de fichiers et vous verrez les détails du journal comme indiqué ci-dessous.
%SYSTEMROOT%debugmsert.log
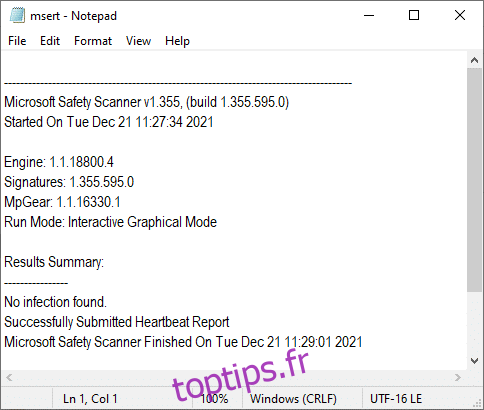
Maintenant, vérifiez si le problème a été résolu.
Méthode 6 : mettre à jour les pilotes de périphérique
Si les pilotes actuels de votre système sont incompatibles ou obsolètes avec les fichiers du navigateur, vous serez alors confronté à ce problème. Par conséquent, nous vous conseillons de mettre à jour votre appareil et vos pilotes pour résoudre ou éviter ce problème.
1. Cliquez sur Démarrer, tapez gestionnaire de périphériques et appuyez sur la touche Entrée.
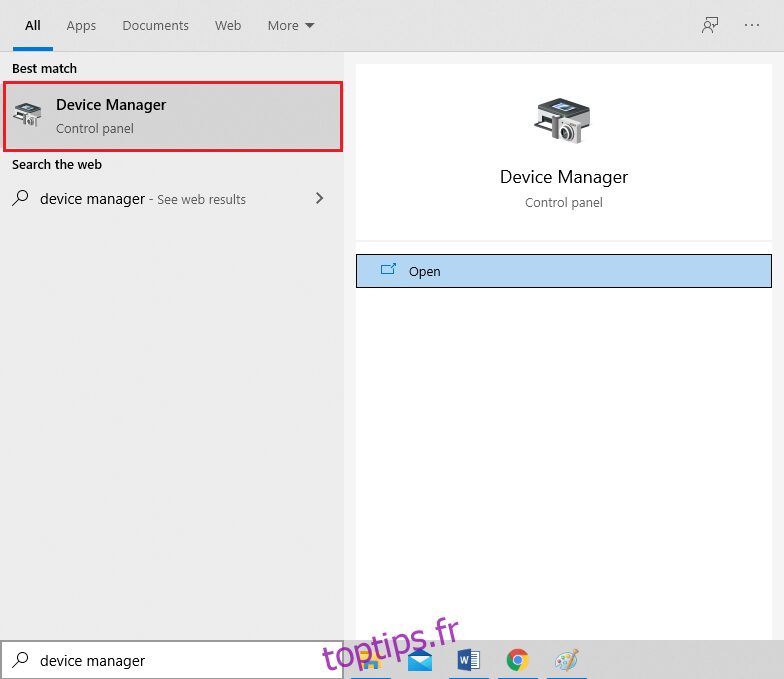
2. Double-cliquez sur Adaptateurs d’affichage pour le développer.
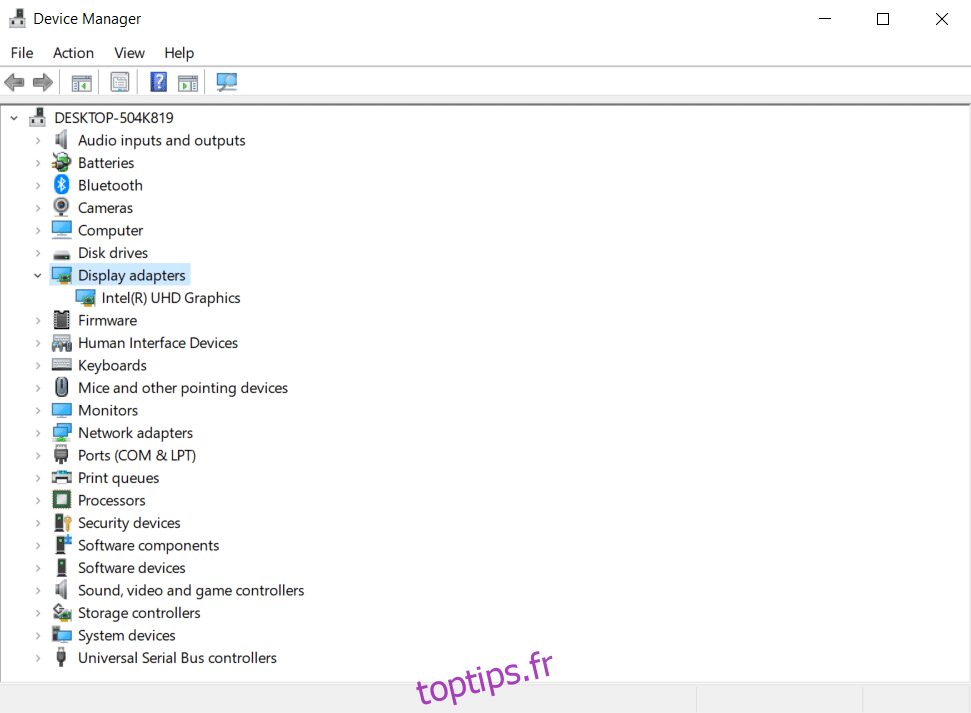
3. Cliquez avec le bouton droit sur le pilote vidéo (par exemple Intel (R) UHD Graphics) et choisissez Mettre à jour le pilote comme illustré ci-dessous.
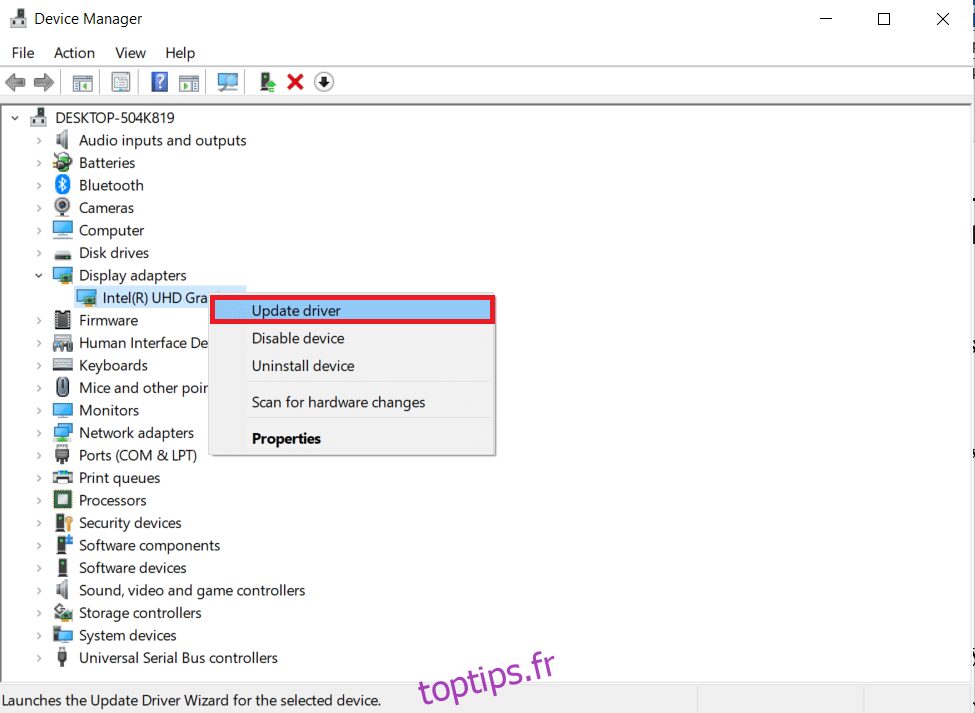
4. Ensuite, cliquez sur Rechercher automatiquement les pilotes comme indiqué.
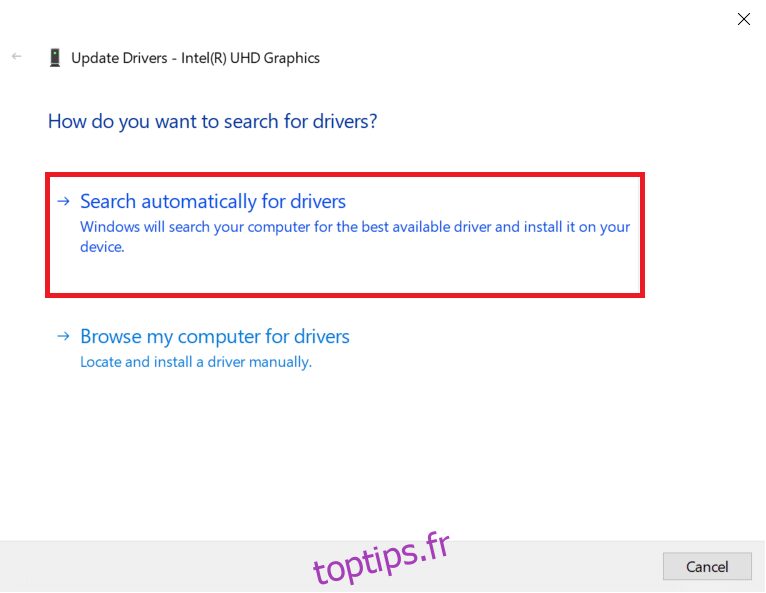
5A. Si les pilotes ont déjà été mis à jour, il affiche Les meilleurs pilotes pour votre appareil sont déjà installés.

5B. Si les pilotes sont obsolètes, ils seront automatiquement mis à jour. Enfin, redémarrez votre PC.
Méthode 7 : réinstaller les pilotes de périphérique
Si la mise à jour des pilotes n’a pas corrigé l’erreur Event id 1000, vous pouvez désinstaller les pilotes réseau et les réinstaller. Ensuite, suivez les étapes ci-dessous pour implémenter la même chose.
1. Lancez le Gestionnaire de périphériques et accédez aux adaptateurs réseau.
2. Cliquez avec le bouton droit sur votre pilote de réseau sans fil (par exemple, adaptateur réseau sans fil Qualcomm Atheros QCA9377) et sélectionnez Désinstaller le périphérique, comme illustré ci-dessous.
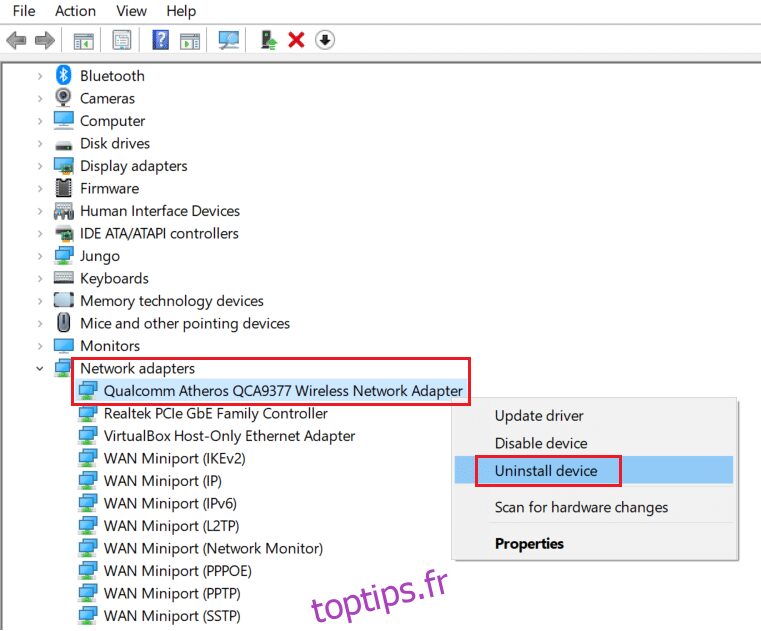
3. Confirmez l’invite en cliquant sur le bouton Désinstaller après avoir coché l’option Supprimer le logiciel du pilote pour ce périphérique.
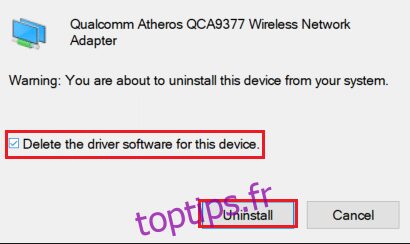
4. Allez à la Site officiel HP.
5A. Ici, cliquez sur le bouton Laisser HP détecter votre produit pour lui permettre de suggérer automatiquement des téléchargements de pilotes.
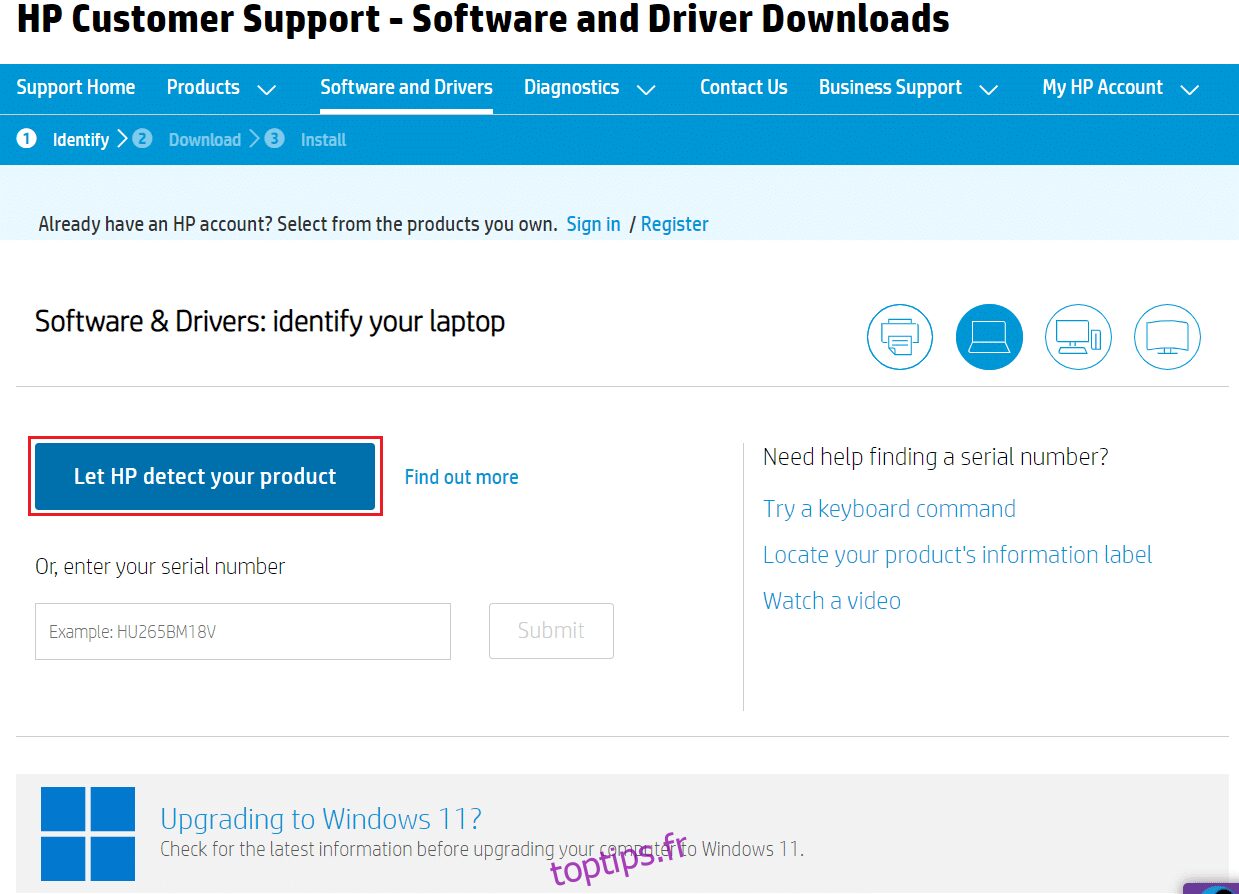
5B. Vous pouvez également saisir le numéro de série de votre ordinateur portable et cliquer sur Soumettre.
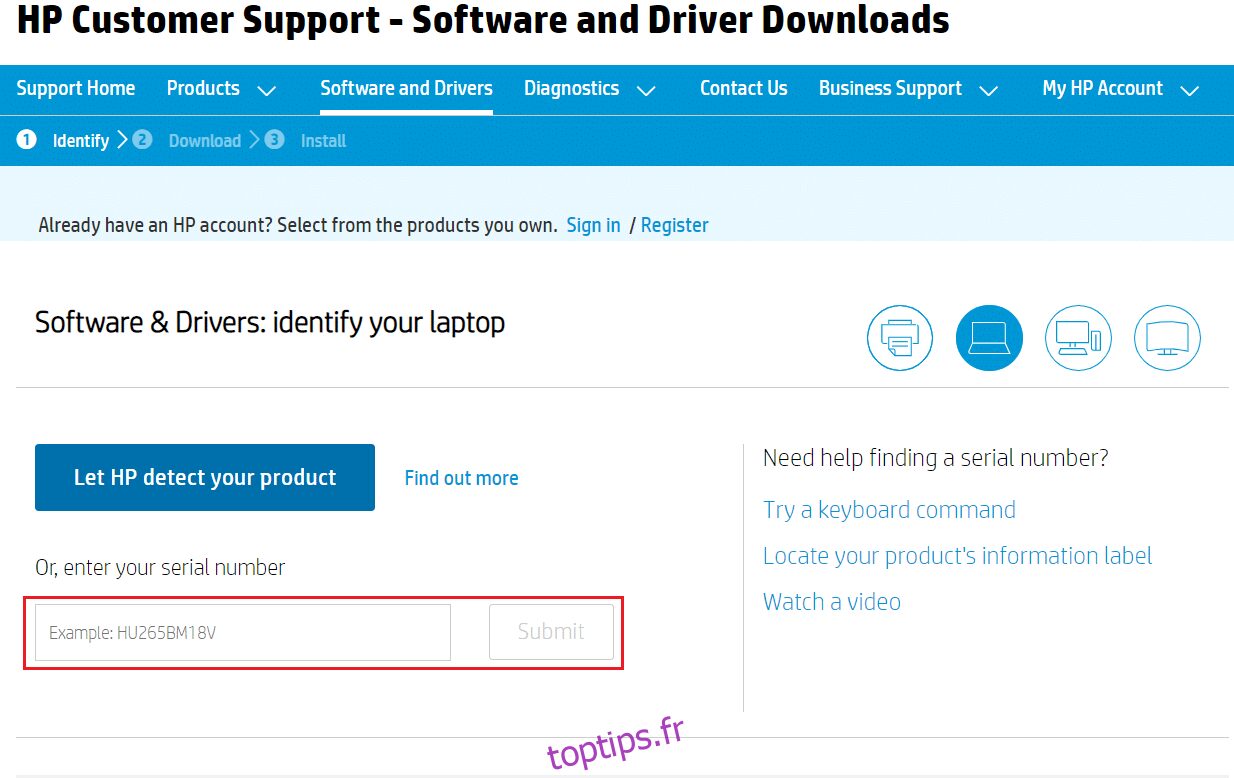
6. Maintenant, sélectionnez votre système d’exploitation et cliquez sur Driver-Network.
7. Cliquez sur le bouton Télécharger en ce qui concerne le pilote réseau.
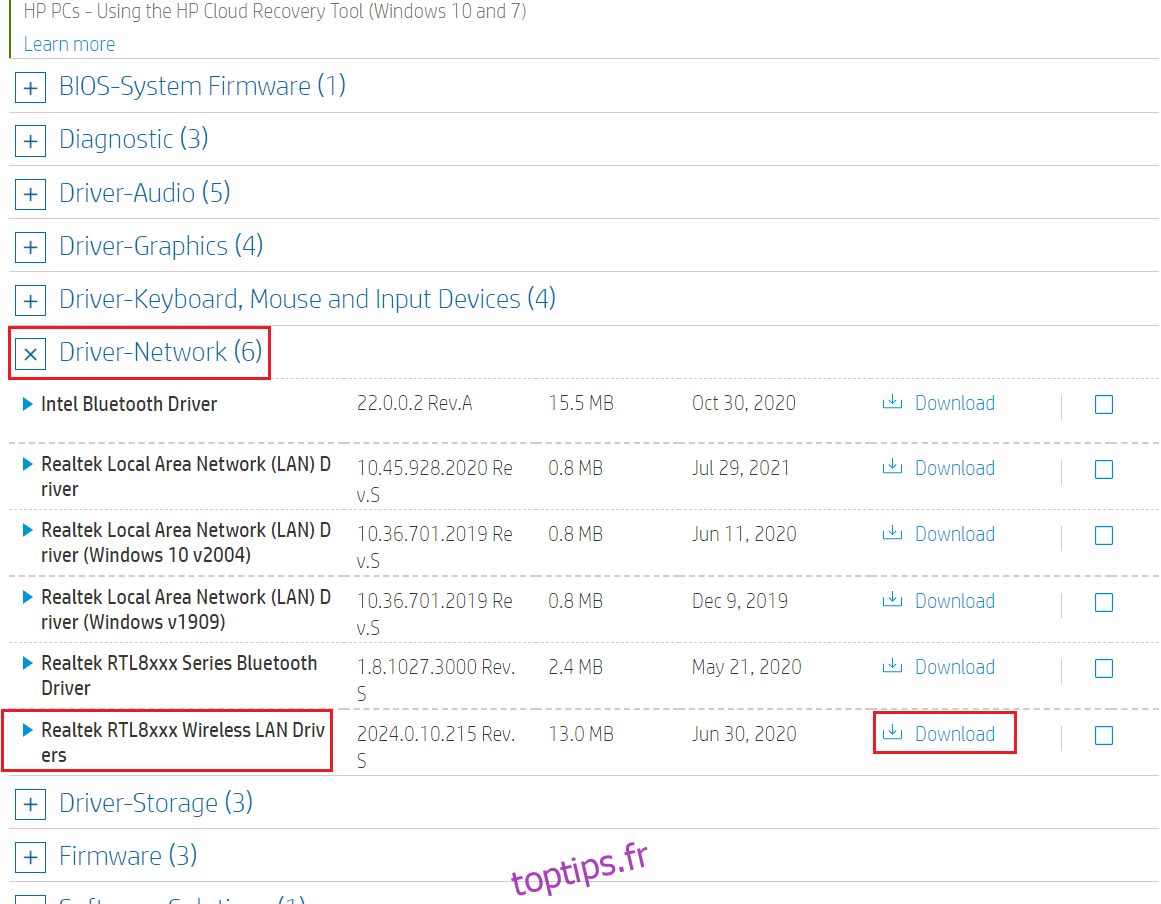
8. Maintenant, allez dans le dossier Téléchargements pour exécuter le fichier .exe et installer le pilote téléchargé.
Méthode 8 : réinstaller NET Framework
NET sur votre PC est nécessaire au bon fonctionnement des jeux et applications modernes. De nombreux programmes ont une fonction de mise à jour automatique pour le framework NET, et il sera donc mis à jour périodiquement lorsqu’une mise à jour est en attente d’action. Vous pouvez également installer manuellement la dernière version du framework NET, comme indiqué ci-dessous pour corriger l’erreur d’application Event 1000.
1. Appuyez sur la touche Windows, tapez Panneau de configuration et cliquez sur Ouvrir.
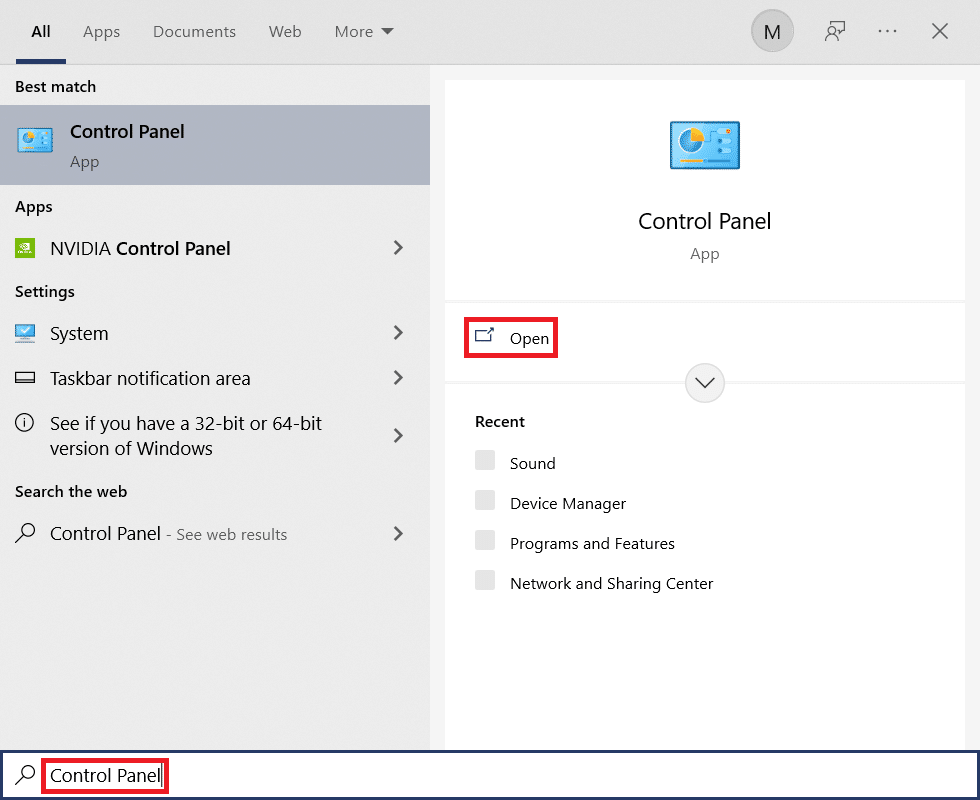
2. Définissez Afficher par comme catégorie et cliquez sur Désinstaller un programme.
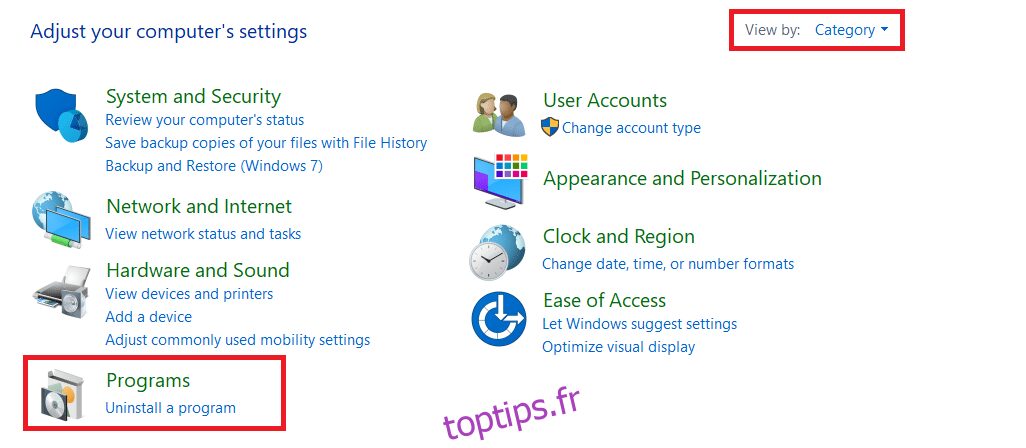
3. Cliquez sur Activer ou désactiver les fonctionnalités Windows.
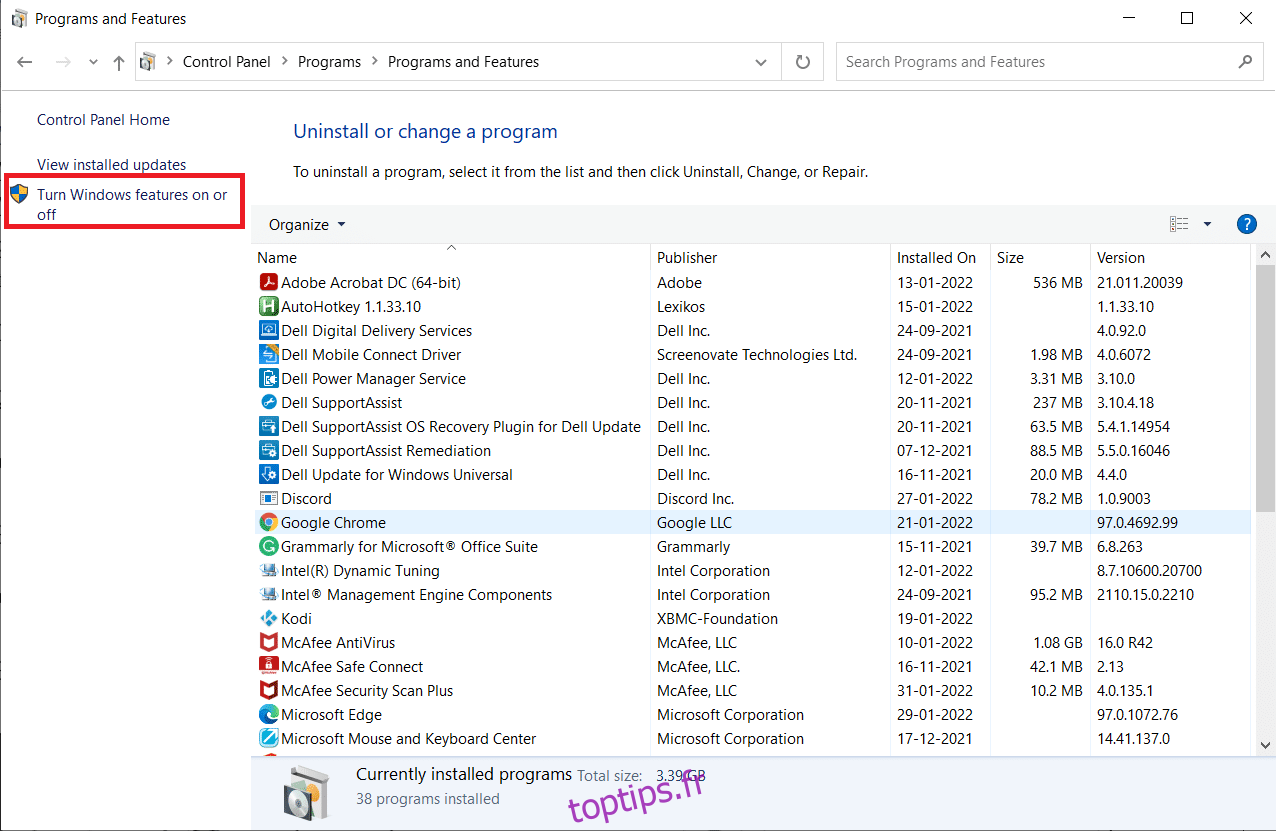
4. Décochez toutes les entrées .NET Framework et cliquez sur OK.
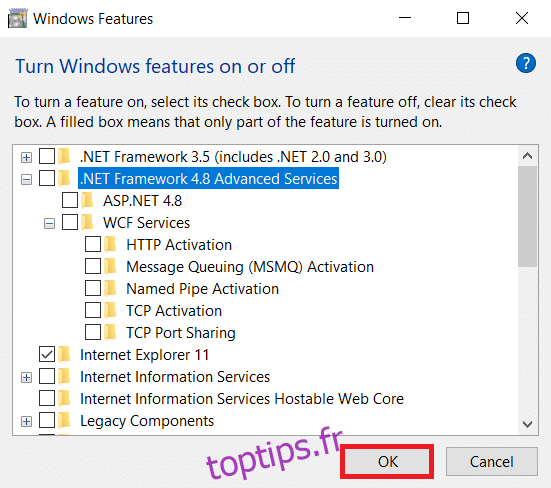
5. Redémarrez le PC une fois que vous avez terminé toutes les étapes mentionnées ci-dessus.
6. Maintenant, vérifiez toutes les nouvelles mises à jour de Microsoft .NET Framework site officiel.
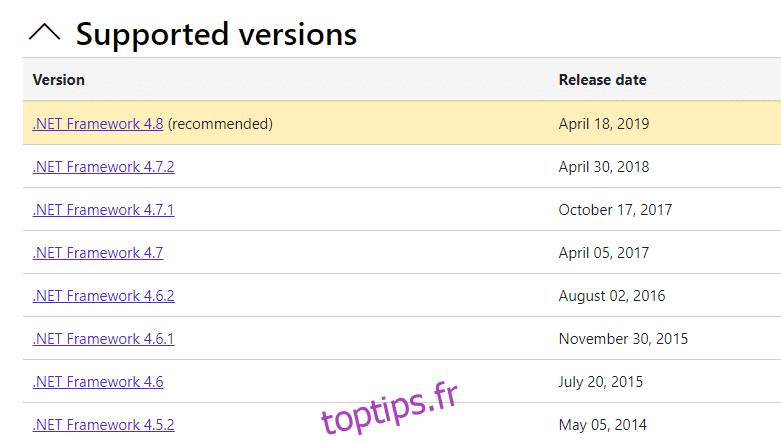
7. S’il existe des mises à jour, cliquez sur le lien correspondant et sélectionnez l’option Télécharger .NET Framework 4.8 Runtime.
Remarque : ne cliquez pas sur Télécharger le pack développeur .NET Framework 4.8.
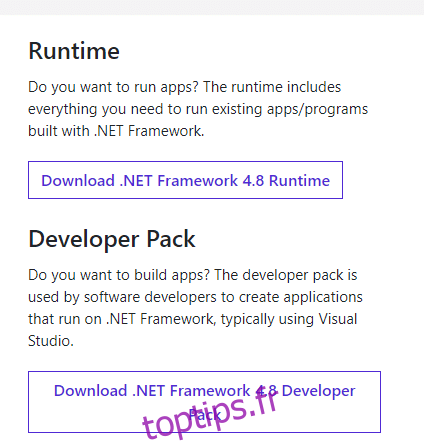
8. Exécutez le fichier à partir de Mes téléchargements et vérifiez si le framework NET est installé avec succès sur votre PC.
Enfin, vérifiez si l’erreur Event id 1000 est résolue maintenant.
Méthode 9 : Mettre à jour Windows
Si vous n’avez pas obtenu de correctif par les méthodes ci-dessus, il y a peu de chances que vous ayez des bogues dans votre système. L’installation des dernières mises à jour de Windows vous aidera à résoudre tous les problèmes de votre système. Par conséquent, assurez-vous toujours de mettre à jour votre système vers sa dernière version. Sinon, les fichiers du système ne seront pas compatibles avec les fichiers système, ce qui entraînera l’Event 1000 Application Error. Suivez les étapes ci-dessous.
1. Appuyez simultanément sur les touches Windows + I pour lancer les paramètres.
2. Cliquez sur la vignette Mise à jour et sécurité, comme indiqué.
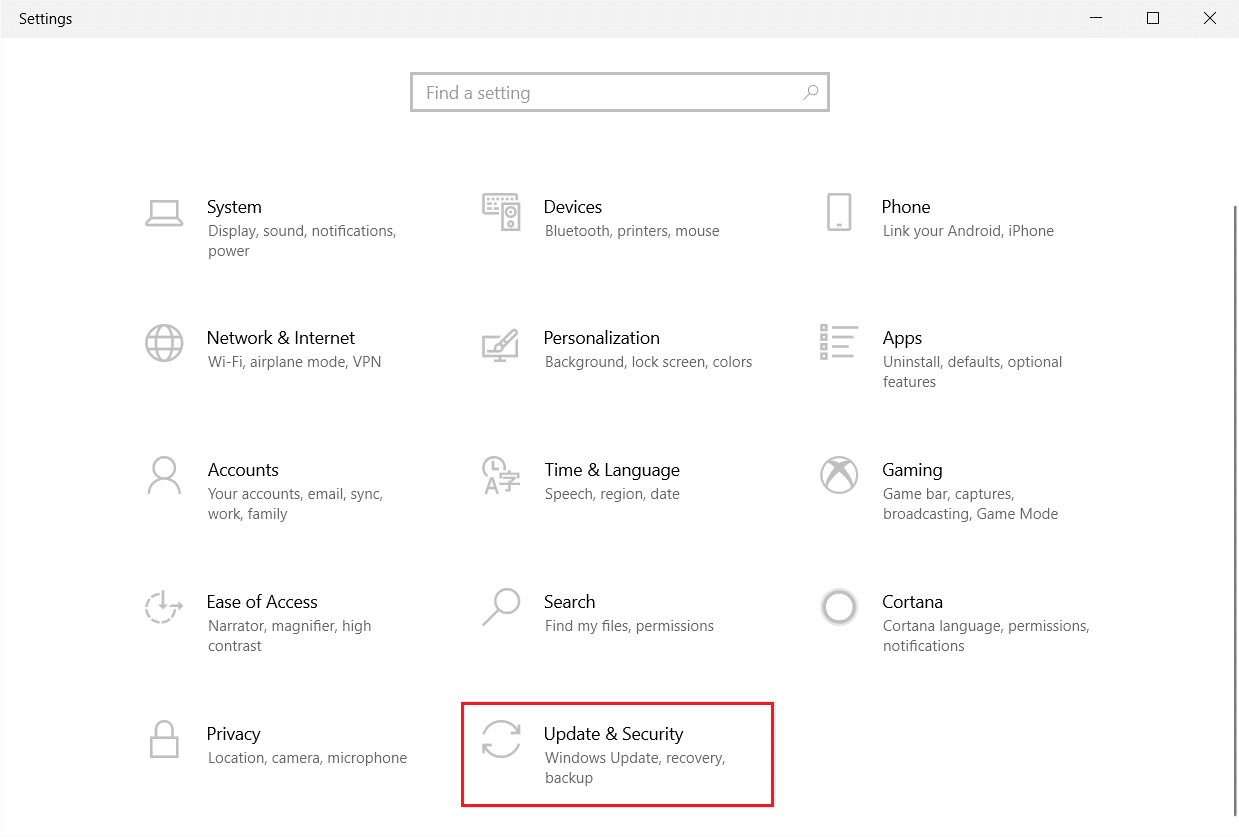
3. Dans l’onglet Windows Update, cliquez sur le bouton Rechercher les mises à jour.
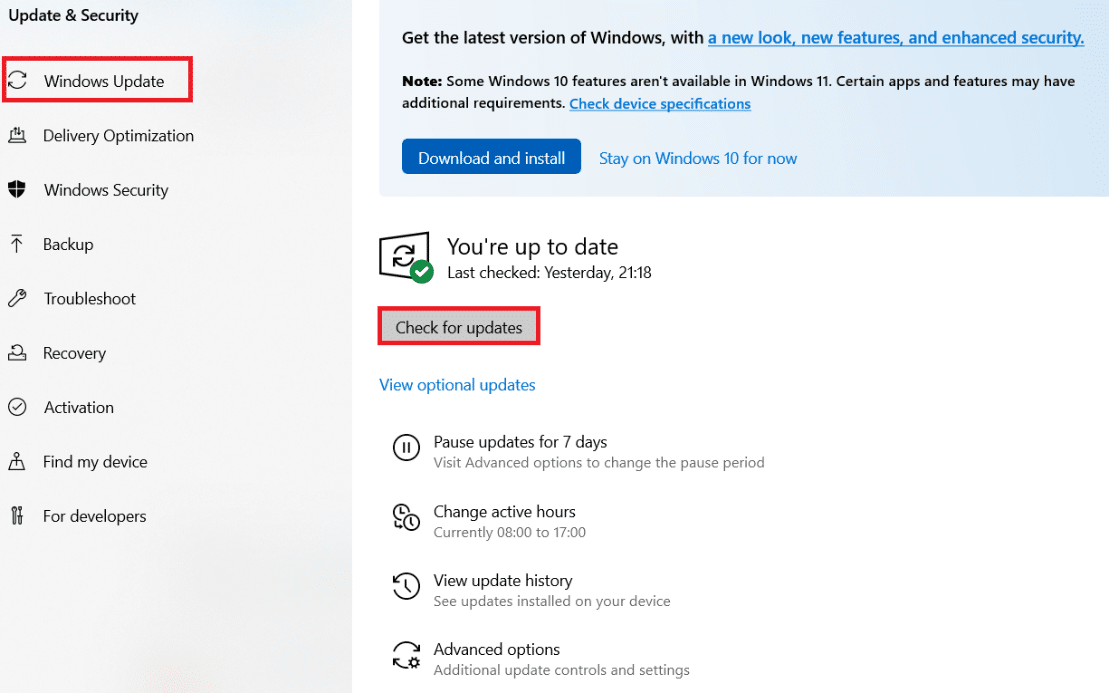
4A. Si une nouvelle mise à jour est disponible, cliquez sur Installer maintenant et suivez les instructions pour mettre à jour.
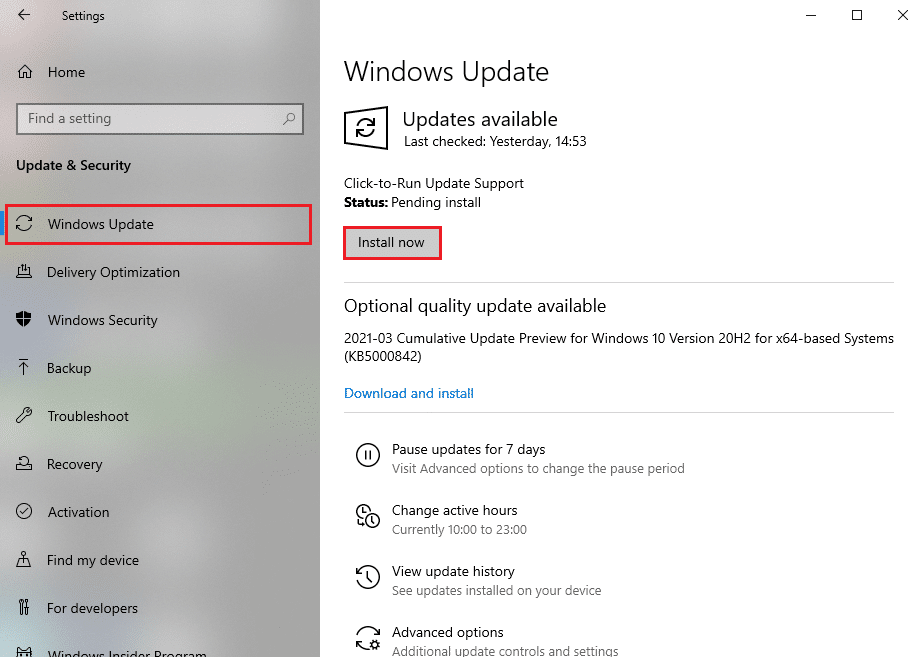
4B. Sinon, si Windows est à jour, il affichera le message Vous êtes à jour.
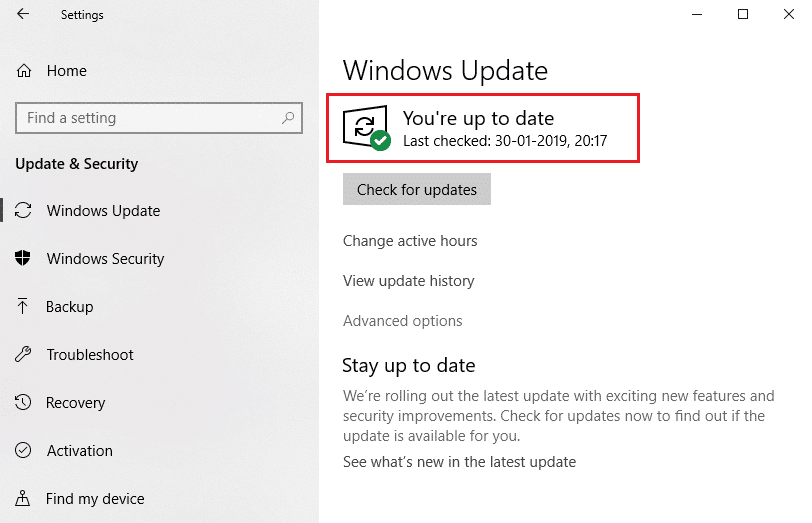
Méthode 10 : réinstaller l’application spécifique
La dernière chose que vous devez essayer est de réinstaller l’application, ce qui vous cause des problèmes. Vous pouvez identifier instantanément quelle application génère cette erreur Event id 1000 en retraçant l’emplacement. Après avoir identifié avec succès l’emplacement, essayez de réinstaller l’application spécifique en suivant les étapes ci-dessous pour corriger l’erreur d’application Event 1000.
1. Appuyez sur la touche Windows, tapez applications et fonctionnalités, puis cliquez sur Ouvrir.
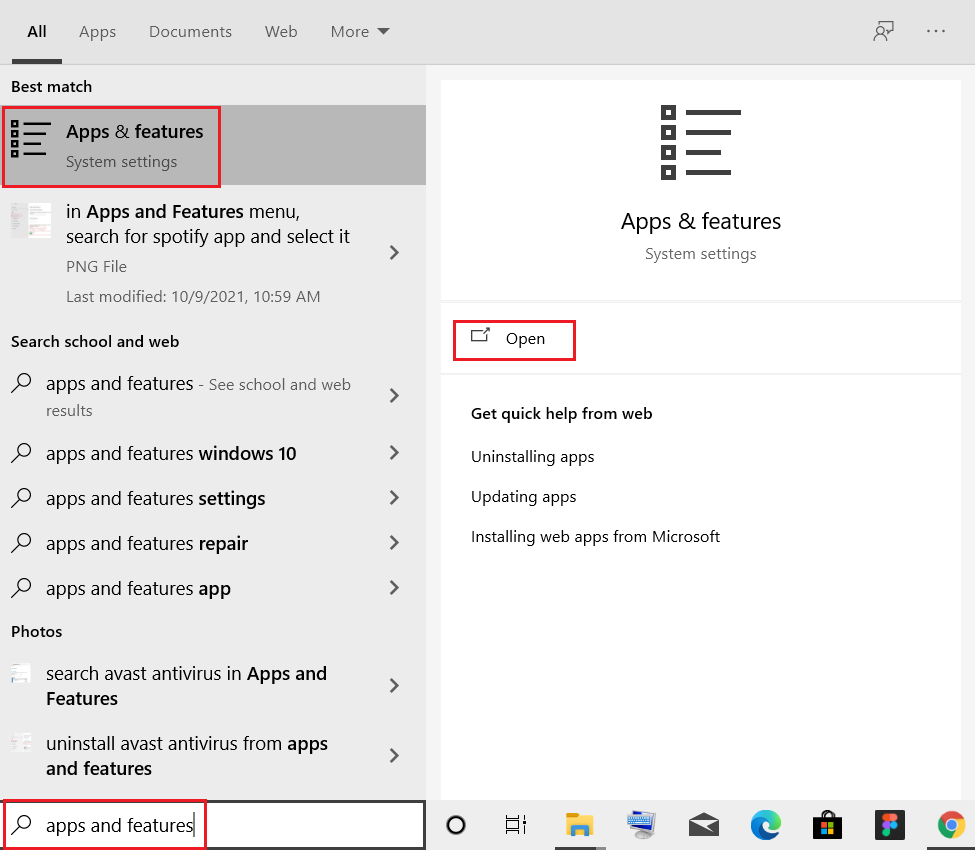
2. Recherchez l’application (par exemple Roblox) dans le champ Rechercher dans cette liste. Sélectionnez-le et cliquez sur Désinstaller, comme illustré ci-dessous.
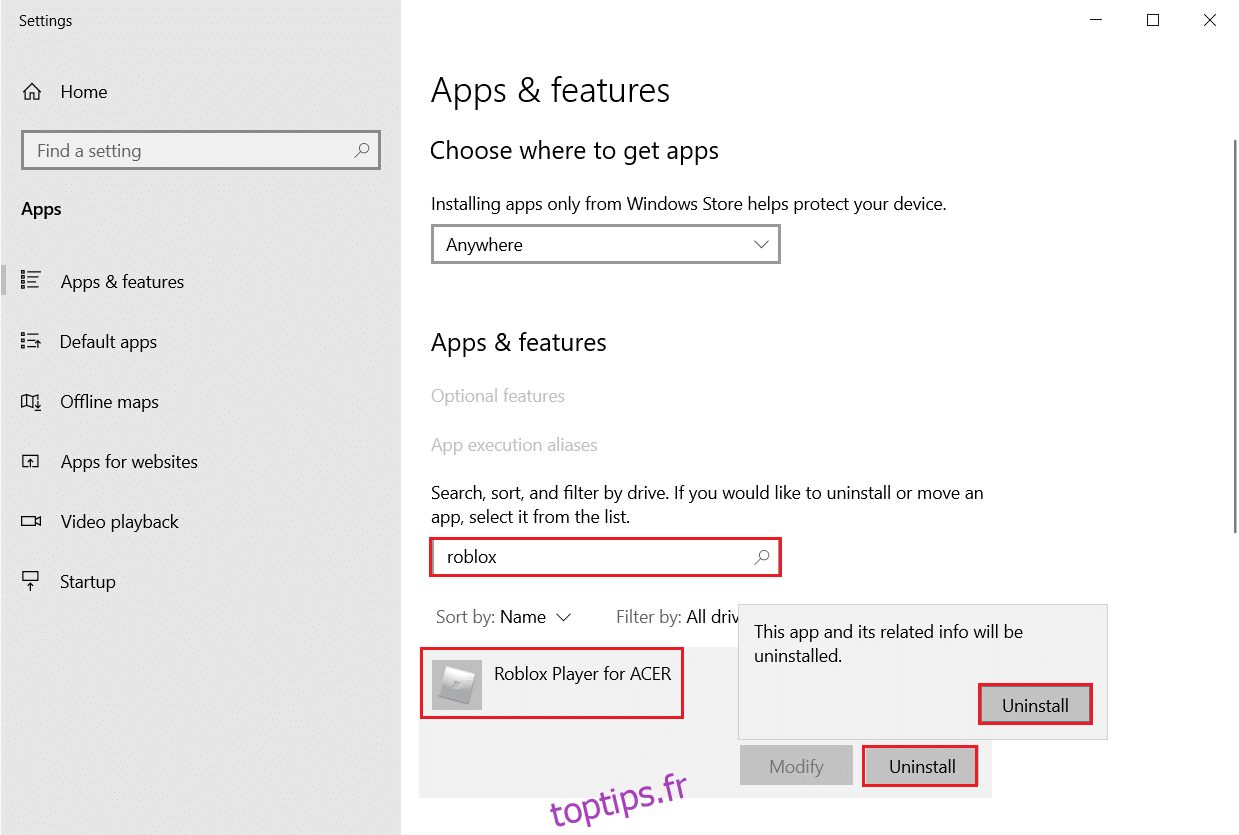
3. Encore une fois, cliquez sur Désinstaller pour le confirmer à nouveau.
4. Maintenant, téléchargez et réinstallez l’application depuis le site officiel (par exemple Robox)
***
Nous espérons que ce guide vous a été utile et que vous avez pu corriger l’erreur d’application Event 1000 dans Windows 10. Faites-nous savoir quelle méthode a le mieux fonctionné pour vous. De plus, si vous avez des questions/suggestions concernant cet article, n’hésitez pas à les déposer dans la section des commentaires.