Êtes-vous confronté au problème de l’échec de la demande en raison d’une erreur matérielle fatale du périphérique ? Cet article vous guidera pour trouver un correctif pour cette erreur matérielle fatale du périphérique. Cette erreur se produit généralement lorsque les composants physiques du PC Windows sont endommagés. Ces dommages affectent le fonctionnement du disque dur. Il restreint les opérations telles que le transfert de fichiers, le copier-coller de fichiers, les processus de lecture ou d’écriture, etc. avec la fenêtre contextuelle d’erreur. Il vous empêche également d’accéder à votre SSD/HDD externe ou interne, à votre clé USB et à d’autres composants de supports de stockage externes. Dans des conditions extrêmes, cette erreur ne vous aidera pas à effectuer une récupération de données. Par conséquent, il est obligatoire de résoudre le problème dès qu’ils sont sujets à la perte de données.
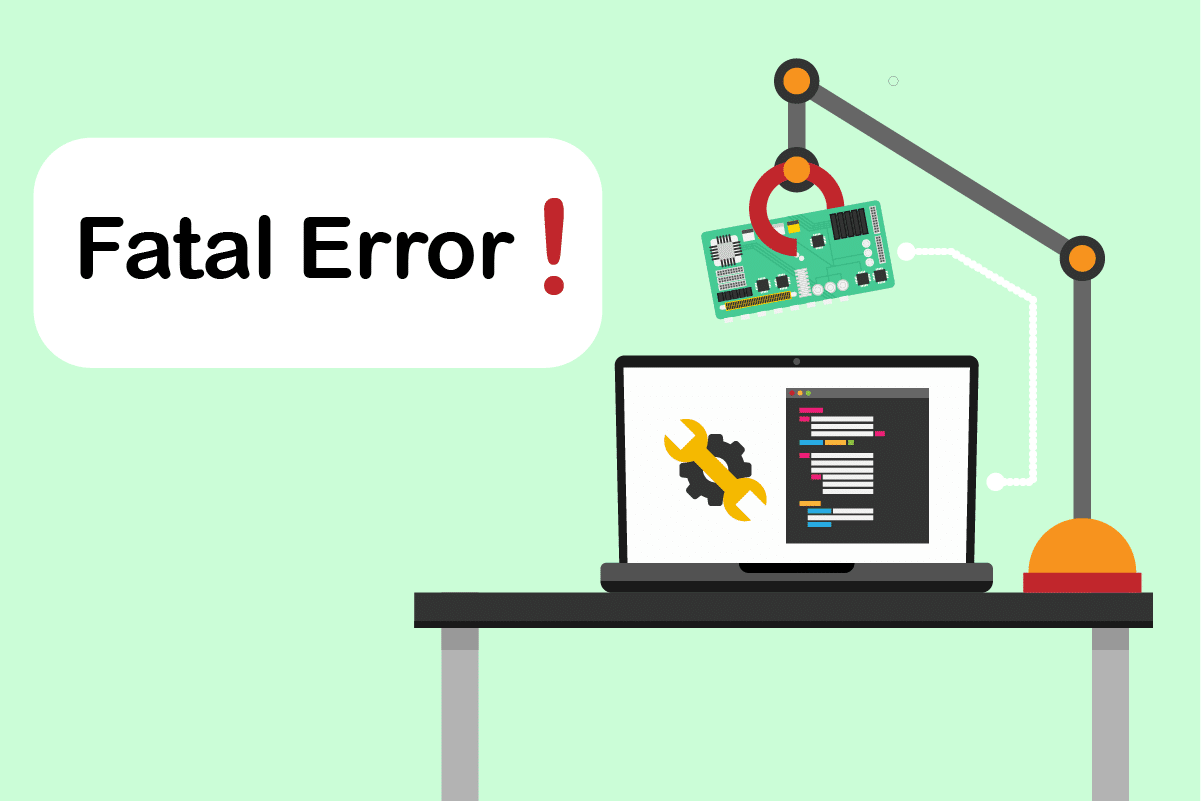
Table des matières
Comment réparer l’échec de la demande en raison d’une erreur matérielle fatale du périphérique dans Windows 10
La demande a échoué en raison d’une erreur matérielle fatale de l’appareil dans Windows 10 est une erreur courante pour les utilisateurs. Cela peut être dû à divers facteurs. Certaines causes connexes à l’origine de l’erreur sont répertoriées ci-dessous.
- Connexion du câble matériel défectueuse, endommagée ou desserrée.
- Présence d’une ancienne version de lecteur de disque.
- Existence de trop de secteurs défectueux sur le disque dur externe.
- Si le disque dur n’est pas initialisé, il se peut qu’il ne fonctionne même pas.
- Lettre de lecteur incompatible.
- Panne matérielle ou système.
- Problèmes d’erreur du système de fichiers.
Essayez toutes les solutions mentionnées ci-dessous une par une car elles sont efficaces et faciles.
Remarque : Il est également recommandé de créer à l’avance une sauvegarde des données via le logiciel de votre choix.
Méthode 1 : Résoudre les problèmes de connexion matérielle
L’étape de dépannage de base pour toute erreur de périphérique matériel consiste à retirer et à rebrancher sa connexion. Comme vous le savez très bien, la clé du fonctionnement de tout périphérique matériel est une connexion appropriée. Dans ce cas, il est obligatoire de vérifier que le périphérique matériel est correctement connecté à votre bureau. Vous pouvez essayer les étapes ci-dessous pour corriger l’erreur.
1. Retirez et rebranchez le lecteur connecté en externe. Il est recommandé de rebrancher sur un port différent, si disponible.

2. Vérifiez si le câble de connexion du matériel n’est pas desserré, vieux ou cassé. Si une telle condition existe, remplacez-la par un nouveau câble.
3. Enfin, essayez de connecter le lecteur matériel à un autre PC.
Si les instructions mentionnées ci-dessus ont fonctionné, alors très bien. Mais si l’erreur persiste, ne vous découragez pas. Cette méthode a grandement aidé à éliminer les problèmes de connexion en tant que coupables. Essayez les méthodes suivantes une par une jusqu’à ce que vous obteniez une solution.
Méthode 2 : Vérifier le disque dur via les attributs SMART
L’utilisation des attributs SMART (Self-monitoring, Analysis, and Reporting Technology) est un autre moyen de résoudre l’échec de la demande en raison d’une erreur matérielle fatale du périphérique. Cette technologie SMART est une fonctionnalité intégrée à Windows utilisée pour observer l’état de santé du disque externe. Suivez les étapes ci-dessous pour vérifier l’état.
1. Appuyez sur la touche Windows, puis tapez cmd et cliquez sur Exécuter en tant qu’administrateur pour lancer l’invite de commande en tant qu’administrateur.

2. Tapez la commande suivante et appuyez sur la touche Entrée pour l’exécuter.
wmic diskdrive get status

3. Vous recevrez ces trois résultats : OK, Mauvais/Attention, Inconnu
OK : ce résultat indique que votre disque dur est sain. Par conséquent, vous pouvez continuer avec d’autres méthodes.
Mauvais/Attention : Si un tel résultat apparaît, votre disque dur est en mauvais état. Essayez d’autres méthodes données dans cet article pour trouver une solution. Si aucune solution ne fonctionne, alors il est recommandé de réparer votre disque dur dans le magasin de maintenance.
Inconnu : Ce mot résultat indique que la commande exécutée n’a pas pu trouver l’état du disque dur. Ainsi, exécutez d’autres méthodes et voyez si elles vous aident. Si ce n’est pas le cas, la seule option que vous avez est d’apporter le disque dur au magasin de maintenance.
Méthode 3 : mettre à jour le pilote du lecteur de disque
Parfois, la mise à jour du pilote obsolète dans le gestionnaire de périphériques peut résoudre le problème. En effet, les anciennes versions pourraient causer des problèmes. Par conséquent, mettez en œuvre les étapes ci-dessous pour mettre à niveau votre disque dur.
1. Appuyez sur la touche Windows, tapez Gestionnaire de périphériques et appuyez sur la touche Entrée.

2. Double-cliquez sur Lecteurs de disque pour développer les pilotes.
3. Ensuite, cliquez avec le bouton droit sur un lecteur et sélectionnez Mettre à jour le pilote.

4. Ensuite, sélectionnez Rechercher automatiquement les pilotes dans la fenêtre Mettre à jour les pilotes.

5. Windows téléchargera et installera automatiquement les mises à jour si elles sont disponibles.
6. Une fois cela fait, redémarrez votre PC et vérifiez si les efforts déployés pour résoudre la demande ont échoué en raison d’une erreur matérielle fatale du périphérique.
Méthode 4 : exécuter la vérification des erreurs de lecteur
La vérification du disque pourrait résoudre les problèmes d’inaccessibilité. Il améliore également les performances de votre ordinateur. Essayez les étapes ci-dessous pour exécuter la vérification des erreurs de disque.
1. Appuyez simultanément sur les touches Windows + E et lancez l’explorateur de fichiers.

2. Cliquez avec le bouton droit sur le lecteur de destination et sélectionnez Propriétés.

3. Dans la fenêtre contextuelle Propriétés, accédez à l’onglet Outils. Sélectionnez le bouton Vérifier dans la section Vérification des erreurs.

4. Maintenant, si le processus de vérification détecte une erreur, une invite apparaît qui vous demandera d’analyser le disque dur.
5. Enfin, redémarrez votre PC. Une fois cela fait, vérifiez si l’erreur matérielle fatale de l’appareil est corrigée.
Méthode 5 : réparer les fichiers corrompus
Les secteurs défectueux ne sont pas terribles à moins qu’ils ne se propagent sur tout le disque dur. Par conséquent, il est nécessaire de le résoudre dès que possible. L’utilitaire Windows DiskPart est utilisé pour réparer les fichiers corrompus et les secteurs défectueux sur le disque dur. Les commandes Diskpart sont exécutées dans l’outil pour vérifier et réparer les secteurs défectueux. Pour l’exécuter, appliquez les instructions données ci-dessous. Lisez notre guide sur la façon de vérifier le disque pour les erreurs à l’aide de chkdsk ?. Ensuite, suivez notre guide pour réparer les fichiers système sur Windows 10.

Méthode 6 : modifier la lettre du lecteur externe
Tout lecteur externe connecté à votre PC est configuré avec une lettre de lecteur. Lorsqu’un conflit survient dans certains disques, il empêche l’accès et provoque l’erreur. Par conséquent, modifiez la lettre du lecteur avec une nouvelle lettre. Pour ce faire, exécutez les étapes une par une mentionnées ci-dessous.
1. Cliquez avec le bouton droit sur l’option Ce PC et sélectionnez Gérer sur l’écran du bureau.

2. Dans la fenêtre Gestion de l’ordinateur, sélectionnez Gestion des disques comme indiqué dans la section Stockage.

3. Cliquez avec le bouton droit sur le disque dur à l’origine de l’erreur et sélectionnez Modifier la lettre de lecteur et les chemins d’accès…

4. Sélectionnez Modifier… dans l’invite contextuelle.

5. Cliquez sur le menu déroulant et attribuez une nouvelle lettre à votre disque dur. Ensuite, cliquez sur OK pour finaliser les modifications.

Une fois la lettre de lecteur modifiée, vérifiez si vous pouvez ouvrir le lecteur externe sans aucun message d’erreur.
Méthode 7 : Initialiser le disque dur via la gestion des disques
Parfois, il est possible que le lecteur externe ne soit pas initialisé dans la gestion des disques. Ainsi, il est recommandé de le vérifier et de l’initialiser. Pour ce faire, suivez les étapes ci-dessous et corrigez l’échec de la demande en raison d’une erreur matérielle fatale de l’appareil.
1. Cliquez avec le bouton droit sur l’option Ce PC et sélectionnez Gérer sur l’écran du bureau.

2. Dans la fenêtre Gestion de l’ordinateur, sélectionnez Gestion des disques comme indiqué dans la section Stockage.

3. Maintenant, cliquez avec le bouton droit sur le disque dur destiné et sélectionnez Initialiser le disque.

4. Sélectionnez une option parmi les styles de partition MBR ou GPT selon vos besoins et cliquez sur OK pour initialiser le lecteur.
Méthode 8 : formater le disque dur
Si aucune des méthodes ci-dessus n’a fonctionné, la dernière option pour vous débarrasser de cette erreur consiste à formater le lecteur. Mais notez que le formatage de l’appareil efface complètement toutes vos données présentes sur le disque dur. Voici comment formater votre disque dur.
1. Appuyez simultanément sur les touches Windows + E pour ouvrir l’explorateur de fichiers.

2. Cliquez avec le bouton droit sur le dossier du disque dur externe et sélectionnez Formater.

3. Dans la fenêtre contextuelle Format, décochez la case Format rapide sous la section Options de format. Ensuite, cliquez sur Démarrer pour initialiser le processus de formatage.

Méthode 9 : changer de disque dur externe
Toujours pas de chance ? Même après avoir essayé toutes les méthodes. Ensuite, la seule dernière option qui reste pour faire échouer la demande en raison d’une erreur matérielle fatale du périphérique consiste simplement à remplacer le disque dur externe défectueux. Vous pouvez également appeler le fabricant du matériel pour obtenir de l’aide ou localiser un atelier de réparation local et essayer de résoudre le problème.

***
Nous espérons que cet article vous a aidé à trouver une solution potentielle à l’échec de la demande en raison d’une erreur matérielle fatale de l’appareil sous Windows 10. Faites-nous savoir quelle méthode a le mieux fonctionné pour vous. N’hésitez pas à nous contacter pour toute question ou suggestion via la section des commentaires ci-dessous.

