Warframe est un jeu d’action-aventure multiplateforme, sorti pour la première fois en 2013 pour Windows et qui a depuis gagné en popularité en raison de sa disponibilité sur de nombreuses plateformes de jeu. Les fabricants de jeux Warframe, Digital Extremes, prévoient également de sortir une version pour smartphone d’ici la fin de 2022. Il est progressivement devenu un jeu à succès et populaire, avec de nombreux flux en direct disponibles à tout moment. Cependant, de nombreux utilisateurs reçoivent le message d’erreur indiquant que la connexion Warframe n’a pas pu vérifier vos informations. Si vous rencontrez également le même problème, vous êtes au bon endroit. Nous vous apportons un guide parfait qui vous aidera à corriger l’échec de la connexion à Warframe, vérifiez votre erreur d’informations.
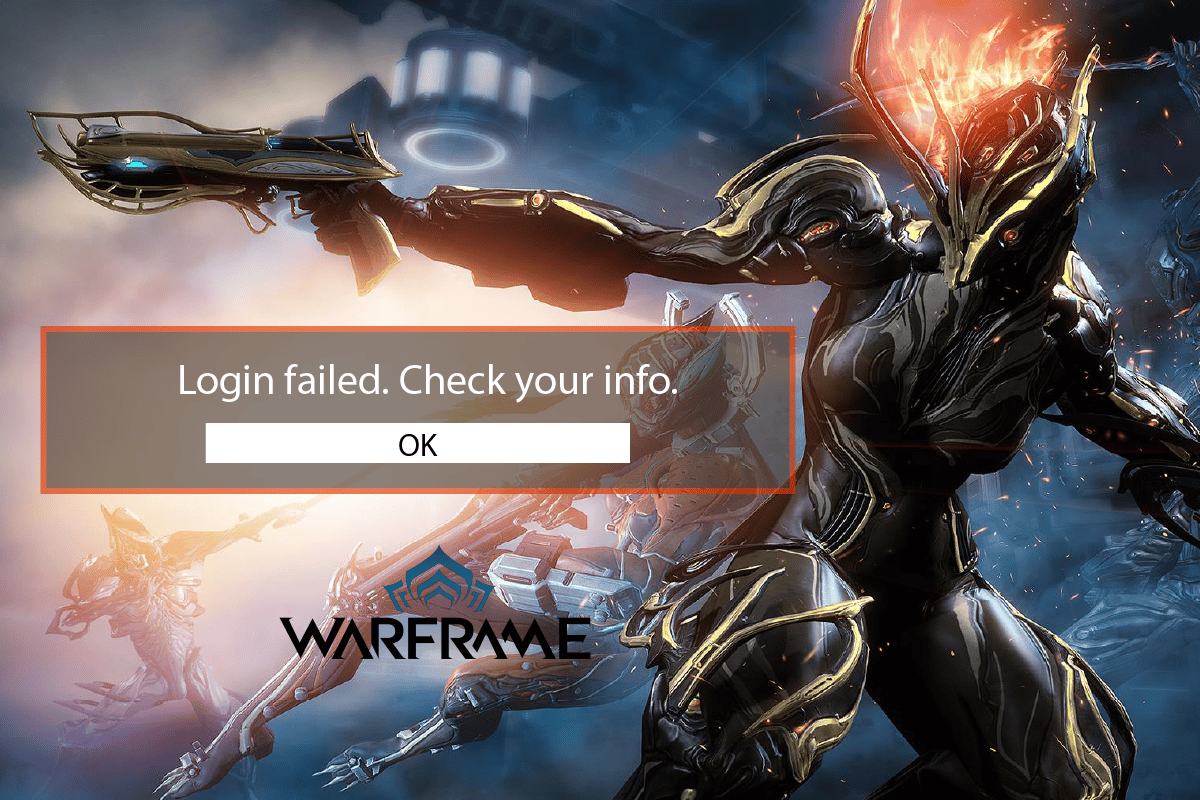
Table des matières
Comment réparer l’échec de la connexion à Warframe Vérifiez vos informations dans Windows 10
Vous trouverez ci-dessous quelques-unes des raisons courantes des problèmes de connexion à Warframe :
- Incompatibilité ou interdiction d’adresse IP
- Connexion IPv4
- Connexion internet problématique
Maintenant, plongeons dans les méthodes pour résoudre les problèmes de connexion à Warframe.
Méthode 1 : redémarrer le routeur Wi-Fi
Votre adresse IP peut ne pas correspondre en raison d’une erreur technique ou de votre fournisseur d’accès Internet. Parfois, une légère faille dans votre connexion Internet peut déclencher l’échec de la connexion à Warframe, vérifiez votre message d’erreur d’informations. Donc, la première chose à faire est de redémarrer votre routeur Wi-Fi. Étapes à suivre:
1. Éteignez votre routeur Wi-Fi et débranchez-le pendant 3 minutes.

2. Rebranchez et allumez le routeur.
3. Vérifiez si Internet fonctionne et voyez si le problème du message d’erreur est résolu.
Méthode 2 : Utiliser la connexion IPv6
Si vous recevez l’échec de la connexion Warframe, vérifiez votre message, cela peut être dû au fait que votre Internet ne fonctionne pas correctement sur IPv4 (Internet Protocol Version 4). Il s’agit d’une adresse IP qui transporte des données par paquets d’une source à une destination sur différents réseaux. La plupart des utilisateurs d’IPv4 s’en sont plaints. Passez à IPv6 pour résoudre le problème. Voici comment procéder :
1. Appuyez simultanément sur les touches Windows + I pour lancer les paramètres.
2. Ouvrez les paramètres Réseau et Internet.
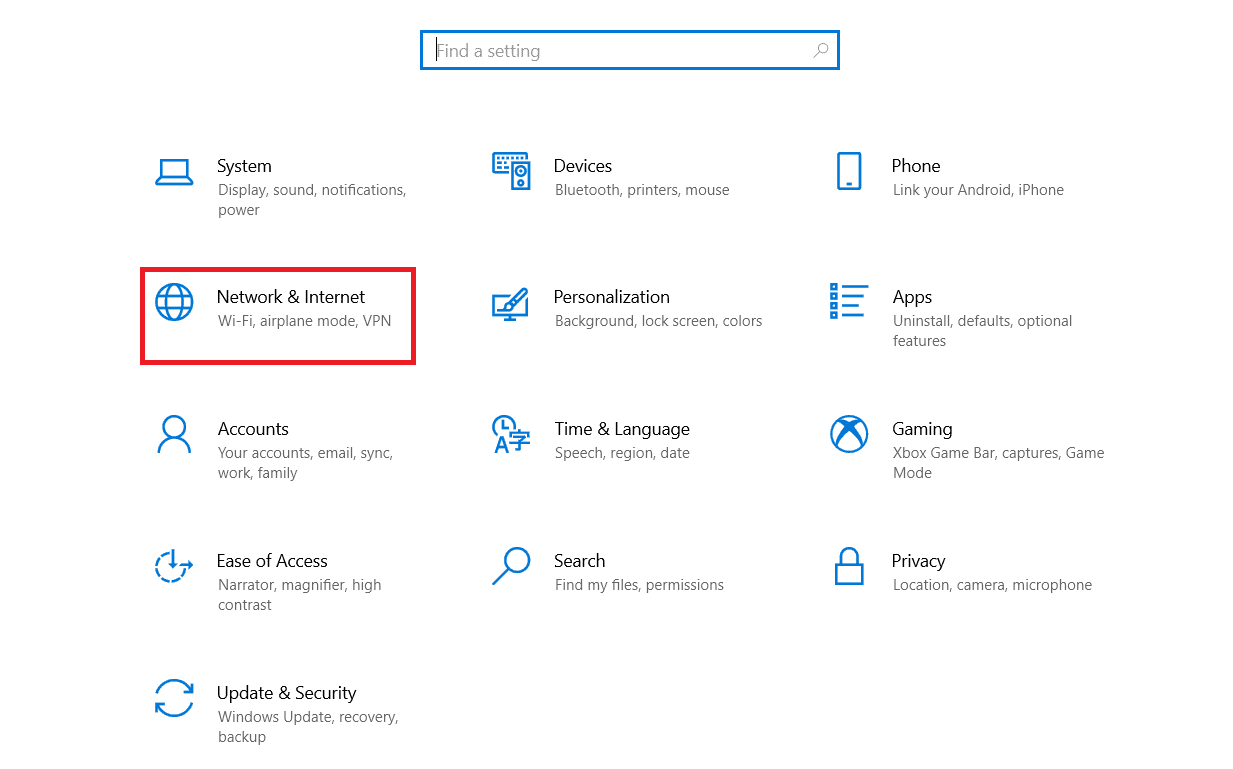
3. Ensuite, double-cliquez sur les options de modification de l’adaptateur.
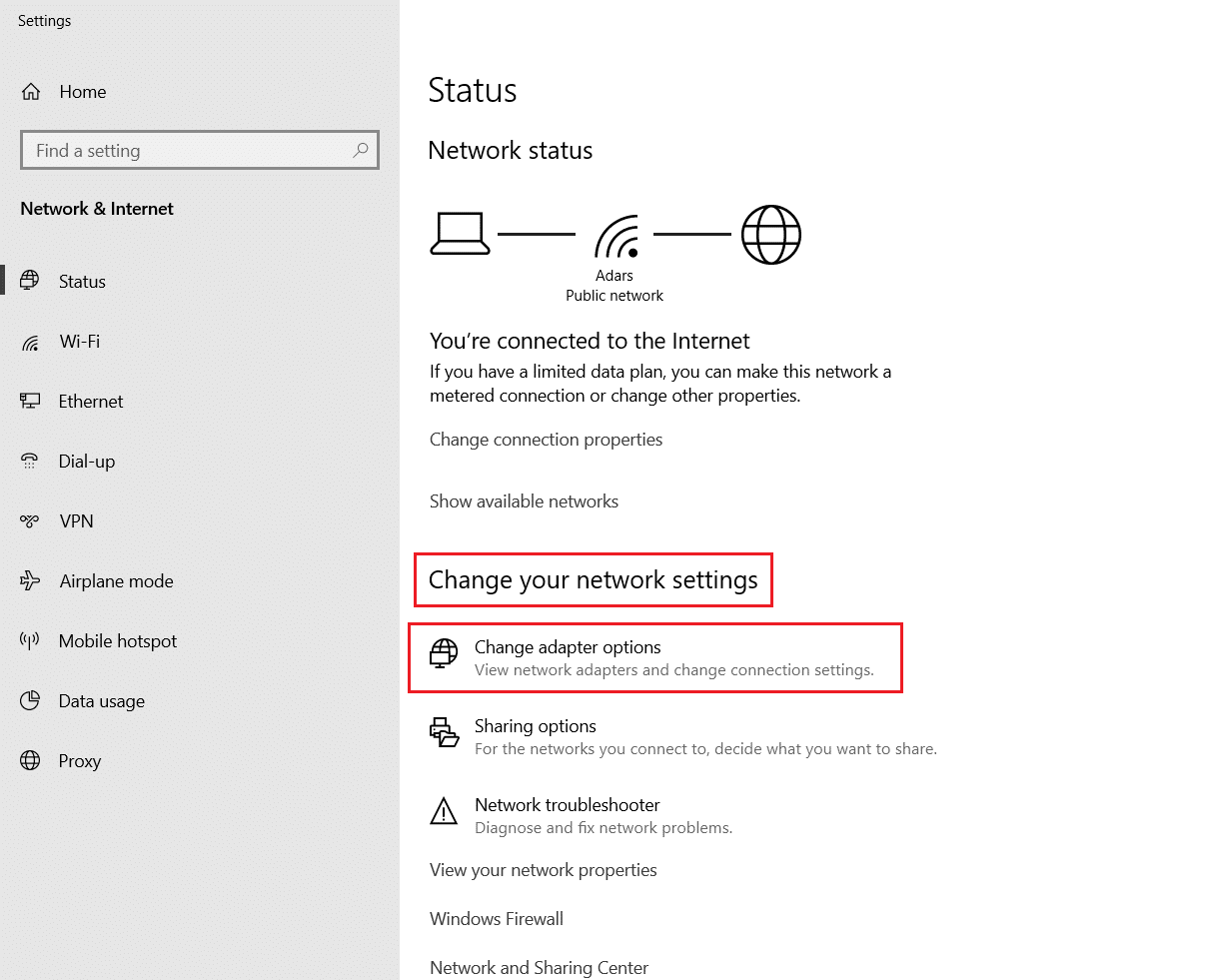
4. Sélectionnez votre connexion Internet, faites un clic droit dessus et cliquez sur Propriétés.
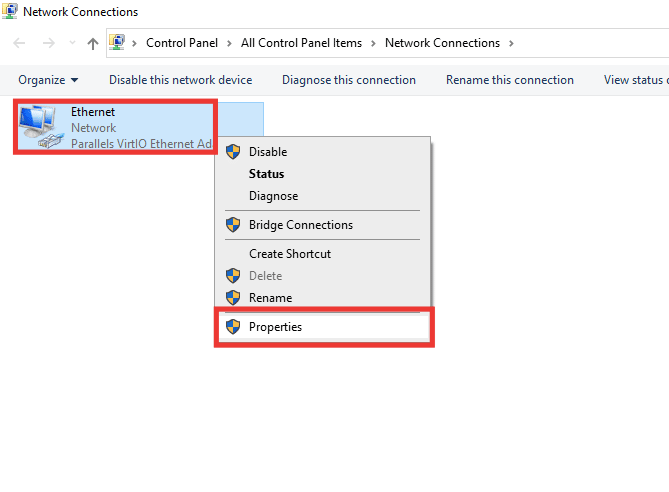
5. Cochez la case de l’option Internet Protocol Version 6 (TCP/IPv6).
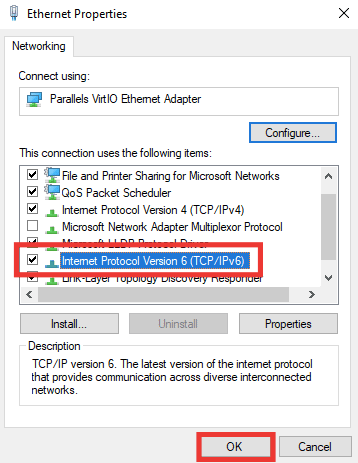
6. Enfin, cliquez sur OK.
Méthode 3 : Utiliser le point d’accès mobile
Un point d’accès mobile peut également être utilisé pour résoudre le problème d’échec de la connexion à Warframe, vérifiez votre problème d’informations. Lorsque vous le connectez à un point d’accès mobile, il modifie d’abord certains paramètres réseau et change également l’adresse IP car le réseau mobile en a une différente. Pour activer votre point d’accès mobile, procédez comme suit :
Remarque : Étant donné que les smartphones n’ont pas les mêmes options de paramètres et qu’ils varient d’un fabricant à l’autre, assurez-vous donc que les paramètres sont corrects avant d’en modifier. Les méthodes suivantes ont été essayées sur Redmi Note 5.
1. Lancez les paramètres de l’appareil.
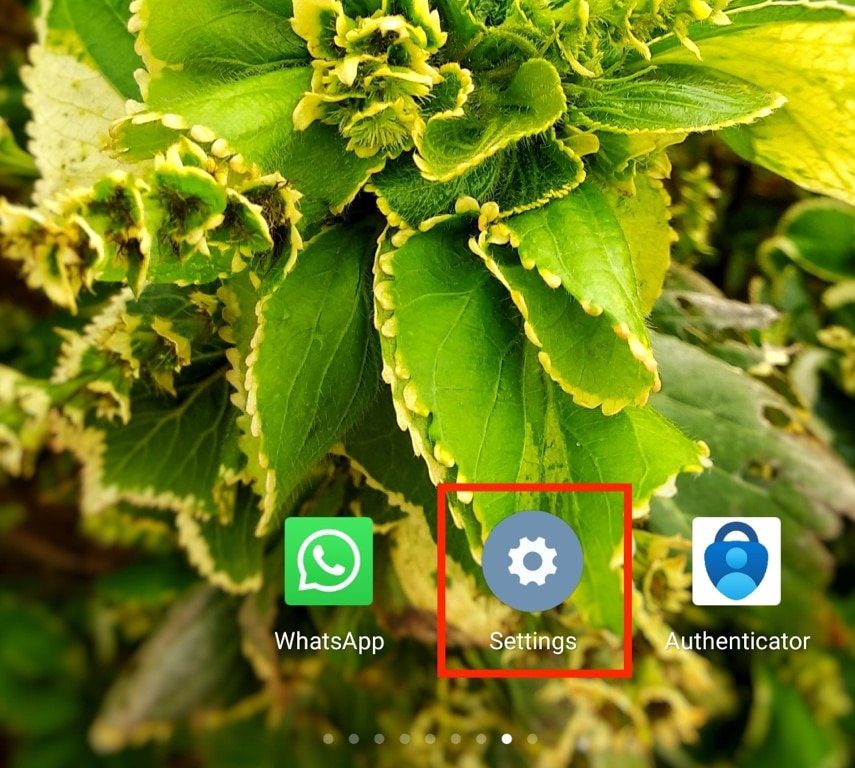
2. Ouvrez l’option Point d’accès portable.
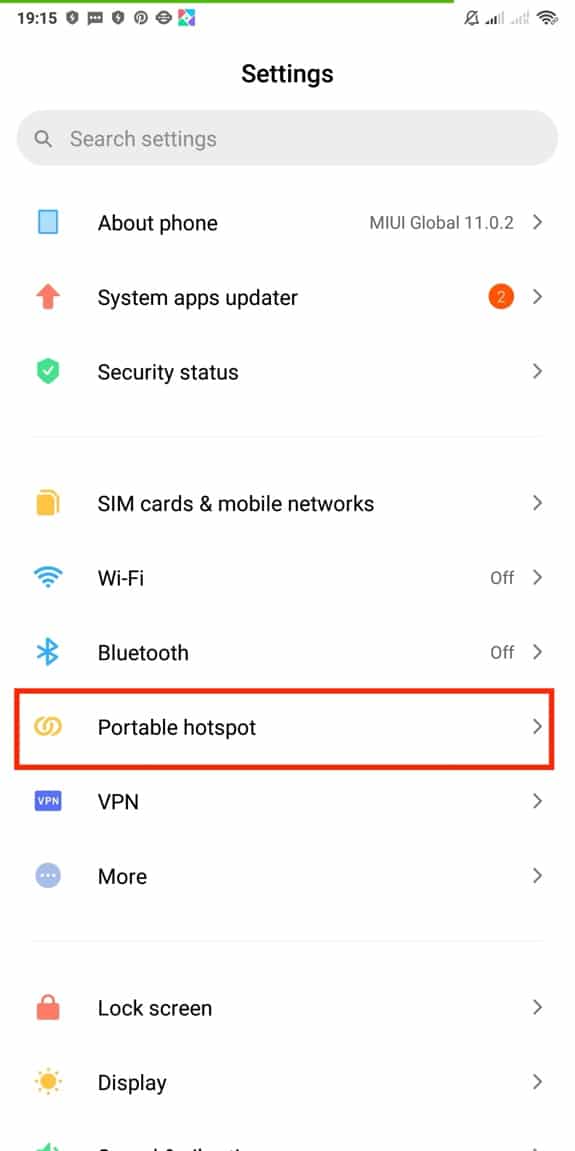
3. Activez le point d’accès portable.
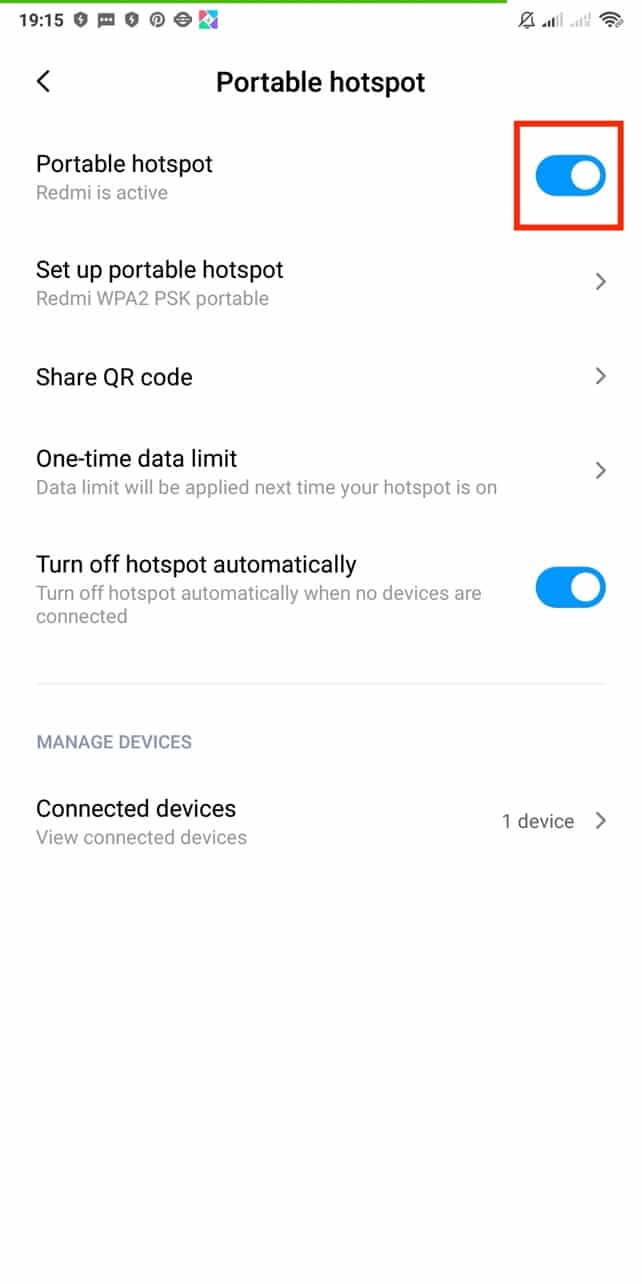
4. Enfin, connectez le réseau à votre PC.
Méthode 4 : désactiver le serveur proxy
Parfois, avec des configurations réseau inappropriées sur votre ordinateur Windows 10, vous serez confronté à l’échec de la connexion à Warframe, vérifiez votre problème d’informations. Si vous avez installé un service VPN ou utilisez des serveurs proxy sur votre PC, lisez notre guide sur Comment désactiver le VPN et le proxy sur Windows 10 et mettez en œuvre les étapes comme indiqué dans l’article.
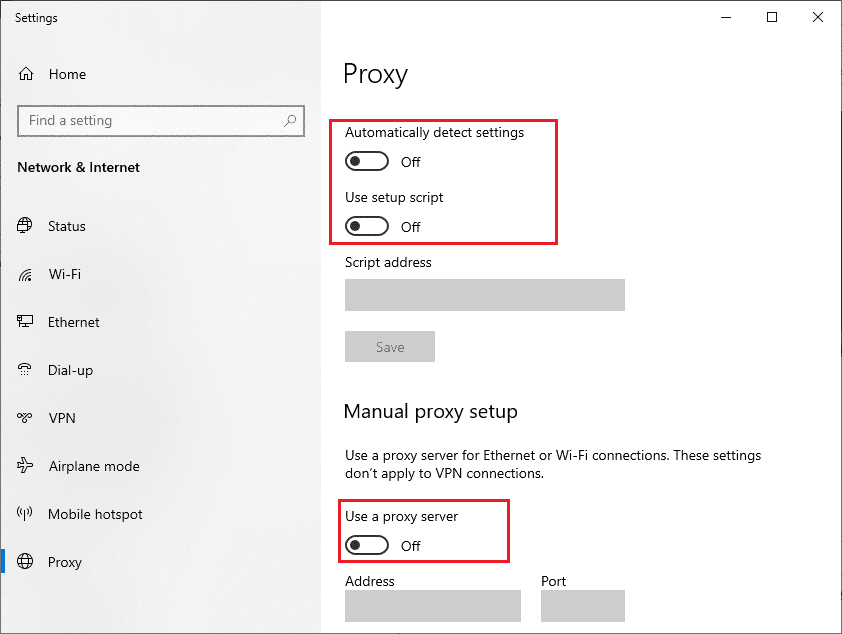
Méthode 5 : Utiliser l’application VPN
Un VPN est un réseau privé crypté qui vous permet de changer virtuellement de position. Il sécurisera et anonymisera également votre connexion, rendant impossible à quiconque de suivre ou d’accéder à votre historique de navigation. Si vous utilisez déjà un VPN, désactivez-le et voyez si vous obtenez toujours un échec de connexion à Warframe, vérifiez votre message d’erreur d’informations. Si le problème persiste, activez le VPN et expérimentez avec différentes régions/emplacements. Suivez notre guide pour configurer un VPN sur Windows 10.
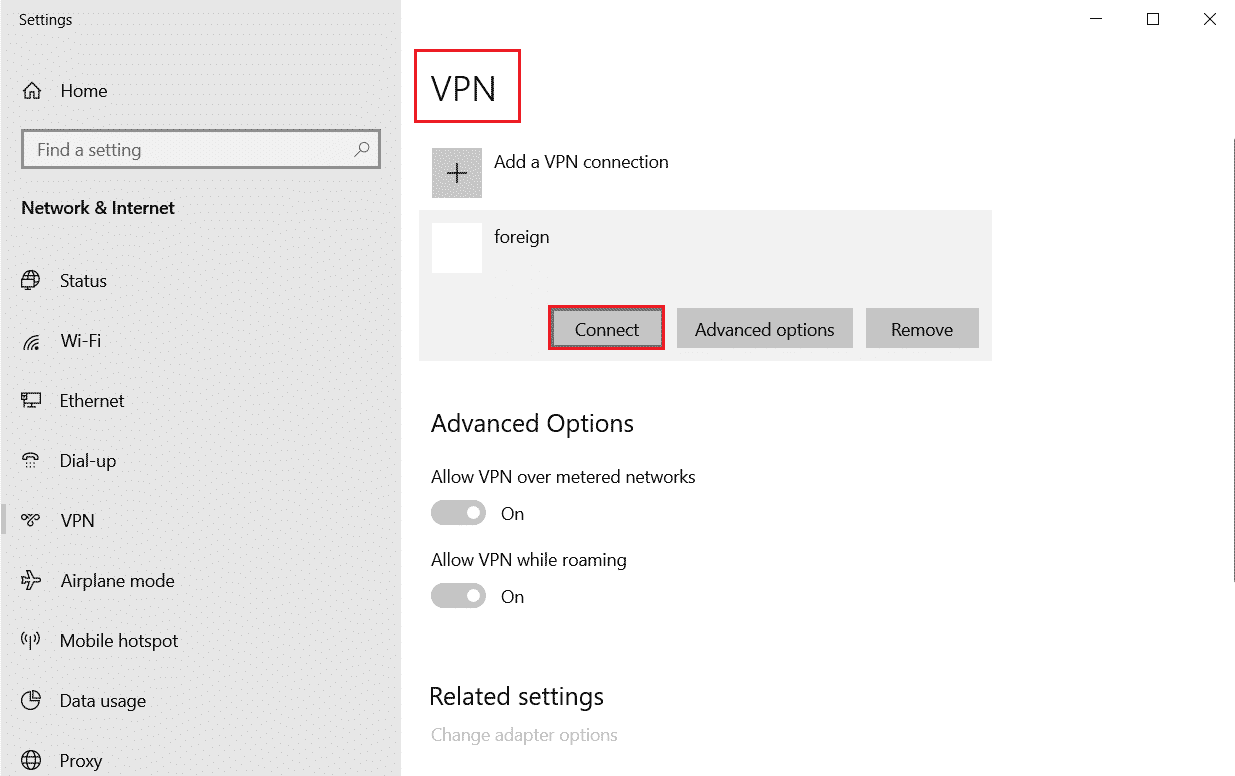
Vous pouvez également lire notre guide Qu’est-ce qu’un VPN et comment ça marche ?
Méthode 6 : désactiver le pare-feu Windows Defender (non recommandé)
Le pare-feu peut parfois bloquer le serveur du jeu, ce qui peut entraîner l’échec de la connexion à Warframe, vérifiez votre message d’erreur d’informations. Désactivez le pare-feu et redémarrez le jeu pour résoudre le problème. Pour désactiver le pare-feu, lisez notre guide sur Comment désactiver le pare-feu Windows 10.
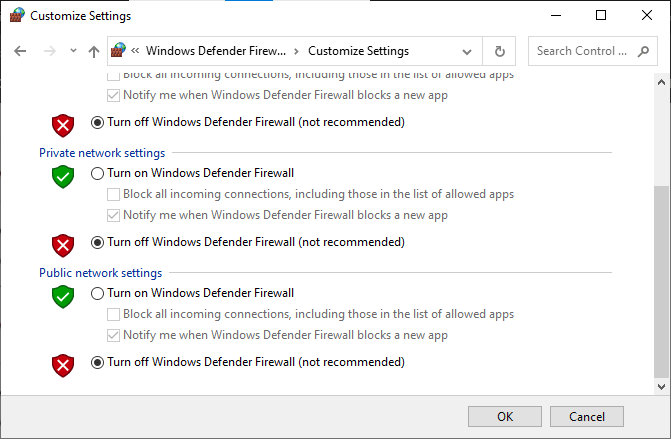
Remarque : désactiver le pare-feu peut être dangereux et exposer votre système à des virus et logiciels malveillants. Éteignez-le à vos risques et périls. Il existe une alternative plus sûre à la méthode ci-dessus, qui est décrite ci-dessous dans la méthode 7.
Méthode 7 : Autoriser les applications via Windows Defender
Il est généralement dangereux de désactiver le pare-feu et de permettre à toutes les applications, packs de données et fichiers de se déplacer sans aucun contrôle de sécurité. Une autre option consiste à autoriser une application spécifique à communiquer via le pare-feu plutôt que l’ensemble du système. Voici comment procéder :
1. Appuyez sur la touche Windows, tapez Panneau de configuration, puis cliquez sur Ouvrir.

2. Remplacez Afficher par : Catégorie par Grandes icônes.
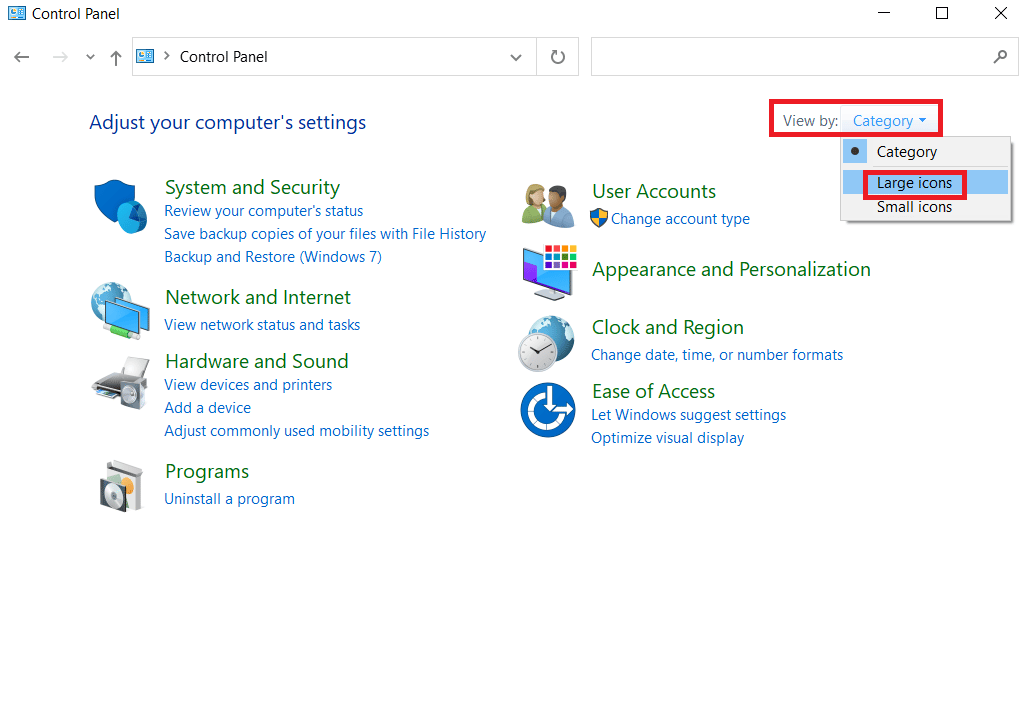
3. Ensuite, cliquez sur Pare-feu Windows Defender.
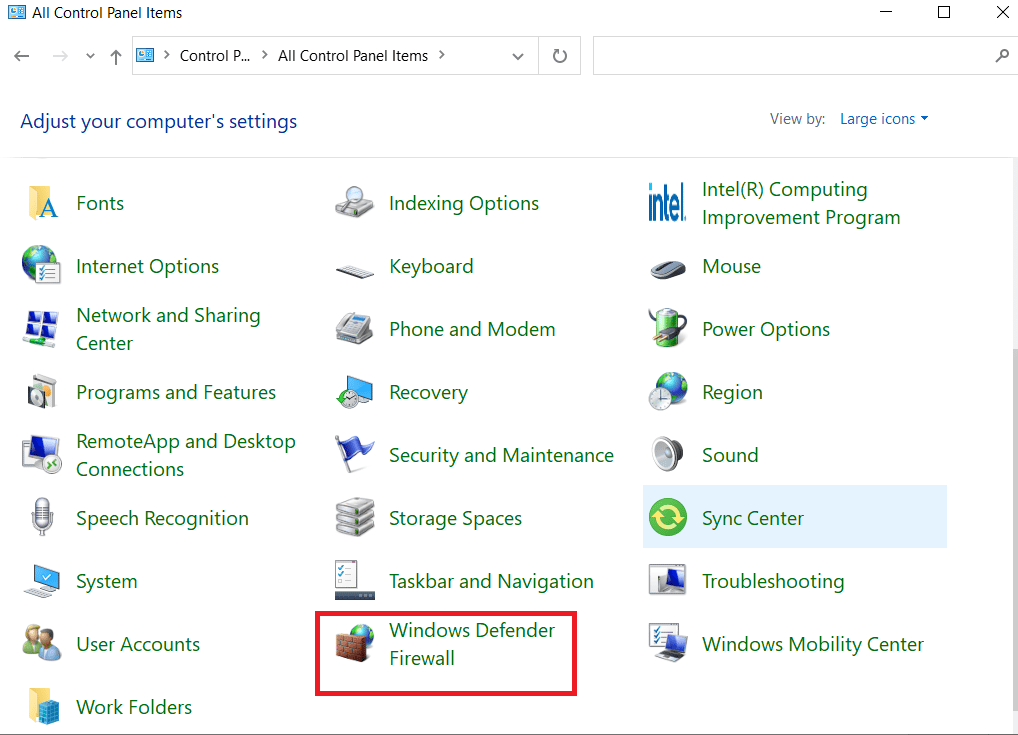
4. Cliquez sur Autoriser une application ou une fonctionnalité via le pare-feu Windows Defender.
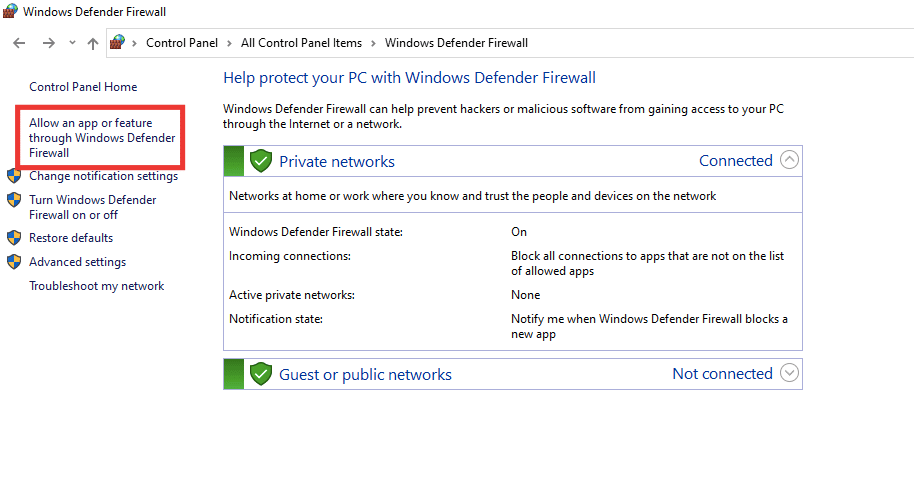
5. Sélectionnez l’application Warframe et cochez la case pour les options Privé et Public.
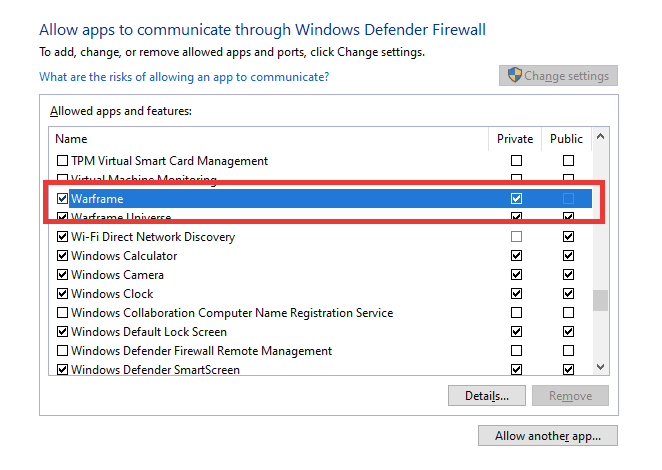
6. Enfin, cliquez sur OK pour enregistrer les paramètres.
Méthode 8 : Désactiver l’antivirus (le cas échéant)
Il est également possible que le message d’erreur de Warframe login failed check your info soit causé par un logiciel antivirus qui bloque le serveur du jeu. Désactivez l’antivirus pour l’ensemble du système ou définissez une exception pour le jeu Warframe. Lisez notre guide sur la façon de désactiver temporairement l’antivirus sur Windows 10 et suivez les instructions pour désactiver temporairement votre programme antivirus sur votre PC.
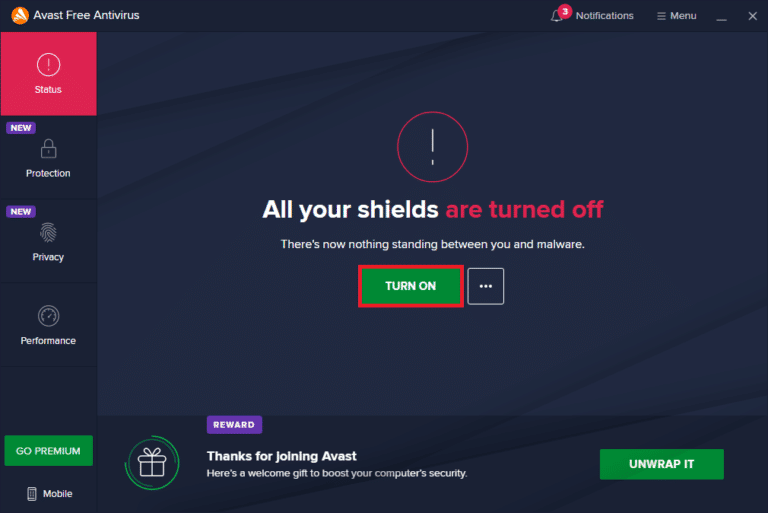
Si le problème persiste, vous pouvez essayer le jeu sur un autre appareil ou le réinstaller sur votre PC.
***
Nous espérons que ce guide vous a été utile et que vous avez pu corriger l’échec de la connexion à Warframe, vérifiez votre message d’erreur d’informations. Faites-nous savoir quelle méthode a le mieux fonctionné pour vous. Si vous avez des questions ou des suggestions, n’hésitez pas à les déposer dans la section des commentaires ci-dessous.

