
Ares Wizard est un module complémentaire populaire et apprécié pour l’application Kodi. L’assistant Ares ne fonctionne-t-il pas sur votre application Kodi ? Si vous vous sentez perplexe et recherchez les réponses pour résoudre les problèmes avec votre assistant Kodi Ares préféré, lisez l’article jusqu’à la fin. En bonus, une section répertorie la meilleure alternative à Ares Wizard.

Table des matières
Comment réparer l’assistant Kodi Ares ne fonctionne pas dans Windows 10
Les causes possibles des problèmes de l’assistant Kodi Ares sont répertoriées ci-dessous dans cette section. Ainsi, si vous rencontrez un problème lors de l’utilisation de l’assistant Ares, cela peut être dû à l’une des raisons suivantes.
Application Kodi obsolète : si l’application Kodi installée sur votre PC est obsolète ou est une version plus ancienne, l’assistant Ares peut ne pas fonctionner sur votre application Kodi.
Connexion Internet instable : Il est nécessaire d’avoir une connexion Internet active et stable lors de la diffusion sur l’application Kodi. Si la connexion Internet fluctue, vous ne pourrez peut-être pas utiliser l’assistant Ares.
Accès réseau restreint : certains modules complémentaires de votre application Kodi peuvent être restreints par vos fournisseurs de services Internet. Cela a pu perturber le fonctionnement de l’assistant Ares sur votre application Kodi.
Assistant Ares corrompu : si l’assistant Ares que vous avez installé sur votre application Kodi est corrompu, vous ne pourrez peut-être pas utiliser le référentiel. L’assistant peut être corrompu si la version du référentiel est interdite ou obsolète.
Application Kodi corrompue : si l’application Kodi est corrompue, elle peut ne pas prendre en charge la diffusion en continu des modules complémentaires. L’application peut avoir été corrompue pendant le processus d’installation ou en raison de modules complémentaires ou de référentiels tiers non autorisés.
Ares Wizard a déjà été arrêté pour des problèmes juridiques. Mais c’était temporaire. Ares Wizard est maintenant de retour avec ses fonctionnalités étonnantes. Cela fonctionne bien sur tous les appareils pris en charge par Kodi. Si vous rencontrez des problèmes avec Ares Wizard, suivez les méthodes ci-dessous pour les résoudre.
Étapes de dépannage de base
Essayez d’utiliser les méthodes de dépannage de base pour résoudre le problème sur votre PC. S’il y a certains problèmes dans l’utilisation de l’assistant Ares, ils doivent être résolus lors de la mise en œuvre de ces méthodes.
1. Vérifiez l’état du serveur : parfois, le serveur des modules complémentaires de l’assistant Ares peut être en panne pour des problèmes de maintenance. Si le serveur est en panne, vous ne pourrez peut-être pas diffuser sur l’un des modules complémentaires. Vous pouvez vérifier en ligne en utilisant n’importe quel site, tel que Is It Down Right Now. Si le problème vient du serveur, vous devrez peut-être attendre un certain temps.
2 : Utilisez un VPN (réseau privé virtuel) : Comme indiqué comme cause du problème, l’assistant Ares peut ne pas fonctionner si votre FAI le bloque. Vous pouvez essayer d’installer l’un des services VPN sur votre PC. Vérifiez si vous pouvez diffuser sur l’application Kodi avec votre VPN. Cela vous aiderait également à contourner les problèmes de droits d’auteur et le streaming illégal. Lisez notre guide sur la configuration d’un VPN sur Windows 10.
Méthode 1 : Mettre à jour Kodi
Ares Wizard peut ne pas fonctionner dans l’ancienne version de l’application Kodi. La mise à jour de Kodi peut également aider à résoudre les problèmes avec Ares Wizard. Suivez les étapes ci-dessous.
1. Appuyez sur la touche Windows, tapez Kodi et cliquez sur Ouvrir.
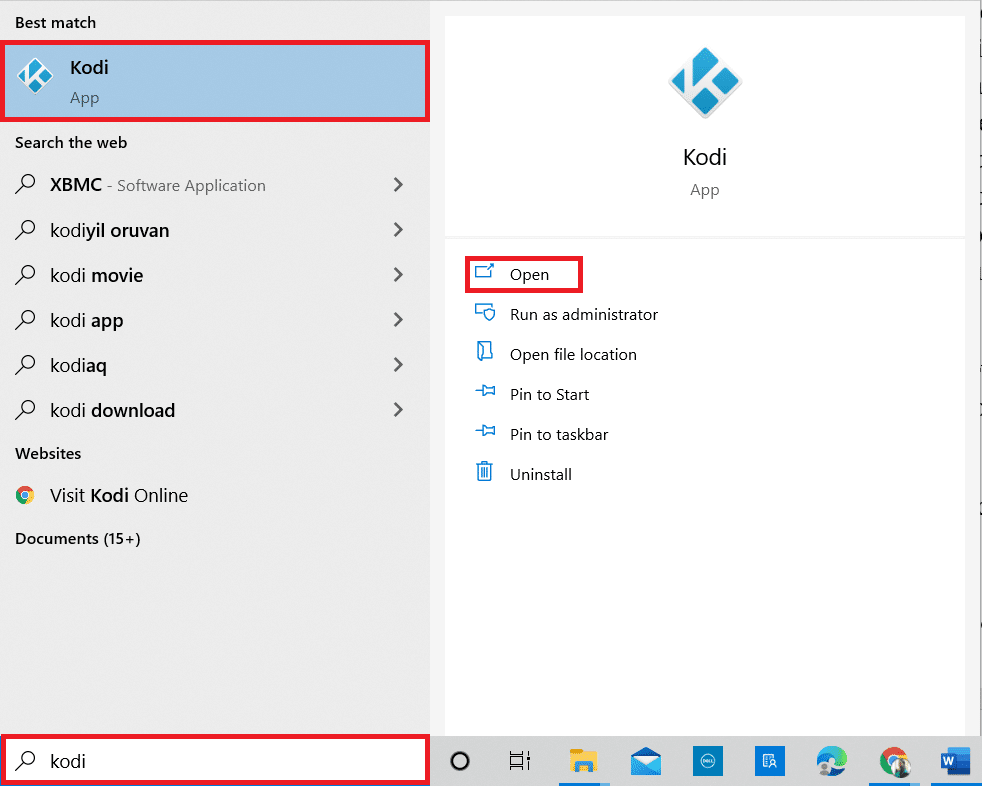
2. Sur la page d’accueil, cliquez sur Modules complémentaires.
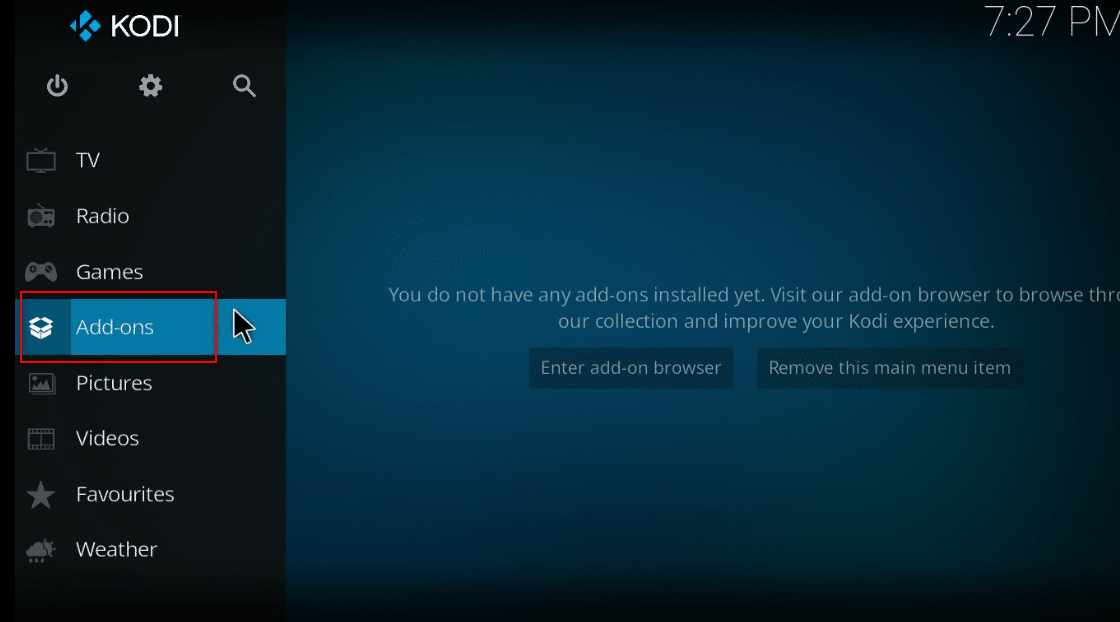
3. Cliquez sur l’icône de boîte ouverte en haut.
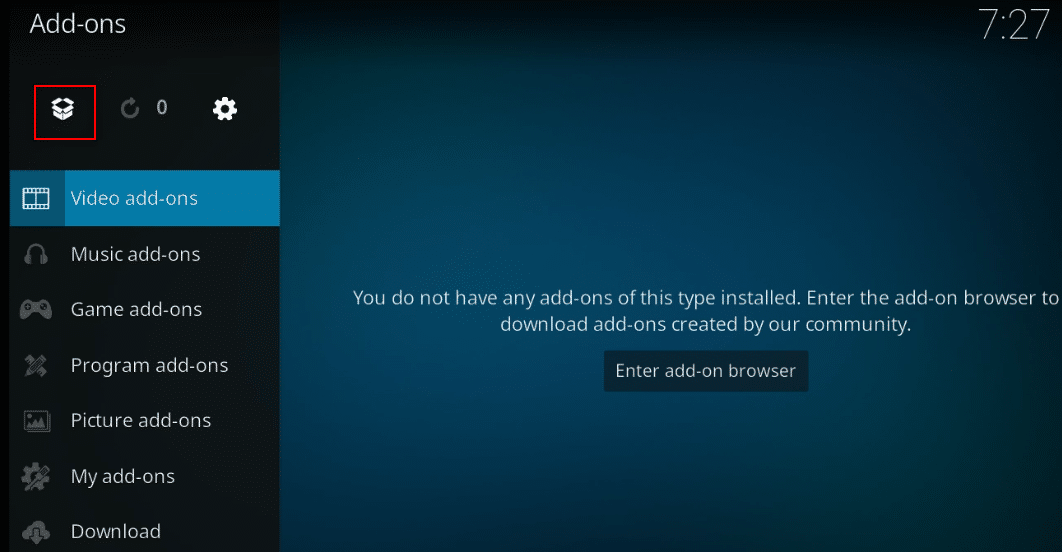
4. Placez votre curseur sur le côté gauche de l’écran. Un menu apparaît.
5. Cliquez sur l’option Vérifier les mises à jour.
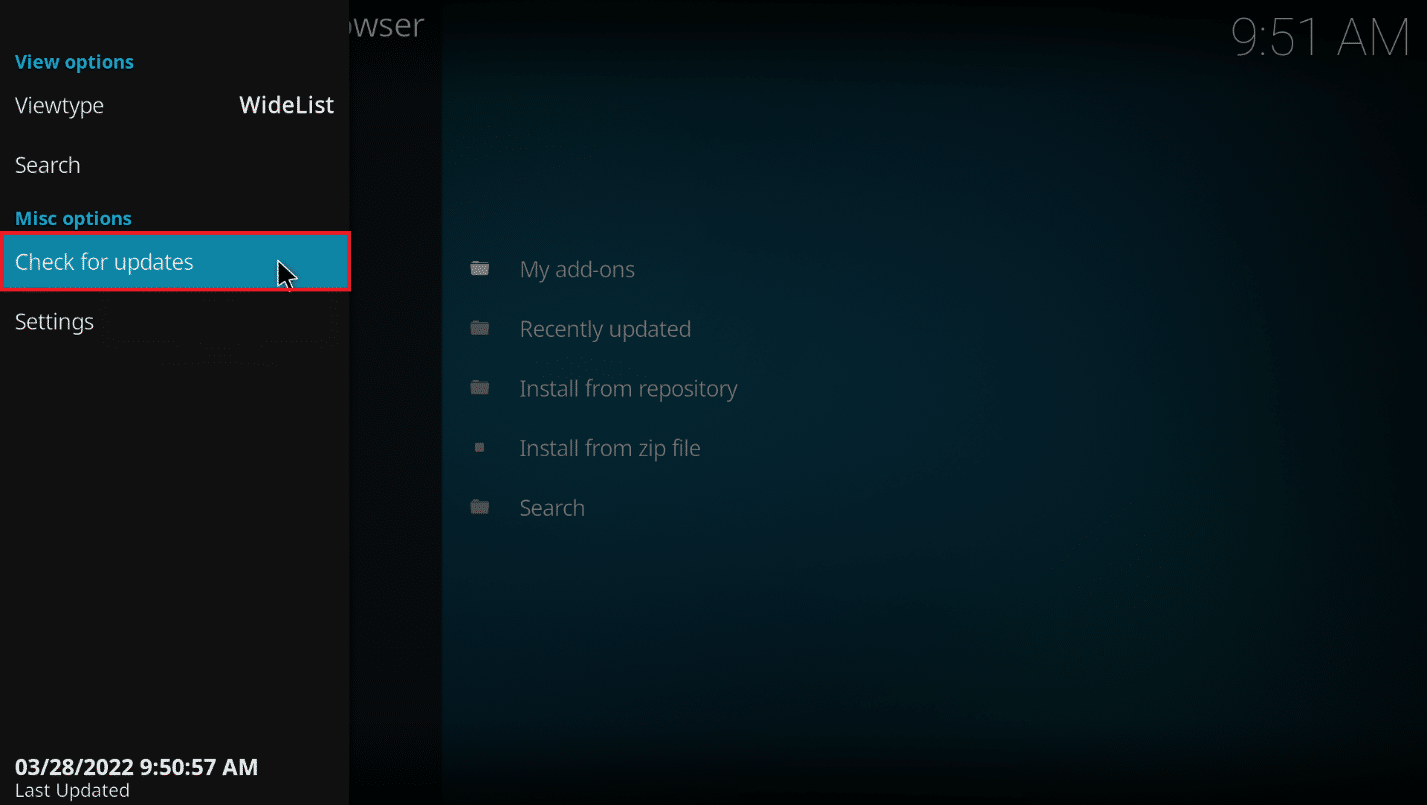
Méthode 2 : Effacer le cache dans l’extension Ares Wizard
Les fichiers de cache vous aident à récupérer les informations sur l’utilisation du canal particulier sur les modules complémentaires. Cependant, ils peuvent ralentir votre streaming. Vous pouvez effacer les fichiers de cache en utilisant la méthode décrite ici.
1. Ouvrez l’application Kodi comme précédemment.
2. Cliquez sur Modules complémentaires dans le volet de gauche.
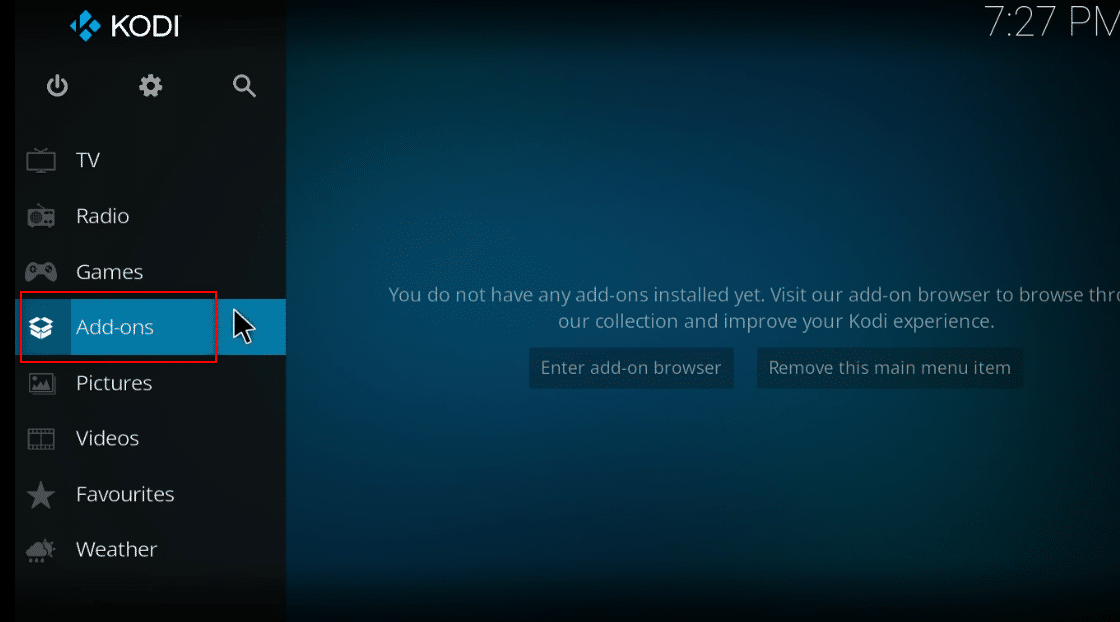
3. Cliquez sur l’option Mes modules complémentaires dans la liste.
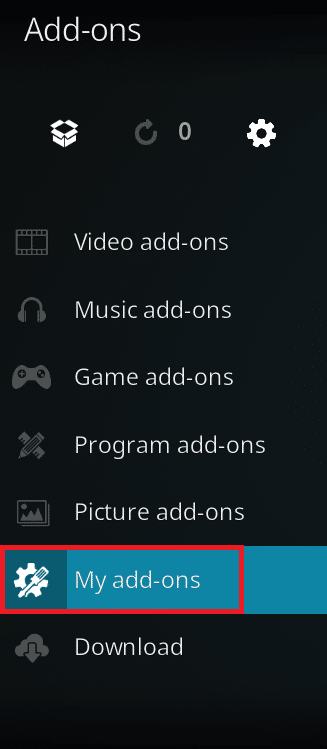
4. Sélectionnez l’un des modules complémentaires dans le référentiel Ares Wizard. Par exemple, Exode
5. Sélectionnez l’option Outils dans la fenêtre suivante.
6. Sélectionnez l’option EXODUS : Effacer le cache et cliquez sur le bouton OK dans la fenêtre de confirmation.
Remarque : Cette méthode réinitialisera vos préférences pour le module complémentaire au paramètre par défaut.
7. Enfin, redémarrez l’application Kodi sur votre PC.
Méthode 3 : Supprimer le fichier journal Kodi
Le fichier journal Kodi est un document texte qui répertorie toutes les opérations que l’application Kodi effectue en arrière-plan. Il contient les informations sur les modules complémentaires et les référentiels de l’application Kodi. Vous pouvez supprimer ce fichier et redémarrer l’application Kodi pour résoudre le problème de l’assistant Kodi Ares qui ne fonctionne pas.
1. Appuyez simultanément sur les touches Windows + R pour ouvrir la boîte de dialogue Exécuter.
2. Tapez le terme %appdata% et cliquez sur le bouton OK pour ouvrir le dossier AppData.
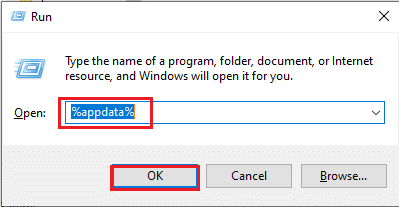
3. Double-cliquez sur le dossier Kodi.
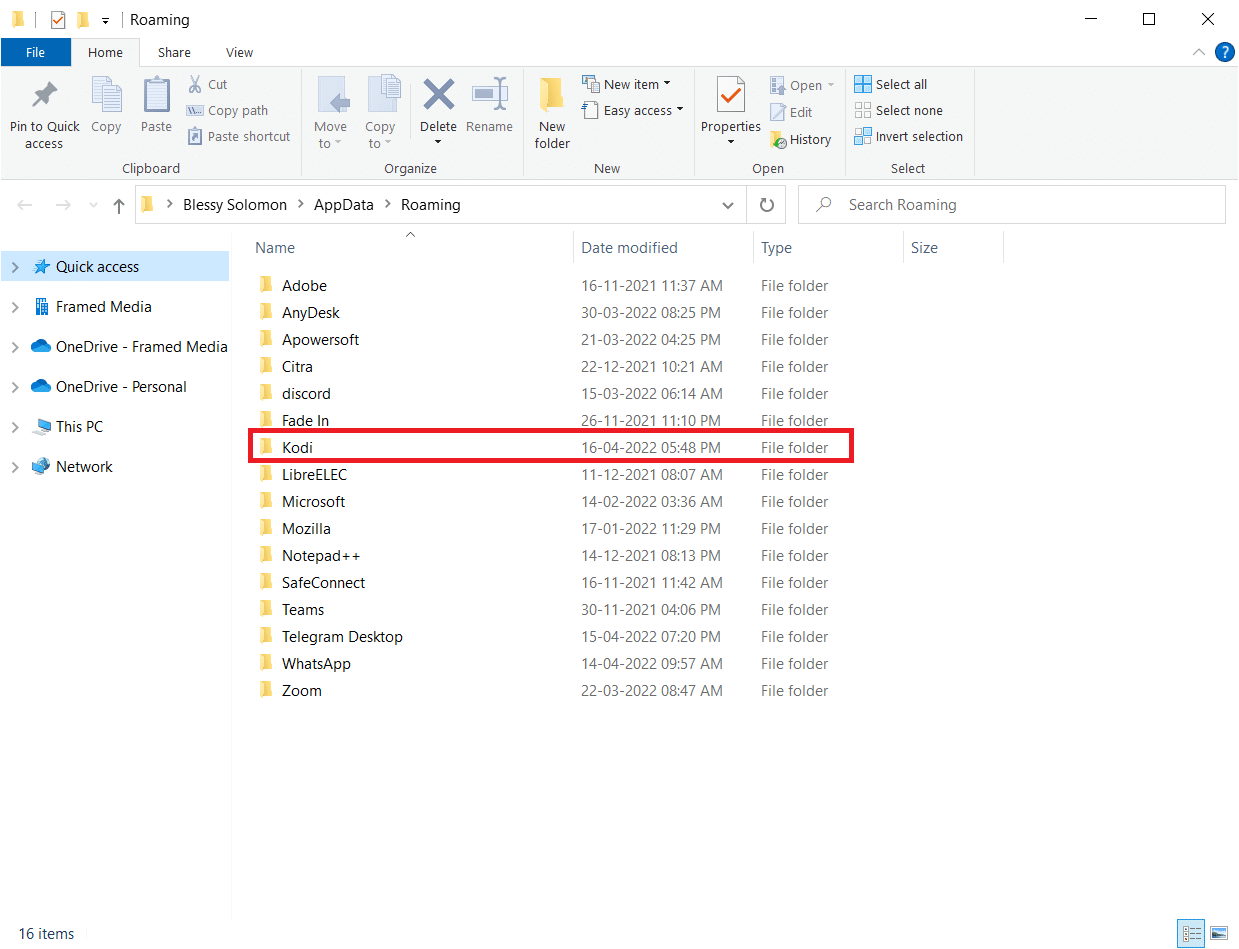
4. Supprimez les fichiers journaux Kodi ou les documents texte du dossier.
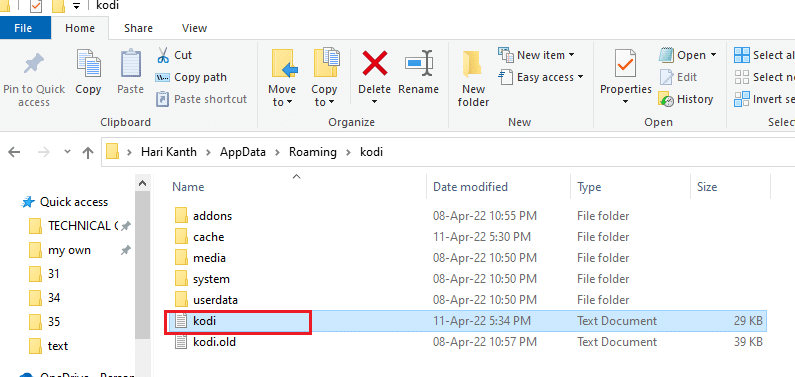
Méthode 4 : Désactiver les mises à jour automatiques pour le module complémentaire
Les mises à jour automatiques vous permettent d’installer les mises à jour des modules complémentaires sur votre application Kodi sans y être invité. Bien que cela puisse être utile, s’il y a beaucoup de modules complémentaires sur votre application Kodi, vous devrez peut-être désactiver ce paramètre. Suivez les étapes ci-dessous.
1. Ouvrez l’application Kodi sur votre appareil comme précédemment.
2. Cliquez sur le bouton Système indiqué par l’icône d’engrenage.
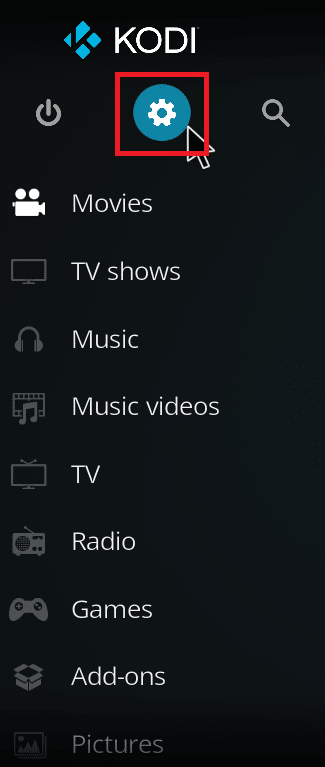
3. Cliquez sur l’option Système sous la section Paramètres de la fenêtre.
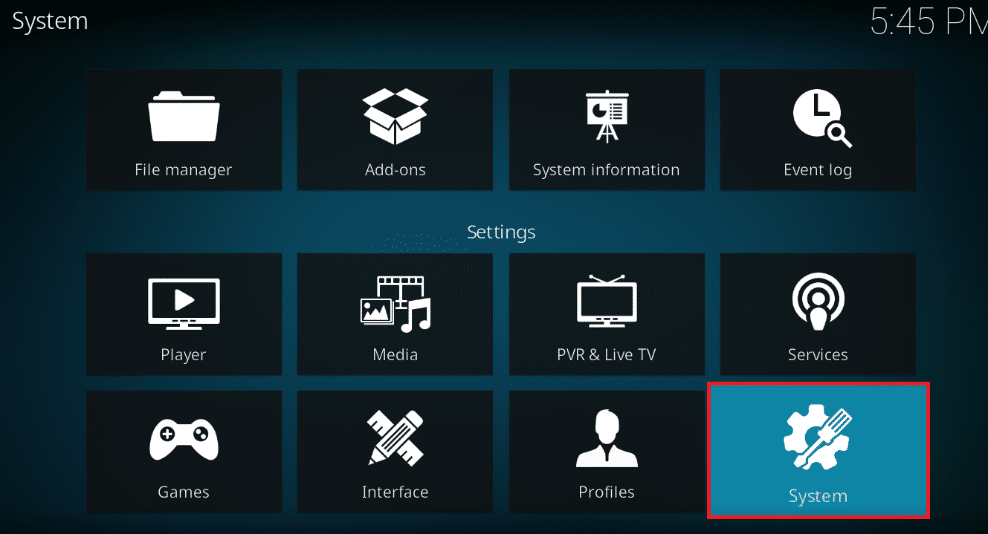
4. Cliquez sur l’icône d’engrenage en bas à gauche de la fenêtre jusqu’à ce qu’elle passe au paramètre Expert.
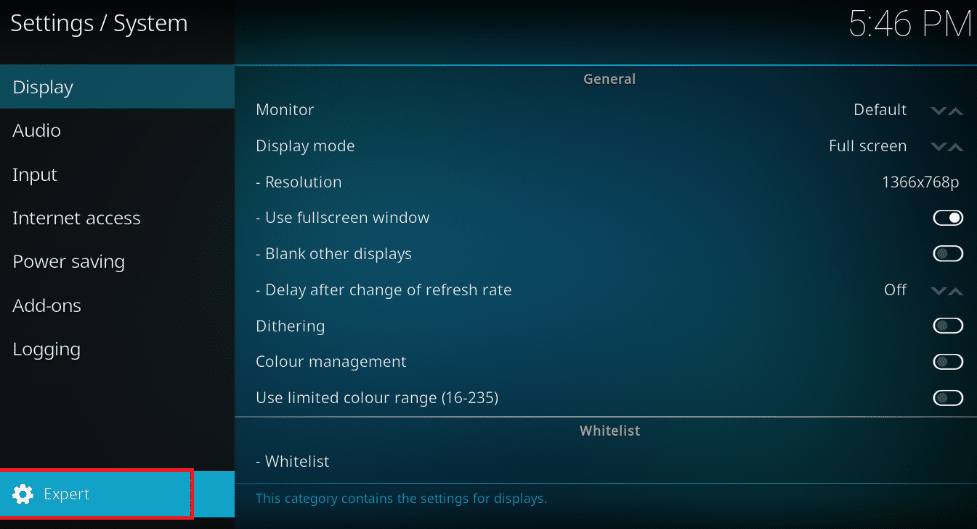
5. Cliquez sur l’onglet Modules complémentaires dans le volet de gauche et cliquez sur l’option Mises à jour.
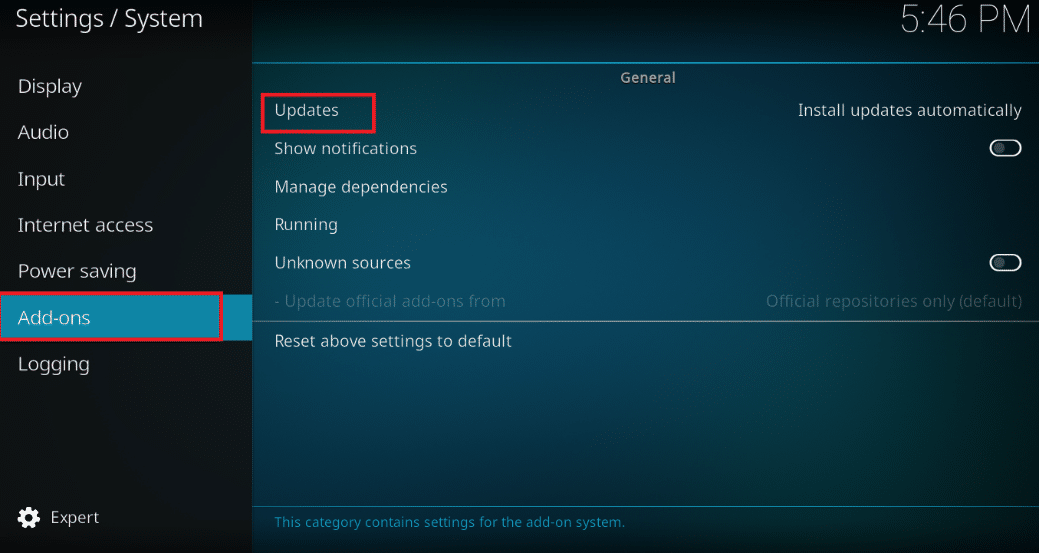
6. Dans la fenêtre Mises à jour, sélectionnez l’option Notifier, mais ne pas installer les mises à jour pour désactiver les mises à jour automatiques.
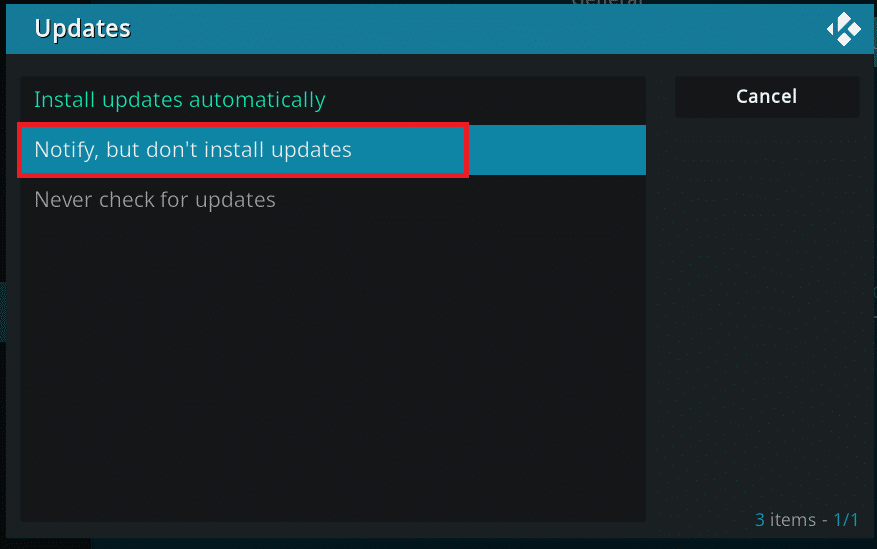
Méthode 5 : réinstaller l’extension Ares Wizard
Si votre assistant Ares est corrompu, vous pouvez envisager de réinstaller l’assistant Ares. Pour ce faire, vous devez désinstaller l’assistant Ares sur votre application Kodi, puis essayer de réinstaller l’assistant Ares.
1. Lancez l’application Kodi sur votre appareil comme précédemment.
2. Cliquez sur les modules complémentaires.
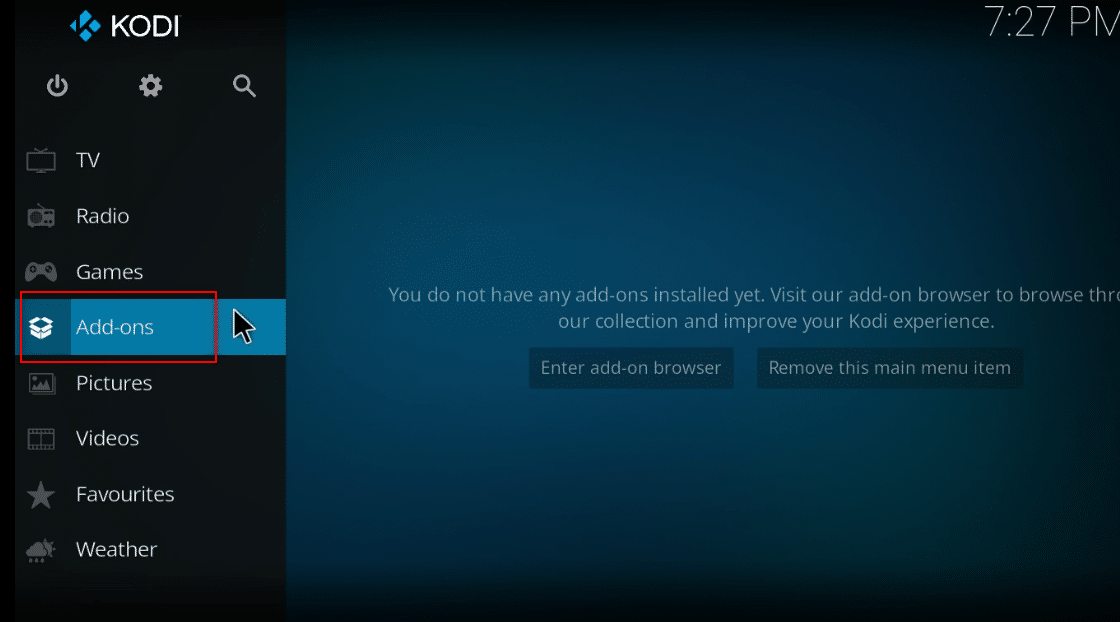
3. Ensuite, cliquez sur Mes modules complémentaires dans la fenêtre suivante.
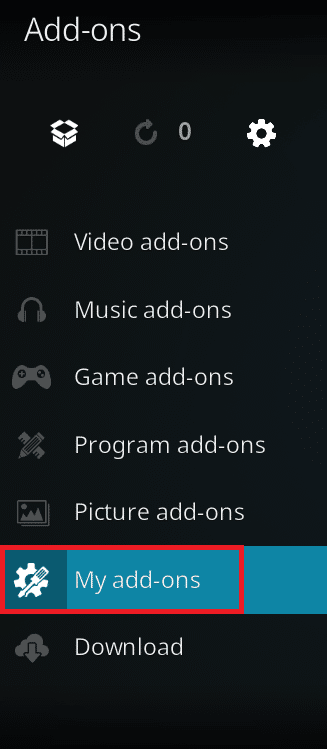
4. Sélectionnez l’option Tous dans la liste.
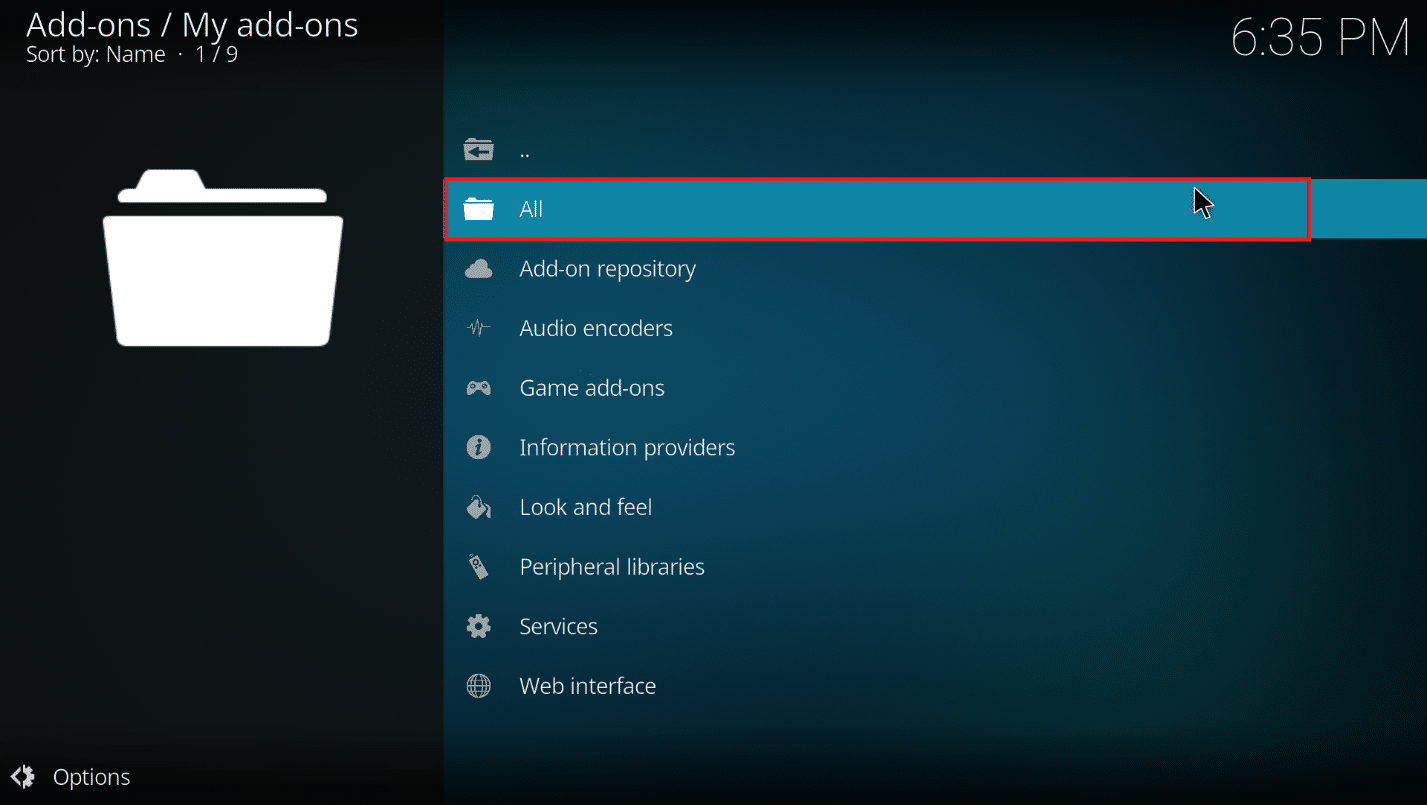
5. Faites défiler et cliquez sur les modules complémentaires Ares Wizard.
6. Cliquez sur le bouton Désinstaller pour désinstaller le module complémentaire Ares Wizard.

7. Maintenant, réinstallez l’assistant Ares en utilisant le lien donné ici sous forme de fichier zip.
Remarque : Si vous rencontrez des problèmes lors de l’installation du module complémentaire, lisez notre guide sur l’installation des modules complémentaires tiers.
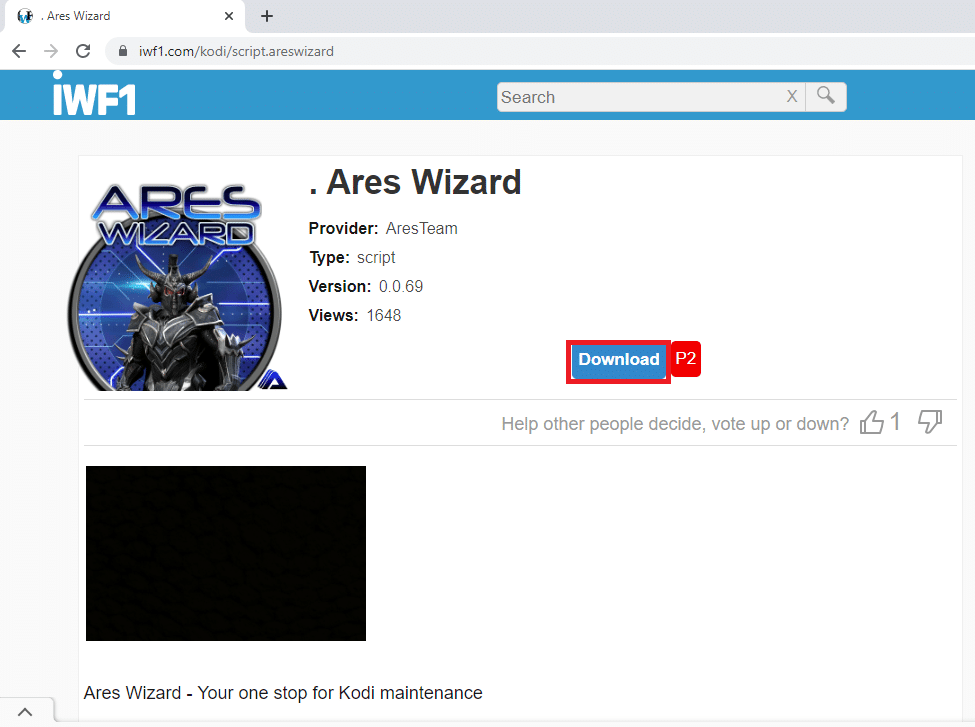
Méthode 6 : réinstaller l’application Kodi
Si votre application Kodi est obsolète ou corrompue, vous devez désinstaller l’application Kodi, puis la réinstaller sur votre PC. Suivez les étapes en dernier recours pour réinstaller l’application Kodi pour réparer l’assistant Kodi Ares qui ne fonctionne pas.
1. Appuyez simultanément sur les touches Windows + I pour ouvrir l’application Paramètres.
2. Cliquez sur l’option Applications dans le menu affiché.
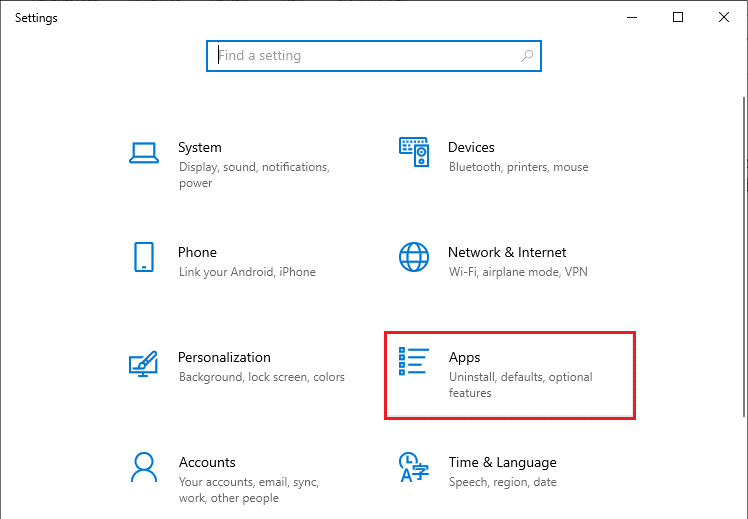
3. Faites défiler vers le bas et cliquez sur l’application Kodi.
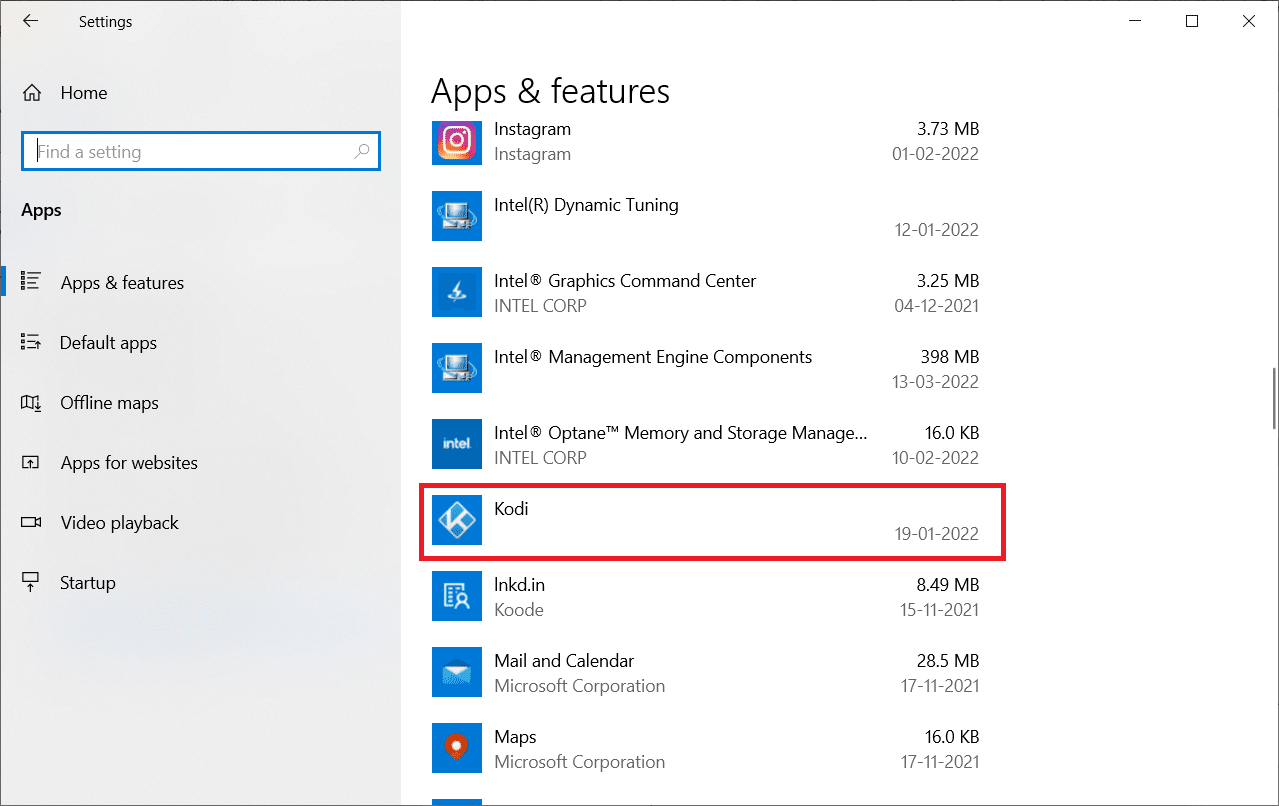
4. Maintenant, cliquez sur l’option Désinstaller.
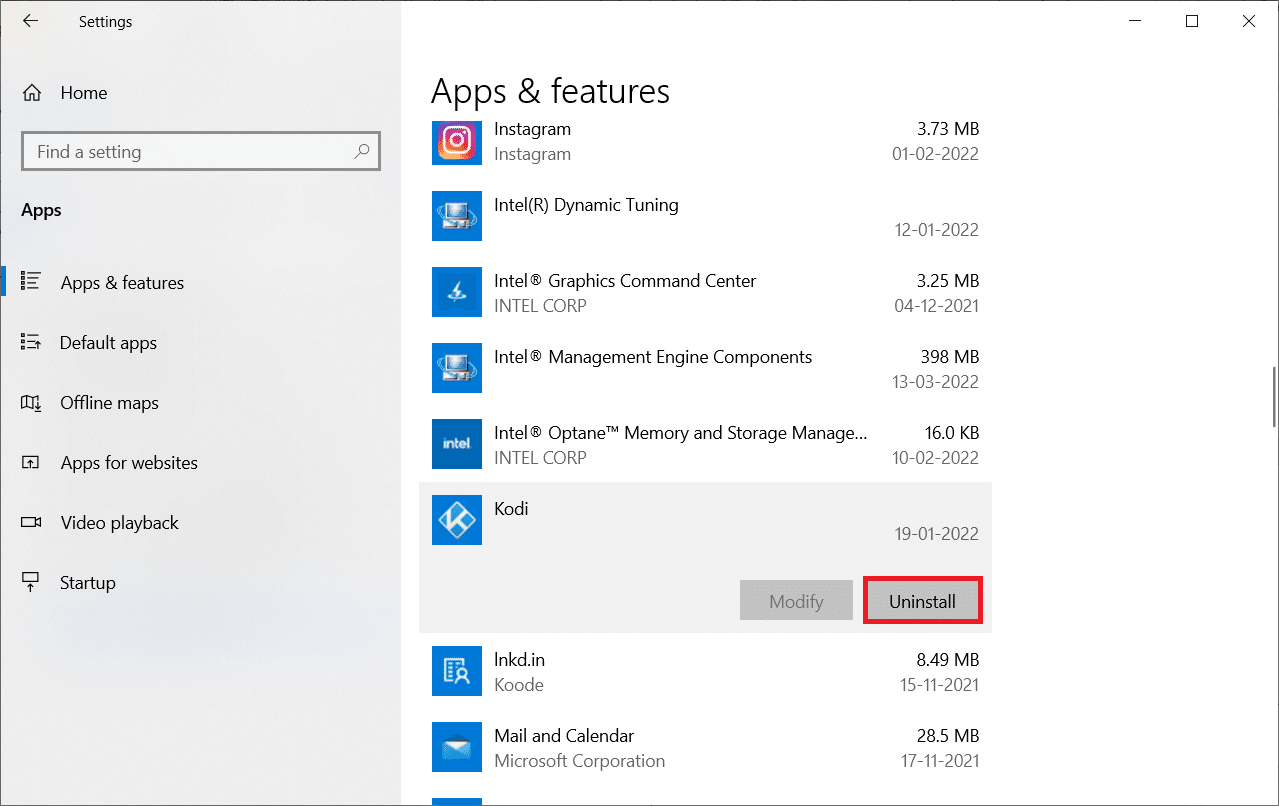
5. Cliquez ensuite sur Désinstaller dans la fenêtre contextuelle.
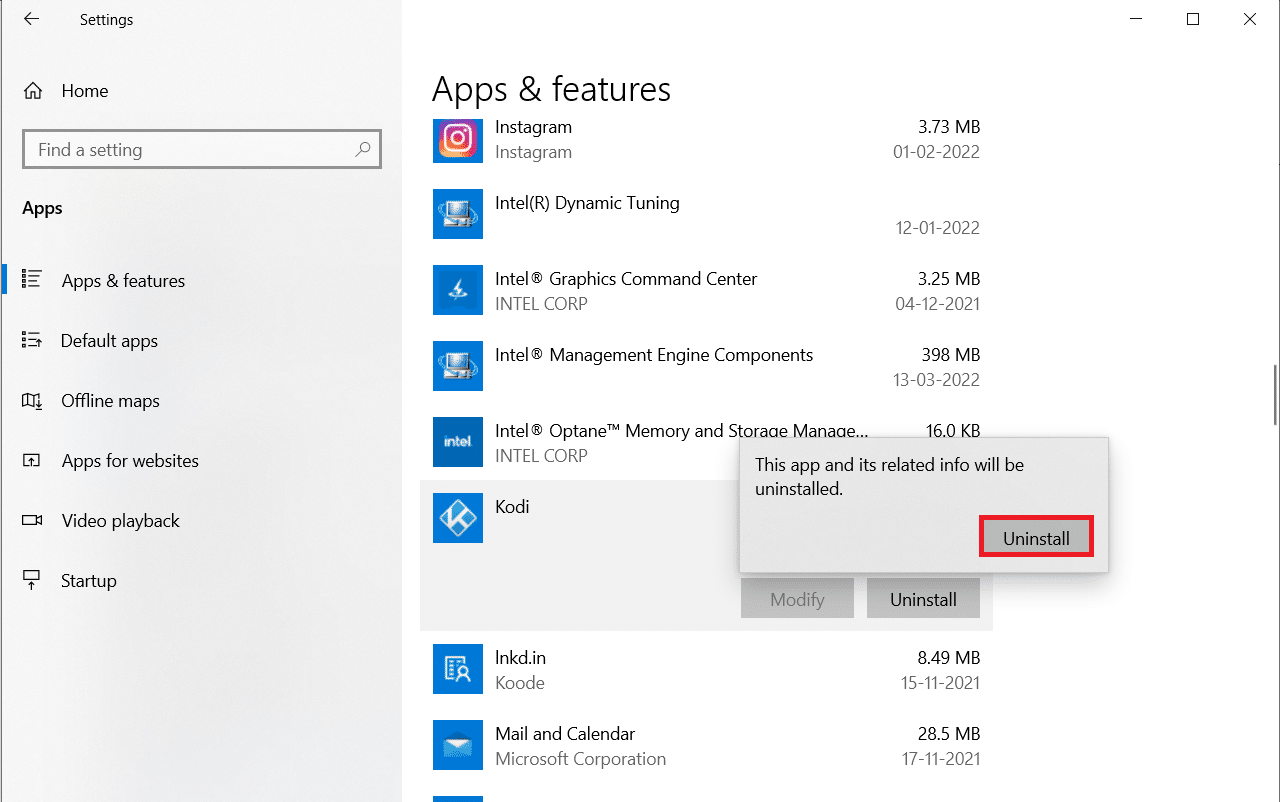
6. Cliquez sur Oui dans l’invite de contrôle de compte d’utilisateur.
7. Cliquez sur Suivant dans la fenêtre de désinstallation de Kodi.
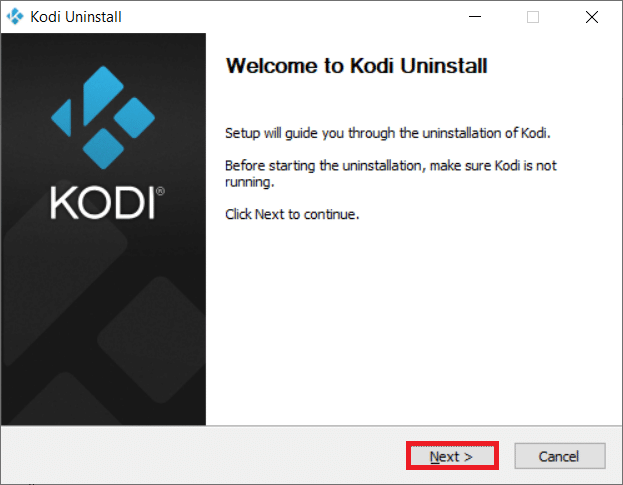
8. Encore une fois, cliquez sur Suivant dans la fenêtre de désinstallation suivante.
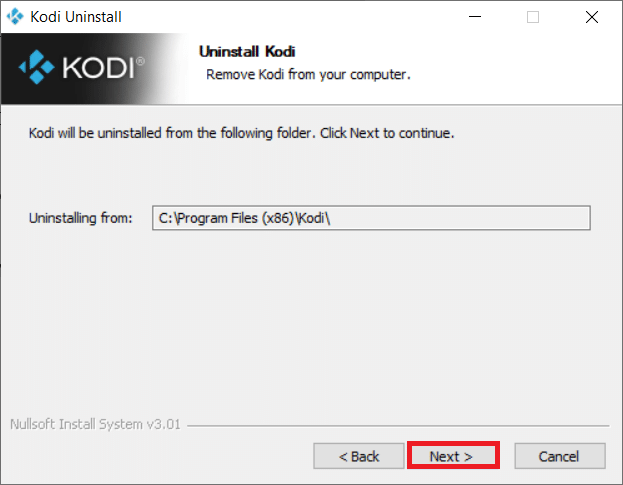
9. Maintenant, cliquez sur l’option Désinstaller pour confirmer le processus de désinstallation.
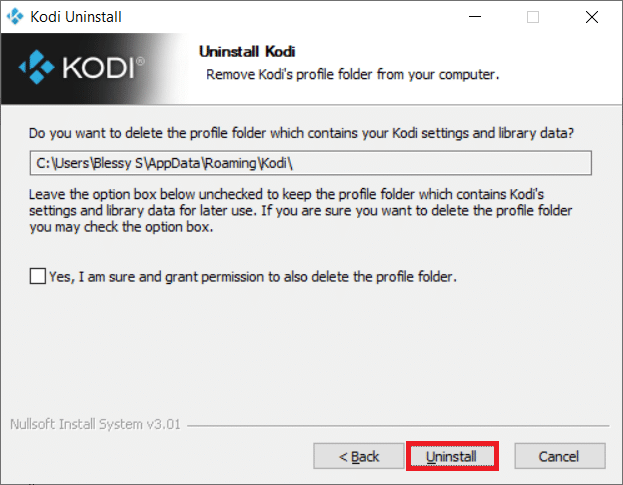
10. Cliquez sur Terminer pour terminer le processus.
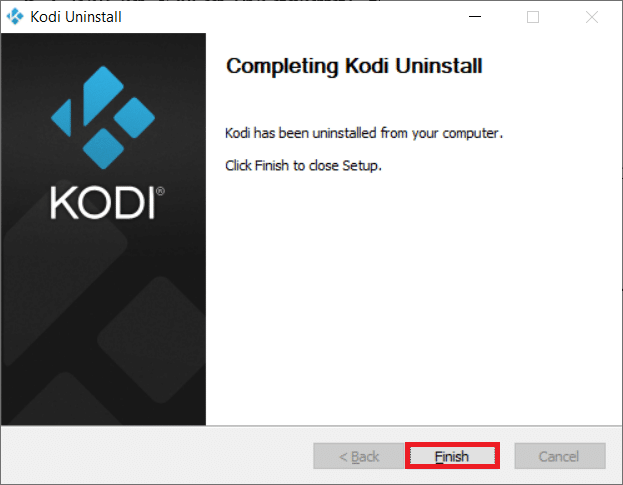
11. Tapez %appdata% dans la barre de recherche Windows pour ouvrir le dossier Roaming.
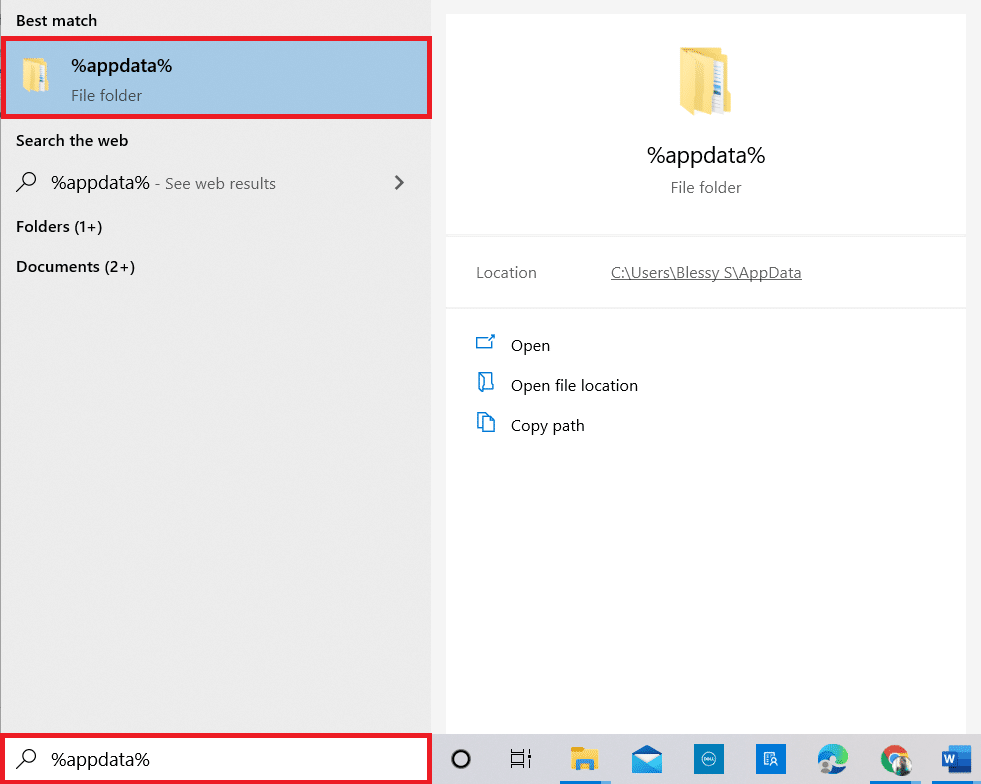
12. Faites un clic droit sur Kodi et sélectionnez Supprimer.
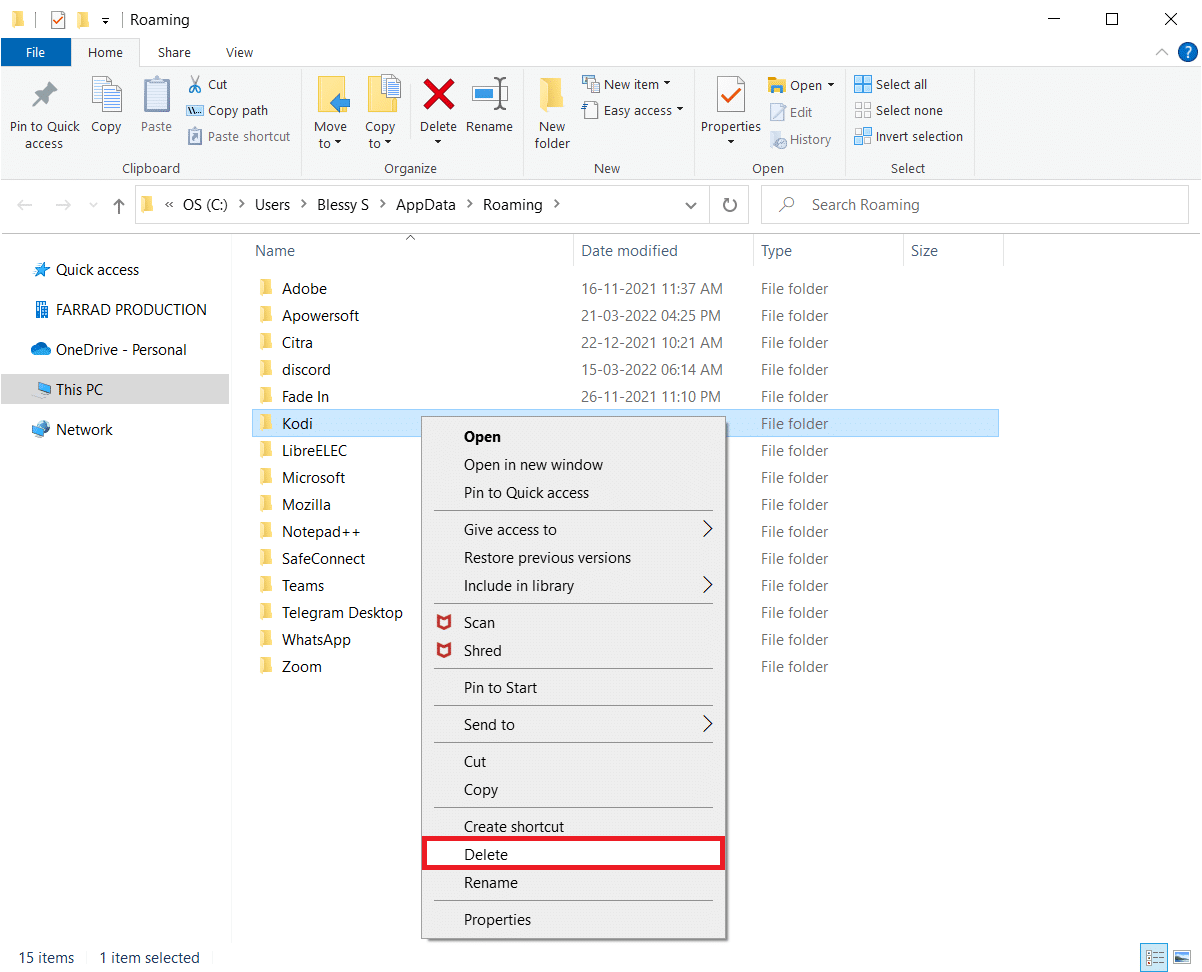
13. Encore une fois, tapez %localappdata% dans la barre de recherche Windows pour ouvrir le dossier Local.
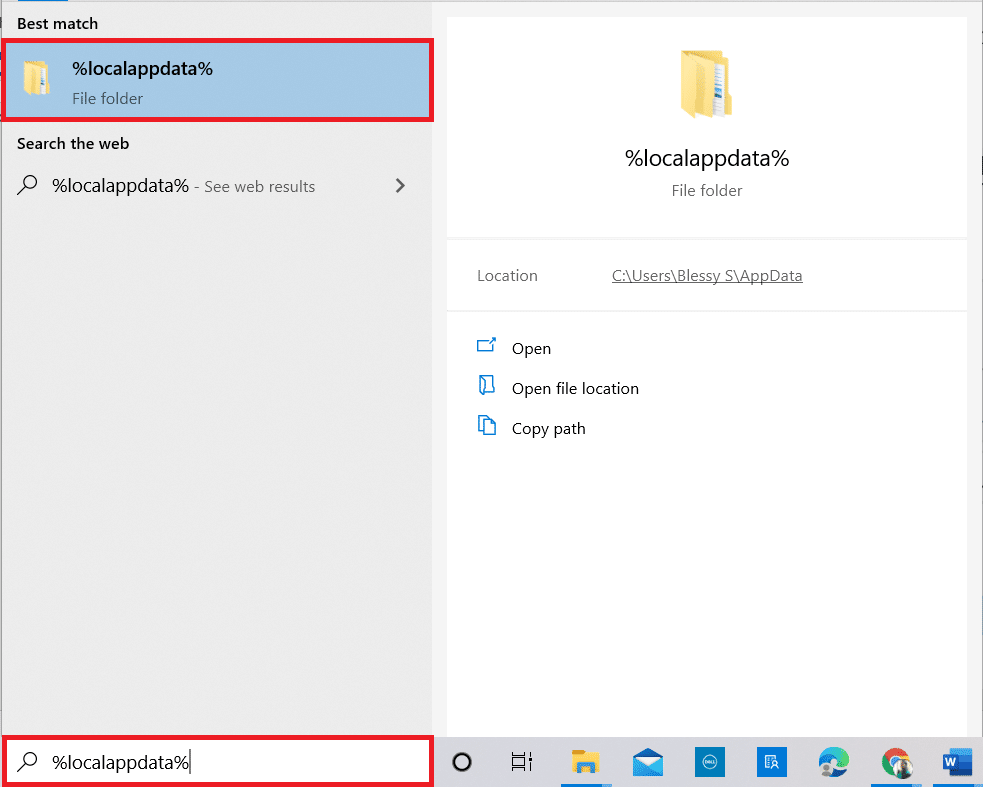
14. Faites un clic droit sur Kodi et sélectionnez Supprimer.
15. Enfin, redémarrer le PC après avoir complètement supprimé Kodi.
16. Maintenant, allez sur la page de téléchargement de Kodi et cliquez sur le bouton Installer (64BIT) comme illustré.
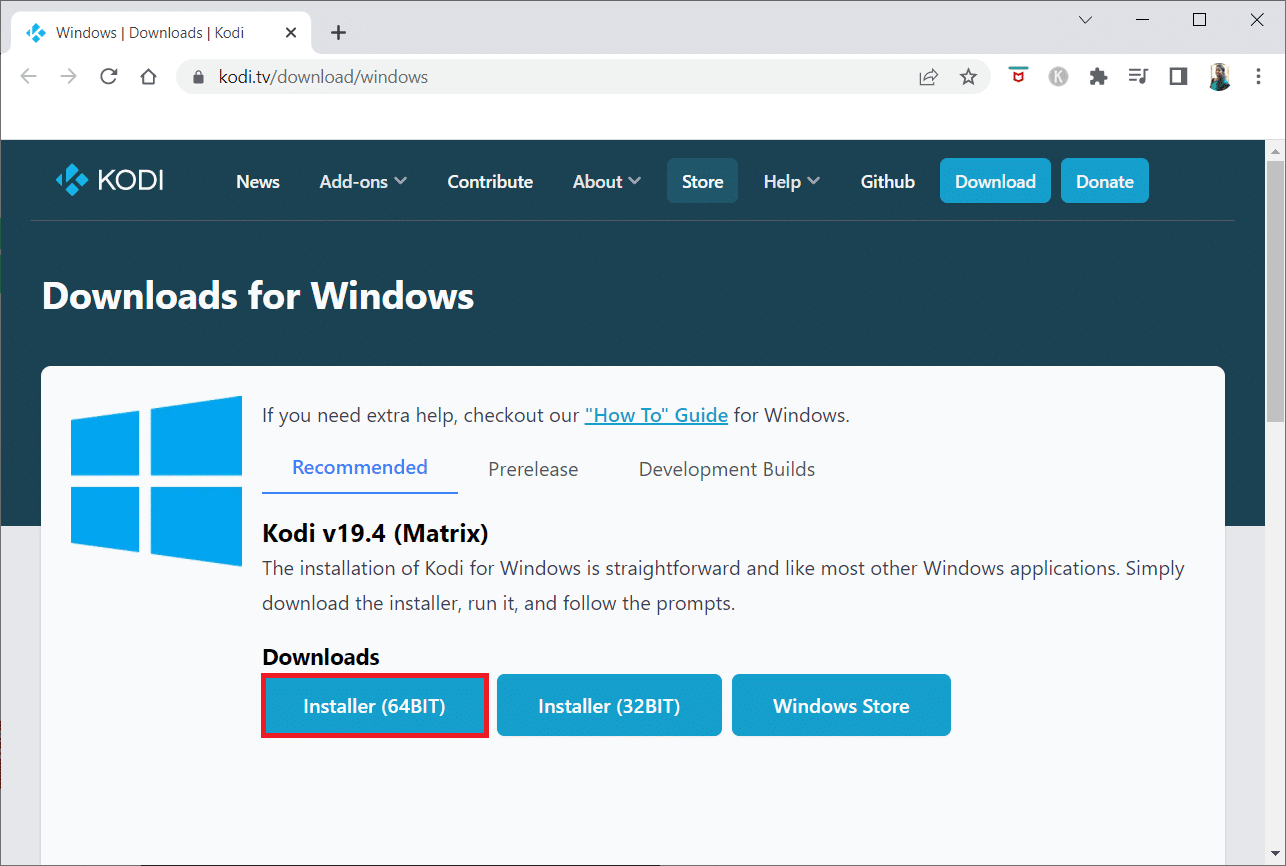
17. Cliquez sur le fichier d’installation téléchargé en bas de la fenêtre.
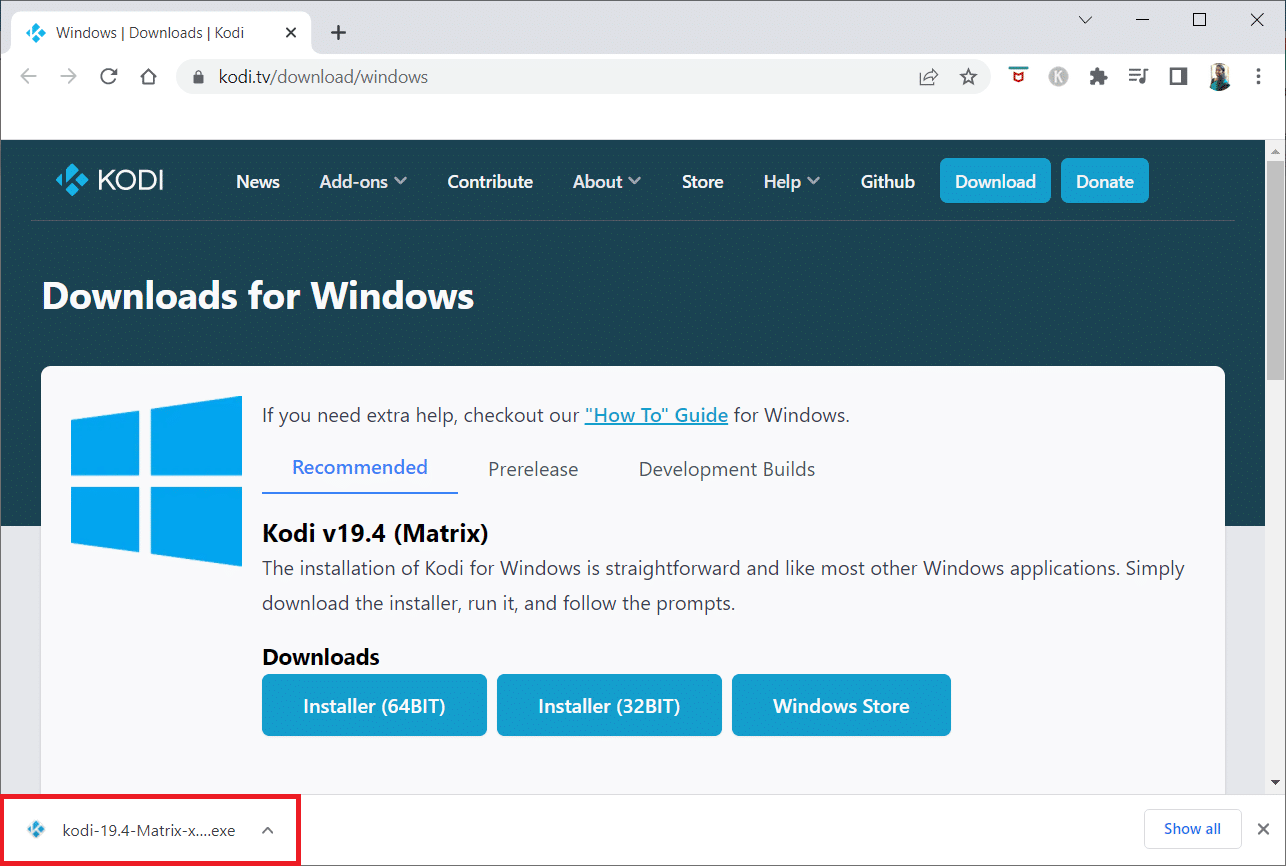
18. Ensuite, cliquez sur Oui dans l’invite de contrôle de compte d’utilisateur.
19. Ensuite, cliquez sur l’option Suivant dans l’assistant d’installation.
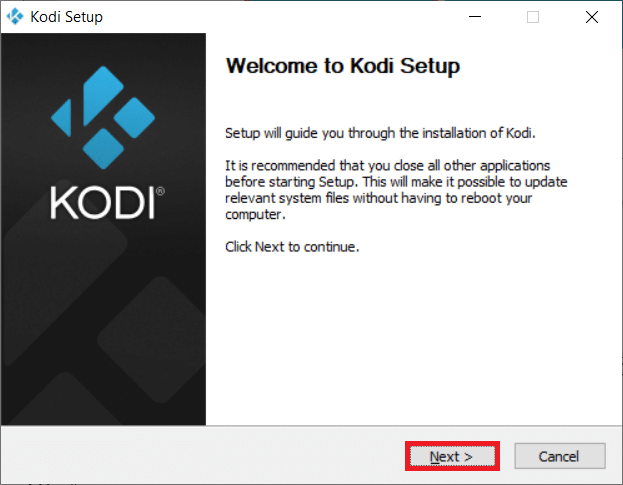
20. Cliquez sur le bouton J’accepte pour accepter le contrat de licence.
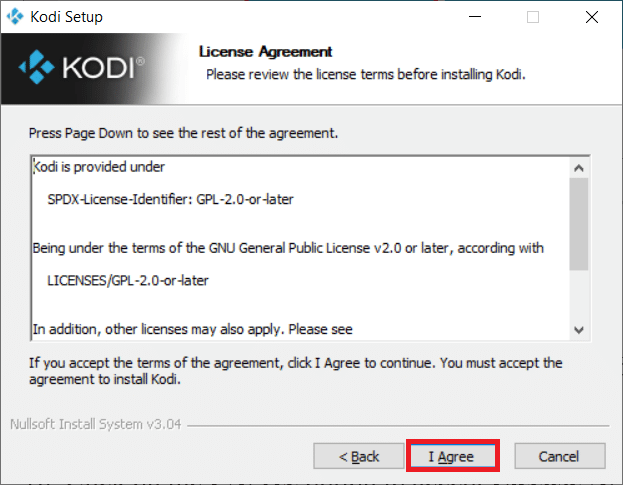
21. Cliquez sur Suivant dans la fenêtre suivante.
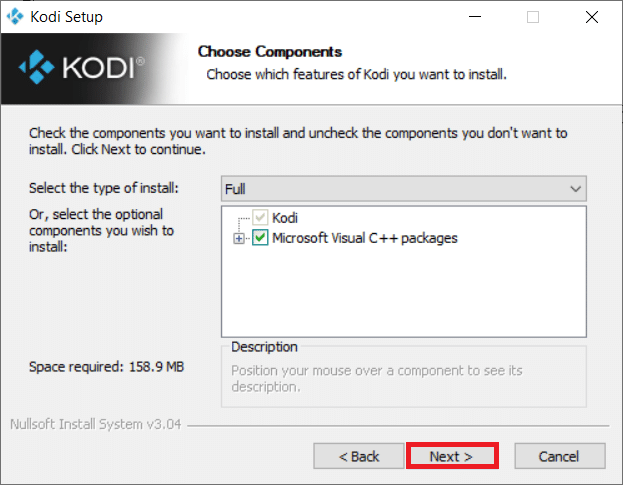
22. Parcourez le dossier Destination et cliquez sur Suivant.
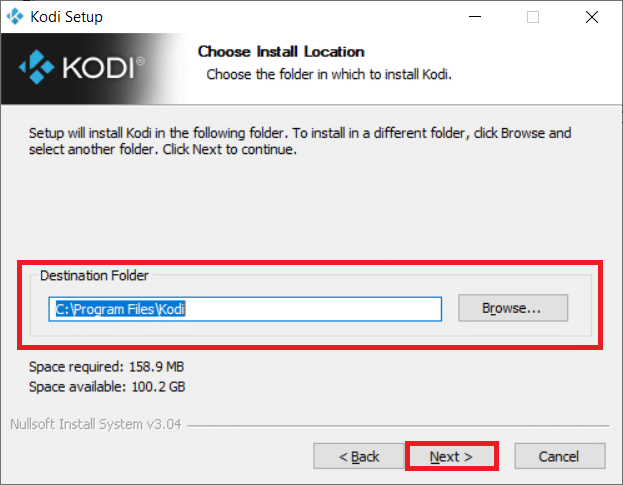
23. Maintenant, cliquez sur Installer pour lancer le processus d’installation.
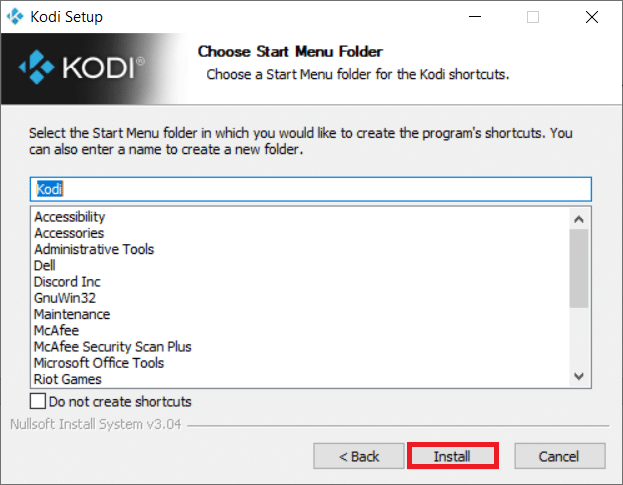
24. Cliquez sur l’option Terminer pour terminer le processus d’installation.
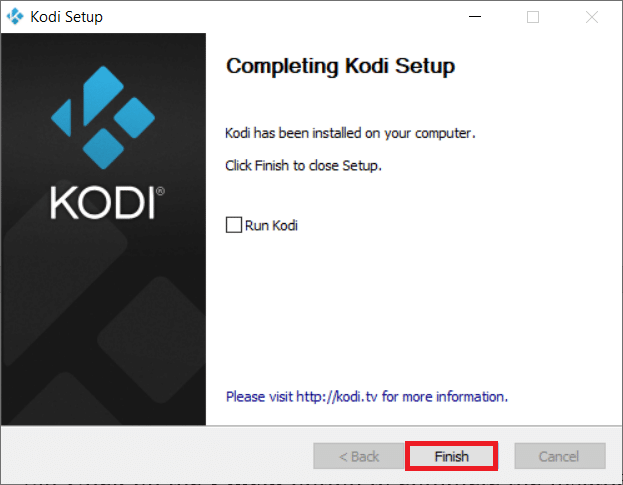
Méthode 7 : essayez des alternatives à Ares Wizard
Si le problème avec l’assistant Kodi Ares n’est pas résolu malgré l’essai de toutes les méthodes, vous pouvez essayer d’utiliser les alternatives disponibles pour l’assistant Ares sur votre application Kodi. Les 5 meilleures alternatives pour Ares Wizard sont répertoriées dans cette section.
1. SuperRepo
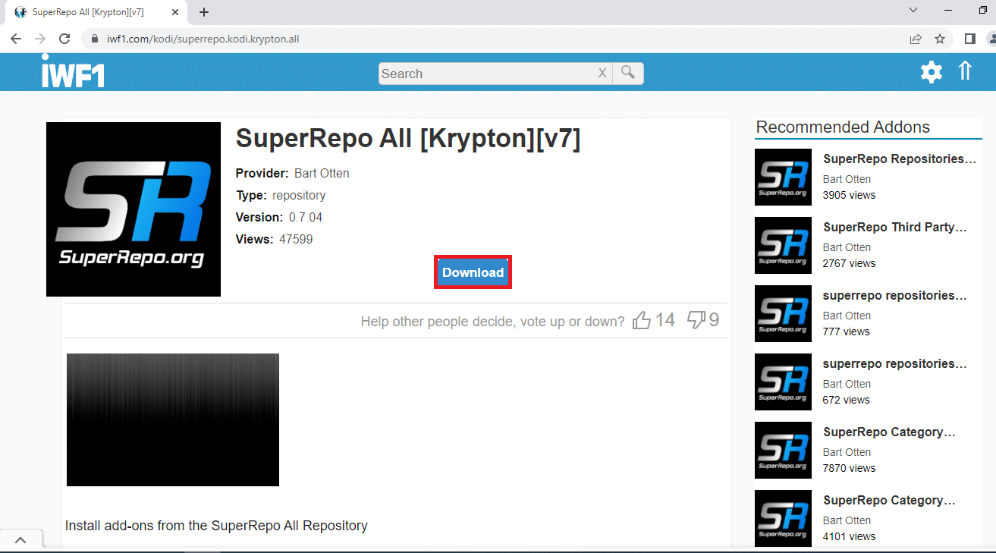
SuperRepo est le plus grand référentiel disponible pour l’application Kodi. Il a de nombreux add-ons et est similaire à Ares Wizard. Le contenu de ce référentiel comprend des films, des émissions de télévision et des séries. Vous pouvez également regarder le contenu sur YouTube directement dans l’application Kodi.
2. Kodinerds.net
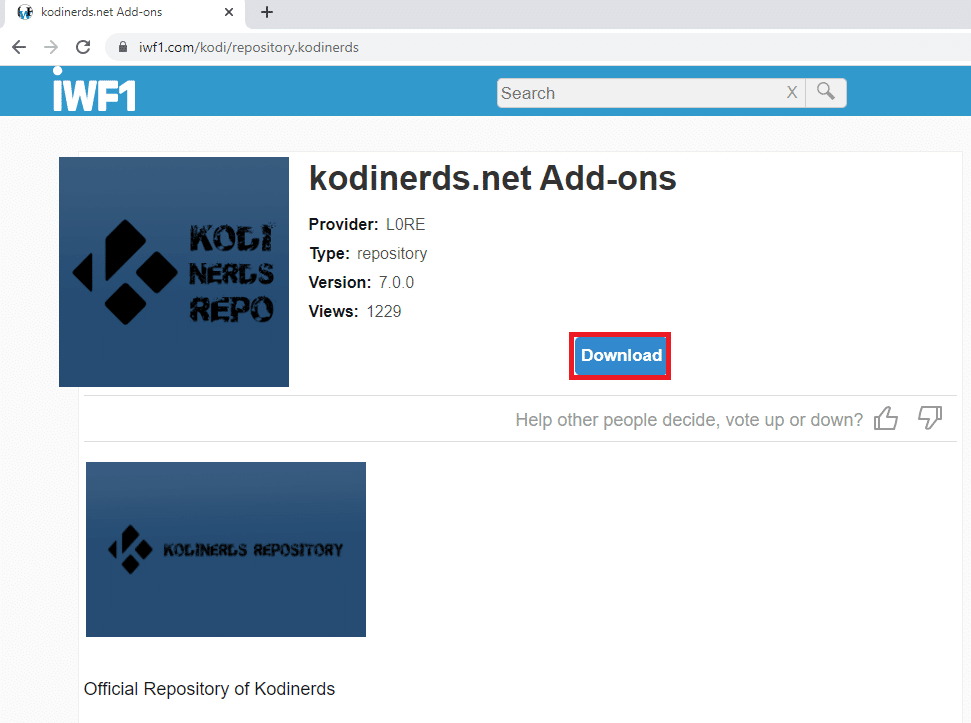
Le référentiel qui convient aux mélomanes est le kodinerds.net. Il comporte plusieurs modules complémentaires de musique et vous donne accès aux chansons sur SoundCloud. Vous pouvez également regarder des sports de DAZN et des vidéos de DailyMotion.
3. Noobs et nerds
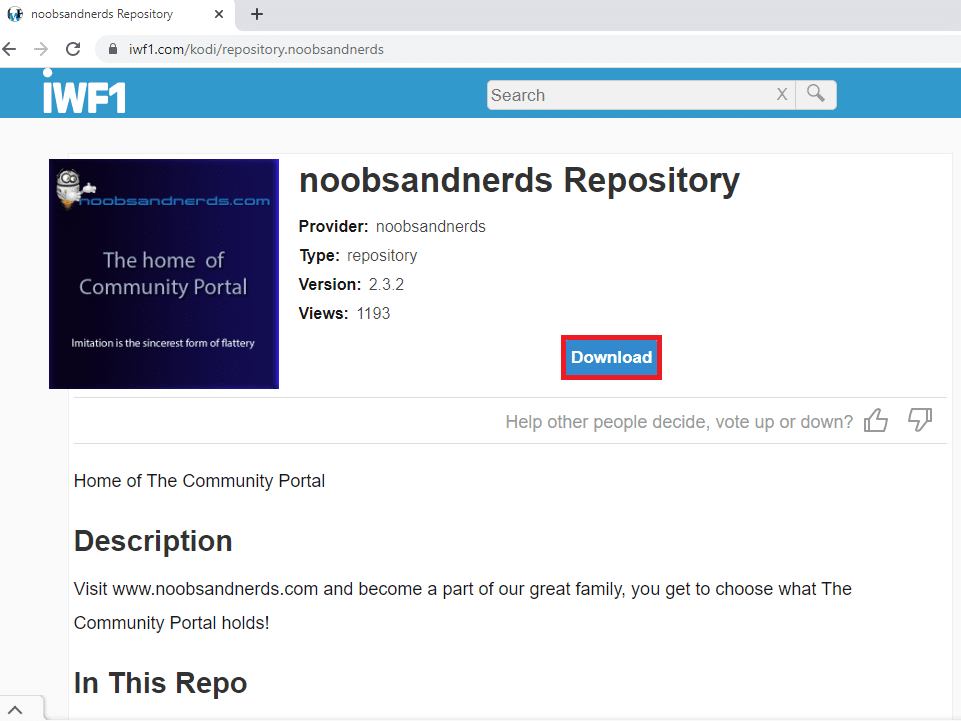
The Noobs and Nerds est un référentiel tout-en-un, et il a du contenu pour toutes les catégories. Vous pouvez regarder divers films, émissions de télévision, sports, musique et bien plus encore. Ce référentiel est une alternative parfaite pour Kodi Ares Wizard.
4. Miroir miroir
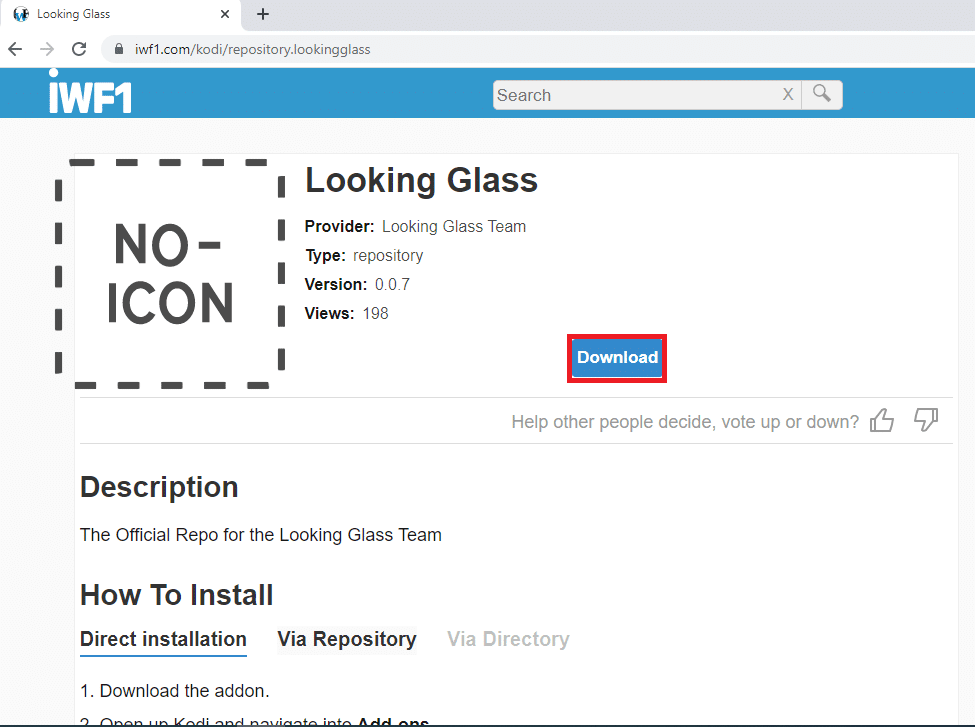
The Looking Glass Repo est un complément préféré des personnes qui aiment les variétés. Il existe des modules complémentaires pour les documentaires, les vidéos de bricolage et une collection de vidéos de rénovation domiciliaire. Certains modules complémentaires diffusent de vieux films et peuvent convenir aux groupes d’âge plus âgés. Un autre avantage est que ce référentiel est l’alternative officielle à l’assistant Ares.
5. Repo Cazwall
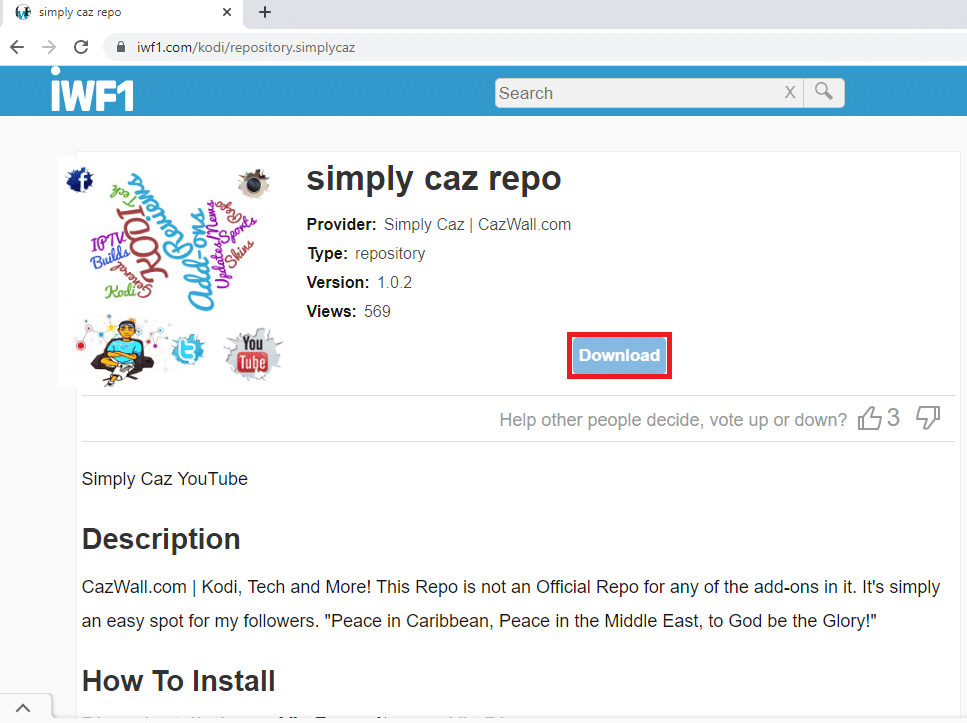
Cazwall Repo, communément appelé simplement Caz, est la meilleure alternative à Ares Wizard. Il contient plusieurs modules complémentaires qui ont des fonctions similaires aux modules complémentaires de l’assistant Ares.
***
Nous espérons que cet article vous a été utile et que vous avez pu résoudre le problème de l’assistant Kodi Ares qui ne fonctionne pas. Vous pouvez également essayer d’installer une alternative à Ares Wizard décrite dans l’article. S’il vous plaît écrivez-nous vos suggestions ou questions dans la section commentaires de cet article. Aussi, faites-nous savoir ce que vous voulez apprendre ensuite.
