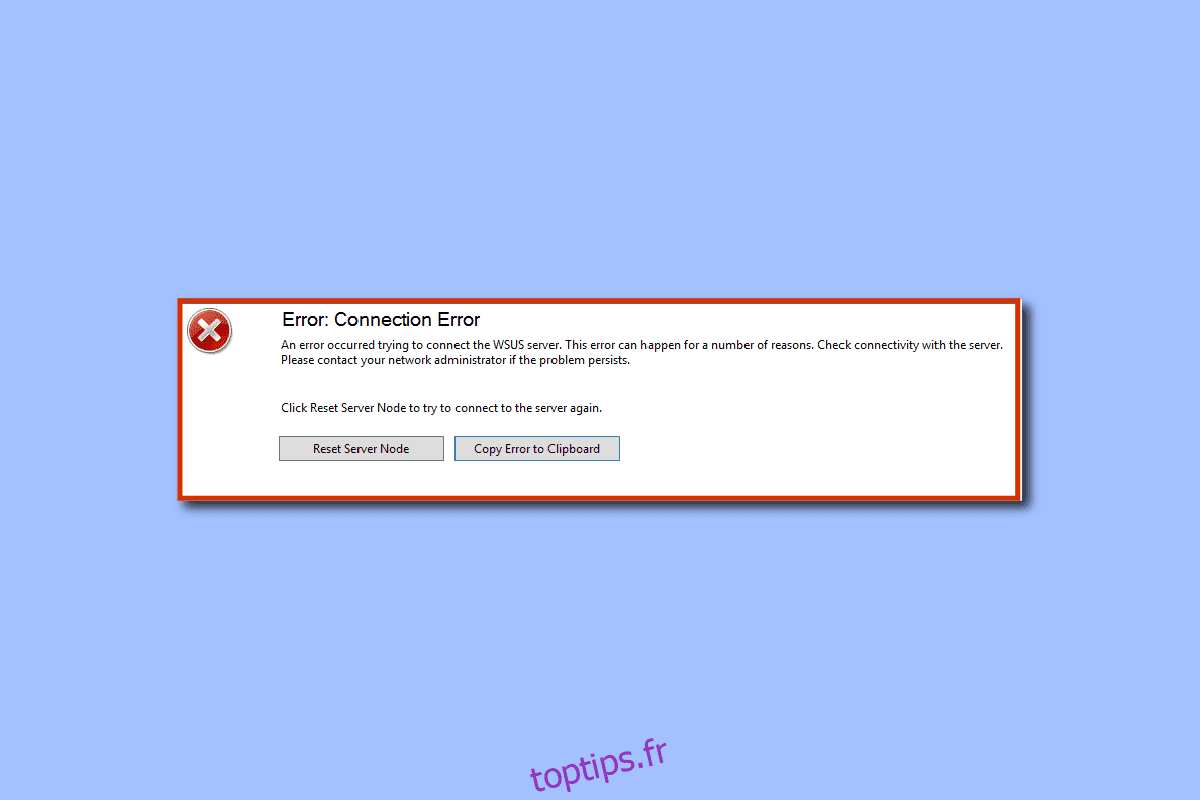La gestion d’une entreprise ou de tout travail professionnel nécessitant la collaboration de plusieurs mains peut être une tâche difficile. Pour vous faciliter la tâche, un service nommé WSUS ou Windows Server Update Services est développé. Il s’agit d’un serveur Windows qui aide à planifier, gérer et déployer les mises à jour, les correctifs et les correctifs pour les serveurs Windows, les systèmes d’exploitation clients et d’autres logiciels Microsoft. Cependant, la console d’administration WSUS incapable de se connecter au serveur WSUS via une erreur à distance, qui se produit si la console Windows Update Services se bloque, peut perturber les activités prévues. Dans ce cas, l’erreur de la console WSUS incapable de se connecter via la télécommande peut rester non résolue et il peut être difficile d’accéder aux opérations à l’aide de la console. L’article conseille de corriger l’erreur de console apiwsus incapable de se connecter. Le message d’erreur s’afficherait comme suit, Erreur : Erreur de connexion. Une erreur s’est produite lors de la tentative de connexion au serveur WSUS. Cette erreur peut se produire pour plusieurs raisons. Vérifiez la connectivité avec le serveur. Veuillez contacter votre administrateur réseau si le problème persiste. Cliquez sur Réinitialiser le nœud du serveur pour essayer de vous reconnecter au serveur.
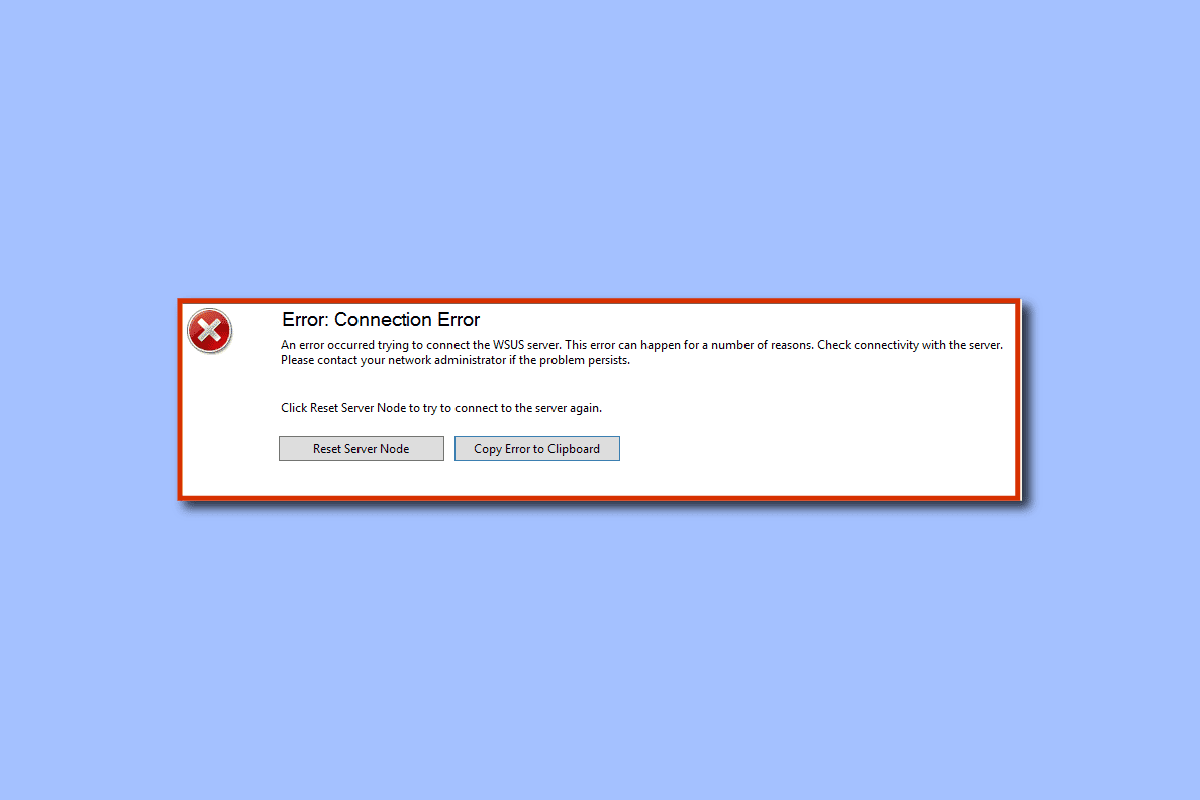
Table des matières
Comment réparer la console d’administration WSUS incapable de se connecter au serveur WSUS via l’API distante
Voici la liste des méthodes de dépannage pour corriger l’erreur de console apiwsus incapable de se connecter sur votre les fenêtres PC.
Méthode 1 : supprimer le fichier WSUS
La principale méthode pour corriger l’erreur consiste à supprimer les instances du fichier wsus dans le dossier AppData. L’erreur System.IO.IOException peut se produire si la poignée de main a échoué en raison d’un format de paquet inattendu, et cela peut être formaté dans cette méthode.
1. Utilisez la barre de recherche en bas pour rechercher le dossier %appdata% et cliquez sur Ouvrir.
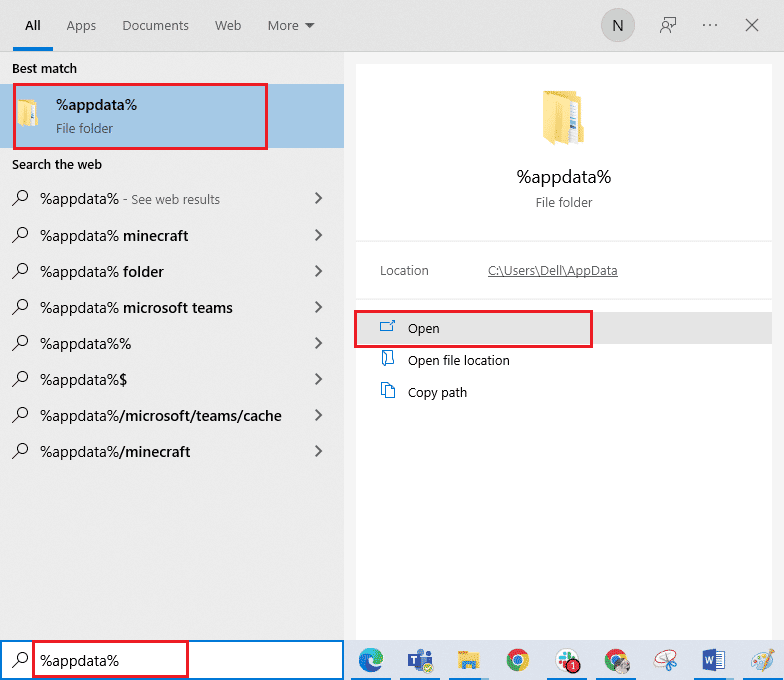
2. Accédez au dossier MMC à l’aide du répertoire MicrosoftMMC dans l’Explorateur de fichiers.
3. Cliquez avec le bouton droit sur le fichier wsus et cliquez sur l’option Supprimer dans la liste déroulante.
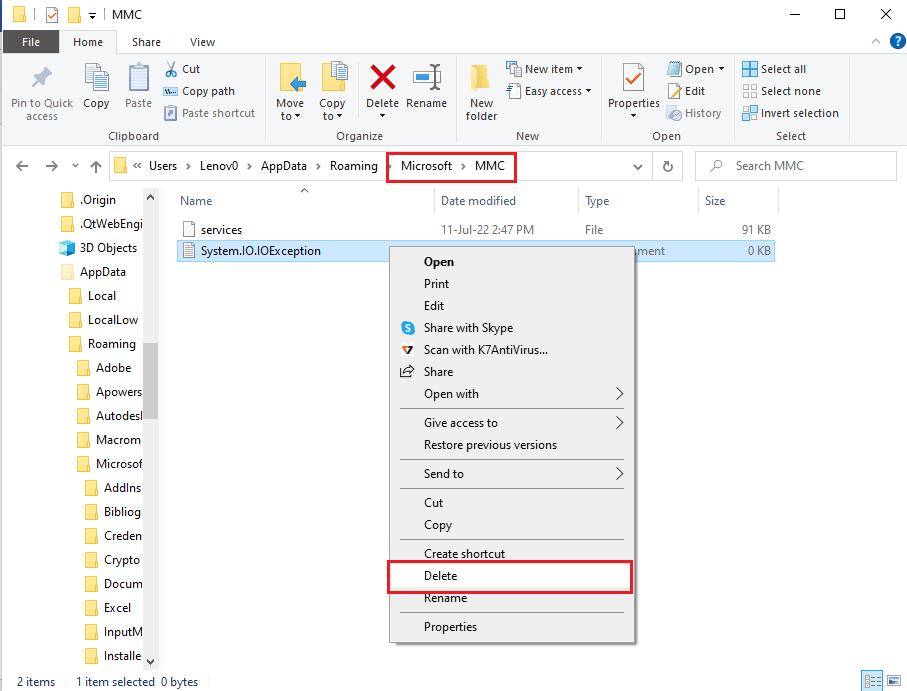
Méthode 2 : Améliorer l’espace de stockage
Si l’espace de stockage sur votre PC n’est pas suffisant, la console d’administration wsus ne peut pas se connecter au serveur wsus via une erreur à distance peut se produire car elle peut avoir des difficultés à récupérer les informations et à exécuter les fonctions. Pour corriger l’erreur de console apiwsus incapable de se connecter, vous pouvez essayer de suivre les instructions du lien donné ici pour améliorer l’espace de stockage de votre PC.
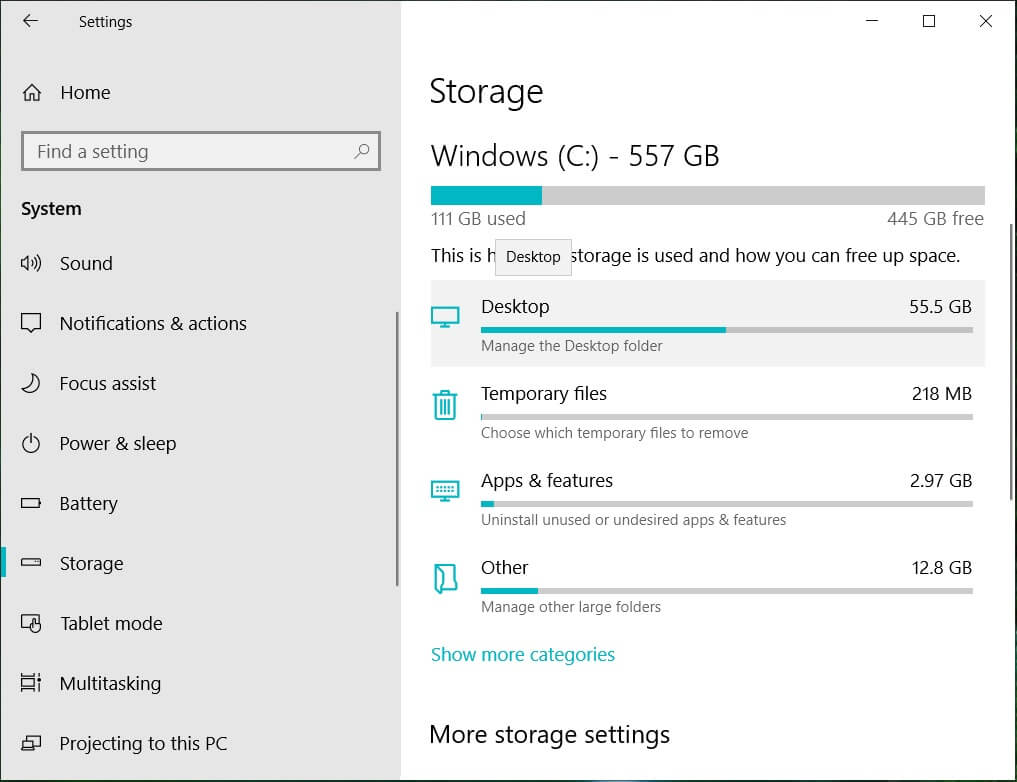
Méthode 3 : redémarrer la console d’administration
Une autre méthode pour corriger l’erreur consiste à redémarrer la console d’administration. Cela effacerait tous les problèmes et problèmes de la console. Les méthodes de redémarrage de la console à l’aide du système Linux sont expliquées dans cette section.
Option I : Debian ou Ubuntu
La méthode d’utilisation du système d’exploitation Debian ou Ubuntu pour redémarrer la console d’administration est décrite dans cette section.
1. Ouvrez le Terminal sur votre PC Linux depuis le menu Démarrer.
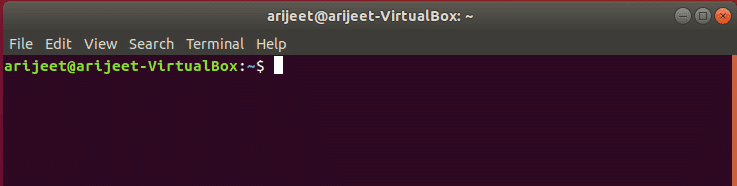
2. Tapez les commandes suivantes une par une et appuyez sur la touche Entrée pour redémarrer la console d’administration et ses composants correspondants.
sudo service replicated restart sudo service replicated-ui restart sudo service replicated-operator restart
3. Connectez-vous à votre compte administrateur sur la page redémarrée.
Option II : CentOS ou RHEL ou Fedora
Si vous utilisez un système d’exploitation CentOS ou RHEL ou Fedora, vous pouvez essayer de suivre les instructions données dans cette section pour corriger l’erreur de console WSUS incapable de se connecter via la télécommande.
1. Dans le menu Démarrer, ouvrez l’application Terminal sur votre PC Linux.
2. Tapez la commande suivante et appuyez sur la touche Entrée pour redémarrer la console d’administration.
sudo systemctl restart replicated replicated-ui replicated-operator
3. Utilisez vos identifiants de connexion pour vous connecter à votre compte administrateur.
Méthode 4 : Redémarrer le nœud dans la console
Comme approche alternative pour résoudre tous les problèmes et problèmes de connexion et pour réparer la console d’administration WSUS incapable de se connecter au serveur WSUS via une erreur à distance, vous pouvez essayer de redémarrer le nœud dans la console à l’aide de votre PC.
1. Cliquez sur l’icône Démarrer sur votre serveur WSUS et cliquez sur l’option Tous les programmes.
2. Cliquez sur l’option Outils d’administration, puis sur Microsoft Windows Server Update Services pour accéder à la console d’administration Wsus.
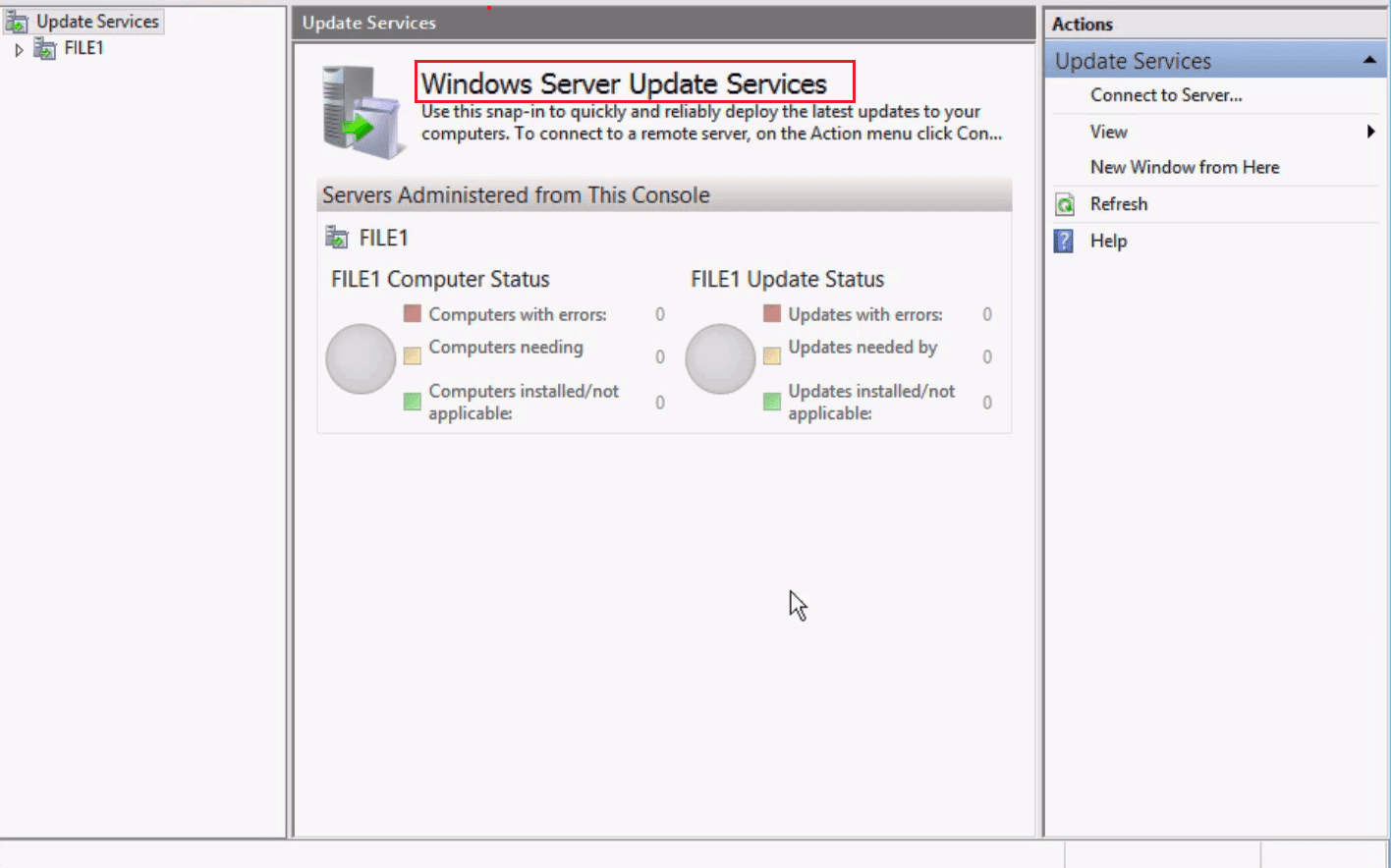
3. Accédez à la page System Health, puis accédez à la page Nodes.
4. Sélectionnez le nœud particulier du serveur PPM et cliquez sur le bouton Redémarrer.
5. Vous pouvez sélectionner les fonctionnalités facultatives telles que redéployer le dossier de contenu et cliquer sur le bouton OK pour redémarrer le nœud.
Méthode 5 : redémarrer le service
Pour corriger l’erreur de console apiwsus incapable de se connecter, vous pouvez essayer de redémarrer le service lié aux services de mise à jour Windows.
Option I : service IIS
Comme première option, vous pouvez essayer de redémarrer IIS ou Internet Information Service sur votre PC.
1. Appuyez sur la touche Windows, recherchez l’application Panneau de configuration et cliquez sur Ouvrir.
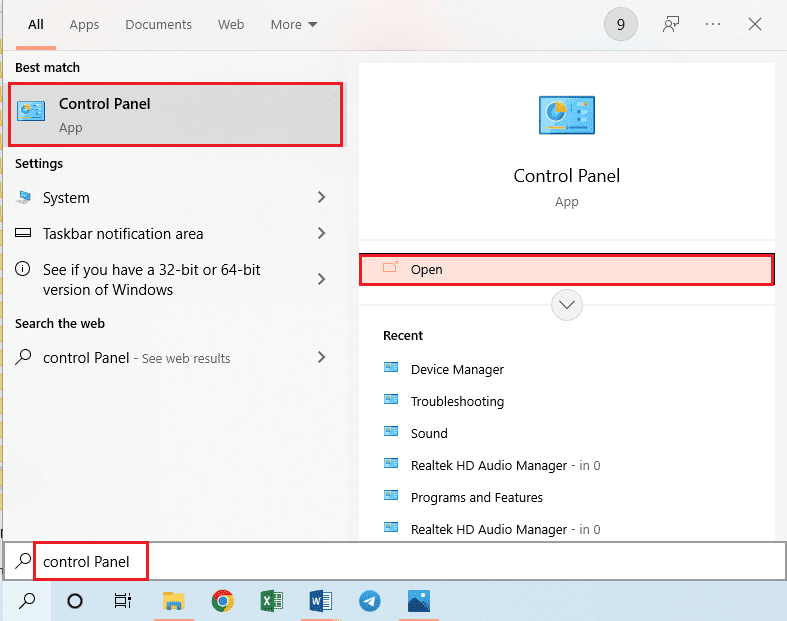
2. Sélectionnez l’option Catégorie dans le menu déroulant Afficher par et cliquez sur l’option Programmes.
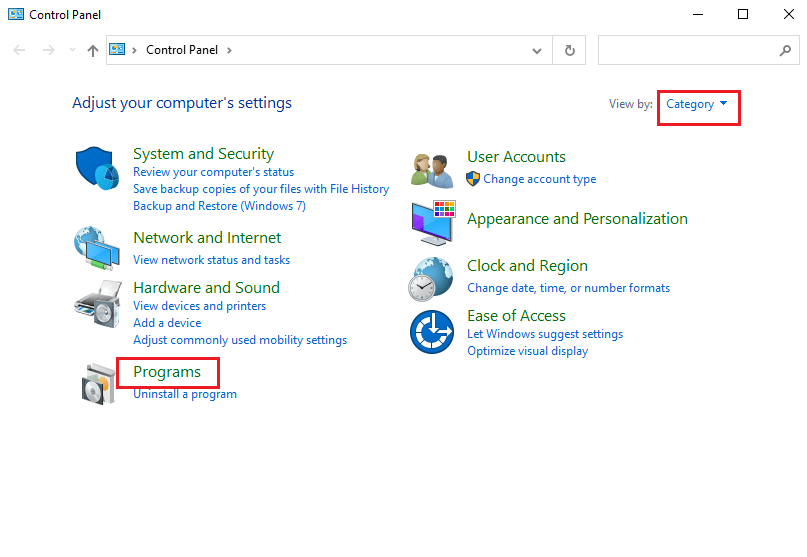
3. Cliquez sur l’option Programmes et fonctionnalités.
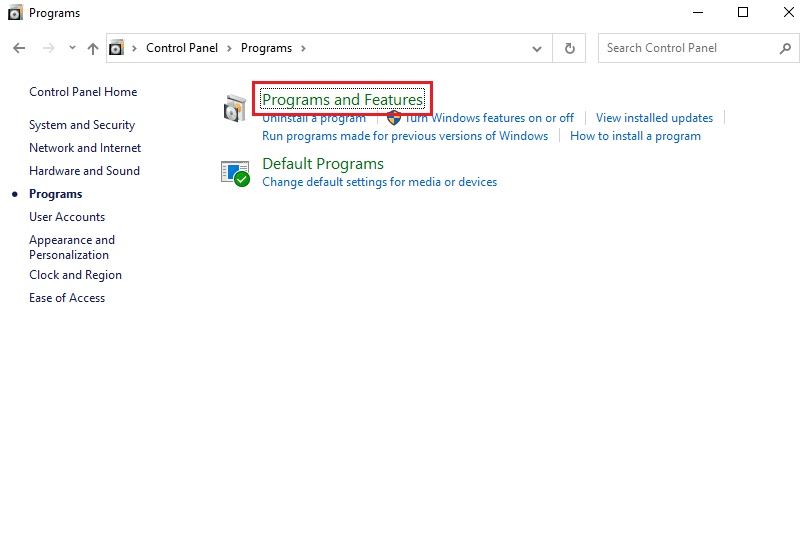
4. Cliquez sur l’option Activer ou désactiver les fonctionnalités Windows dans le volet gauche de la fenêtre.
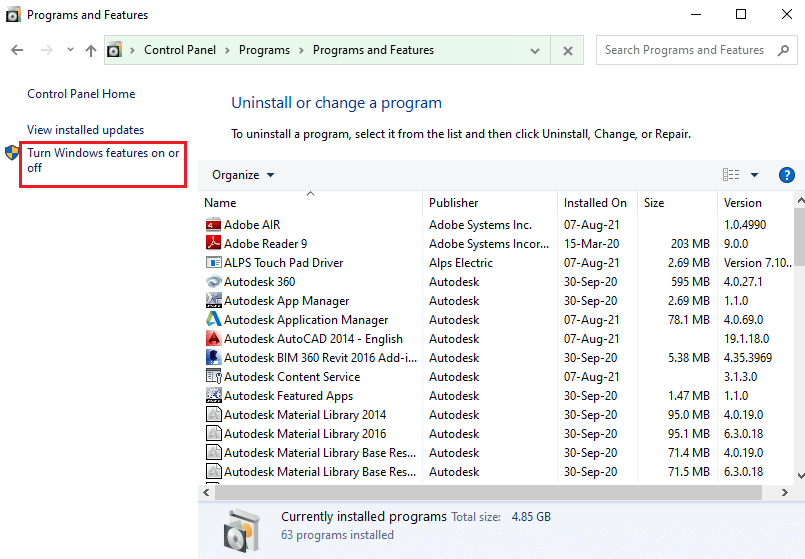
5. Sélectionnez la fonctionnalité Internet Information Service, développez et sélectionnez tous les dossiers de la fonctionnalité, puis cliquez sur le bouton OK.
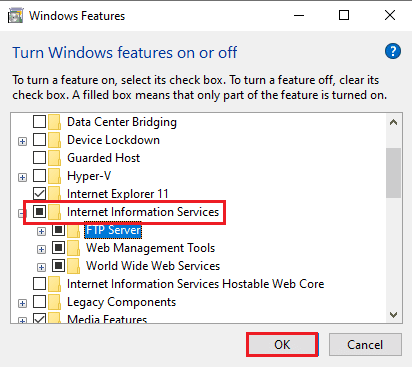
Option II : Services de mise à jour
La deuxième option pour réparer la console d’administration WSUS incapable de se connecter au serveur WSUS via une erreur à distance consiste à mettre à jour les services à l’aide de l’invite de commande élevée sur votre PC à l’aide du répertoire Outils.
1. Utilisez la barre de recherche pour rechercher l’application Invite de commandes et cliquez sur l’option Exécuter en tant qu’administrateur.
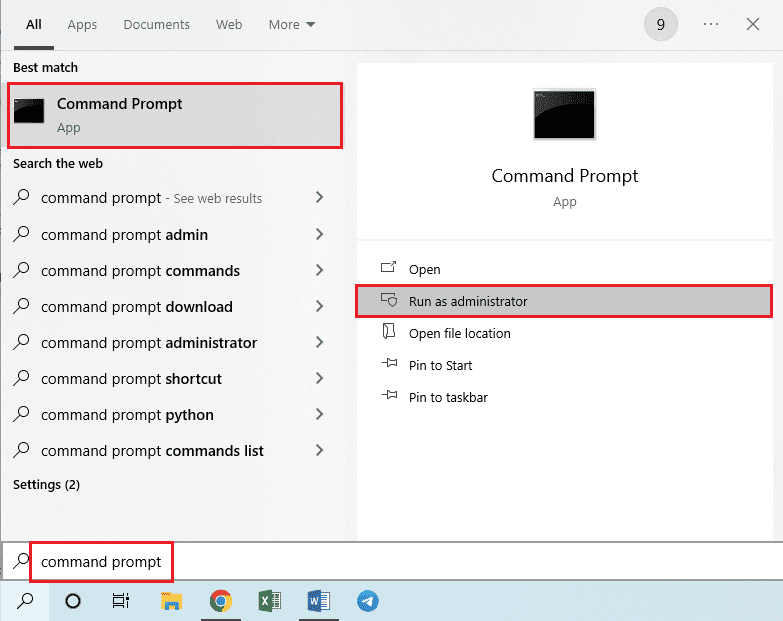
2. Cliquez sur le bouton Oui dans la fenêtre d’invite UAC pour exécuter le programme avec des privilèges administratifs.
3. Tapez la commande suivante et appuyez sur la touche Entrée pour changer le répertoire vers le répertoire Tools.
CD “C:Program FilesUpdate ServicesTools”
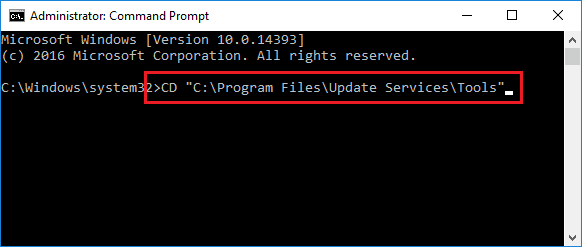
4. Tapez la commande suivante et appuyez sur la touche Entrée pour installer le service utilitaire WSUS.
wsusutil.exe postinstall /servicing
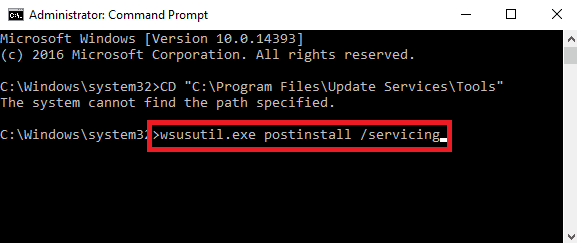
5. Redémarrez la console d’administration en suivant les étapes expliquées précédemment.
Option 3 : Service SQL
Le programme du serveur SQL sur le PC peut être corrompu et peut nécessiter un redémarrage pour corriger l’erreur. Suivez les instructions de la section pour redémarrer ce service afin de corriger l’erreur de console WSUS incapable de se connecter via la télécommande.
1. Cliquez sur l’icône Démarrer sur le serveur WSUS, sélectionnez l’option Tous les programmes, puis cliquez sur le programme Microsoft SQL Server.
2. Accédez à l’option Outils de configuration et cliquez sur l’option Gestionnaire de configuration SQL Server.
Remarque : Le gestionnaire de configuration SQL Server est un composant logiciel enfichable pour le programme Microsoft Management Console.
3. Cliquez sur le bouton Oui dans la fenêtre d’invite UAC pour accorder l’autorisation.
4. Cliquez sur l’option Services SQL Server dans le volet gauche et cliquez avec le bouton droit sur SQL Server (MSSQLServer) dans le volet Résultats.
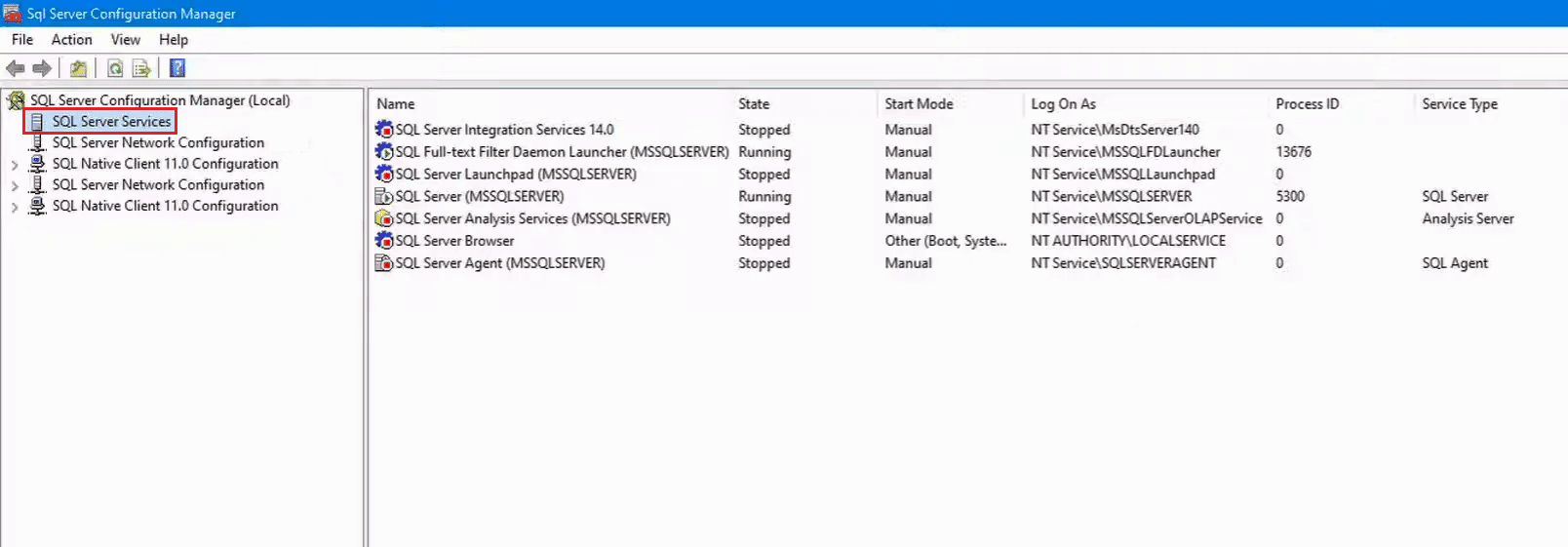
5. Cliquez sur l’option Redémarrer, puis cliquez sur le bouton OK après le redémarrage du service.
Méthode 6 : modifier les clés de l’éditeur de registre
Les clés ContentDir et TargetDir sont les principales raisons du fonctionnement de la console d’administration Wsus. Vous pouvez essayer de modifier ou de réinitialiser les clés dans l’Éditeur du Registre pour corriger la console d’administration WSUS incapable de se connecter au serveur WSUS via une erreur à distance.
1. Recherchez l’Éditeur du Registre à l’aide de la barre de recherche en bas.
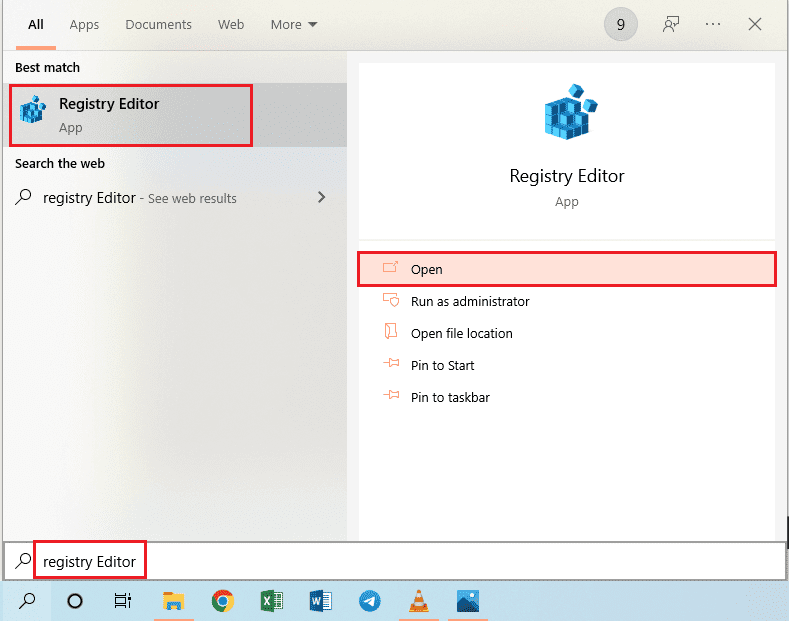
2. Accédez au répertoire de configuration en suivant le chemin d’accès tel qu’indiqué.
HKEY_LOCAL_MACHINESOFTWAREMicrosoftUpdate ServicesServerSetup
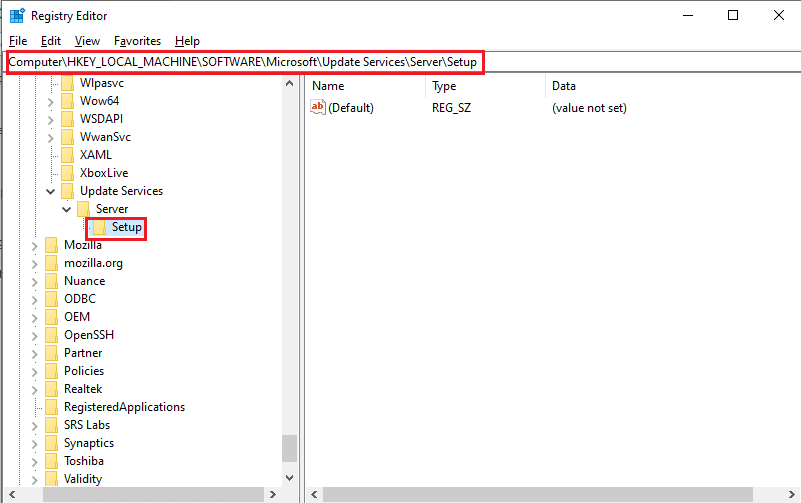
3. Cliquez avec le bouton droit sur la clé Contentdir et cliquez sur l’option Supprimer.
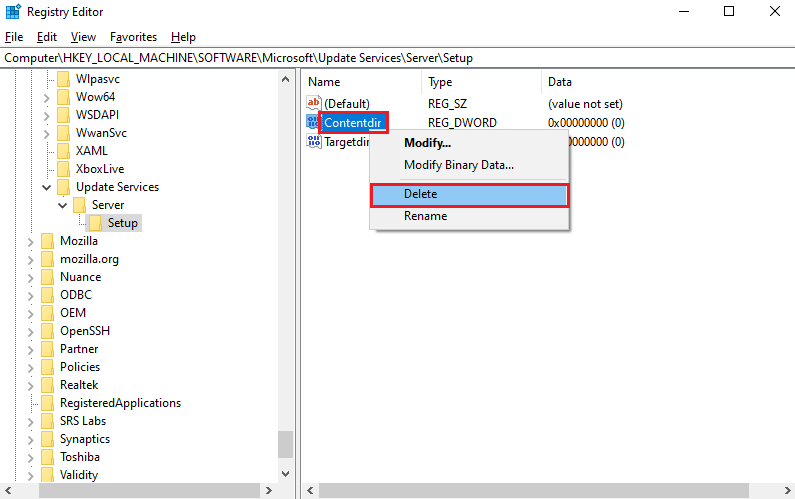
4. Cliquez sur le bouton Oui dans la fenêtre Confirmer la suppression de la valeur.
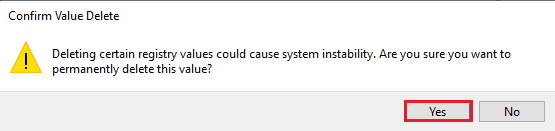
5. De même, supprimez la valeur de la clé TargetDir dans l’emplacement du répertoire en suivant les instructions ci-dessus.
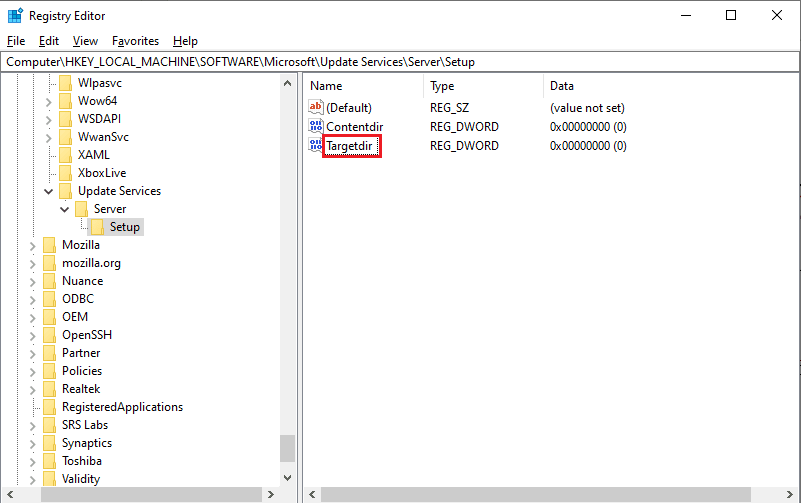
Méthode 7 : accorder des autorisations au compte d’utilisateur
Si le compte d’utilisateur sur votre PC n’a pas le contrôle pour modifier le contenu du serveur, l’erreur, erreur de console apiwsus incapable de se connecter, peut se produire. Vous pouvez essayer d’accorder l’autorisation ou le contrôle total aux comptes d’utilisateurs pour accéder au répertoire WSUSContent.
1. Appuyez simultanément sur les touches Windows + E pour ouvrir l’Explorateur Windows et accédez au dossier WSUSContent en suivant le chemin d’accès.
Local Disk (C:)WindowsWSUSWSUSContent
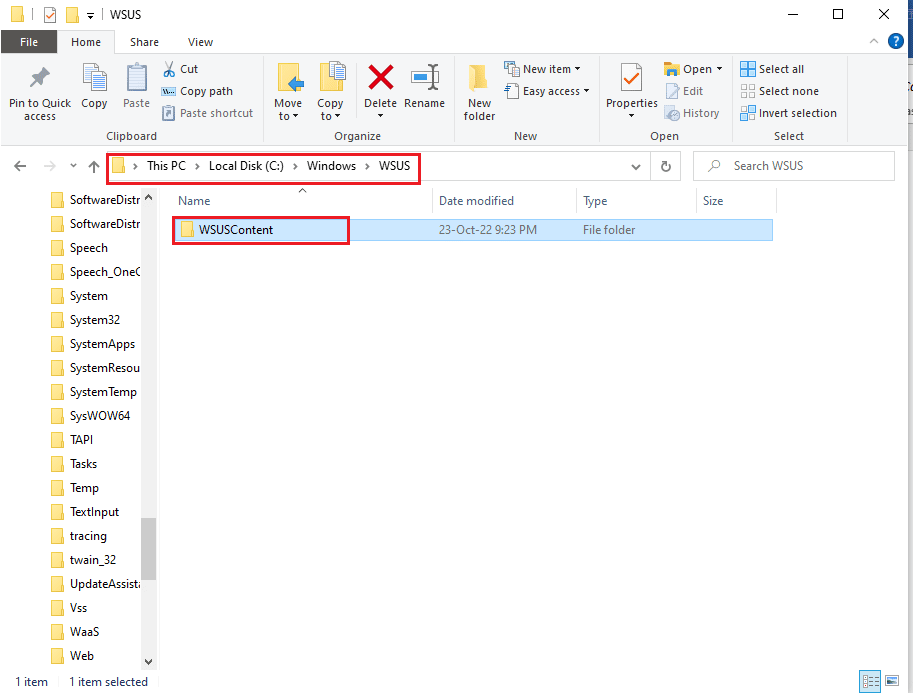
2. Cliquez avec le bouton droit sur le dossier WSUSContent et cliquez sur l’option Propriétés dans la liste.
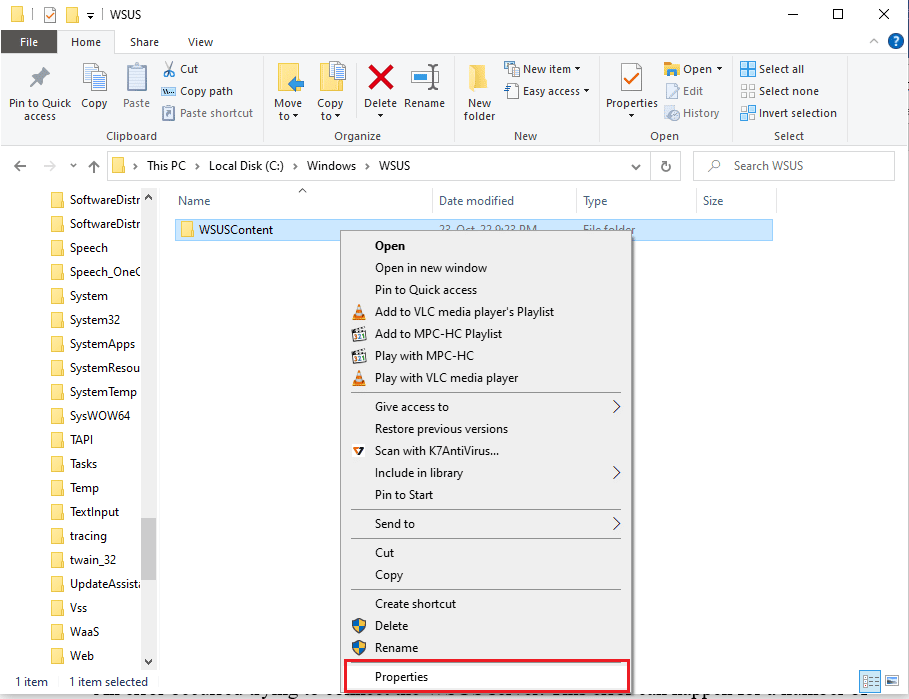
3. Accédez à l’onglet Sécurité, sélectionnez le compte d’utilisateur dans la section Groupe ou nom d’utilisateur et cliquez sur le bouton Modifier….
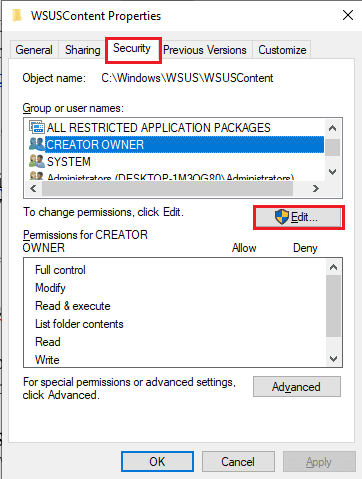
4. Cochez l’option Contrôle total dans la section Autoriser et cliquez sur le bouton Appliquer.
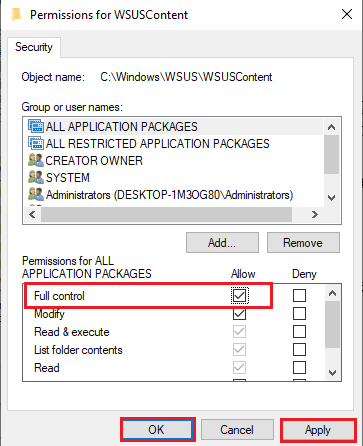
5. Cliquez sur le bouton Oui dans la fenêtre Sécurité de Windows.
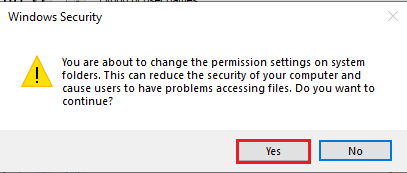
6. Cliquez sur le bouton OK de toutes les fenêtres pour les fermer.
7. De la même manière, suivez les instructions pour accorder l’autorisation Contrôle total aux dossiers suivants dans leurs emplacements respectifs.
Dossier Temp dans l’emplacement du disque local (C:)WindowsTemp.
dossier temp dans l’emplacement du disque local (C:)temp.
Dossier WebServices dans le disque local (C:)Program FilesUpdate ServicesWebServices.
Méthode 8 : augmenter la limite de mémoire privée
La limite de mémoire privée du WsusPool doit être de 10 Go ou 3000 points de terminaison pour un fonctionnement efficace. Pour corriger la console d’administration WSUS incapable de se connecter au serveur WSUS via une erreur à distance, vous pouvez essayer de supprimer la restriction de la limite de mémoire sur le gestionnaire IIS.
1. Ouvrez le gestionnaire IIS sur votre PC à l’aide de la barre de recherche.
2. Accédez à l’option Pools d’applications dans la liste Connexions.
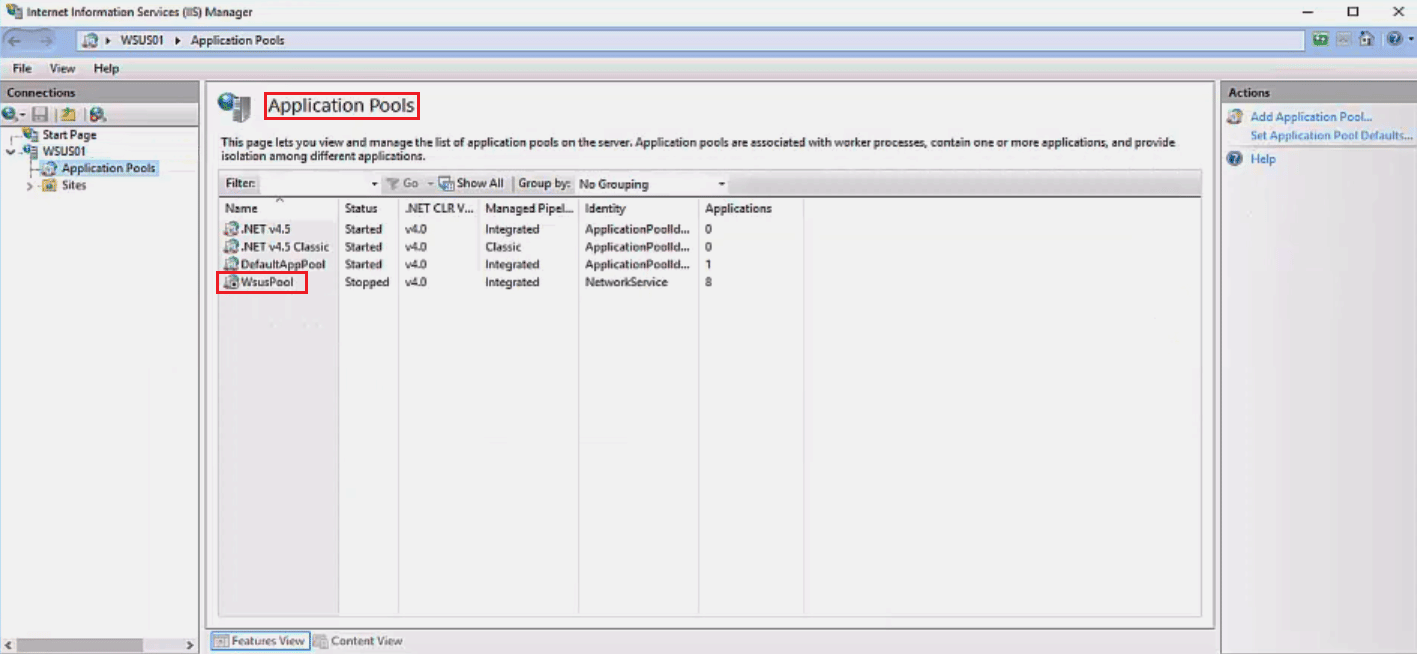
3. Sélectionnez le service WsusPool dans la liste et cliquez sur l’option Recyclage… dans le volet Actions.
Remarque : Vous pouvez également cliquer avec le bouton droit sur le service WsusPool, cliquer sur l’option Paramètres avancés… et définir la limite de mémoire sur 0 pour augmenter la limite à la valeur infinie.
4. Décochez l’option Utilisation de la mémoire privée (en Ko) dans la section Maximums basés sur la mémoire et cliquez sur le bouton Suivant.
5. Assurez-vous que l’option Intervalles réguliers est sélectionnée dans la section Configurer les événements de recyclage et cliquez sur le bouton Terminer.
6. Cliquez avec le bouton droit sur l’élément WsusPool dans la page Pools d’applications et cliquez sur l’option Démarrer dans le menu déroulant.
7. Redémarrez la console WSUS en suivant les étapes expliquées précédemment.
***
Les méthodes pour réparer la console d’administration WSUS incapable de se connecter au serveur WSUS via des problèmes à distance sont expliquées dans l’article. Faites-nous savoir laquelle de ces méthodes a aidé à corriger l’erreur de la console WSUS incapable de se connecter via la télécommande. Veuillez déposer vos suggestions et questions dans la section des commentaires ci-dessous pour que nous puissions y répondre.