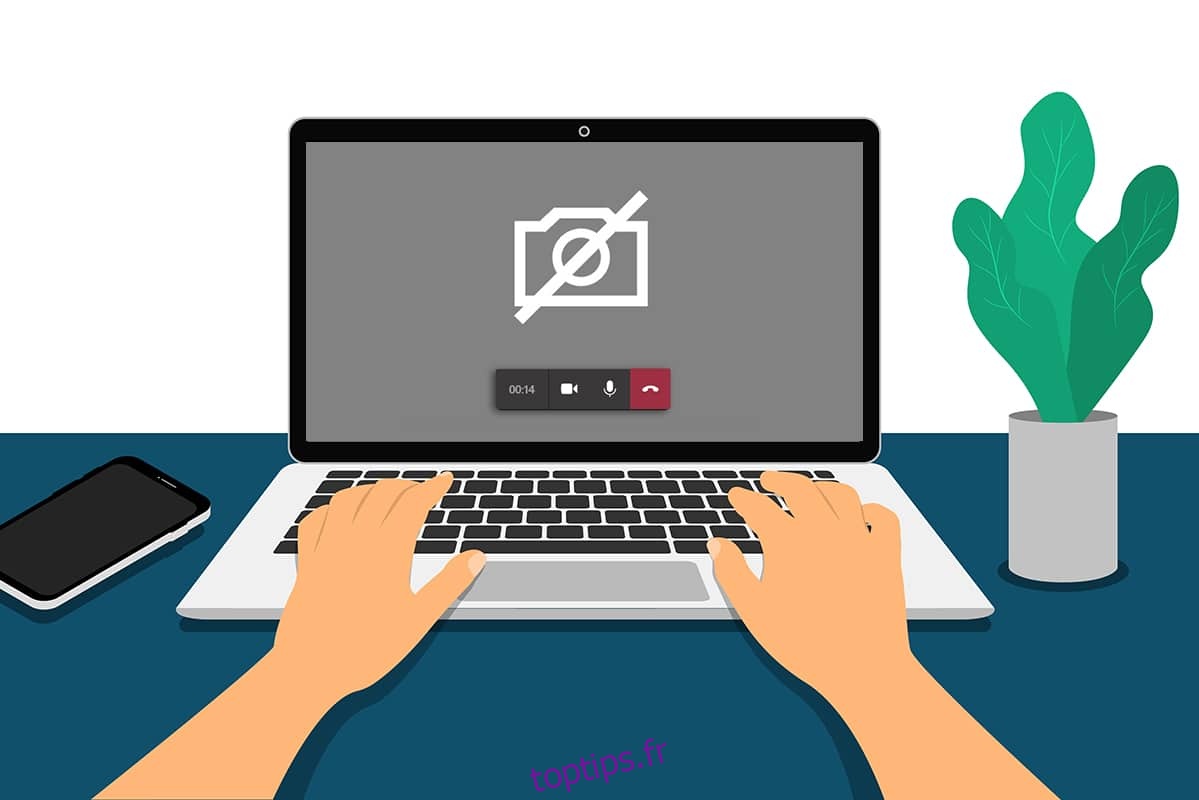La situation pandémique a considérablement accru la culture du travail à domicile. Beaucoup d’entre nous ont commencé à utiliser des plateformes en ligne comme Microsoft Teams, Zoom et Google Meet pour des réunions et des conférences. Pourtant, plusieurs utilisateurs se sont plaints que leurs caméras ne fonctionnent pas dans Teams lors des réunions. Ne paniquez pas ! Nous sommes toujours là pour vous aider en cas de problème. Ce guide traite des raisons et des méthodes de dépannage pour résoudre le problème de non-fonctionnement de la caméra Microsoft Teams. Lisez le guide jusqu’à la fin et vous apprécierez pleinement le dépannage de votre problème sans aucune agitation.
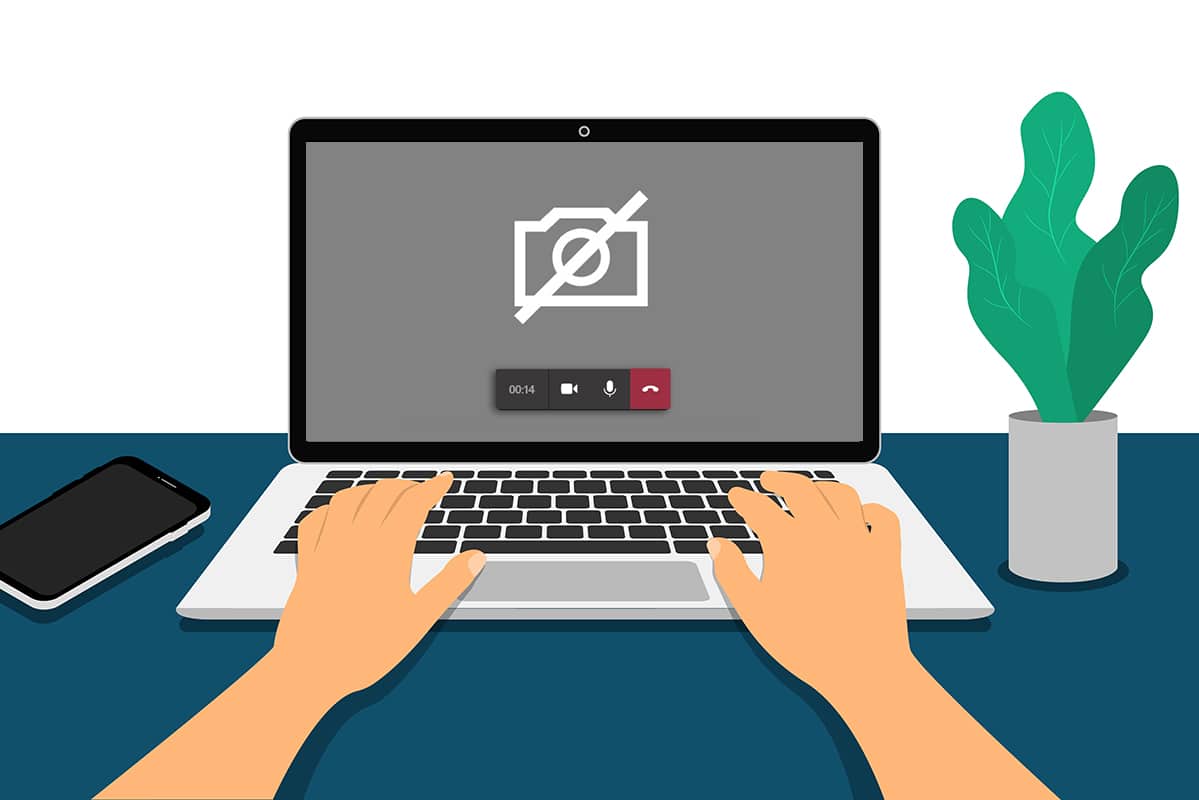
Table des matières
Comment réparer la caméra ne fonctionne pas sur les équipes
Parfois, vous pouvez être ignorant du problème de fonctionnement de la caméra Microsoft Teams. Cela peut arriver soudainement, et c’est vraiment frustrant de traiter avec vos collègues ou clients au milieu de la réunion lorsque votre caméra est allumée. Voici quelques raisons valables qui causent des problèmes de caméra non disponible dans Microsoft Teams.
Défaillance matérielle de la caméra.
D’autres programmes sur votre PC utilisent l’application appareil photo.
L’accès à l’utilisation de l’appareil photo n’est pas accordé sur votre ordinateur Windows 10.
Les autorisations Microsoft Teams ne sont pas définies pour toutes les utilisations.
L’interférence VPN bloque votre caméra.
Pilote de caméra obsolète ou incompatible.
- Votre caméra par défaut interfère avec la webcam.
L’antivirus bloque l’accès à la caméra des équipes.
- Équipes obsolètes.
Maintenant, vous connaissez les raisons qui causent ce problème sur votre ordinateur Windows 10. Dans une prochaine étape, voici une collection de solutions de dépannage efficaces qui vous aideront à résoudre le problème. Suivez d’abord les étapes de dépannage de base, et si elles ne vous donnent pas de solution, nous avons également compilé des méthodes de dépannage avancées. Alors qu’est-ce que tu attends? Continuer la lecture.
Dépannage de base
- Pour résoudre les problèmes temporaires associés à la caméra, essayez de redémarrer votre ordinateur. Cela résoudra tout le cache corrompu de votre PC, résolvant ainsi ce problème.
Le redémarrage de l’application aidera également à résoudre le problème. Alors, fermez Teams à l’aide du Gestionnaire des tâches et redémarrez-le.
- Trouvez la cause en ouvrant la caméra sur votre PC Windows 10 et en lançant un enregistrement.
Cas 1 : S’il n’y a pas de problème avec une caméra intégrée, vous aurez n’importe quelle forme d’enregistrement sur votre appareil. Dans ce cas, vous devez résoudre les étapes associées à Microsoft Teams.
Cas 2 : Si vous ne parvenez pas à enregistrer de vidéos, le problème vient d’une caméra ou d’une webcam intégrée. Résoudre les problèmes de matériel et de périphériques pour résoudre le problème de la caméra non disponible dans Teams.
- Assurez-vous que la webcam est correctement connectée à votre ordinateur et que la caméra intégrée n’est pas endommagée de l’extérieur. En cas de dommages externes importants, pensez à remplacer la caméra.
Méthode 1 : Fermez les autres applications d’accès à la caméra
Si d’autres applications de visioconférence telles que Skype, Zoom, Google Meet et Discord utilisent votre caméra, vous ne pouvez pas l’utiliser dans Teams. Assurez-vous de fermer toutes les autres tâches en arrière-plan sur votre ordinateur Windows 10 lorsque vous rejoignez une réunion Teams pour résoudre le problème de la caméra qui ne fonctionne pas sur Teams.
1. Lancez le Gestionnaire des tâches en appuyant simultanément sur les touches Ctrl + Maj + Échap.
2. Maintenant, recherchez et sélectionnez la caméra accédant aux programmes qui s’exécutent en arrière-plan.
3. Enfin, sélectionnez Fin de tâche comme illustré.

Méthode 2 : Autoriser les autorisations de caméra
Si vous n’avez pas activé les autorisations pour la caméra dans les paramètres de confidentialité du PC, vous ne pouvez accéder à la caméra pour aucune application ou programme. Il s’agit d’une fonction de sécurité intégrée de votre PC pour maintenir la confidentialité des données. Pour activer les autorisations de caméra sur votre PC Windows 10, suivez les instructions ci-dessous.
1. Lancez les paramètres Windows en appuyant simultanément sur les touches Windows + I.
2. Maintenant, cliquez sur Confidentialité comme illustré.

3. Ici, cliquez sur l’option Caméra dans le volet de gauche. Assurez-vous que l’option Autoriser les applications à accéder à votre appareil photo est activée, comme indiqué.

4. Maintenant, faites défiler l’écran de droite et assurez-vous que l’application Microsoft Teams est répertoriée sous Autoriser les applications de bureau à accéder à votre caméra.

Méthode 3 : activer les autorisations multimédias dans les équipes
En plus d’activer les autorisations de caméra dans les paramètres de confidentialité du système, vous devez également activer les autorisations multimédias dans votre application Teams. Suivez les instructions ci-dessous pour activer les autorisations de caméra dans Teams.
1. Appuyez sur la touche Windows. Tapez Microsoft Teams et lancez-le.

2. Cliquez sur l’icône à trois points (près de votre profil) dans le coin supérieur droit.

3. Ensuite, cliquez sur l’option Paramètres comme indiqué.

4. Dans l’écran suivant, passez au menu des autorisations de l’application et activez le bouton Média (caméra, microphone, haut-parleurs) comme indiqué.

Maintenant, vérifiez si vous avez corrigé la vidéo qui ne fonctionne pas dans le problème Teams.
Méthode 4 : mettre à jour les équipes
Malgré les mises à jour automatiques de l’application Microsoft Teams, assurez-vous que l’application est mise à jour vers sa dernière version pour éviter tout problème. Cela corrigera les bogues de la version précédente de Teams. Suivez les étapes ci-dessous pour mettre à jour Teams.
1. Cliquez sur l’icône à trois points à côté de votre photo de profil dans Teams.

2. Ensuite, sélectionnez l’option Vérifier les mises à jour comme indiqué.

3. Vous verrez un message Nous vérifierons et installerons les mises à jour pendant que vous continuez à travailler en haut de l’écran.

4A. Si l’application est à jour, la bannière en haut se fermera.
4B. Si Microsoft Teams est obsolète, il sera mis à jour et affichera Actualiser dans la bannière. Cliquez sur le lien Veuillez actualiser maintenant.
![]()
5. Maintenant, attendez que Microsoft Teams redémarre. Vérifiez si vous avez corrigé la caméra qui ne fonctionne pas sur le problème Teams.
Méthode 5 : désactiver le VPN
Si votre connexion réseau vous empêche d’accéder aux clients Teams, vous pouvez essayer d’utiliser une autre connexion ou désactiver le VPN/proxy. Ensuite, suivez les étapes pour implémenter la même chose.
1. Quittez Microsoft Teams et assurez-vous de fermer toutes les applications qui y sont liées à partir du Gestionnaire des tâches.
2. Maintenant, appuyez sur la touche Windows et tapez Proxy comme indiqué ci-dessous.
3. Ouvrez Modifier les paramètres proxy à partir des résultats de la recherche.

4. Ici, désactivez les paramètres suivants.
- Détecter automatiquement les paramètres
- Utiliser le script d’installation
- Utiliser un serveur proxy

5. Maintenant, relancez Microsoft Teams et essayez si vous pouvez accéder à la caméra.
Remarque : Si vous ne pouvez pas accéder à la caméra après avoir désactivé le proxy, utilisez un client VPN et vérifiez si votre problème est résolu. Si ce n’est pas le cas, essayez de connecter votre PC à un autre réseau comme le Wi-Fi ou un point d’accès mobile.
Méthode 6 : Désactiver la caméra par défaut (pour la webcam)
Si vous utilisez une webcam externe, votre caméra par défaut peut les interférer. Pour résoudre le problème, désactivez votre caméra par défaut comme indiqué ci-dessous.
1. Appuyez sur la touche Windows et tapez Gestionnaire de périphériques dans la barre de recherche. Ouvrez les meilleurs résultats.

2. Maintenant, recherchez Caméras et double-cliquez dessus.

3. Ensuite, faites un clic droit sur votre appareil photo (HP TrueVision HD, par exemple) et sélectionnez l’option Désactiver l’appareil comme indiqué.

4. Ensuite, confirmez l’invite en cliquant sur Oui.

5. Enfin, reconnectez votre webcam et vérifiez si vous avez corrigé la caméra qui ne fonctionne pas sur le problème Teams.
Remarque : assurez-vous de réactiver l’adaptateur de caméra par défaut après avoir résolu le problème.
Méthode 7 : mettre à jour ou restaurer le pilote de la caméra
Les pilotes sont des logiciels utiles grâce auxquels votre appareil fonctionne de manière optimale. L’une des raisons générales pour lesquelles la caméra Microsoft Teams ne fonctionne pas est des pilotes obsolètes ou incompatibles. Suivez les étapes ci-dessous pour mettre à jour les pilotes ou les restaurer si nécessaire.
Option 1 : mettre à jour le pilote de la caméra
1. Appuyez sur la touche Windows. Tapez Gestionnaire de périphériques dans le menu de recherche de Windows 10 et ouvrez-le.

2. Double-cliquez sur Caméras pour le développer.

3. Maintenant, faites un clic droit sur le pilote (disons HP TrueVision HD) et cliquez sur Mettre à jour le pilote.

4. Maintenant, cliquez sur Rechercher automatiquement les pilotes.

5A. Si le pilote est obsolète, les pilotes seront mis à jour vers la dernière version.
5B. S’ils sont déjà dans une phase de mise à jour, l’écran affiche le message suivant, Les meilleurs pilotes pour votre appareil sont déjà installés.

6. Cliquez sur Fermer.
7. Redémarrez votre appareil.
Option II : restaurer le pilote de la caméra
1. Lancez le Gestionnaire de périphériques comme précédemment.
2. Double-cliquez sur l’option Caméras et développez-la.

3. Cliquez avec le bouton droit sur le pilote et cliquez sur Propriétés, comme illustré.

4. Passez à l’onglet Pilote et sélectionnez Restaurer le pilote, comme indiqué en surbrillance.
Remarque : Si l’option de restauration du pilote est grisée dans votre système, les fichiers de pilote préinstallés ou les fichiers de pilote d’origine ne sont pas présents sur votre ordinateur. Dans ce cas, essayez d’autres méthodes décrites dans cet article.

5. Cliquez sur OK.
6. Enfin, cliquez sur Oui dans l’invite de confirmation et redémarrez votre système pour que la restauration soit effective.
Méthode 8 : Désactiver temporairement l’antivirus
Les programmes antivirus peuvent empêcher Teams d’utiliser la caméra. Dans ce cas, désactivez complètement le programme comme indiqué ci-dessous. Ici, Avast est pris comme exemple. Suivez les étapes en fonction de votre programme antivirus.
1. Accédez à l’icône Antivirus dans la barre des tâches et cliquez dessus avec le bouton droit de la souris.

2. Maintenant, sélectionnez l’option de contrôle des boucliers Avast.

3. Choisissez l’option selon votre convenance et confirmez l’invite affichée à l’écran.
- Désactiver pendant 10 minutes.
- Désactiver pendant 1 heure.
- Désactiver jusqu’au redémarrage de l’ordinateur.
- Désactiver définitivement.

Remarque : Pour activer les paramètres, revenez à la fenêtre principale. Ici, vous avez désactivé tous les boucliers d’Avast. Cliquez sur ACTIVER.

Méthode 9 : réenregistrer la caméra
Si aucun des correctifs liés à l’application ne vous a aidé, vous pouvez essayer de résoudre le problème en réenregistrant la caméra comme indiqué ci-dessous.
Option I : Utiliser Powershell
1. Tapez Powershell dans la barre de recherche et cliquez sur Exécuter en tant qu’administrateur comme indiqué.

2. Cliquez sur Oui dans l’invite.
3. Ensuite, tapez la commande suivante et appuyez sur Entrée.
Get-AppxPackage -allusers Microsoft.WindowsCamera | Foreach {Add-AppxPackage -DisableDevelopmentMode -Register "$($_.InstallLocation)AppXManifest.xml"}
4. Attendez que la commande soit exécutée et vérifiez si vous avez résolu le problème de caméra Microsoft Teams qui ne fonctionne pas.
Option II : Utiliser le Gestionnaire de périphériques
Il existe une autre méthode pour réenregistrer votre caméra. Si vous ne souhaitez pas l’implémenter à l’aide de lignes de commande, vous pouvez utiliser le Gestionnaire de périphériques comme indiqué ci-dessous et résoudre le problème de la caméra qui ne fonctionne pas sur les équipes.
1. Tapez Device Manage dans le menu de recherche et ouvrez-le comme vous l’avez fait précédemment.
2. Maintenant, développez la section Caméras en double-cliquant dessus.

3. Ensuite, faites un clic droit sur le pilote et sélectionnez l’option Désinstaller le périphérique.

4. Cliquez sur Désinstaller dans l’invite.

5. Maintenant, cliquez sur Action dans la barre de menus et sélectionnez l’option Analyser les modifications matérielles comme indiqué.

6. Une fois terminé, redémarrez votre PC.
Méthode 10 : réinitialiser l’application appareil photo
Vous pouvez également essayer de réinitialiser votre application de caméra pour résoudre ce problème de caméra Microsoft Teams qui ne fonctionne pas. Les étapes sont très simples et vous pouvez les suivre comme indiqué ci-dessous.
1. Tapez Caméra dans le menu de recherche et cliquez sur Paramètres de l’application comme indiqué.

2. Ensuite, faites défiler l’écran et sélectionnez l’option Réinitialiser en surbrillance.

3. Ensuite, confirmez l’invite suivante en cliquant sur Réinitialiser comme indiqué.

4. Une fois cela fait, fermez l’application Paramètres et vérifiez si vous avez corrigé la caméra qui ne fonctionne pas sur le problème Teams.
Méthode 11 : réinstaller Teams
Si aucune des méthodes ne vous a aidé, alors en dernière chance, désinstallez le logiciel, redémarrez votre PC, puis réinstallez-le plus tard. Voici quelques étapes concernant la même chose pour résoudre le problème de la caméra Microsoft Teams qui ne fonctionne pas.
1. Appuyez simultanément sur les touches Windows + I et maintenez-les enfoncées pour ouvrir les paramètres Windows.
2. Maintenant, cliquez sur Applications.

3. Maintenant, recherchez et cliquez sur Microsoft Teams et sélectionnez l’option Désinstaller.
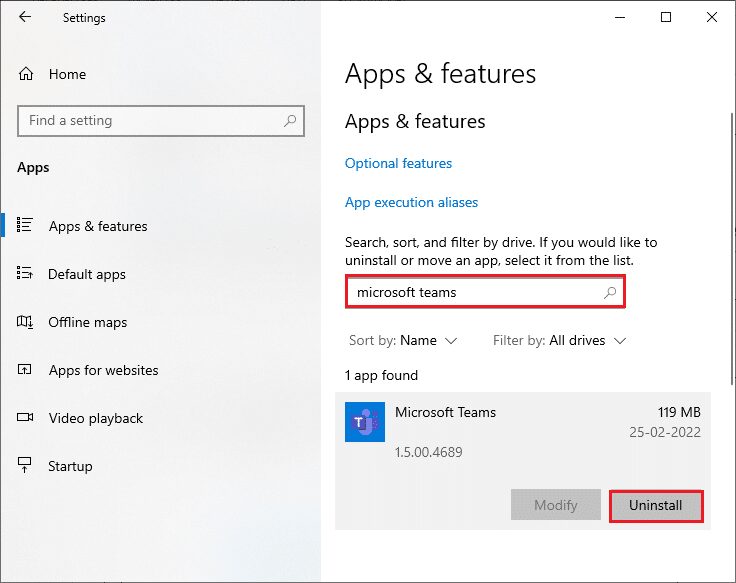
4. Cliquez sur Désinstaller dans l’invite.
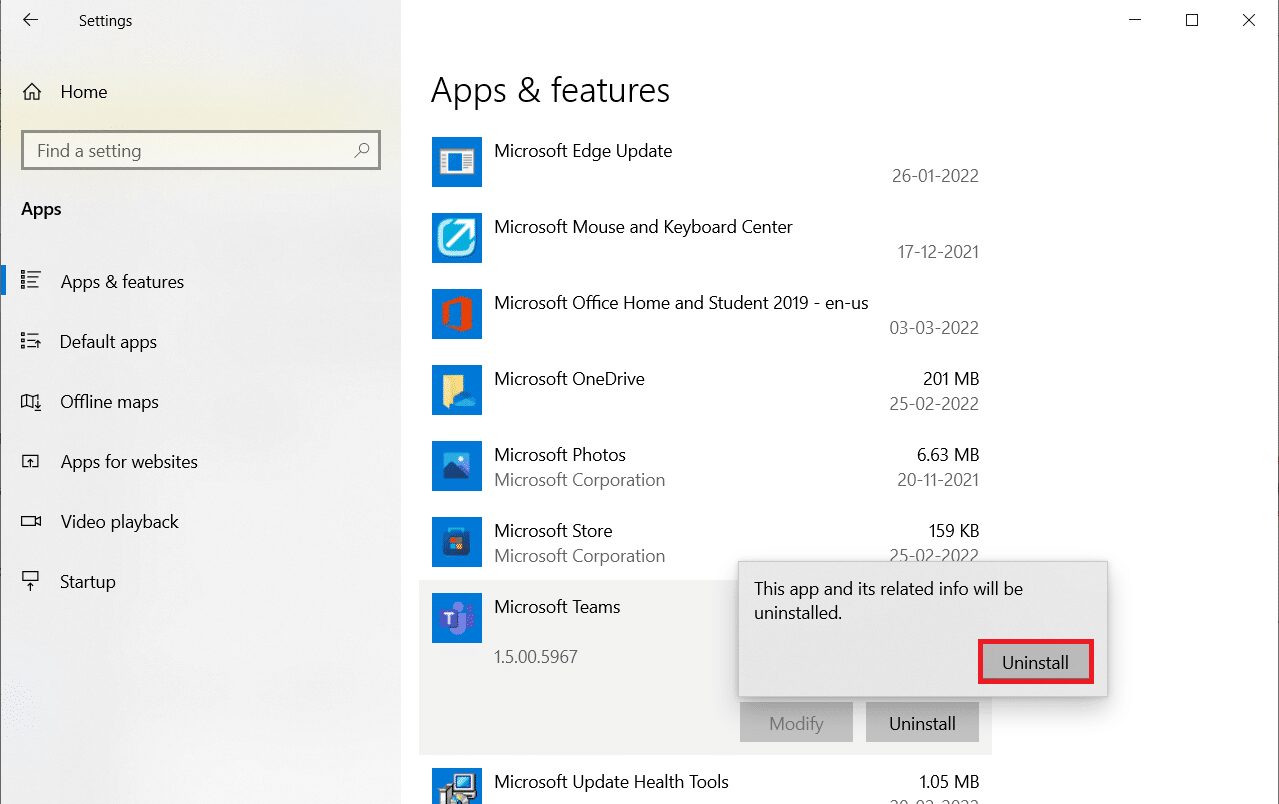
5. Redémarrez votre PC une fois que vous avez désinstallé Teams.
6. Visitez le Site officiel de Microsoft Teams.
7. Cliquez sur le bouton Télécharger pour le bureau comme illustré.
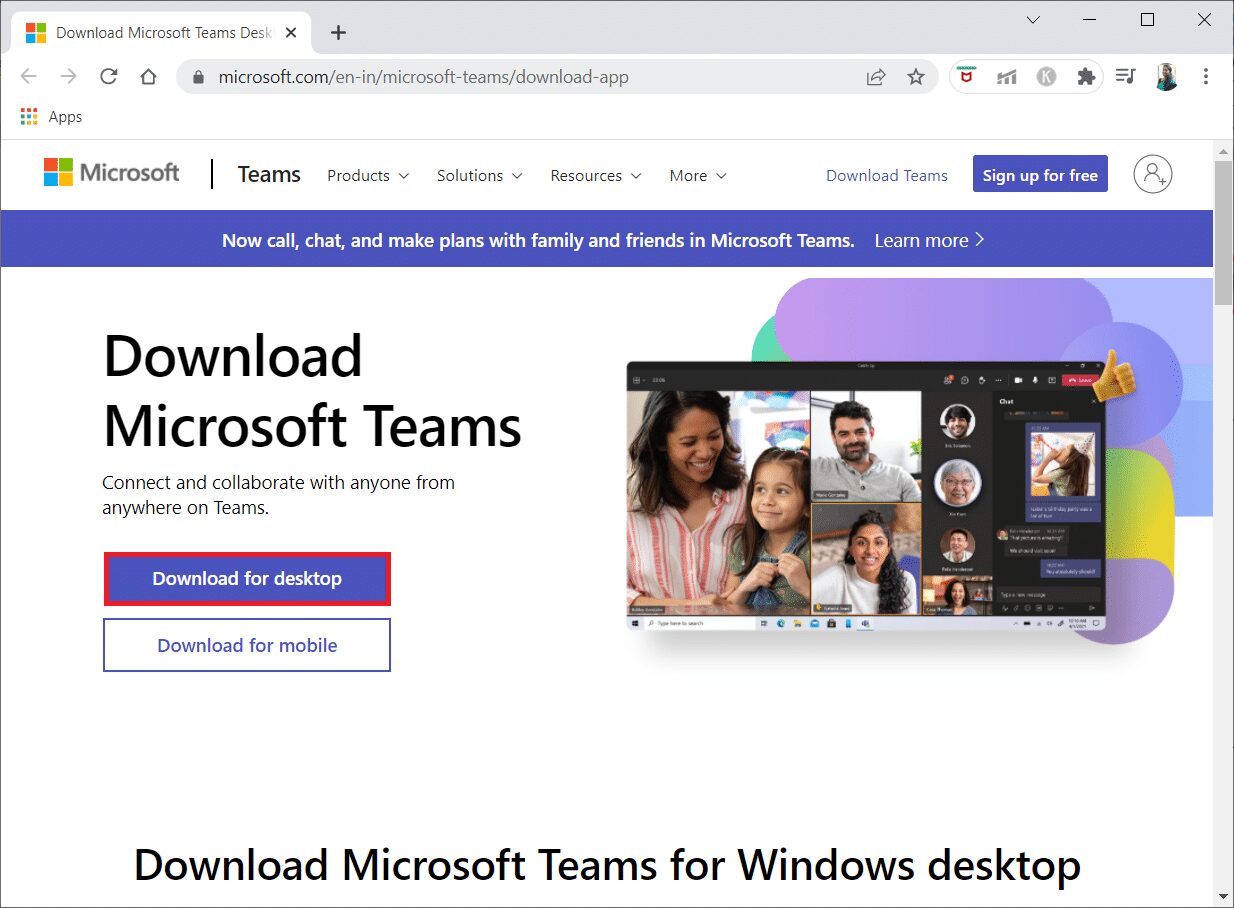
8. Cliquez sur Télécharger pour Windows 10.
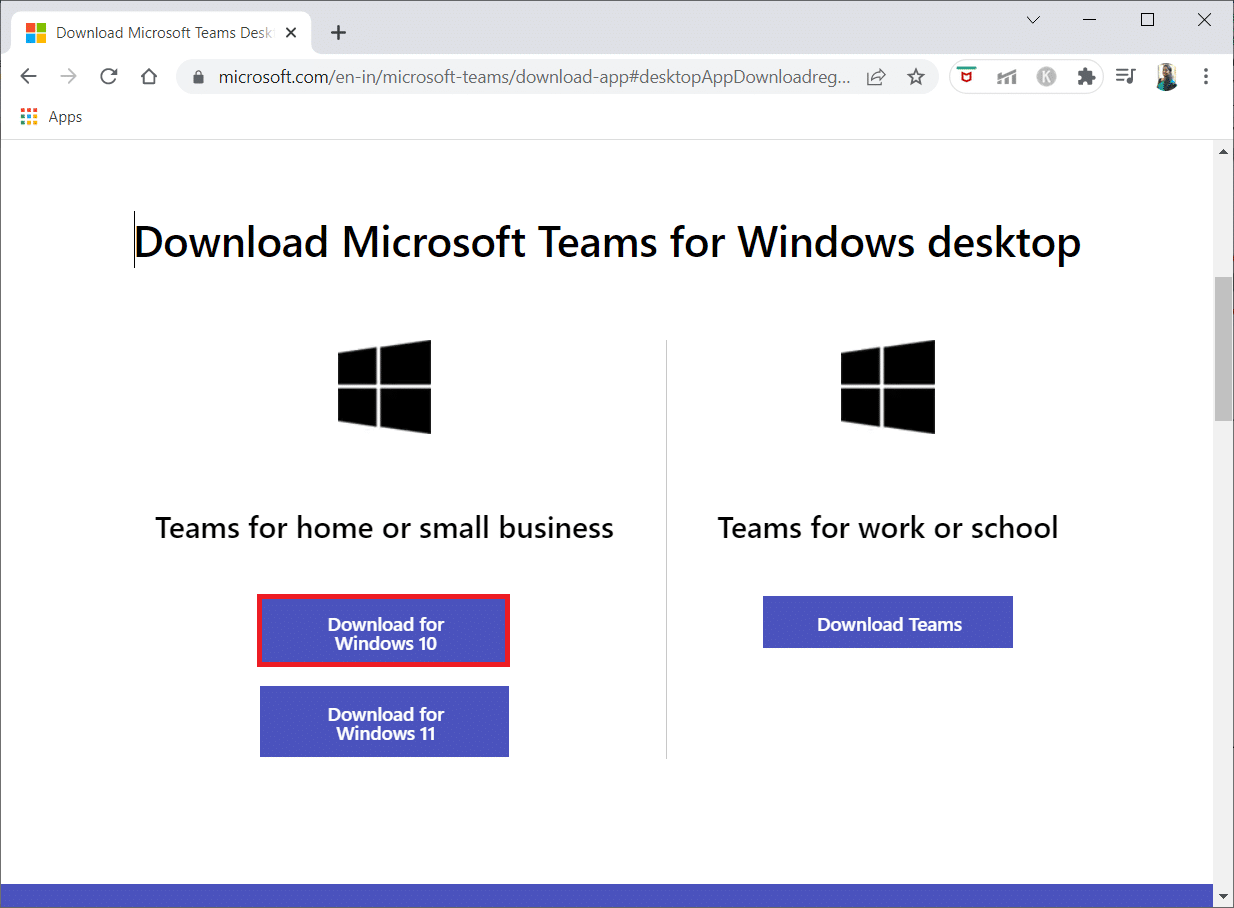
9. Maintenant, cliquez sur le fichier d’installation Teams_windows_x64 pour l’installer.
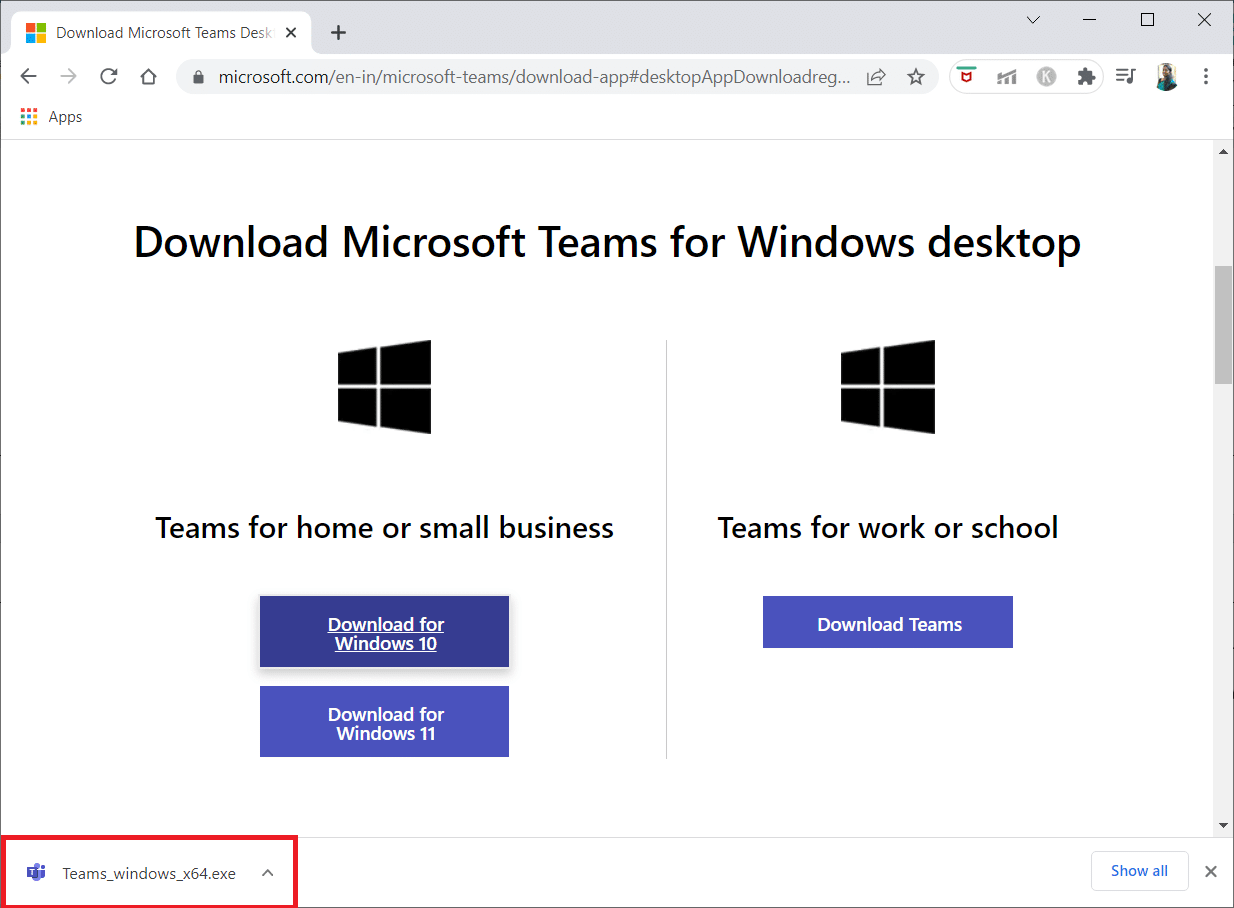
10. Suivez les instructions à l’écran pour terminer l’installation sur votre PC.
***
Nous espérons que ce guide vous a été utile et que vous avez pu réparer la caméra qui ne fonctionne pas sur Teams. N’hésitez pas à nous contacter avec vos questions et suggestions via la section commentaires ci-dessous. Faites-nous savoir quel sujet vous souhaitez que nous explorions ensuite.