Le Kindle d’Amazon est passé d’un simple lecteur de livres électroniques à un produit utile et efficace que de nombreux consommateurs apprécient. Il a été à l’avant-garde des liseuses d’Amazon, avec une petite taille et un système d’exploitation Android. Bien qu’il soit continuellement mis à jour pour suivre toutes les mises à jour de Microsoft Windows, le Kindle est connu pour ses problèmes de connexion. Cet article vous aidera à résoudre le problème du Kindle qui ne s’affiche pas sur le PC. Continuer la lecture!
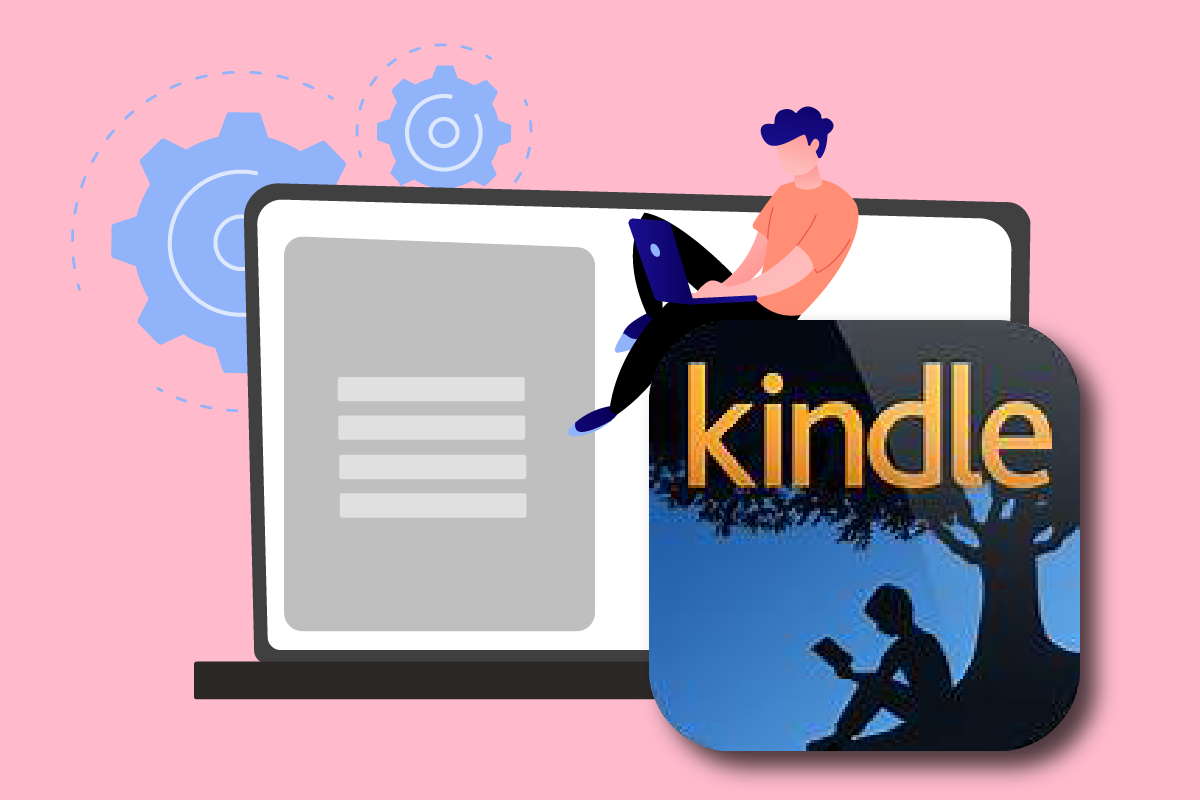
Table des matières
Comment réparer Amazon Kindle ne s’affiche pas sur PC
Kindle permet aux utilisateurs de rechercher, d’acheter et de télécharger divers livres électroniques, périodiques et autres supports de lecture. Amazon fabrique également le matériel et la liseuse a gagné en popularité ces dernières années. Quelques points supplémentaires concernant Amazon Kindle sont donnés ci-dessous :
- Amazon maintient ce gadget à jour avec les mises à niveau du système d’exploitation Windows de Microsoft.
- Il y a eu quelques cas où le Kindle a refusé de se connecter au système d’exploitation après avoir été mis à jour vers la dernière édition.
Nous vous montrerons quoi faire si votre ordinateur ne reconnaît pas votre Kindle dans cet article. Les solutions à ce problème sont simples à mettre en œuvre. Assurez-vous de parcourir toutes les options jusqu’à ce que vous en découvriez une qui résoudra correctement le problème de non-affichage du Kindle.
Méthode 1 : Connectez correctement le câble USB
Tout d’abord, vous devriez voir si le port USB de votre ordinateur ou le câble lui-même présente des difficultés physiques. Un câble USB est utilisé pour connecter le Kindle à Windows.
- Il existe deux types de câbles USB : l’un qui peut charger et l’autre qui peut charger et envoyer des données. Vous devez vous assurer que le câble USB est en bon état.
Connectez-vous à votre PC à l’aide d’une variété de cordons USB. D’autres câbles USB fournis avec votre smartphone peuvent également être utilisés.
Connectez un appareil séparé à votre port USB pour tester son fonctionnement. Par exemple, si vous avez une webcam externe, vous pouvez la connecter au port USB.
- Vous pouvez également tester différents ports pour voir si votre Kindle est reconnu.
- Si vous avez déterminé que le câble est le problème, vous pouvez essayer un nouveau câble USB pour réparer le problème du Kindle qui n’apparaît pas sur le PC.

Méthode 2 : Charger Amazon Kindle
Les utilisateurs qui ont rencontré le même problème ont tenté de charger leur Kindle pendant plus de 30 minutes. Après cela, ils ont réinitialisé leur Kindle et ont réussi à connecter leur lecteur de livre électronique à leur ordinateur.
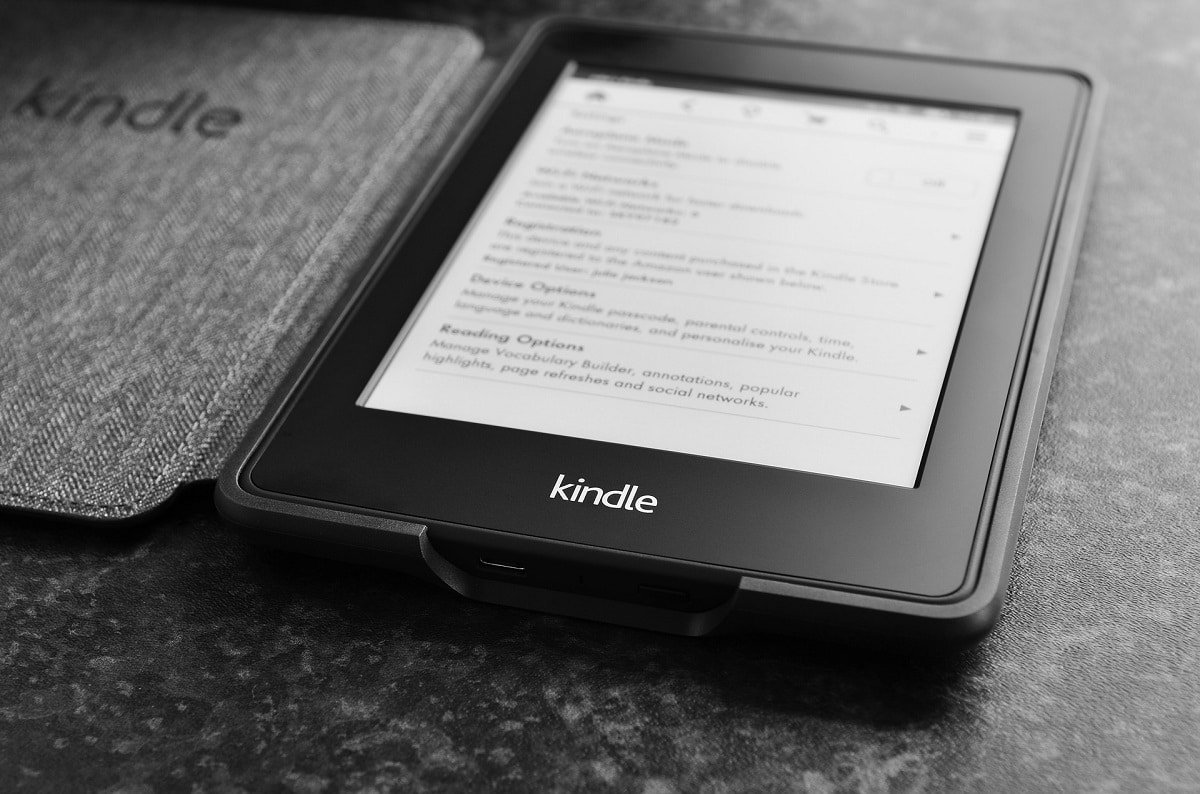
Méthode 3 : redémarrer l’appareil Kindle
Redémarrer le Kindle peut également aider à résoudre le problème. C’est l’un des problèmes de dépannage de base qui devrait vous venir à l’esprit. Suivez les étapes ci-dessous.
1. Connectez votre Kindle au PC avec une connexion USB fonctionnelle et éteignez-le complètement.
2. Ensuite, redémarrer le PC et voir s’il trouve le matériel.
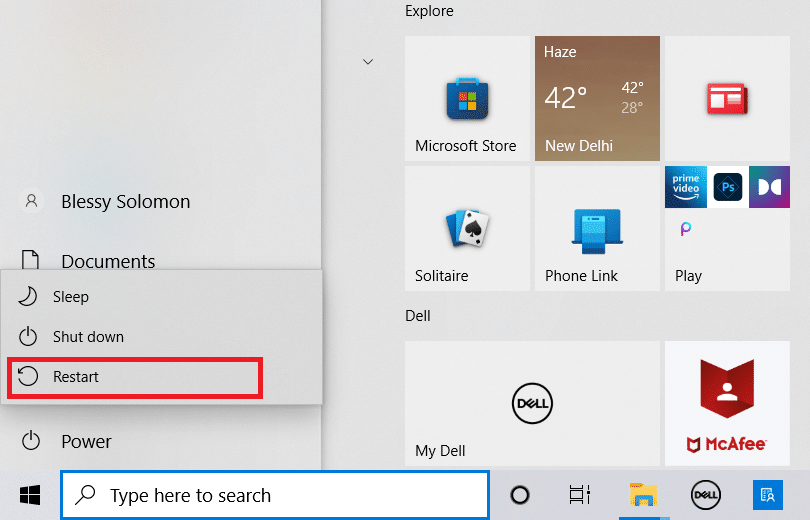
3. Pendant 40 secondes, maintenez le bouton d’alimentation enfoncé pour redémarrer votre appareil Kindle.
Méthode 4 : mettre à jour l’appareil Kindle
Si le redémarrage de votre appareil ne vous aide pas, mettez à jour votre appareil pour résoudre le problème. Pour ce faire, suivez les étapes ci-dessous.
1. Appuyez sur l’icône des trois points.
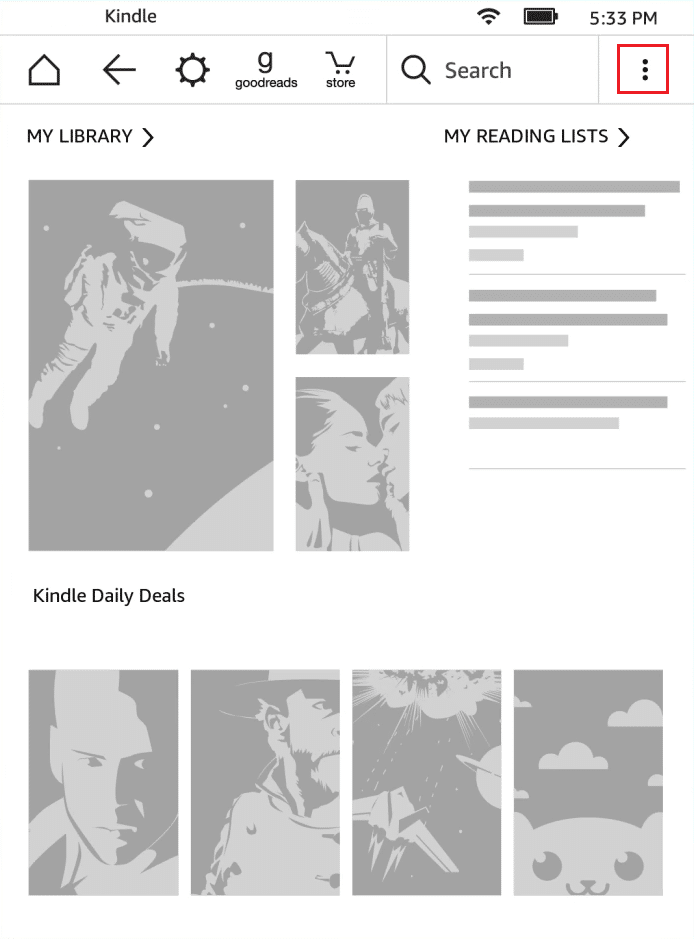
2. Ici, sélectionnez Paramètres.
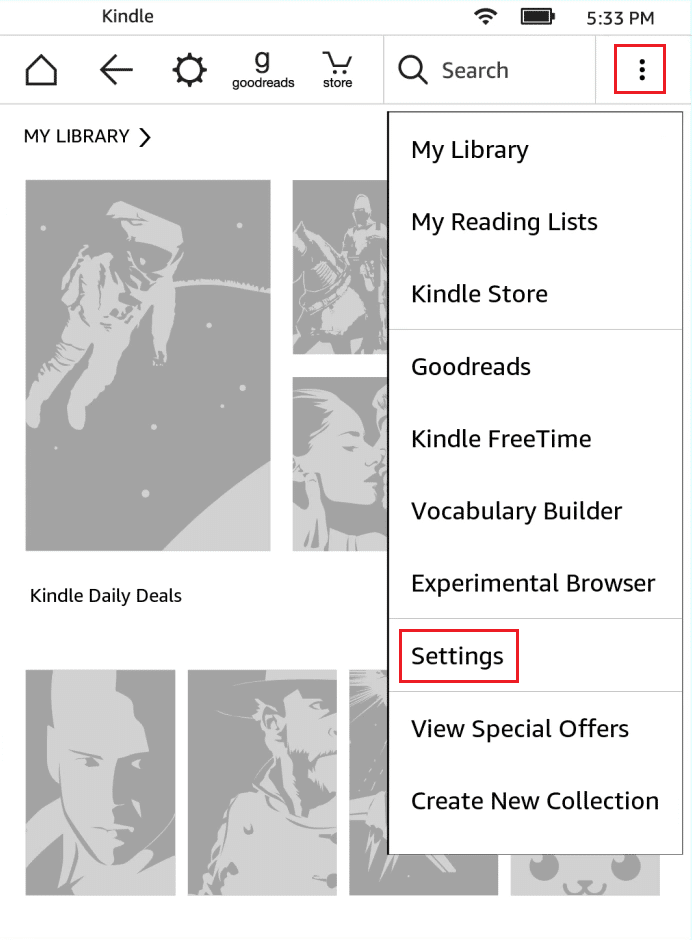
3. Ensuite, appuyez sur Mettez à jour votre Kindle.
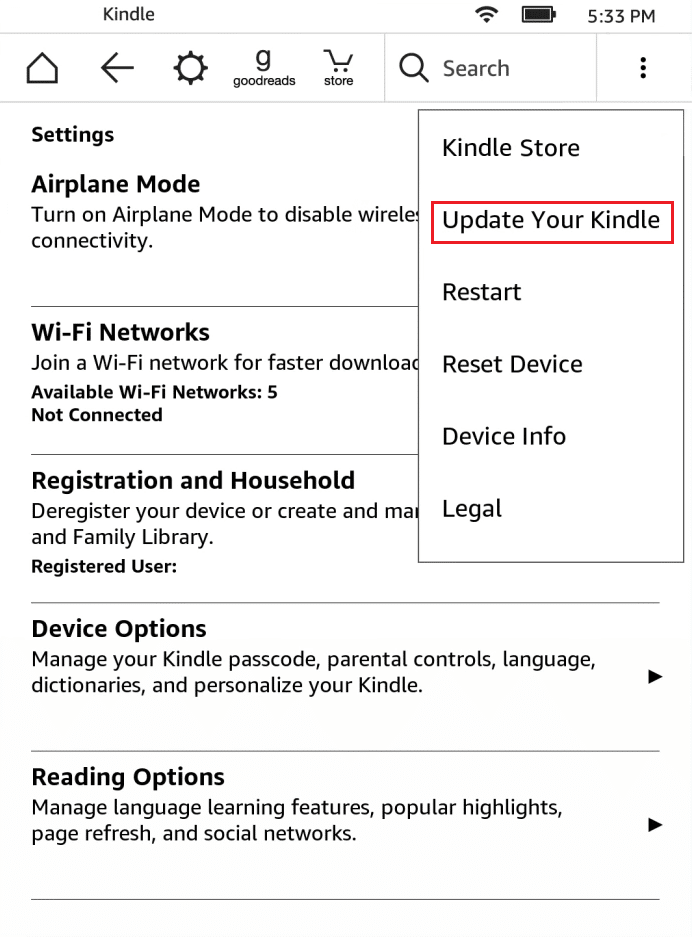
4. Maintenant, appuyez sur OK pour confirmer.
5. Une fois la mise à jour terminée, redémarrez votre appareil Kindle.
Méthode 5 : désactiver l’authentification par code PIN
Assurez-vous que l’authentification par code PIN de votre Kindle est désactivée. Dans Kindle, il existe une option qui ajoute un degré de sécurité supplémentaire. Vous pouvez désactiver complètement la fonction ou vous assurer que votre code PIN est entré lors de la connexion.
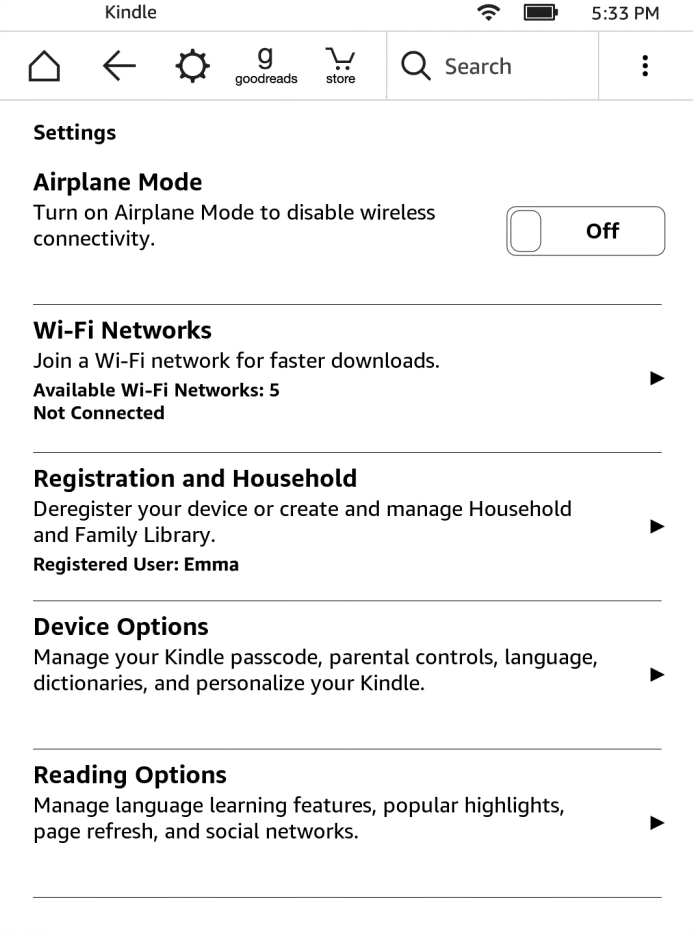
Méthode 6 : Connecter le Kindle à l’aide de Calibre
Vous pouvez également utiliser Calibre pour relier votre Kindle à votre PC. Suivez les étapes ci-dessous.
1. Éteignez votre ordinateur et votre Kindle, puis débranchez tous les câbles.
2. Après avoir rallumé votre ordinateur, ouvrez Calibre et essayez de connecter votre Kindle à celui-ci.
Remarque : téléchargez Calibre sur le site officiel si vous ne l’avez pas sur votre PC.
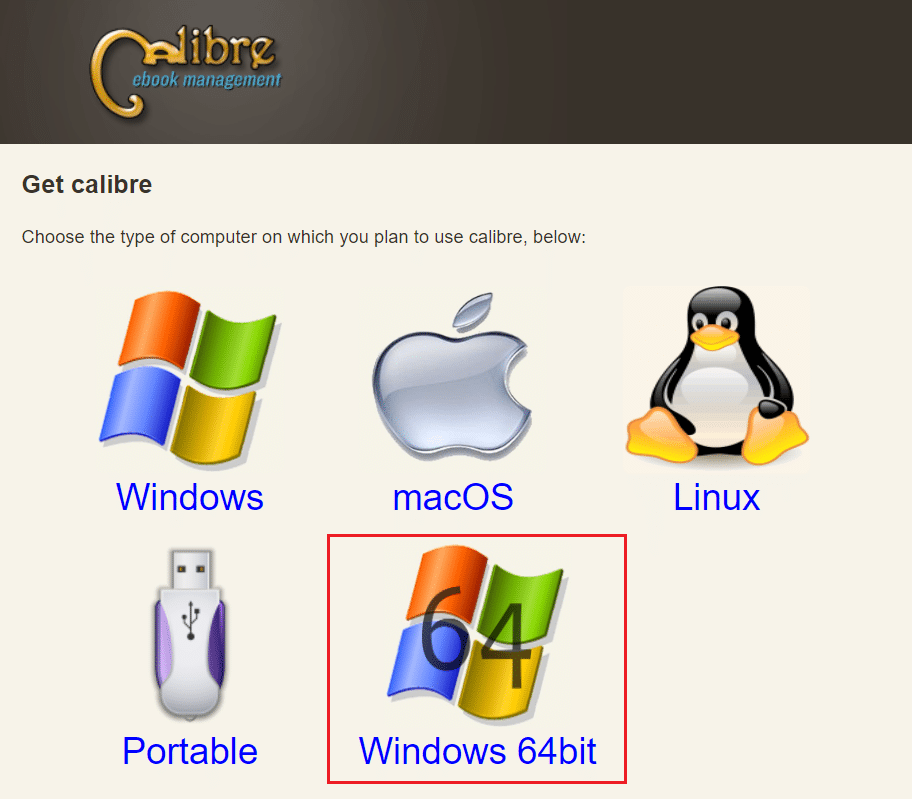
Vérifiez si le problème du Kindle ne s’affiche pas sur le PC a été résolu en allumant votre lecteur de livre électronique.
Méthode 7 : Activer ADB
L’activation de la fonctionnalité Android Debug Bridge (ADB) sur votre Kindle est une autre option pour résoudre ce problème. Suivez les étapes ci-dessous.
1. Ouvrez Paramètres et appuyez sur Options de l’appareil.
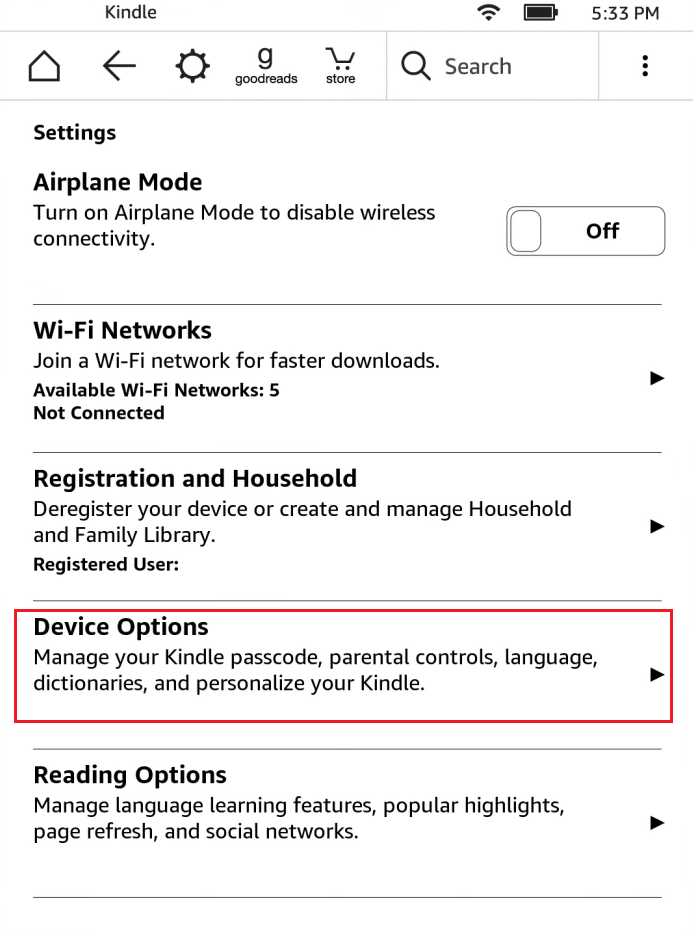
2. Activez la bascule pour l’option Capacité ADB.
Remarque : S’il est déjà activé sur votre appareil, vous pouvez le désactiver et voir s’il résout le problème.
Méthode 8 : Installer le pilote Kindle en tant que pilote MTP
Il est possible que votre ordinateur n’identifie pas votre Kindle car son pilote n’a pas été correctement chargé. Peut-être que le pilote a été corrompu ou n’est plus disponible. Ainsi, l’option la plus efficace consiste à mettre à jour ou à installer le pilote Kindle. Jetez un œil aux procédures que vous devez suivre :
1. Appuyez sur la touche Windows. Tapez Gestionnaire de périphériques et cliquez sur Ouvrir.

2. Développez Périphériques portables en double-cliquant dessus.
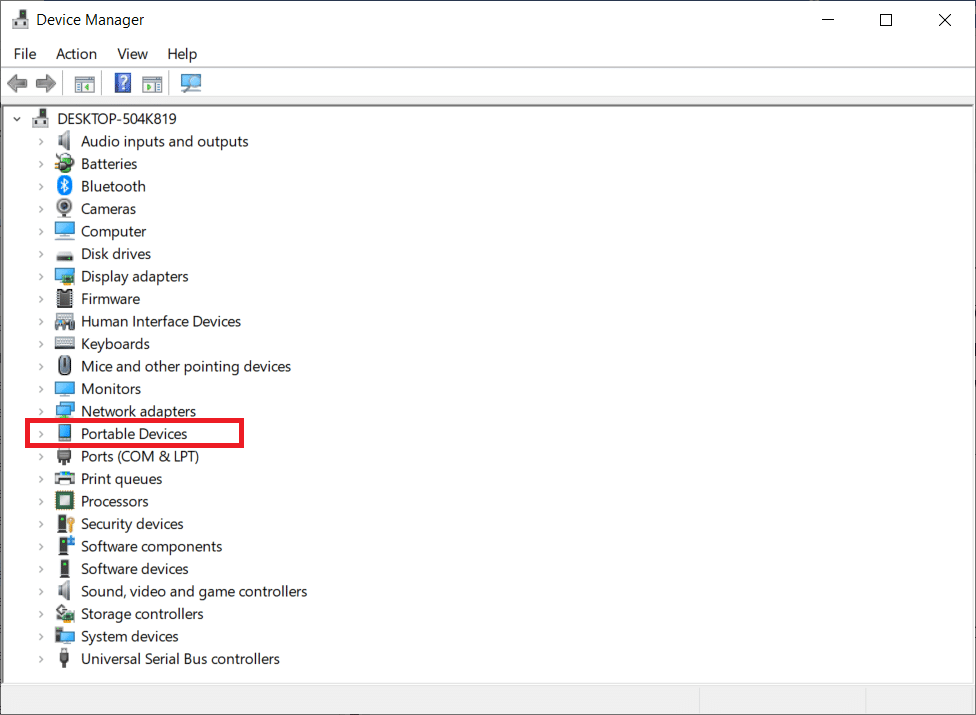
3. Cliquez avec le bouton droit sur Périphérique MTP ou Kindle et sélectionnez Mettre à jour le pilote.
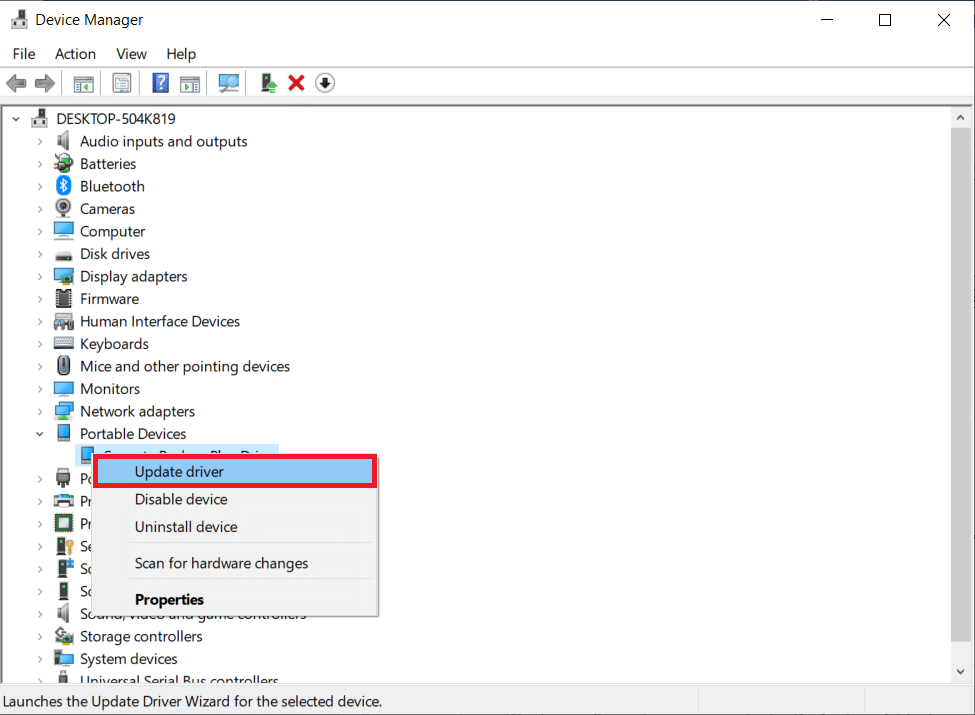
4. Choisissez l’option Parcourir mon ordinateur pour le logiciel du pilote.

5. Cliquez sur Me laisser choisir parmi une liste de pilotes disponibles sur mon ordinateur.
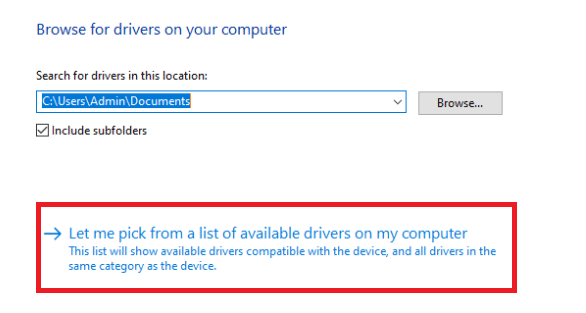
6. Cochez l’option Afficher le matériel compatible.
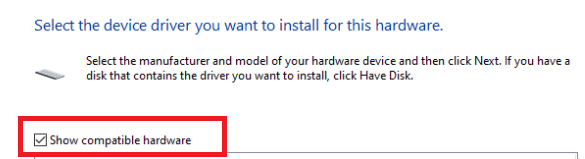
7. Cliquez sur Suivant après avoir sélectionné Périphérique USB MTP.
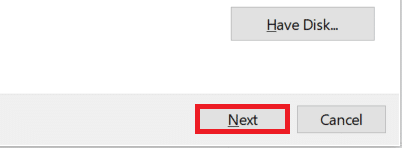
8. Suivez les instructions à l’écran pour installer le pilote Kindle.
Méthode 9 : réinstaller les pilotes du contrôleur USB
Il est concevable que les pilotes du contrôleur USB, qui sont chargés de connecter, d’identifier et de gérer toutes les connexions USB à votre ordinateur, soient endommagés ou ne fonctionnent pas correctement. Par conséquent, vous devez réinstaller ces pilotes à cette étape et voir si cela résout le problème. Pour ce faire, vous devrez suivre les étapes ci-dessous et corriger le Kindle qui ne s’affiche pas sur le PC.
1. Appuyez sur la touche Windows, tapez Gestionnaire de périphériques et cliquez sur Ouvrir.

2. Développez les contrôleurs de bus série universels en double-cliquant dessus.
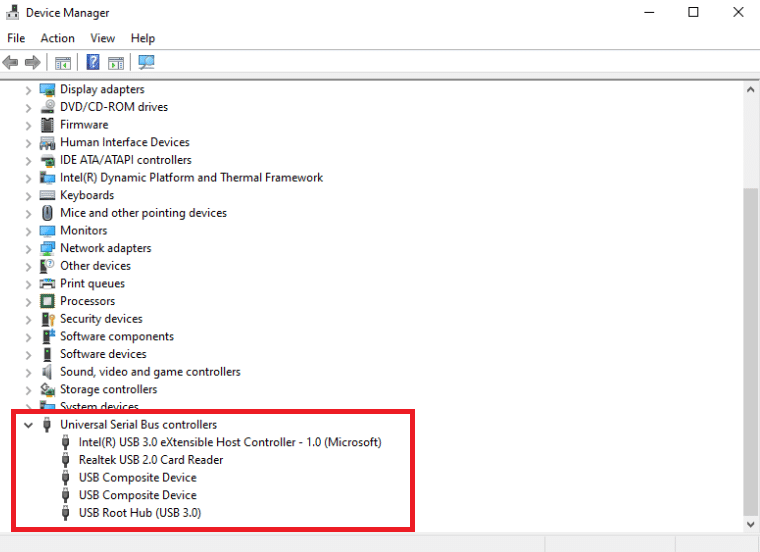
3. Cliquez avec le bouton droit sur n’importe quel pilote de contrôleur USB et choisissez Désinstaller le périphérique dans le menu contextuel.
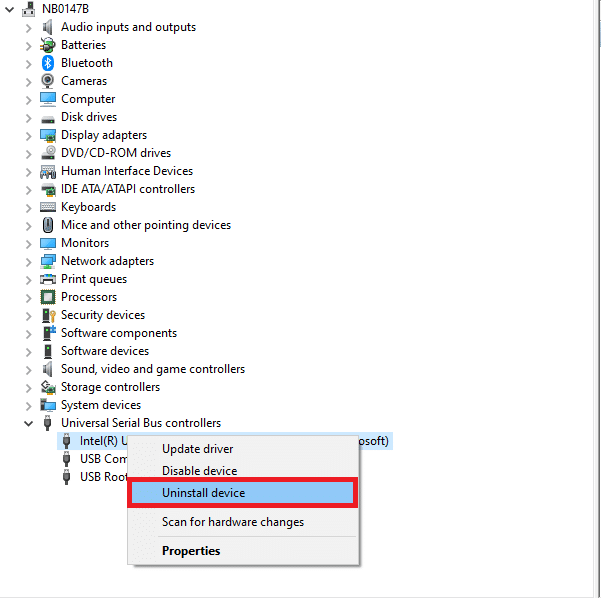
4. Confirmez l’invite en cliquant sur Désinstaller.
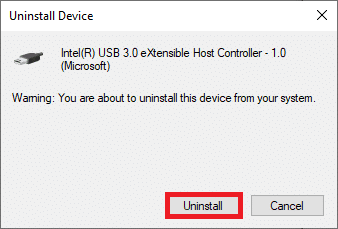
5. Pour supprimer complètement ces pilotes de votre ordinateur, suivez les instructions à l’écran.
6. Répétez les étapes pour les autres pilotes USB.
7. Redémarrez l’ordinateur après avoir supprimé ces pilotes et le système d’exploitation devrait les réinstaller automatiquement.
Méthode 10 : Désactiver la fonction de suspension sélective USB
Si vous ne savez toujours pas quoi faire si votre ordinateur ne reconnaît pas votre Kindle, désactivez l’option de suspension sélective USB. Il est activé sur les ordinateurs portables pour économiser de l’énergie et prolonger la durée de vie de la batterie par défaut. Cela peut cependant causer des problèmes de connexion USB. Par conséquent, vous pouvez essayer de le désactiver pour résoudre le problème. Voici comment procéder :
1. Appuyez sur la touche Windows. Tapez Panneau de configuration et lancez-le.
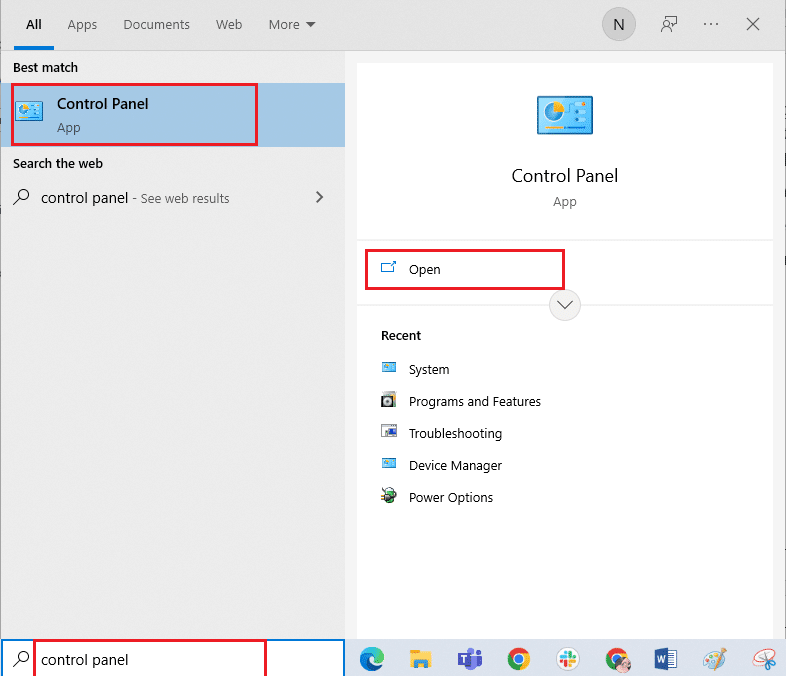
2. Assurez-vous que Afficher par est défini sur Catégorie. Sélectionnez Matériel et audio.
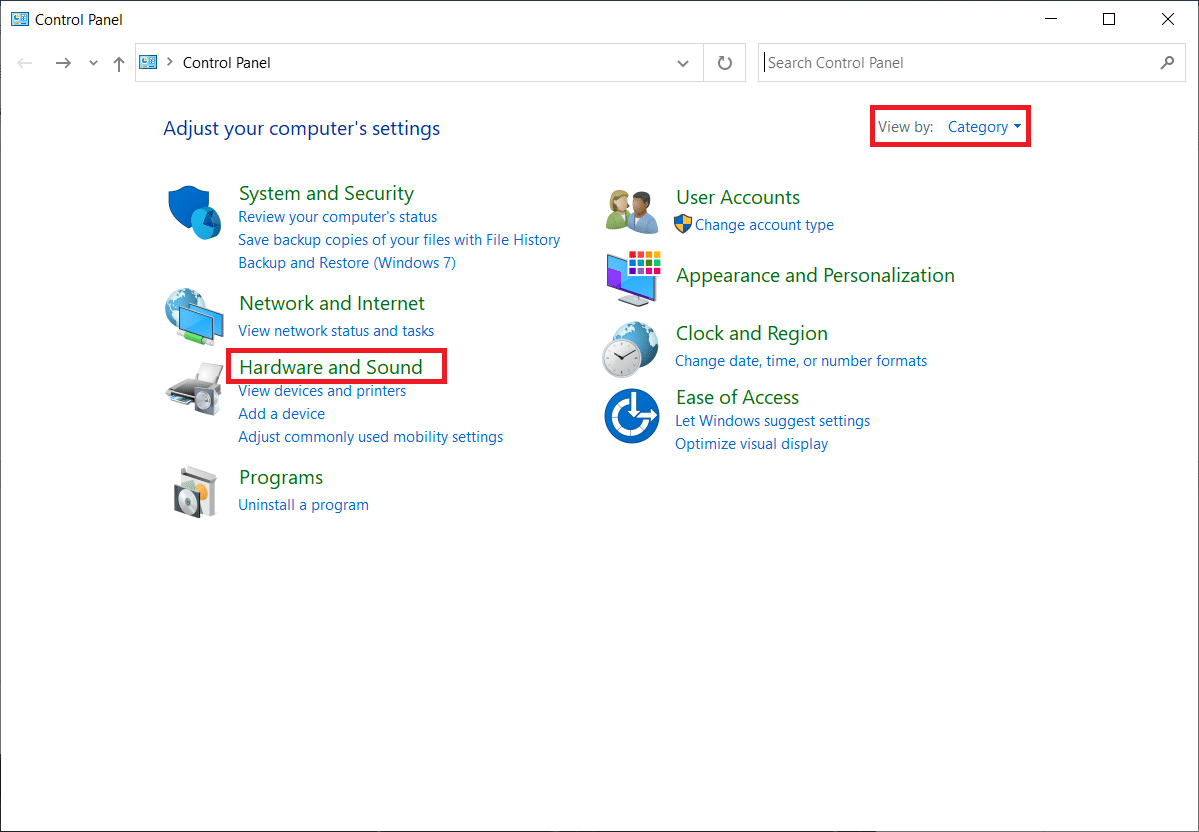
3. Sélectionnez Options d’alimentation.
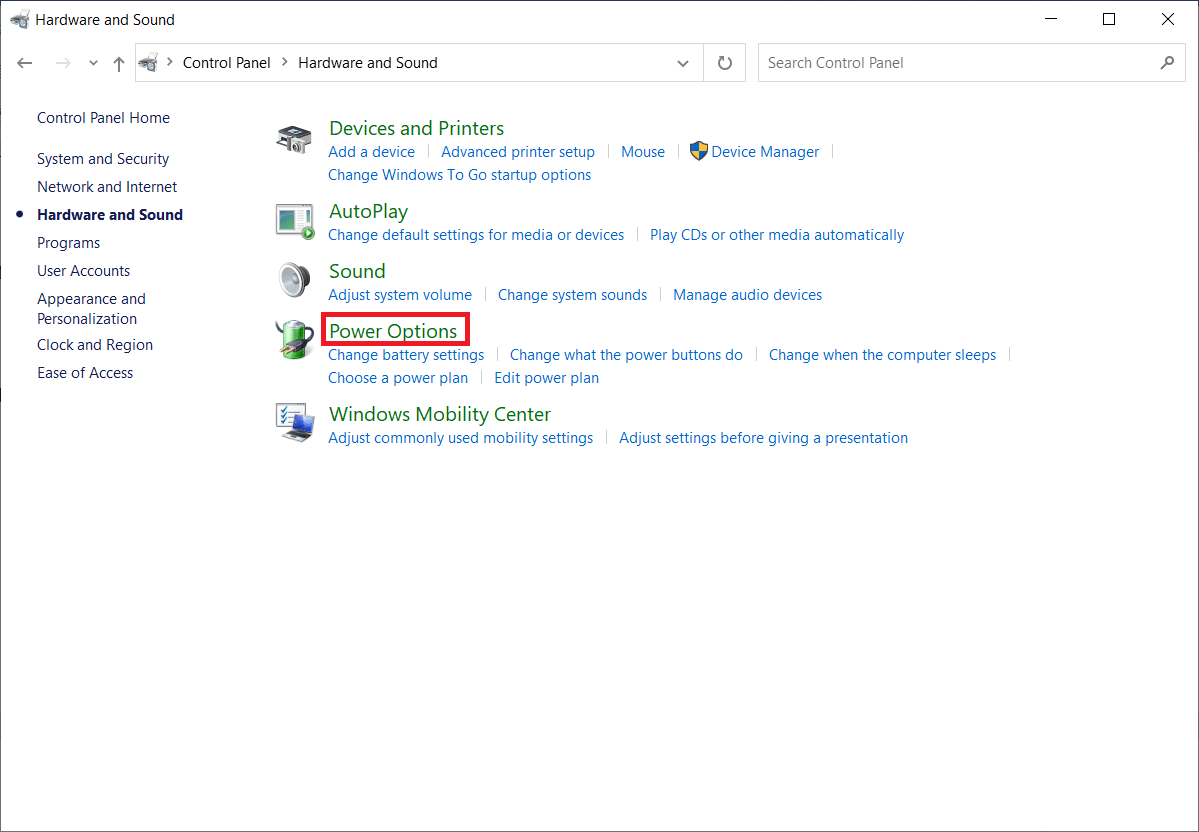
4. Ensuite, cliquez sur Modifier les paramètres du plan.
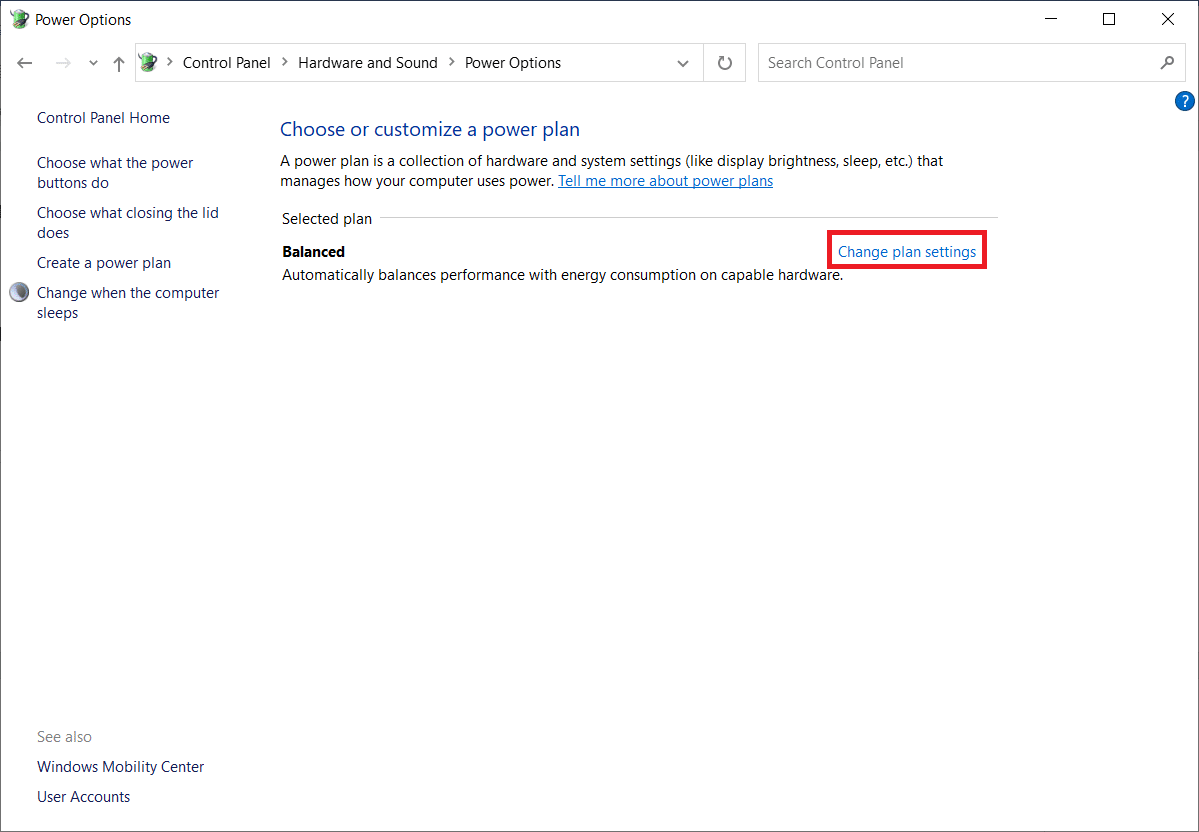
5. Cliquez sur Modifier les paramètres d’alimentation avancés.
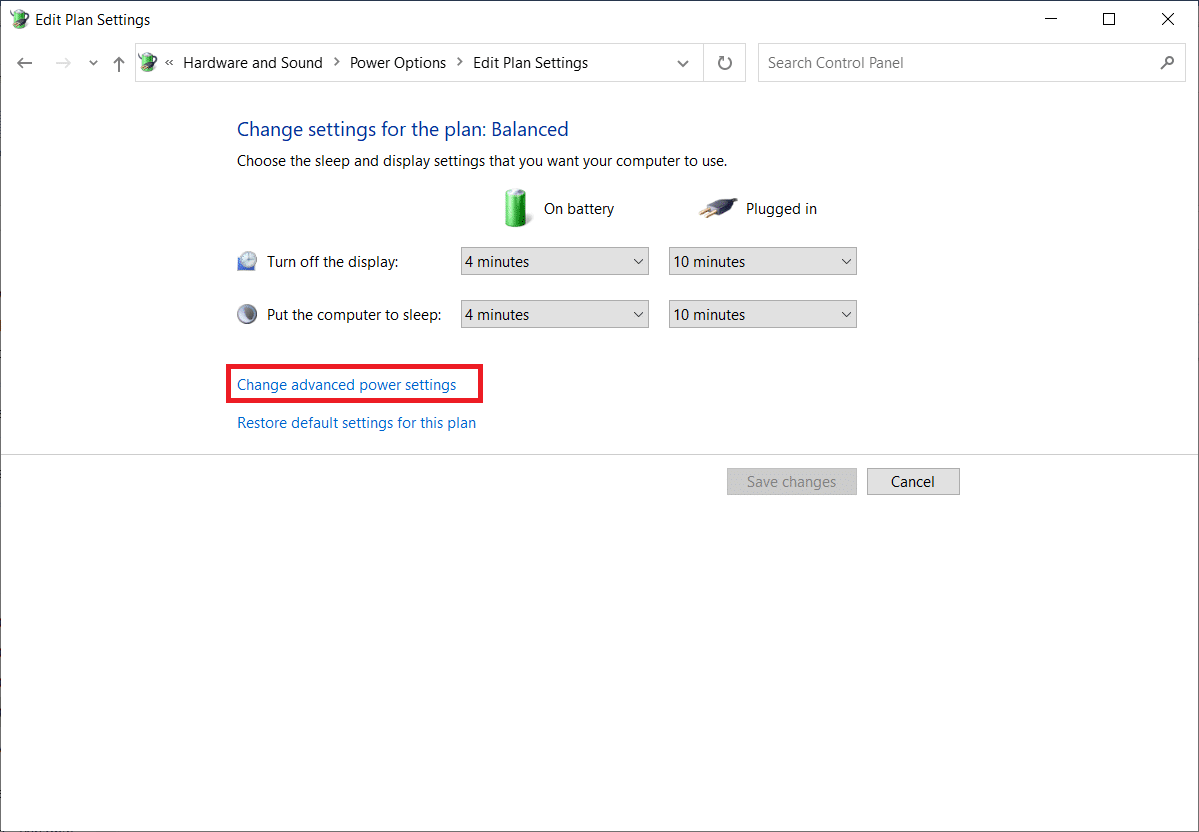
6. Développez le dossier Paramètres USB.
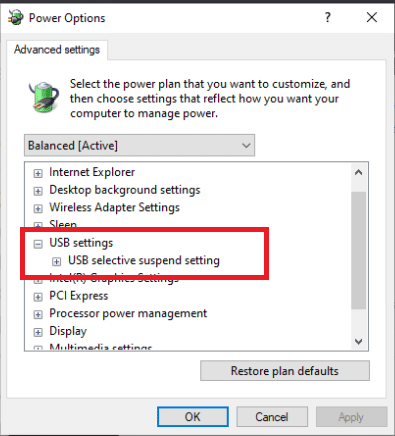
7. Sélectionnez Disabled pour l’option Battery and Plugged In sous USB Selective Suspend Setting.
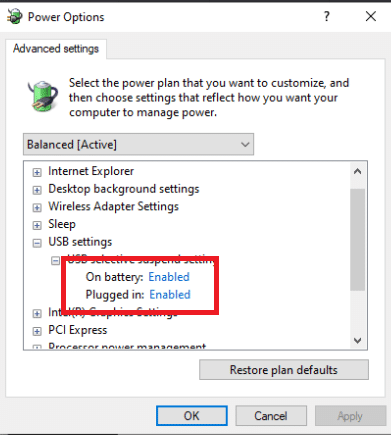
8. Cliquez sur Appliquer puis sur OK.
Méthode 11 : Attribuer une lettre de lecteur
Dans de rares cas, le Kindle peut être détecté comme un périphérique de stockage plutôt que comme un périphérique multimédia par l’ordinateur. Si vous avez besoin d’accéder aux fichiers sur le Kindle, attribuez-lui une lettre de lecteur à partir de la fenêtre de gestion du disque et il devrait commencer à fonctionner correctement. Pour ce faire, vous devrez :
1. Cliquez avec le bouton droit sur le menu Démarrer et sélectionnez Gestion des disques.
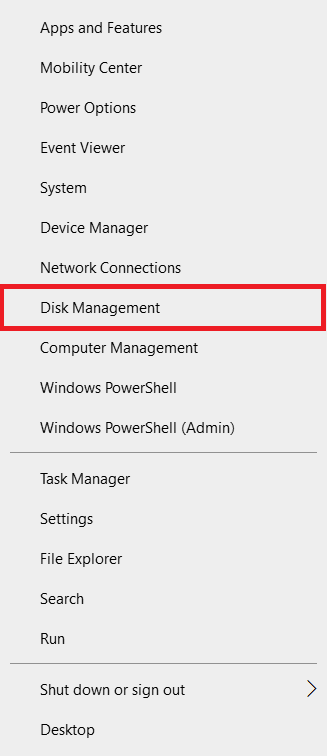
2. Faites un clic droit sur l’appareil Kindle et choisissez Modifier la lettre et les chemins du pilote…
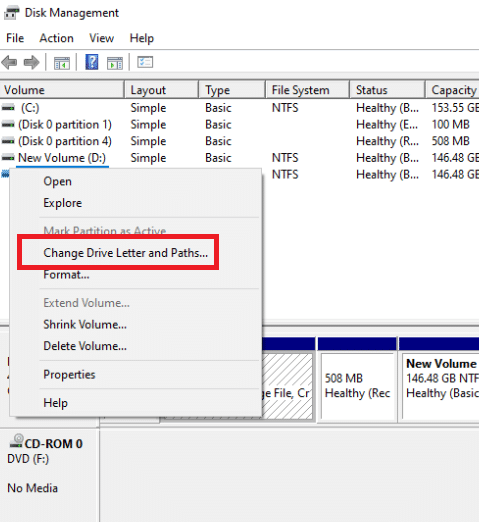
3. Choisissez une lettre et cliquez sur Ajouter.
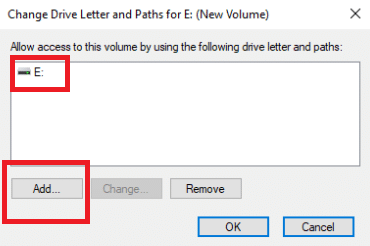
4. Enregistrez vos modifications et fermez la fenêtre lorsque vous avez terminé.
5. Revenez à l’explorateur de fichiers et vérifiez que le Kindle est maintenant accessible.
Méthode 12 : Réinstaller Kindle
Vous pouvez également essayer de réinstaller la version la plus récente du logiciel Kindle pour Windows 10 pour résoudre le problème. Suivez les étapes ci-dessous pour réinstaller le Kindle et réparer le Kindle qui ne s’affiche pas sur le PC.
1. Appuyez simultanément sur les touches Windows + I pour ouvrir les paramètres.
2. Cliquez sur Applications.
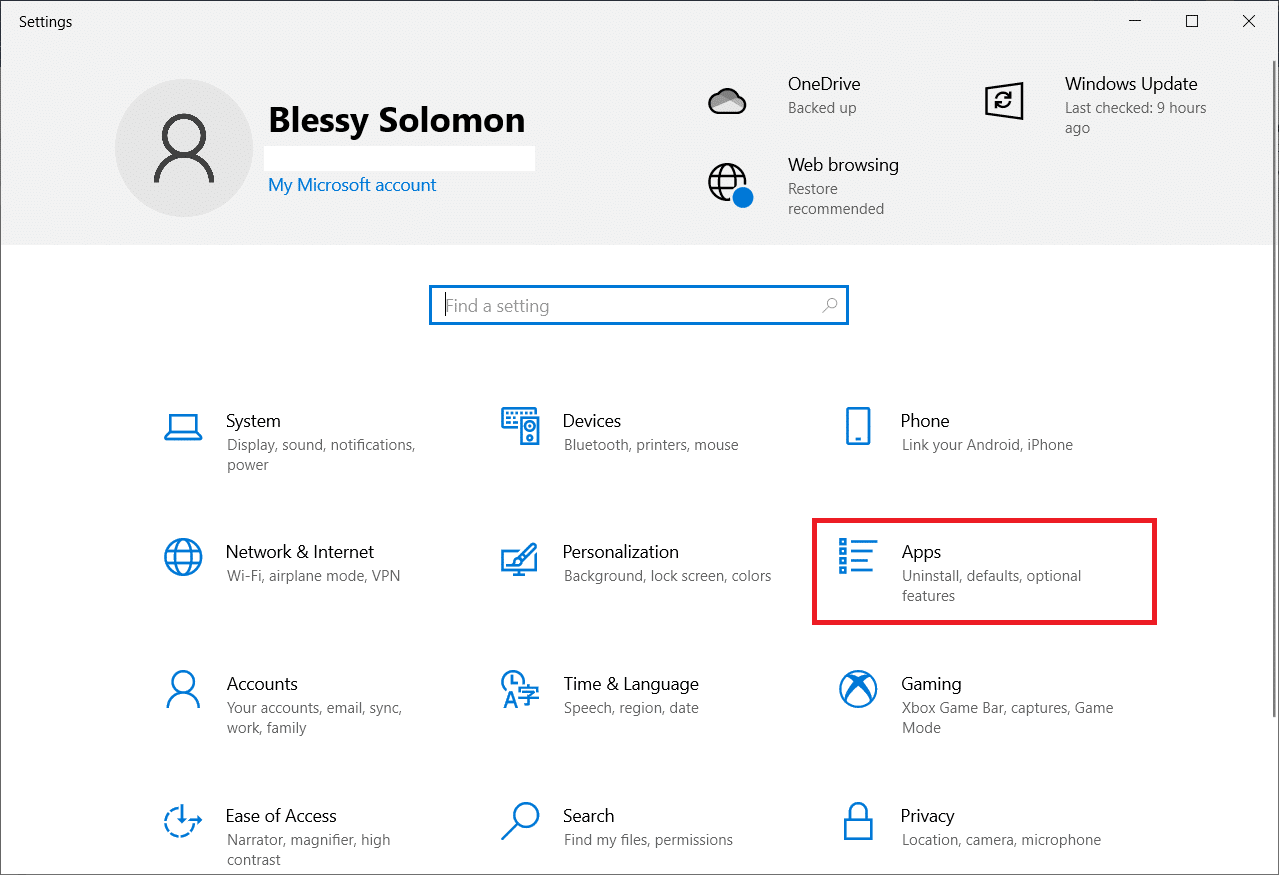
3. Faites défiler vers le bas et sélectionnez Amazon Kindle.
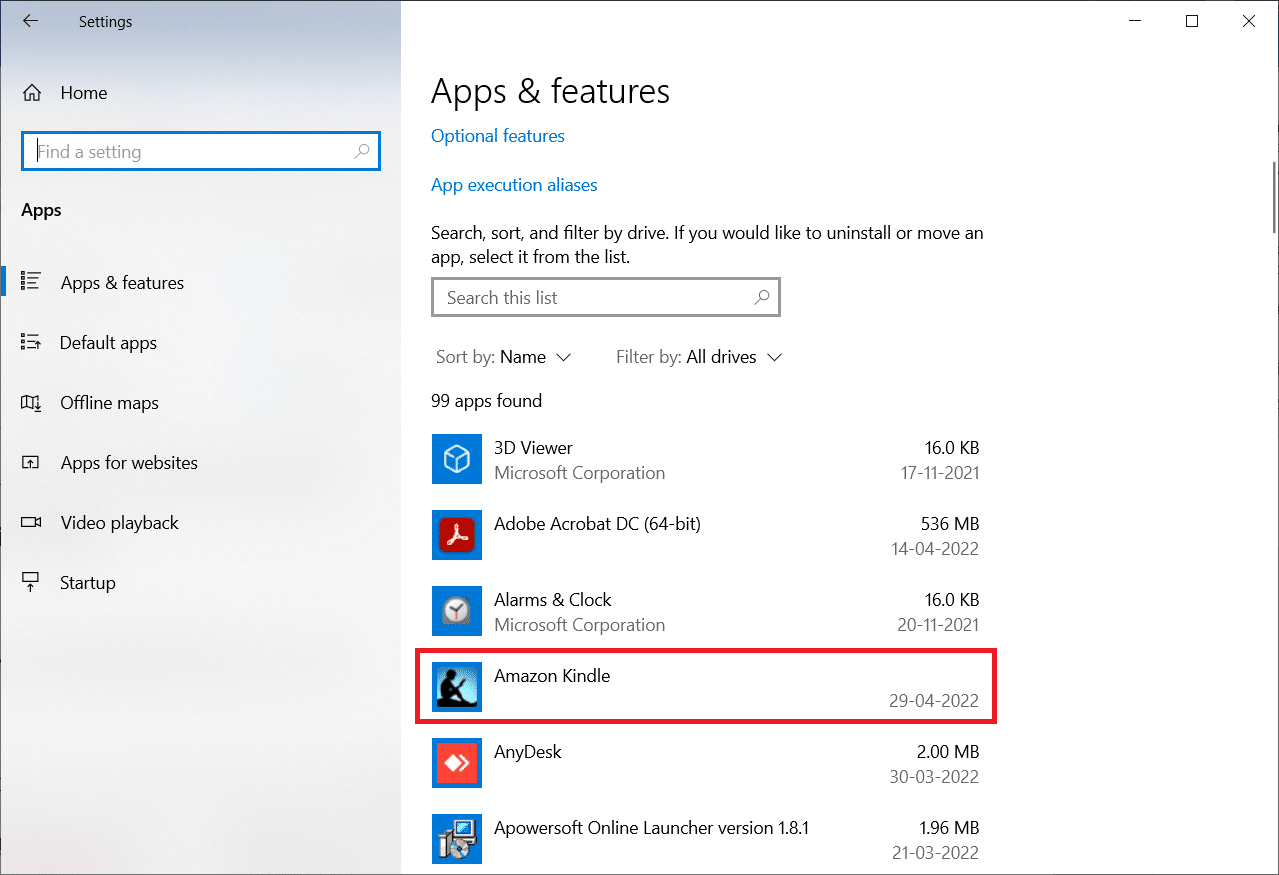
4. Cliquez sur Désinstaller.
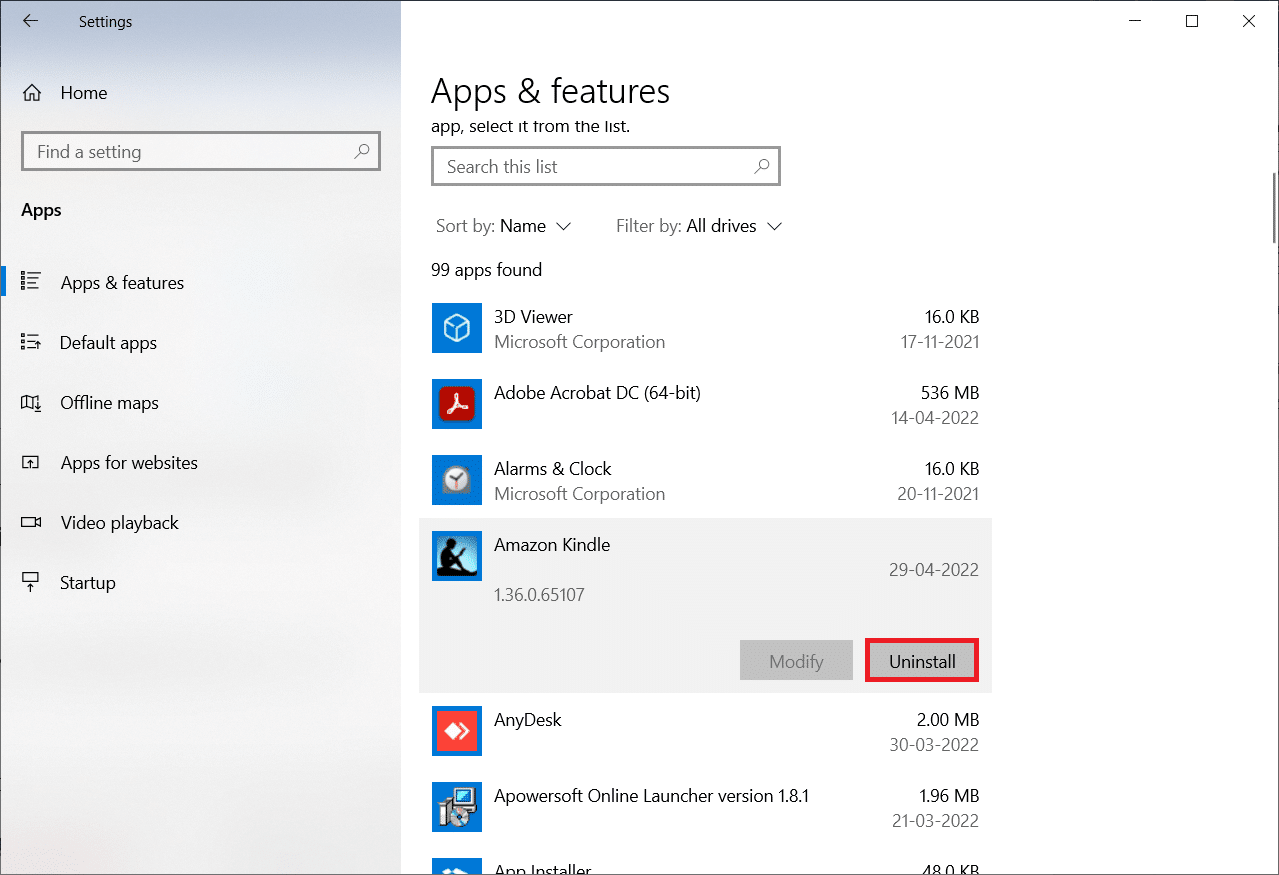
5. Encore une fois, cliquez sur Désinstaller dans la fenêtre contextuelle.
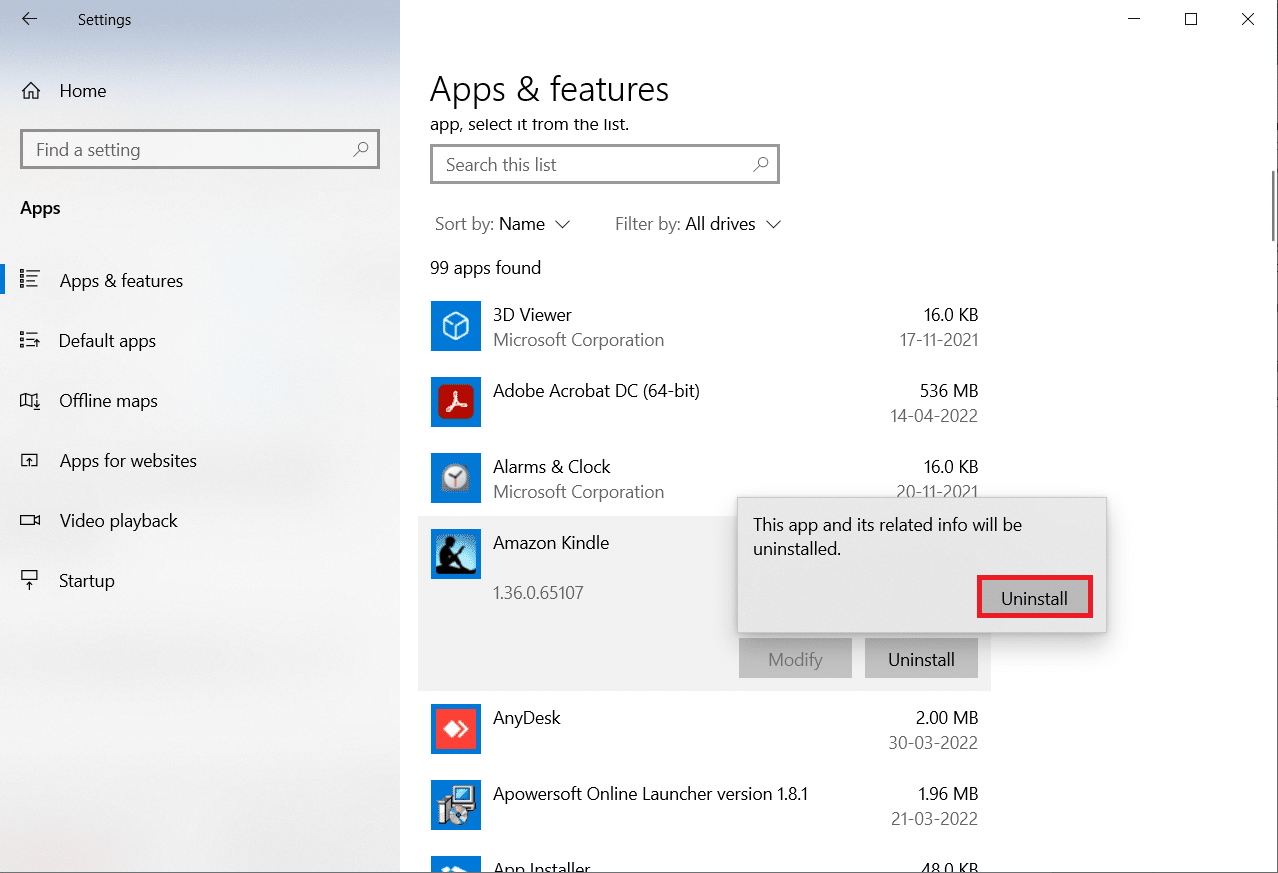
6. Cliquez sur Désinstaller dans la fenêtre de désinstallation.
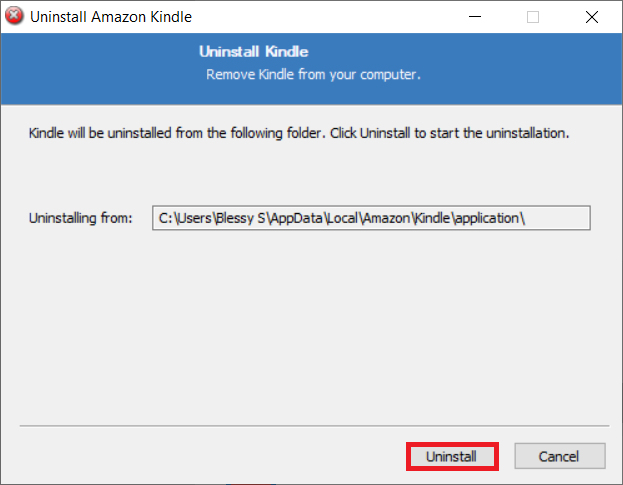
7. Cliquez sur Terminer pour terminer la désinstallation.
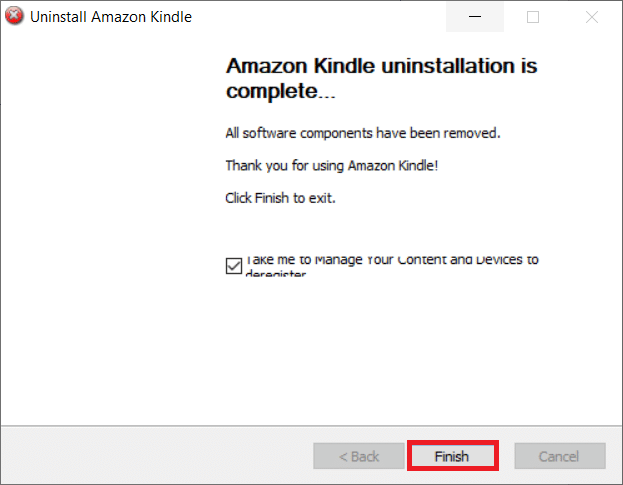
8. Tapez %localappdata% dans la barre de recherche Windows et ouvrez-le.
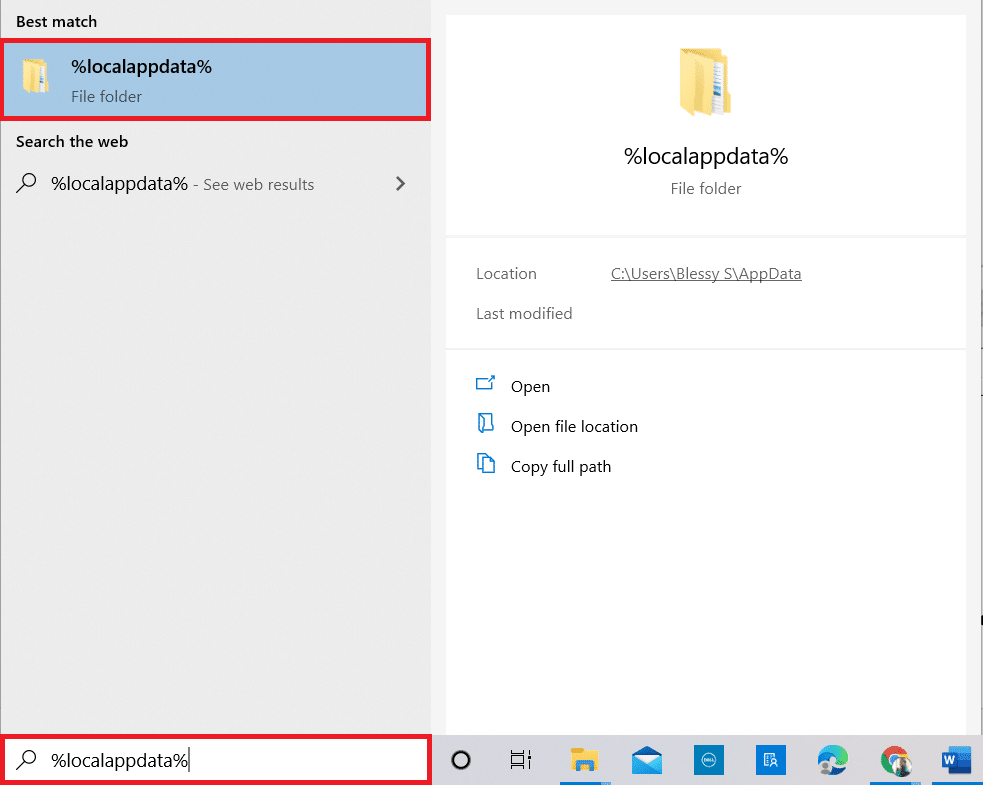
9. Double-cliquez sur le dossier Amazon pour l’ouvrir.
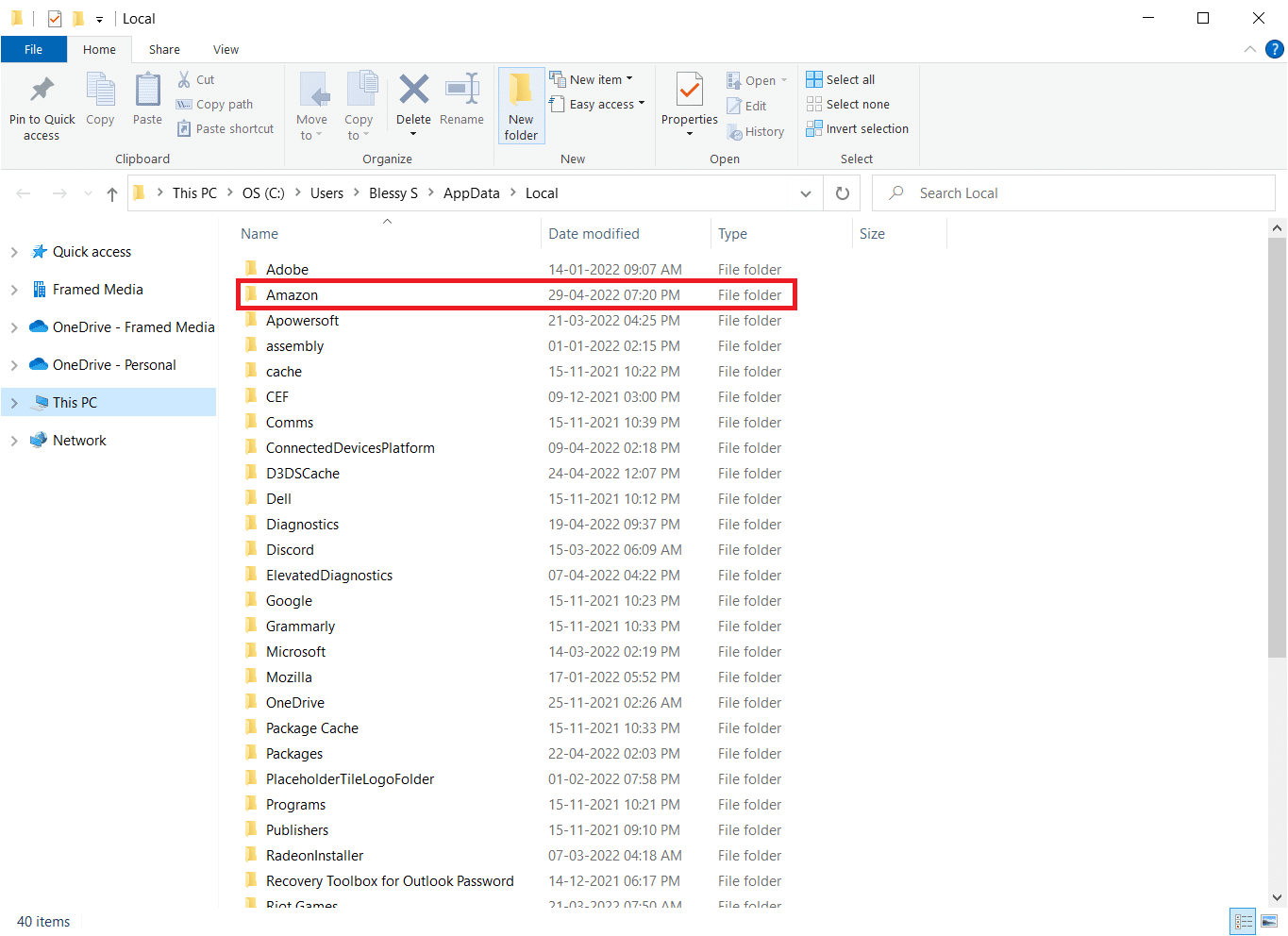
10. Maintenant, faites un clic droit sur le dossier Kindle et supprimez-le.
11. Appuyez à nouveau sur la touche Windows. Tapez %appdata% et ouvrez-le.
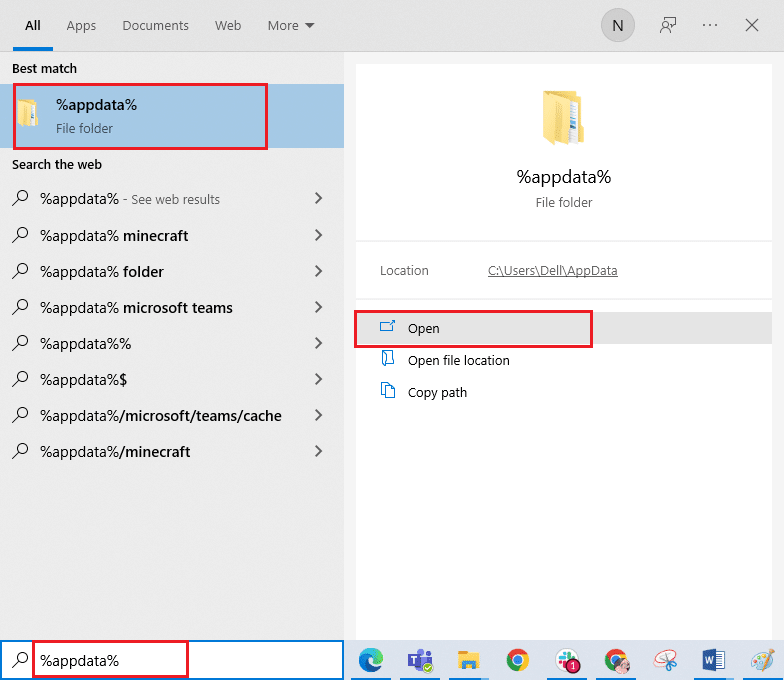
12. De même, supprimez le dossier Kindle dans le dossier Amazon comme précédemment.
13. Ensuite, redémarrer le PC.
14. Maintenant, visitez la page de téléchargement d’Amazon et cliquez sur le bouton Télécharger pour PC et Mac.
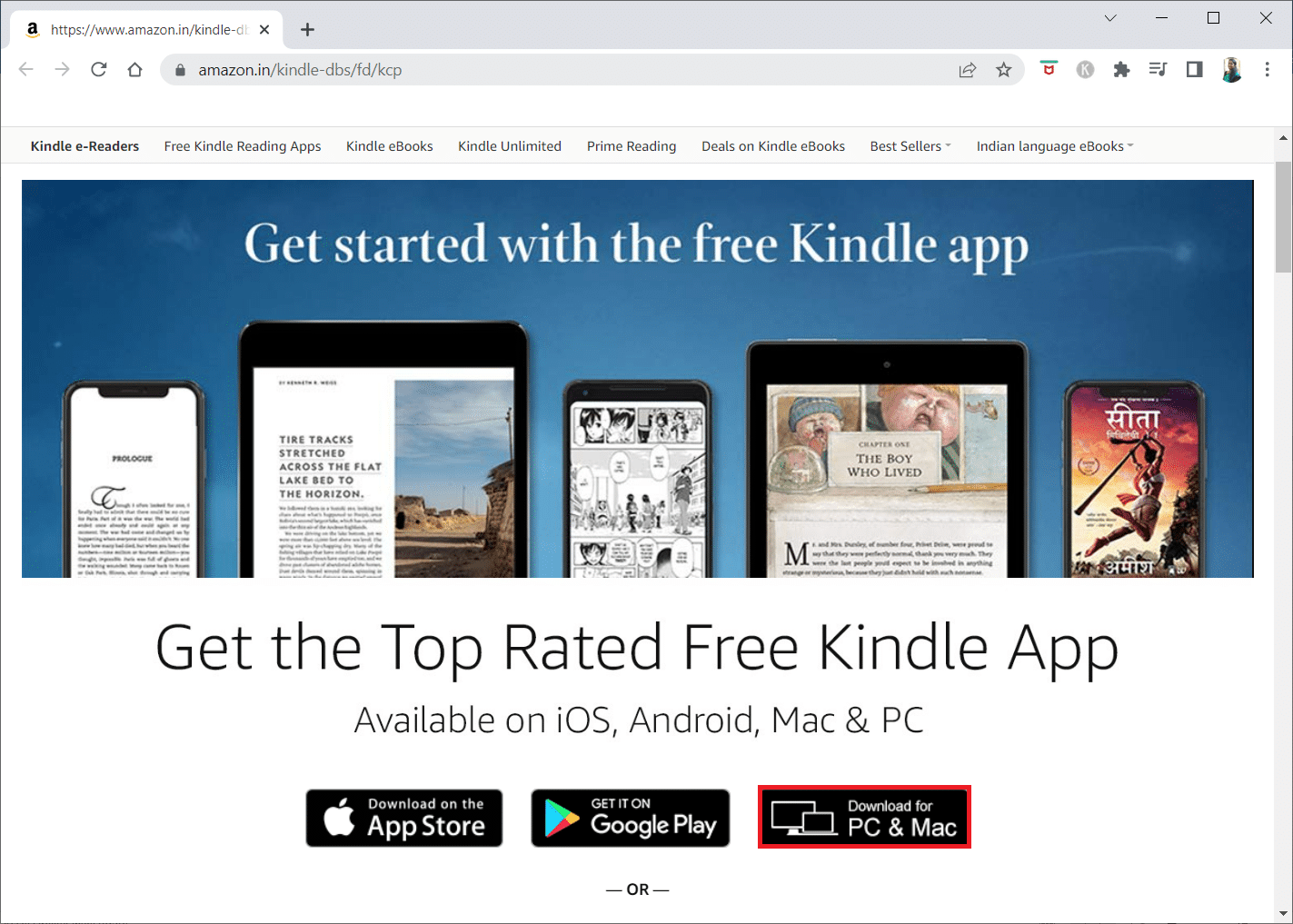
15. Cliquez sur le fichier d’installation téléchargé pour installer l’application.
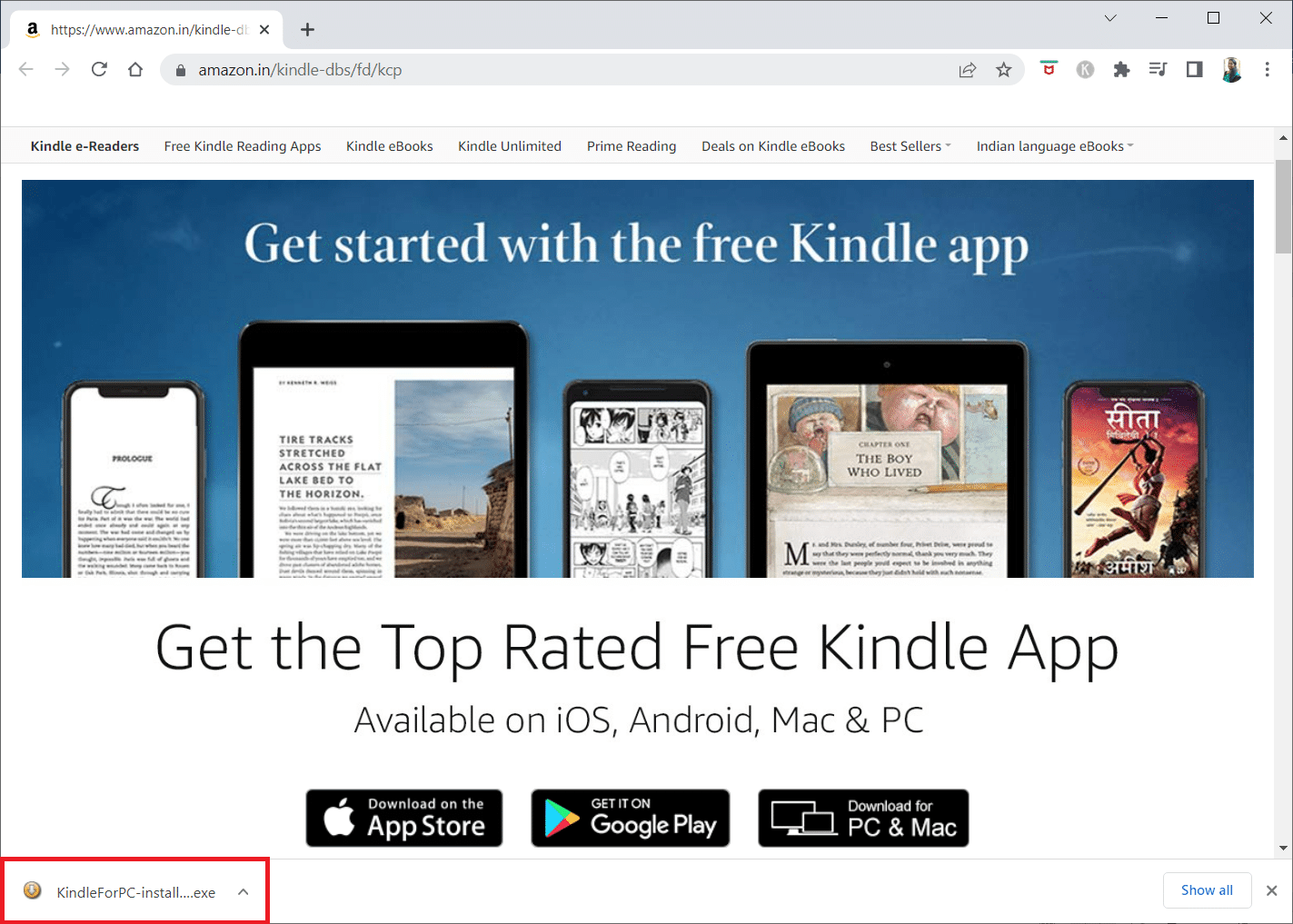
Méthode 13 : Effectuez une réinitialisation matérielle
Le Kindle, comme les autres smartphones et tablettes, dispose d’un mode de réinitialisation qui permet aux utilisateurs d’installer proprement le système d’exploitation et de supprimer la mémoire de l’appareil. Vous serez en mesure de résoudre les problèmes logiciels empêchant votre PC de détecter votre appareil lorsque vous essayez de le réinitialiser. Suivez les étapes ci-dessous pour réinitialiser l’appareil :
1. Connectez votre Kindle à votre ordinateur via USB.

2. Pendant environ 40 secondes, maintenez enfoncé le bouton d’alimentation.
3. Autorisez votre Kindle à redémarrer tout seul.
4. Relâchez le bouton d’alimentation après le redémarrage de votre appareil.
Remarque : Si votre Kindle ne redémarre pas automatiquement, appuyez sur le bouton d’alimentation pour l’allumer.
***
Nous espérons que vous avez trouvé ces informations utiles et que vous avez pu résoudre Kindle ne s’affiche pas sur PC. Veuillez nous indiquer quelle technique vous a été la plus bénéfique. Veuillez utiliser le formulaire ci-dessous si vous avez des questions ou des commentaires.

