La qualité du son et de l’image est garantie lors de l’utilisation de HDMI comme connexion entre un ordinateur et un moniteur ou un téléviseur. En connectant la connexion HDMI et en sélectionnant la bonne source d’entrée et de sortie, il est souvent facile d’ajouter un moniteur externe. Cependant, vous pouvez avoir des problèmes avec votre PC Windows 10 qui ne peut pas reconnaître un moniteur même s’il s’agit d’un processus simple.

Heureusement, il existe quelques solutions à ce problème. Dans cet article, nous allons passer en revue certaines méthodes qui peuvent résoudre le problème de votre PC Windows qui ne détecte pas un moniteur via un câble HDMI.
Table des matières
Pourquoi Windows ne détecte pas le moniteur via HDMI
Il existe une variété de causes possibles pour l’incapacité de votre ordinateur à reconnaître un moniteur connecté avec un câble HDMI. Même si vous ne connaissez pas la raison exacte, tenez compte des suggestions suivantes :
- Assurez-vous que HDMI est configuré comme connexion de sortie vidéo et audio par défaut.
- Essayez de démarrer le PC avec la connexion HDMI connectée à un moniteur.
- Démarrez l’ordinateur lorsque le téléviseur est éteint, puis rallumez-le.
Comment réparer Windows ne détectant pas le moniteur via HDMI
Redémarrez le PC
Redémarrer le PC avec le câble HDMI connecté et le téléviseur allumé est le moyen le plus simple de résoudre le problème de Windows 11/10 ne reconnaît pas le téléviseur HDMI. Tout d’abord, vous devez vérifier si le moniteur est correctement connecté au PC.
Détecter l’affichage manuellement
Supposons que vous essayez d’utiliser votre PC Windows 11/10 avec un moniteur ou un téléviseur plus ancien. Dans ce cas, vous pouvez rencontrer ce problème car Windows peut ne pas être en mesure de reconnaître automatiquement le téléviseur HDMI. Dans ce cas, la seule façon de résoudre le problème est de localiser l’affichage manuellement. Voici comment:
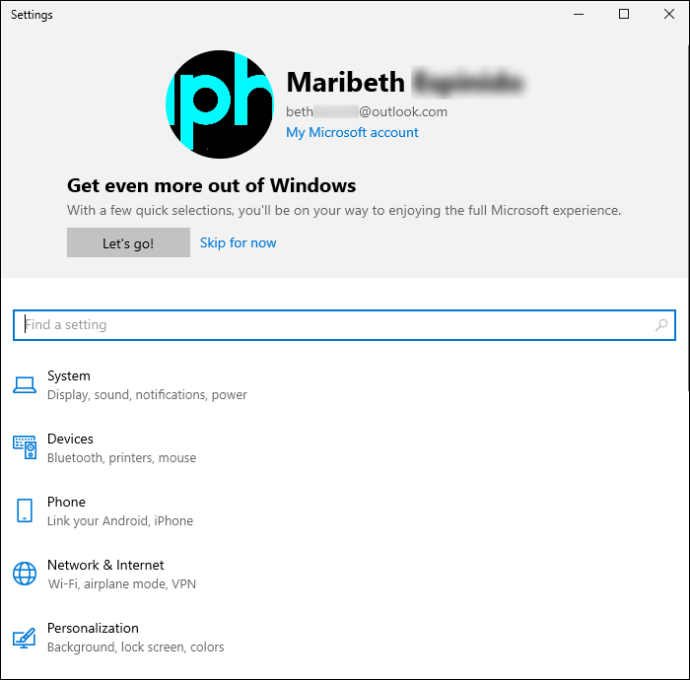
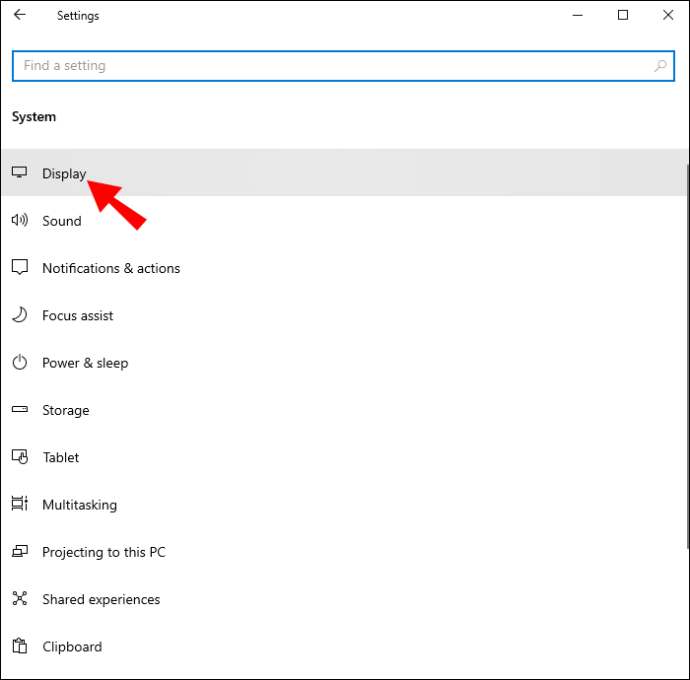
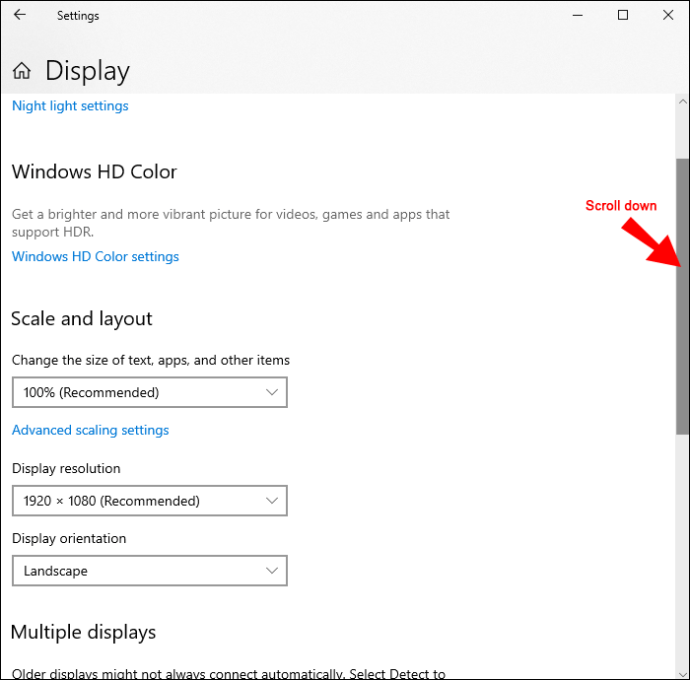
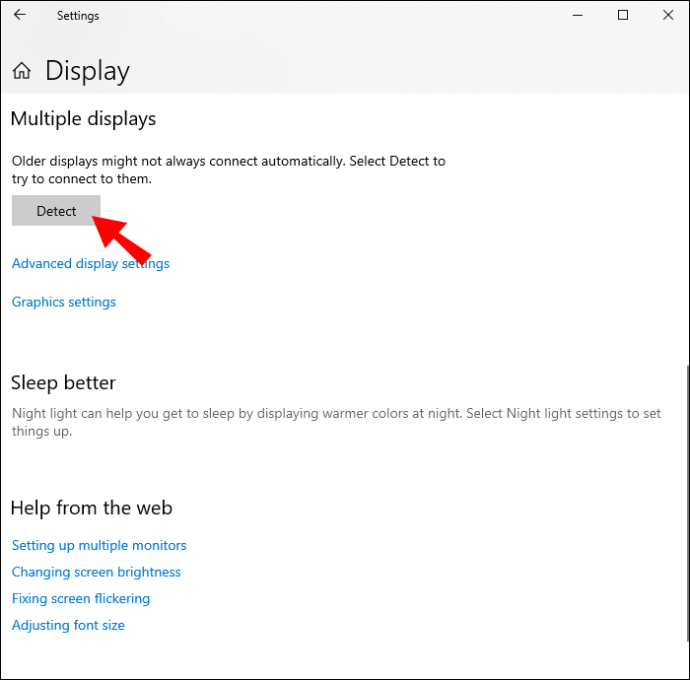
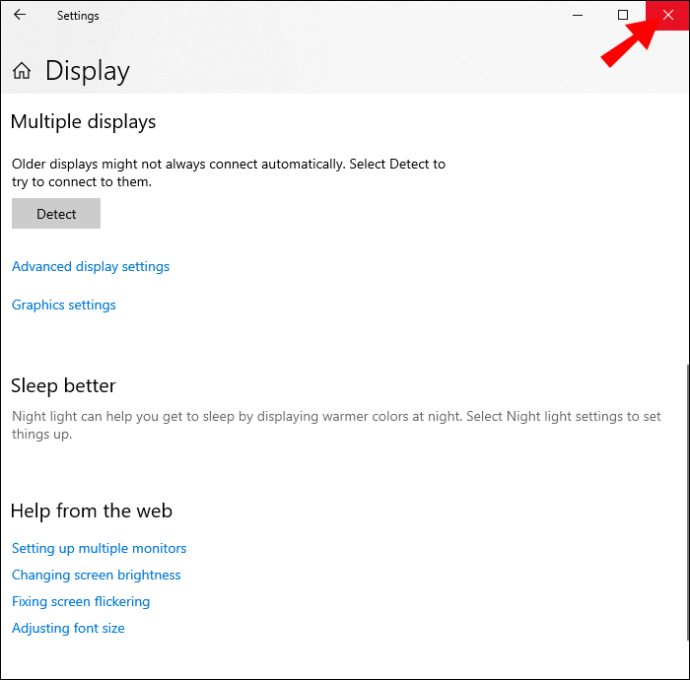
Vous pouvez maintenant vérifier si votre PC peut reconnaître le téléviseur HDMI que vous avez connecté. Si cela ne fonctionne pas, essayez certaines des options suivantes.
Ajuster le paramètre de projection
Sous Windows 10 et 11, vous pouvez définir le paramètre de projection sur Écran PC uniquement, Étendre, Dupliquer et Second écran uniquement. La modification des paramètres de projection peut aider à résoudre le problème. Suivez les étapes ci-dessous :
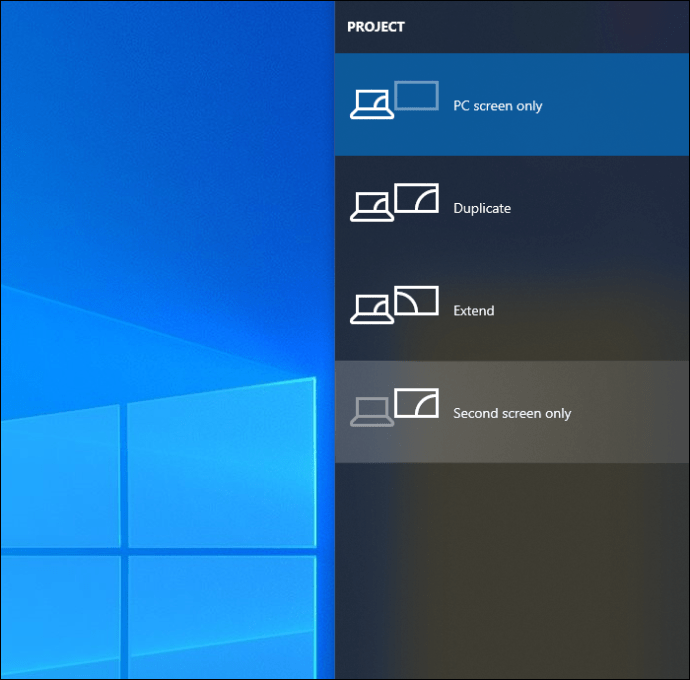
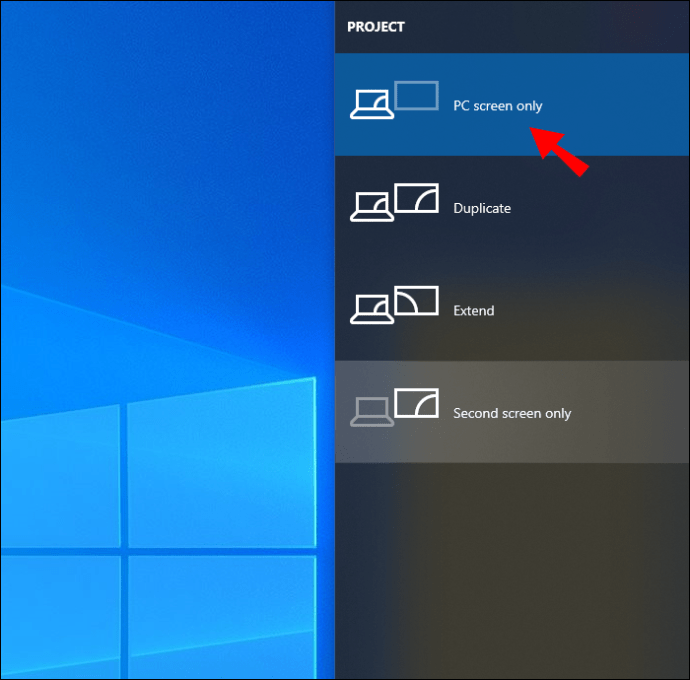
Si tel est le cas et que vous ne parvenez toujours pas à résoudre le problème, passez à l’option suivante.
Mettre à jour les pilotes d’affichage
Cette méthode nécessite que vous mettiez à niveau le pilote d’affichage de votre PC Windows 11/10 et avant de pouvoir résoudre le problème en cours. Si vous avez déjà obtenu le fichier .inf ou .sys pour le pilote, vous pouvez le mettre à jour manuellement à l’aide du Gestionnaire de périphériques ou de l’invite de commande.
Vous pouvez également télécharger le pilote le plus récent à partir du site Web du fabricant de la carte graphique, qui se trouve dans la zone Mises à jour facultatives de Windows Update. Comme alternative, vous pouvez utiliser automatiquement l’un des nombreux programmes gratuits disponibles pour mettre à jour les pilotes de votre système.
Voici comment mettre à jour les pilotes d’affichage via le gestionnaire de périphériques :
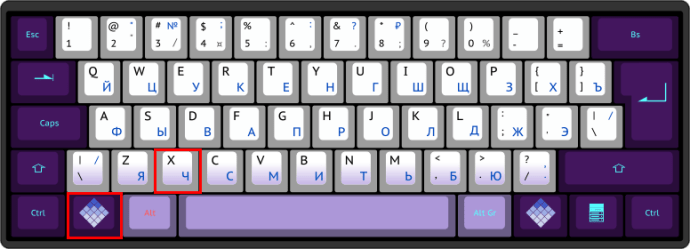
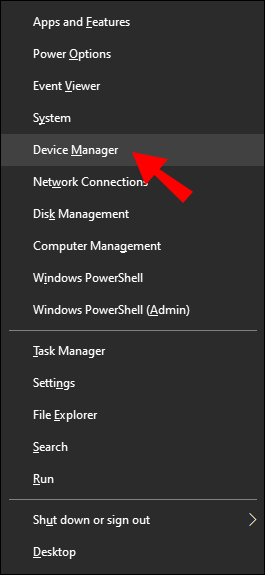
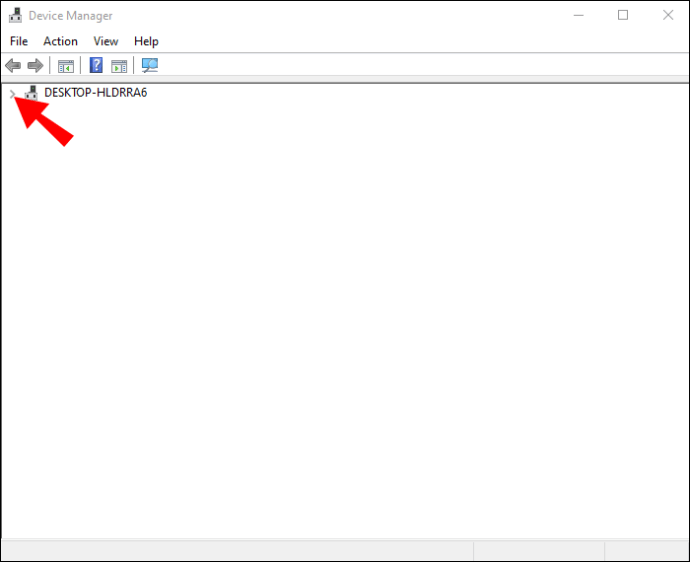
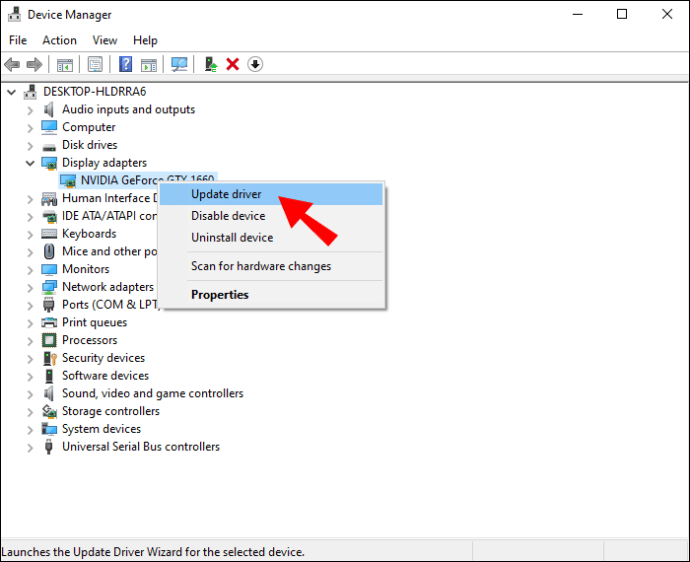
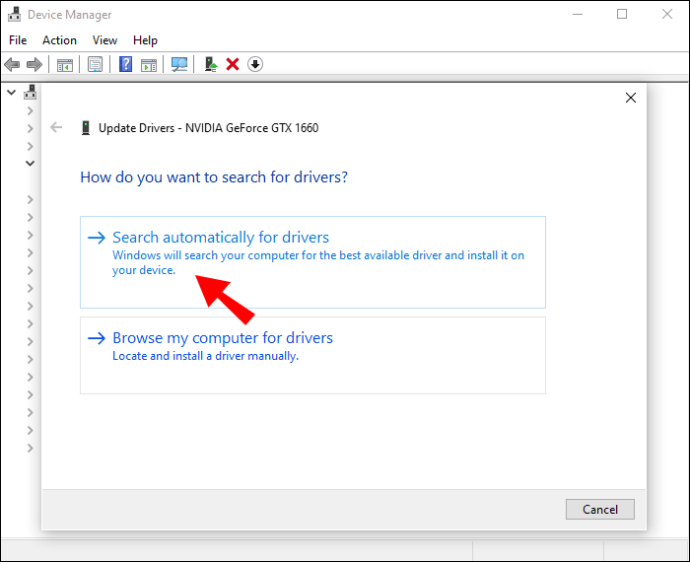
Alternative à cela, vous pouvez utiliser l’adaptateur d’affichage de base de Microsoft. Choisissez l’option « Parcourir mon ordinateur pour le logiciel du pilote ». Ceci est conseillé si le pilote d’affichage de votre PC est mis à jour ou si vous ne possédez pas de connexion en ligne stable. À partir de là, suivez ces étapes :
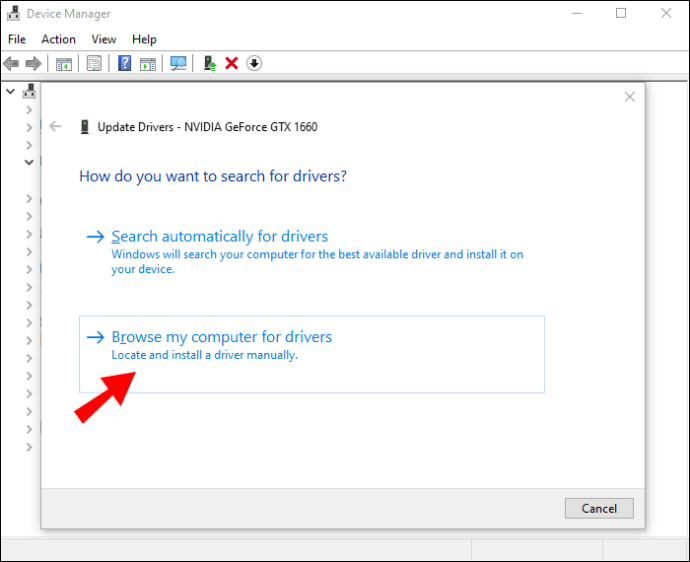
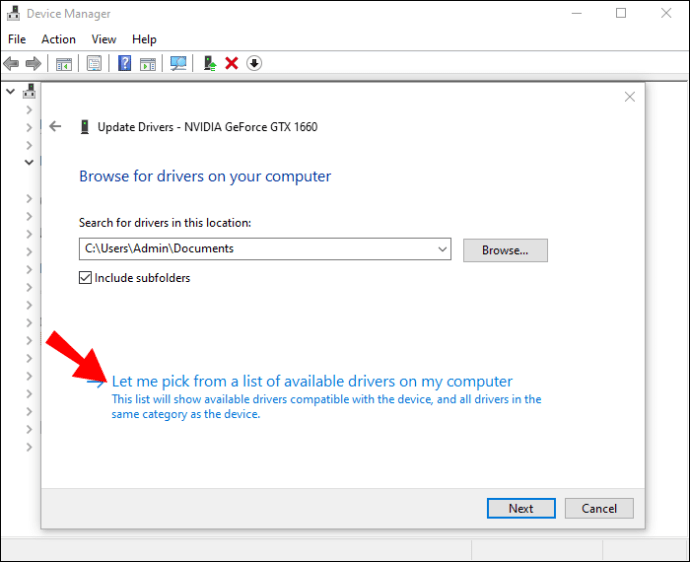
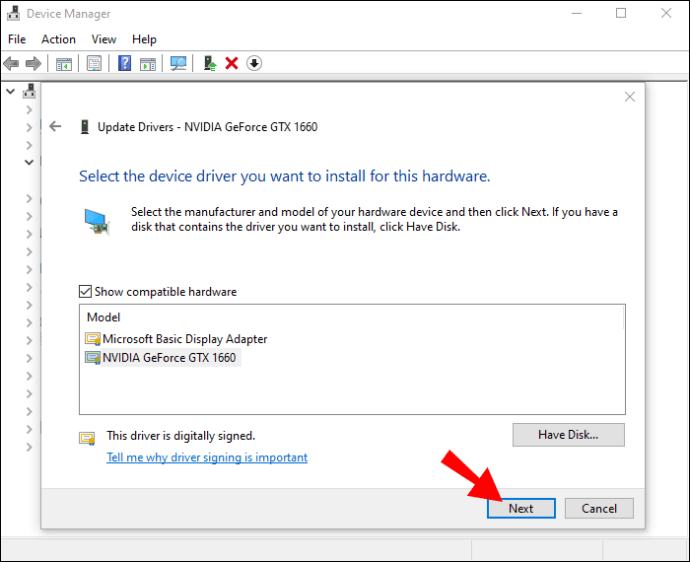
Changer le mode de fonctionnement de plusieurs affichages
À l’aide du panneau de configuration graphique Intel, vous pouvez régler manuellement le mode de fonctionnement des écrans multiples du PC. Voici comment:
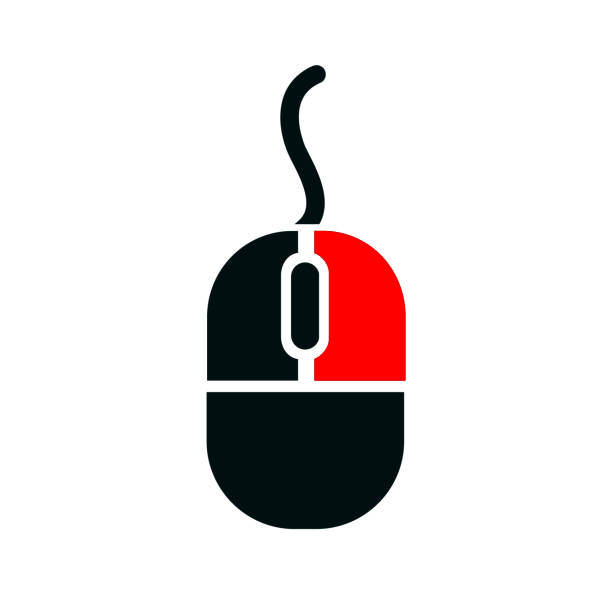
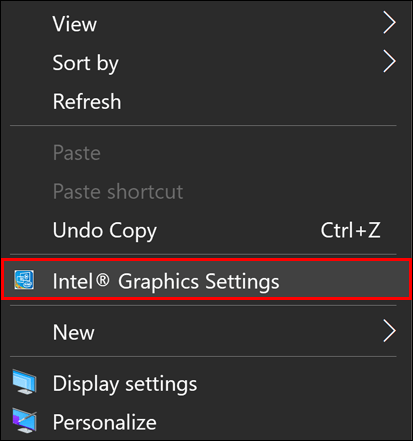
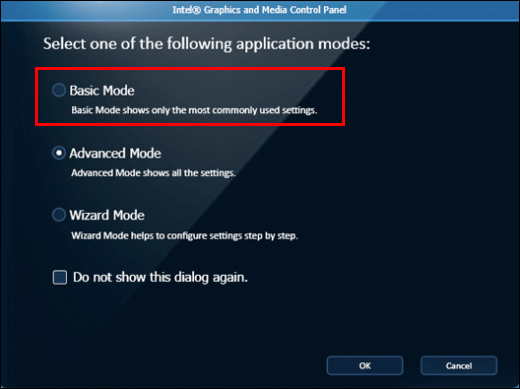
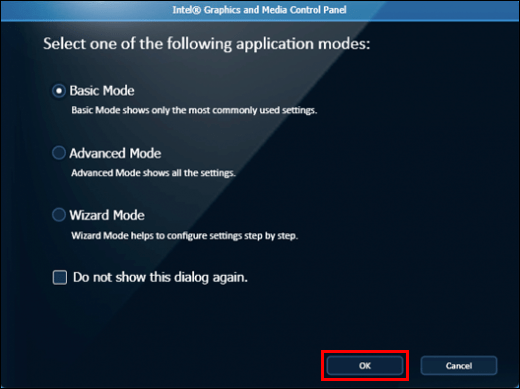
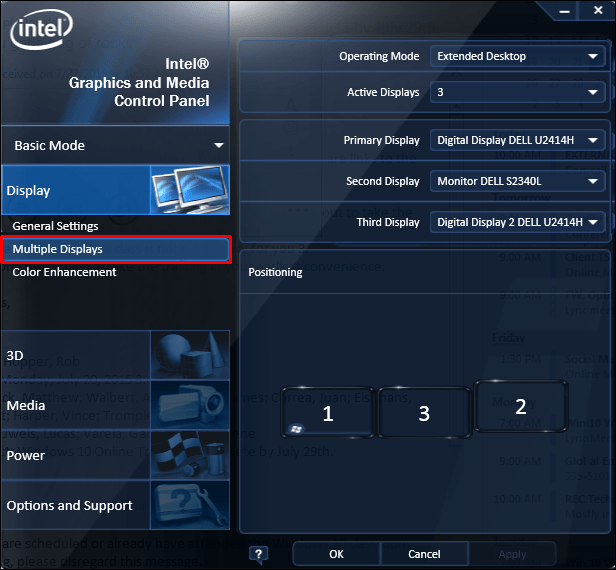
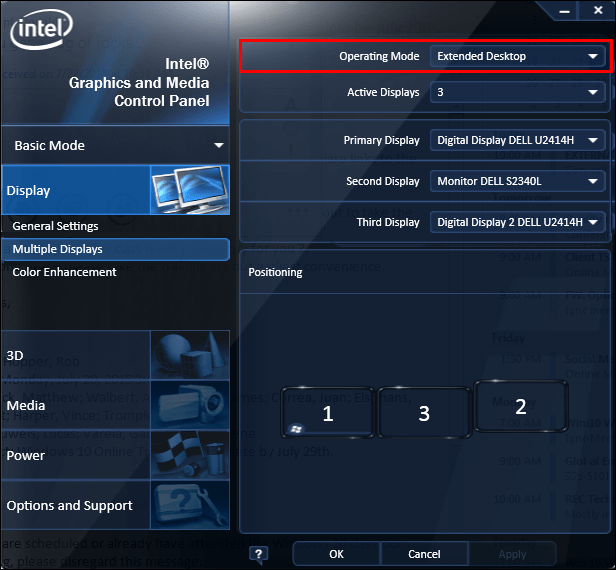
Le moniteur HDMI devrait maintenant être répertorié dans ce panneau de configuration, alors allez-y et vérifiez. Si tel est le cas, vous aurez la possibilité d’étendre ou de dupliquer votre écran.
Si vous êtes un client NVIDIA, vous pouvez obtenir le panneau de configuration NVIDIA qui se trouve sur le Microsoft Store afin d’essayer cette méthode.
Exécutez l’outil de dépannage
Cette méthode nécessite que vous exécutiez l’outil de dépannage du matériel et des périphériques pour réparer les périphériques défectueux et exclure un téléviseur ou un moniteur HDMI défectueux. Même si le problème n’est pas causé par une nouvelle technologie, vous devrez peut-être remplacer le téléviseur HDMI pour qu’il fonctionne à nouveau.
Profitez de votre écran plus grand
Vous pouvez connecter votre ordinateur à un moniteur ou à un téléviseur via HDMI pour obtenir une image plus grande et plus précise de tout ce que vous souhaitez afficher. Si votre ordinateur Windows 10 ne peut pas reconnaître ou se connecter à un écran HDMI, essayez certaines des approches décrites ci-dessus.
Cependant, si rien ne semble fonctionner, le problème peut provenir du câble HDMI ou du port HDMI. Dans ce cas, essayez un nouveau HDMI ou faites vérifier votre port HDMI par un professionnel.
Avez-vous déjà rencontré des problèmes avec la connexion d’un moniteur via un câble HDMI ? Avez-vous réussi à le réparer? Quelle approche a fonctionné pour vous ? Faites-nous savoir dans la section commentaire ci-dessous!

