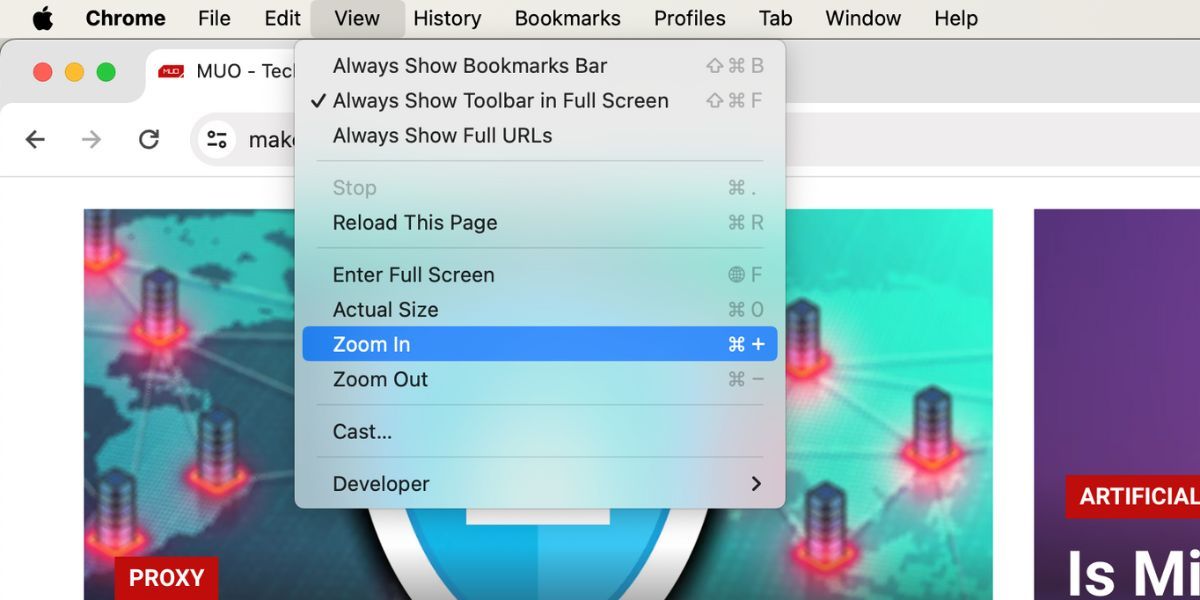Vous rencontrez des difficultés pour visualiser ce qui se trouve sur votre Mac ? Un zoom avant vous permettra de tout voir un peu plus facilement. macOS dispose de plusieurs méthodes intégrées pour vous aider à zoomer et dézoomer sur votre contenu. Regardons-les ci-dessous.
MAKEUSEOF VIDÉO DU JOUR
Table des matières
1 Effectuez un zoom avant ou arrière sur votre Mac à l’aide des raccourcis clavier
Le moyen le plus simple de zoomer et dézoomer consiste à utiliser un raccourci clavier sur votre Mac. Il existe trois raccourcis clavier principaux qui déclencheront la fonction de zoom dans la grande majorité des applications Mac :
Cmd + Plus (+) :
Zoomez sur votre Mac.Cmd + Moins (-) :
Effectuez un zoom arrière sur votre Mac.Cmd + Zéro (0) :
Revenir au niveau de zoom par défaut.
Si vous n’aimez pas utiliser les raccourcis clavier, vous pouvez toujours accéder à ces options de zoom courantes à partir de la barre de menus. Une fois l’application appropriée ouverte, cliquez sur l’onglet Affichage et choisissez entre Zoom avant, Zoom arrière ou Taille réelle, en fonction de vos besoins.
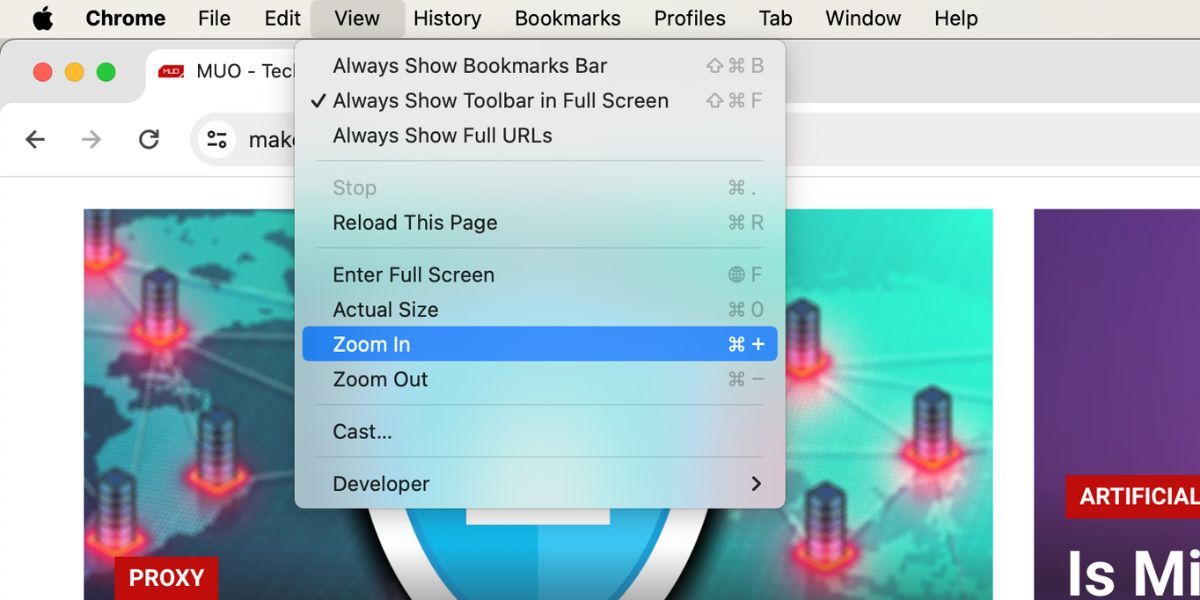
2 Zoom avant et arrière dans diverses applications sur macOS
De nombreuses applications intégrées et tierces pour macOS disposent également de leurs propres fonctionnalités de zoom. Vous pouvez utiliser ces options à la place des raccourcis clavier génériques mentionnés précédemment. Voici quelques exemples d’utilisation de la fonction de zoom dans diverses applications populaires pour Mac :
Safari:
Aller à
Safari > Paramètres > Sites Web
> Zoom des pages
du menu barde. Du
Lorsque vous visitez d’autres sites Web
Dans le menu déroulant, sélectionnez votre pourcentage de zoom préféré.Google Chrome:
Clique le
trois points
dans le coin supérieur droit et sélectionnez le
Plus (
+)
ou
Moins (-)
icônes du
Zoom
option.Aperçu:
Clique le
plus
(+)
ou
icône de loupe moins (-)
pour zoomer et dézoomer sur une image que vous avez ouverte.Photos:
Presse
Z
sur votre clavier pour zoomer ou dézoomer sur votre photo de 100 pour cent, ou utilisez le curseur de zoom en haut pour zoomer jusqu’à un maximum de 400 pour cent.
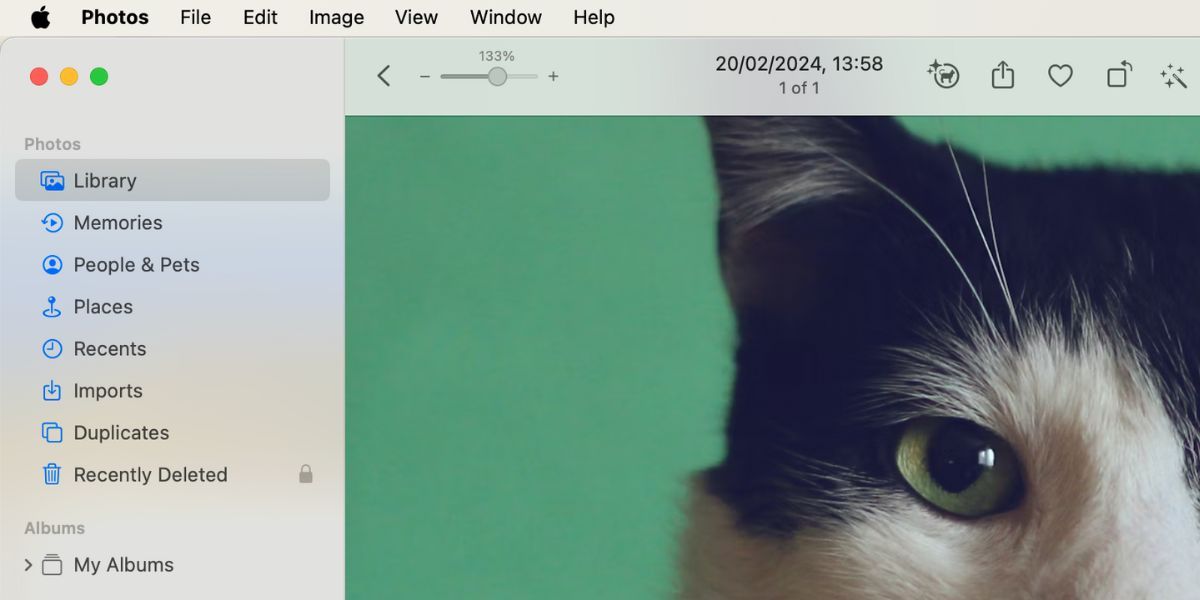
3 Zoom avant et arrière à l’aide des gestes du trackpad sur un Mac
Il existe également un moyen de zoomer et dézoomer à l’aide des gestes du trackpad de votre Mac. Vous apprécierez cette méthode si vous avez l’habitude d’utiliser le trackpad pour toutes vos tâches.
Cliquez sur le logo Apple dans la barre de menu et accédez à Paramètres système > Trackpad. Sélectionnez l’onglet Défilement et zoom et assurez-vous que Zoom avant ou arrière et Zoom intelligent sont activés. De cette façon, vous pouvez pincer ou appuyer deux fois avec deux doigts sur le trackpad pour effectuer un zoom avant et arrière sur votre Mac.
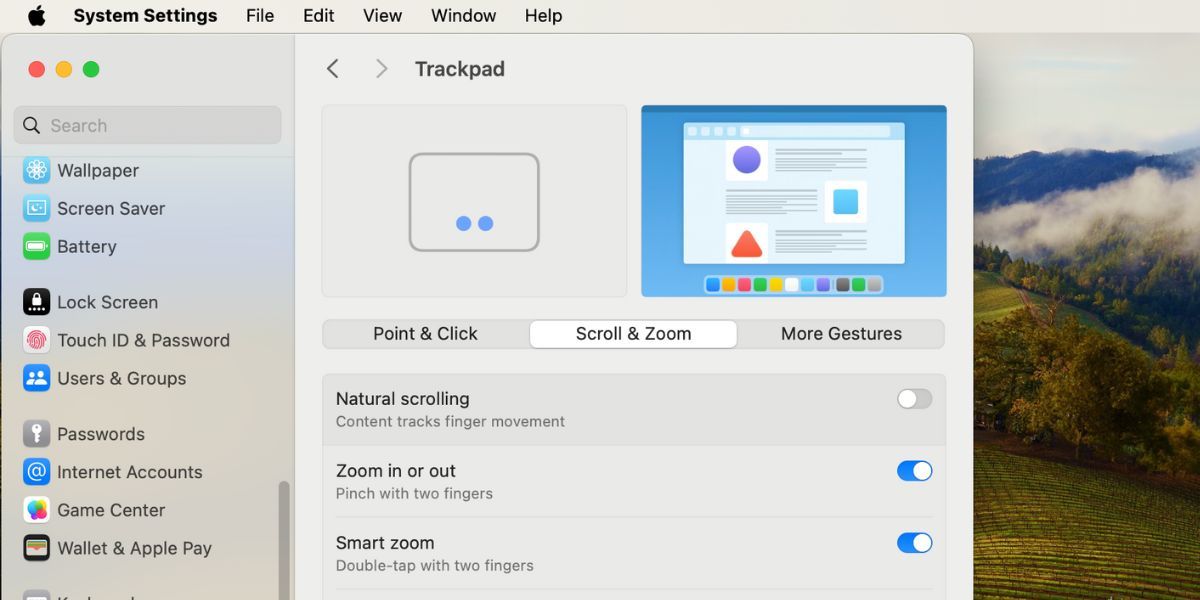
4 Utilisez la loupe intégrée de votre Mac pour zoomer
Dans la plupart des cas, les raccourcis clavier généraux et les gestes du trackpad mentionnés ci-dessus devraient suffire. Cependant, vous ne pouvez pas les utiliser pour zoomer, par exemple, sur la barre de menus macOS ou sur vos onglets Google Chrome. Si vous devez zoomer sur ces parties de l’interface utilisateur de macOS, vous pouvez activer la loupe intégrée sur votre Mac.
Dirigez-vous vers Paramètres système > Accessibilité > Zoom et activez Utiliser le geste de défilement avec les touches de modification pour zoomer. Pour l’option Touche de modification pour le geste de défilement, choisissez Contrôle dans le menu déroulant. Pour le style Zoom, choisissez Picture-in-Picture.
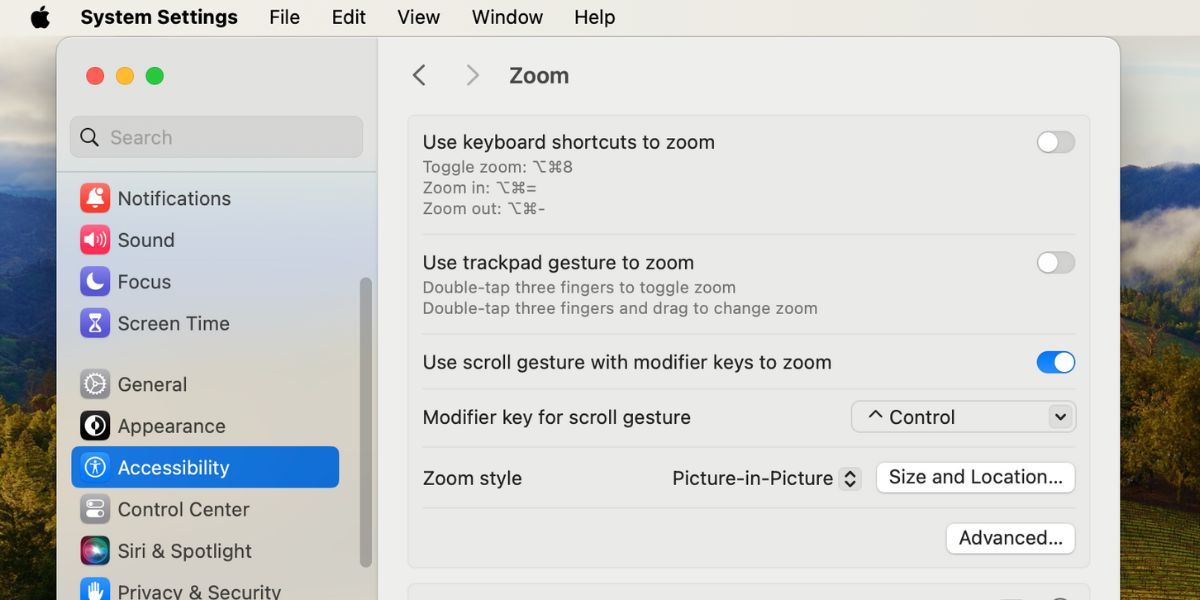
Maintenant, pour zoomer, maintenez enfoncé le bouton Contrôle de votre clavier. Dans le même temps, utilisez deux doigts pour faire glisser votre doigt vers le haut sur votre trackpad pour que la fenêtre de la loupe apparaisse. Faire glisser votre doigt vers le haut plusieurs fois augmentera le niveau de zoom.
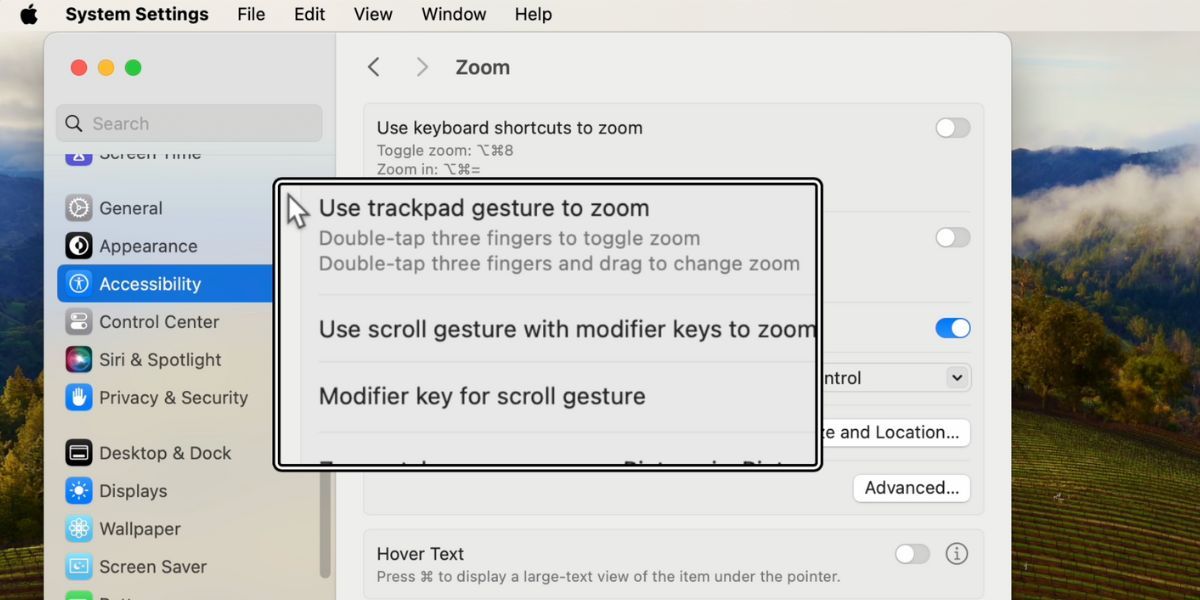
Pour effectuer un zoom arrière et quitter la loupe, faites glisser vers le bas avec deux doigts jusqu’à ce que le niveau de zoom revienne à sa valeur par défaut. La fenêtre de la loupe disparaîtra alors d’elle-même.
Vous pouvez personnaliser ce paramètre de zoom de plusieurs manières. Par exemple, vous pouvez choisir Plein écran ou Écran partagé pour modifier l’apparence des parties agrandies de l’écran de votre Mac. Au lieu d’une petite fenêtre de loupe, Split Screen utilisera un quart de l’écran de votre Mac pour afficher la section zoomée.
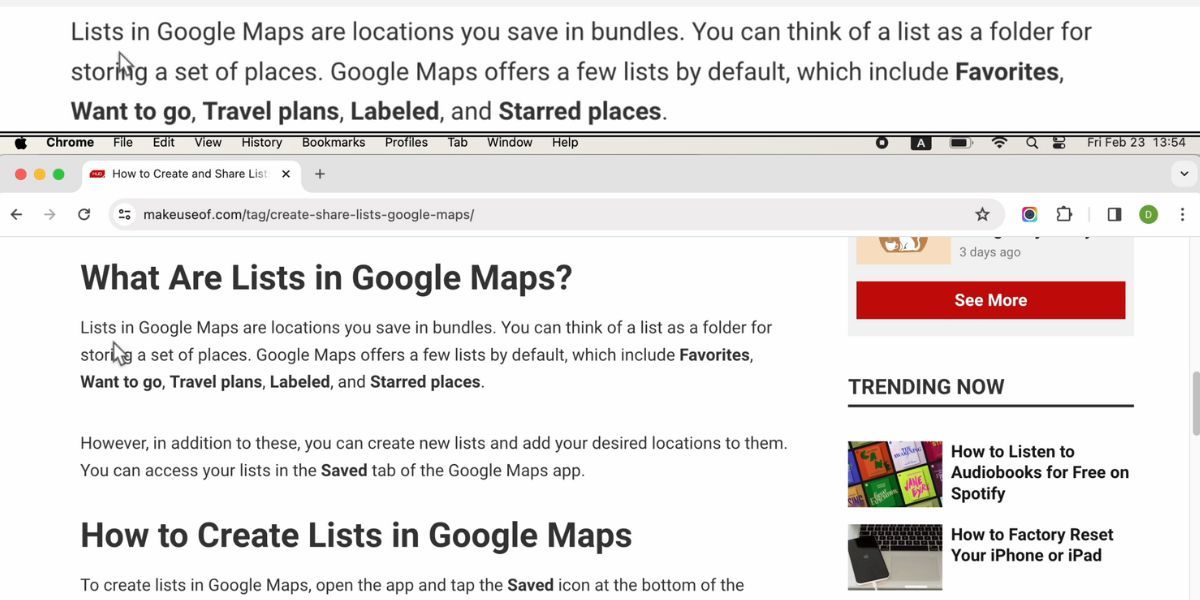
Comme autre exemple, si vous n’aimez pas glisser sur votre trackpad et utiliser la touche de modification pour zoomer, vous pouvez choisir d’activer Utiliser les raccourcis clavier pour zoomer. Lorsque ce paramètre est activé, vous disposerez de trois raccourcis clavier supplémentaires que vous pourrez utiliser pour zoomer et dézoomer sur votre Mac :
Option + Commande + 8 :
Appuyez une fois sur cette touche pour activer le zoom. Appuyez à nouveau dessus pour désactiver.Option + Cmd + Égal à (=) :
Appuyez sur ces touches pour zoomer sur votre écran.Option + Cmd + Moins (-) :
Appuyez sur ces boutons pour effectuer un zoom arrière sur votre écran.
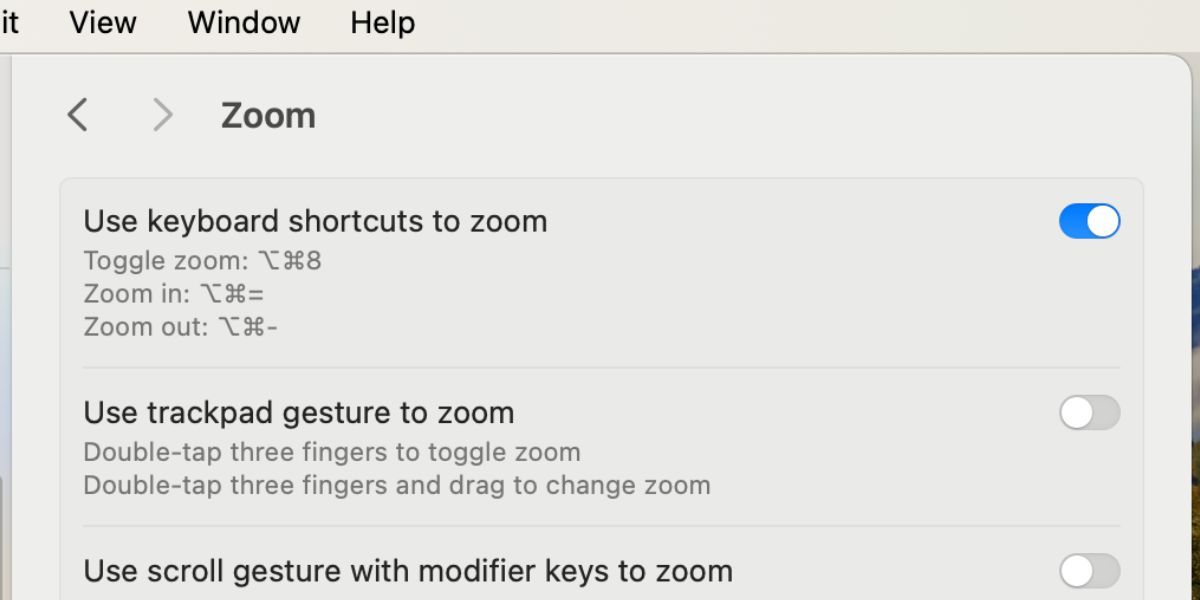
Dans l’ensemble, si vous souhaitez effectuer un zoom avant ou arrière sur votre Mac, le moyen le plus simple consiste à utiliser les trois raccourcis clavier principaux ou les options de zoom de l’onglet Affichage. Les applications populaires telles que Photos et Google Chrome disposent également de leurs propres boutons de zoom que vous pouvez utiliser.
Si les options génériques ne correspondent pas à vos attentes, une loupe intégrée est toujours disponible. Il s’agit de l’une des fonctionnalités d’accessibilité de votre Mac pour les personnes malvoyantes. Cette fonction vous permettra de zoomer n’importe où sur l’interface utilisateur.