Microsoft Teams a une interface utilisateur raisonnablement bonne. Les icônes sont bien faites et le mode sombre permet toujours aux utilisateurs de lire facilement du texte sur le fond sombre. Cela dit, la taille du texte et la taille des icônes peuvent ne pas convenir à tout le monde, surtout si un utilisateur a les yeux faibles.
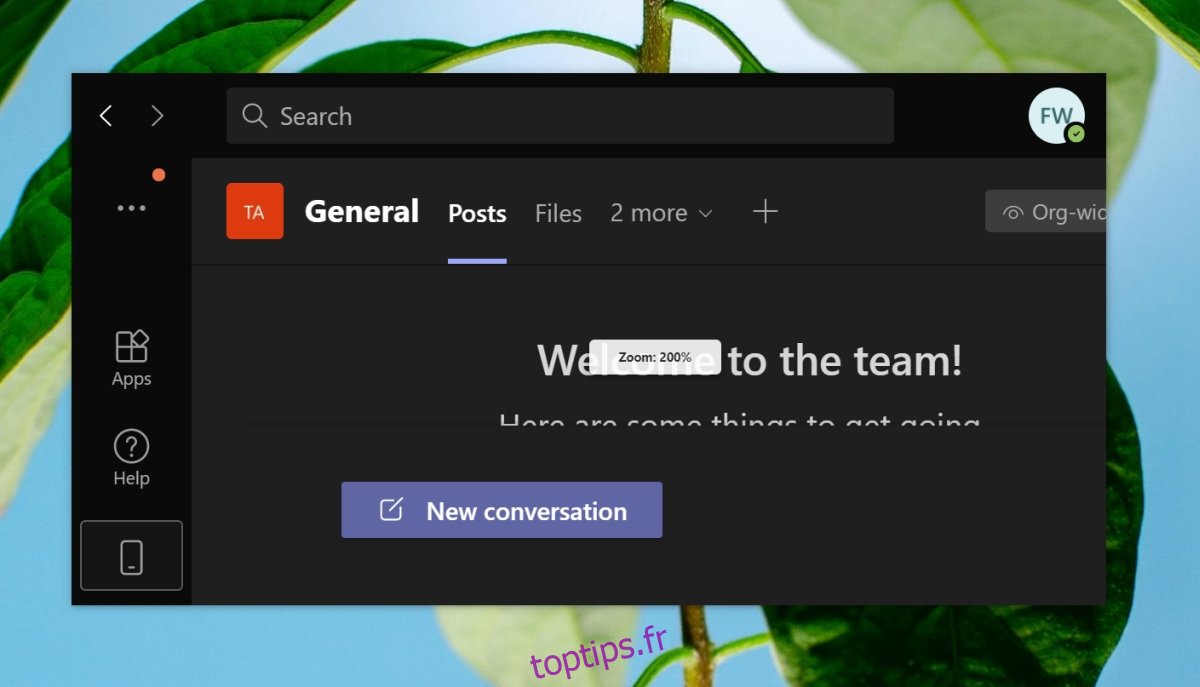
Table des matières
Zoomer sur Microsoft Teams
Les utilisateurs de Microsoft Teams recherchent deux fonctionnalités de zoom différentes; zoom avant sur l’interface utilisateur et zoom avant sur la caméra pendant une réunion. Le zoom dans l’interface utilisateur est beaucoup plus facile car il est pris en charge nativement, mais le zoom dans la caméra, bien que possible, nécessite un outil tiers pour faire le travail.
Zoom dans Microsoft Teams – Interface utilisateur
Pour zoomer dans l’interface utilisateur de Microsoft Teams, il vous suffit de connaître le raccourci clavier approprié pour effectuer le travail.
Ouvrez Microsoft Teams.
Appuyez sur le raccourci clavier Ctrl + = pour effectuer un zoom avant.
Pour réinitialiser le zoom dans Microsoft Teams, utilisez le raccourci clavier Ctrl + 0.
Remarque: pour effectuer un zoom arrière, utilisez le raccourci clavier Ctrl + -. Vous pouvez également utiliser Ctrl + faire défiler la molette de la souris pour effectuer un zoom avant et arrière.
Zoom dans Microsoft Teams – Appareil photo
Microsoft Teams n’a pas de contrôles natifs pour gérer la caméra. Vous avez besoin d’une application qui peut contrôler la caméra et qui dispose de commandes de zoom avant / arrière. Essayez You Cam.
Configurer le zoom dans YouCam
YouCam a une version gratuite et une version premium. Il fournit des filtres, des emoji et des scènes, mais le zoom avant / arrière est basique et peut être utilisé dans la version gratuite.
Télécharger YouCam et installez-le.
Ouvrez YouCam et autorisez-le à accéder à votre caméra.
Utilisez la barre de zoom à gauche pour effectuer un zoom avant.
Zoomez autant que vous le souhaitez.
Minimisez YouCam.
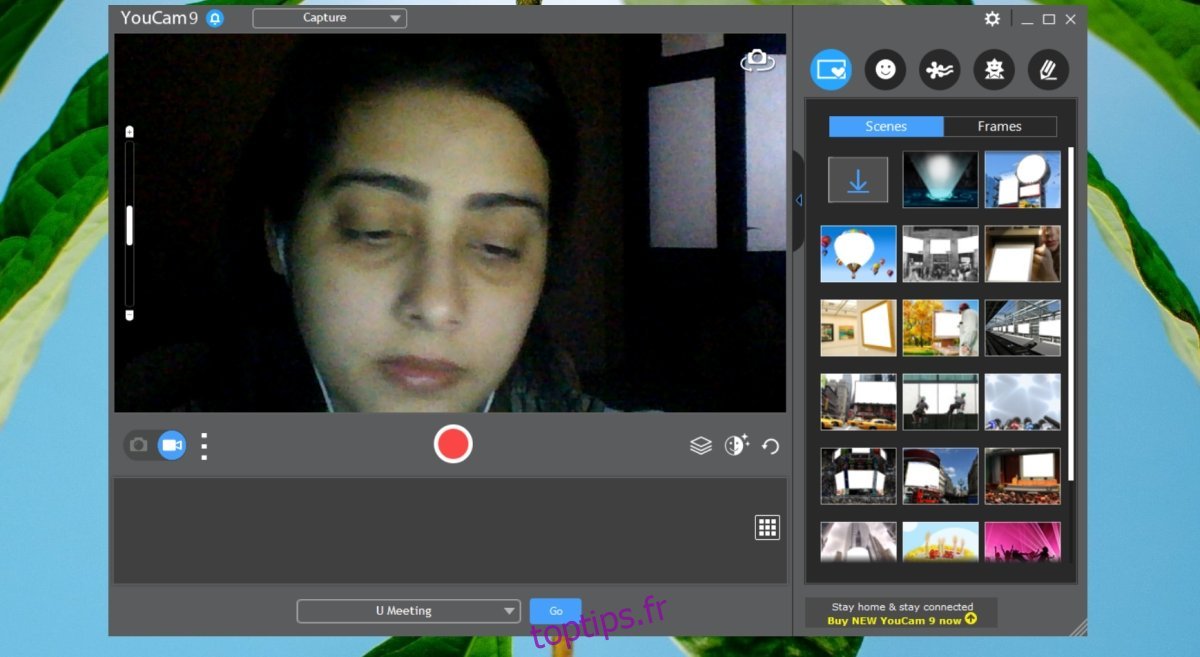
Utiliser YouCam dans Microsoft Teams
Ouvrez Microsoft Teams.
Cliquez sur l’icône de votre profil en haut à droite et sélectionnez Paramètres.
Accédez à l’onglet Appareils.
Ouvrez la liste déroulante de la caméra et sélectionnez YouCam.
Démarrez une réunion et la caméra sera agrandie.
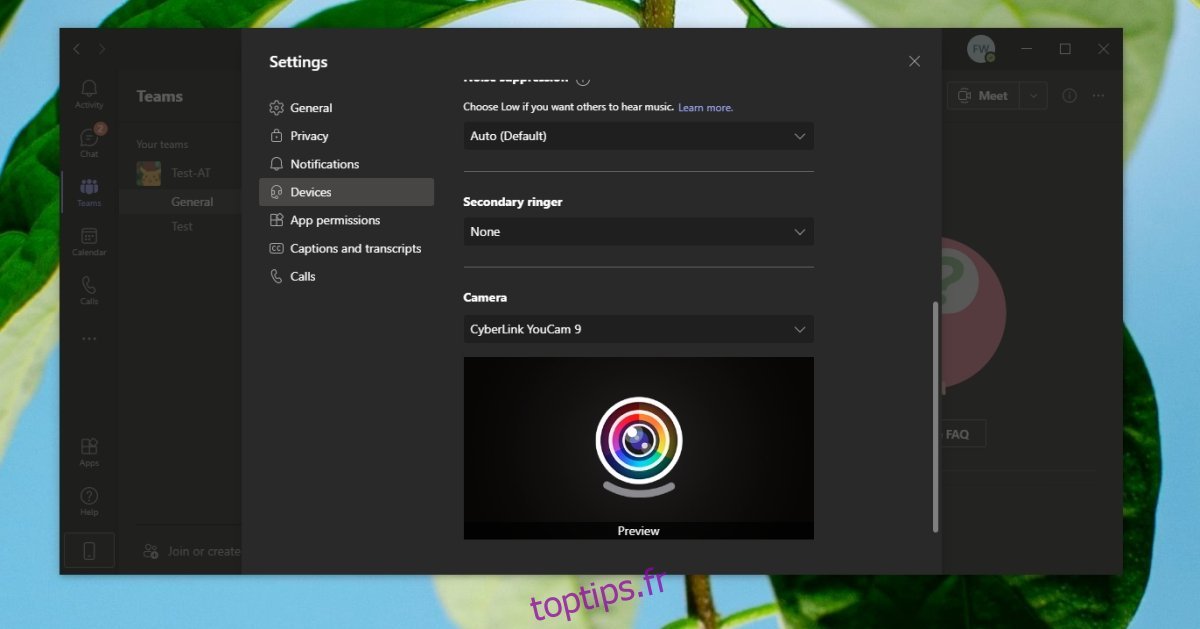
Conclusion
YouCam est lourd sur les ressources système. Vous pouvez trouver d’autres applications similaires qui fournissent la fonction de zoom avant et peuvent agir comme une caméra virtuelle à utiliser dans Microsoft Teams. OBS a quelque chose comme le zoom, mais il est beaucoup plus difficile à configurer et le zoom est plus une réduction de la résolution de sortie. Cela peut ne pas donner les meilleurs résultats lors d’une réunion. Si vous avez une webcam Logitech, vous pouvez utiliser l’application officielle fournie par Logitech et utiliser ses commandes de zoom pour l’application. À l’heure actuelle, il ne semble pas que Microsoft ajoutera cette fonctionnalité de manière native à Microsoft Teams.

