Points Essentiels
- InShot se présente comme un excellent outil d’édition vidéo mobile pour modifier la vitesse de vos séquences, avec des fonctionnalités gratuites et une prise en main intuitive.
- CapCut constitue une autre alternative de choix, offrant des outils de réglage de la vitesse, ainsi que des courbes d’interpolation de Bezier pour des personnalisations poussées.
- Canva et VEED proposent également des options pour accélérer ou ralentir vos vidéos grâce à leurs fonctionnalités d’édition en ligne.
Modifier la cadence d’une vidéo ouvre un éventail de possibilités créatives. Qu’il s’agisse d’améliorer le dynamisme d’une présentation ou d’enrichir un montage vidéo, l’ajustement de la vitesse peut s’avérer crucial. Peut-être souhaitez-vous tout simplement apprécier votre chien en mode ralenti, dans une posture comique. Quels que soient vos motifs, des outils adaptés sont nécessaires pour y parvenir.
Il est important de souligner que l’objectif n’est pas d’altérer la vitesse de lecture pendant la visualisation, mais plutôt d’ajuster la vitesse intrinsèque du fichier vidéo. Allons droit au but !
InShot
InShot est une de mes applications favorites pour l’édition vidéo. Lorsque l’éditeur natif de l’iPhone ne me permet pas de réaliser certaines manipulations, comme modifier la vitesse d’une vidéo, InShot est mon plan B. Son atout réside dans sa simplicité d’utilisation, et la plupart de ses fonctionnalités, notamment l’option de vitesse, sont disponibles sans frais.
Voici la marche à suivre pour accélérer ou ralentir une vidéo dans InShot :
- Depuis l’écran d’accueil, sélectionnez Vidéo, puis Nouveau et importez la vidéo de votre choix.
- Dans la timeline, appuyez sur le clip vidéo pour le sélectionner, puis choisissez Vitesse parmi les outils d’édition. Assurez-vous de rester dans l’onglet Standard de Vitesse.
- Pour ralentir, faites glisser le point blanc vers la gauche sur la ligne orange. Pour accélérer, tirez le point vers la droite.
- Si vous avez ralenti votre vidéo, je vous suggère d’activer la fonction Lisse (icône de lecture à gauche) afin d’éviter les saccades.
- Visualisez la vidéo pour vérifier que la vitesse vous convient, puis validez avec la coche. Vous pouvez ensuite continuer l’édition ou exporter votre création via l’icône de Partage en haut à droite.
Vous pouvez également explorer l’onglet Courbe dans la section Vitesse. Il vous propose cinq images clés pour créer une vitesse de lecture personnalisée (alternance de séquences rapides et lentes). Des courbes prédéfinies sont également mises à votre disposition.
Télécharger : InShot pour iOS | Android (Gratuit, avec achats intégrés)
CapCut
CapCut a rapidement gagné en popularité lors de l’essor des TikTok. Si ses débuts furent modestes, il propose aujourd’hui un large éventail d’outils, y compris des fonctionnalités d’IA de pointe pour les vidéos courtes. Un abonnement CapCut Pro est disponible pour un accès complet, mais l’outil de réglage de vitesse est accessible gratuitement.
Voici comment ajuster la vitesse d’une vidéo avec CapCut :
- Lancez l’application, sélectionnez Nouveau Projet, choisissez votre vidéo et cliquez sur Ajouter.
- Sélectionnez votre clip vidéo dans la timeline et ouvrez l’outil Vitesse en bas de l’écran.
- À l’instar d’InShot, CapCut offre plusieurs options de vitesse. Si vous souhaitez simplement accélérer ou ralentir votre vidéo, optez pour Normal.
- Déplacez le petit cercle bleu sur la ligne de vitesse. Pour les ralentis, je conseille d’activer le mode Lisse pour éviter les saccades.
- Visionnez votre vidéo, validez avec la coche et exportez-la si vous le désirez.
L’outil Courbe de vitesse permet d’ajouter des images clés à votre vidéo avec l’interpolation de Bezier, ce qui vous offre la possibilité de créer des séquences alternant rapidement et lentement. C’est ce que l’on appelle également l’édition de la vélocité.
Télécharger : CapCut pour iOS | Android (Gratuit, avec achats intégrés)
iMovie
Si vous possédez un iPhone, vous disposez probablement déjà d’iMovie, une solution simple, rapide et gratuite pour ajuster la vitesse de vos vidéos.
Voici la procédure pour modifier la vitesse d’une vidéo dans iMovie :
- Ouvrez l’application, lancez un nouveau projet et sélectionnez votre vidéo.
- Une fois dans l’éditeur, choisissez le clip vidéo dans la timeline, puis appuyez sur l’icône en forme d’horloge.
- Déplacez le petit point blanc sur la ligne jaune pour accélérer ou ralentir la séquence.
- Visualisez votre vidéo, validez vos réglages et cliquez sur Terminé en haut à gauche pour sauvegarder. Vous pouvez ensuite exporter via l’icône Partager en bas.
Si vous avez déjà des vidéos en slow-motion enregistrées sur votre iPhone, vous pouvez ajuster leur vitesse directement depuis l’application Photos.
Télécharger : iMovie pour iOS (Gratuit)
L’édition vidéo n’est peut-être pas la première fonction à laquelle on pense lorsqu’on évoque Canva, mais cette plateforme propose un éditeur vidéo tout à fait convenable, accessible gratuitement.
Voici comment accélérer ou ralentir une vidéo avec Canva :
- Rendez-vous sur le site de Canva, connectez-vous ou inscrivez-vous si ce n’est pas déjà fait, sélectionnez Vidéo sur la page d’accueil, et importez votre vidéo depuis votre appareil.
- Dans l’éditeur, cliquez sur votre vidéo dans la timeline, puis sur Lecture au-dessus de la vidéo.
- Ajustez la vitesse par incréments de 0,25 grâce au curseur violet.
- Cliquez ailleurs pour valider, puis sélectionnez Partager > Télécharger pour exporter votre vidéo.
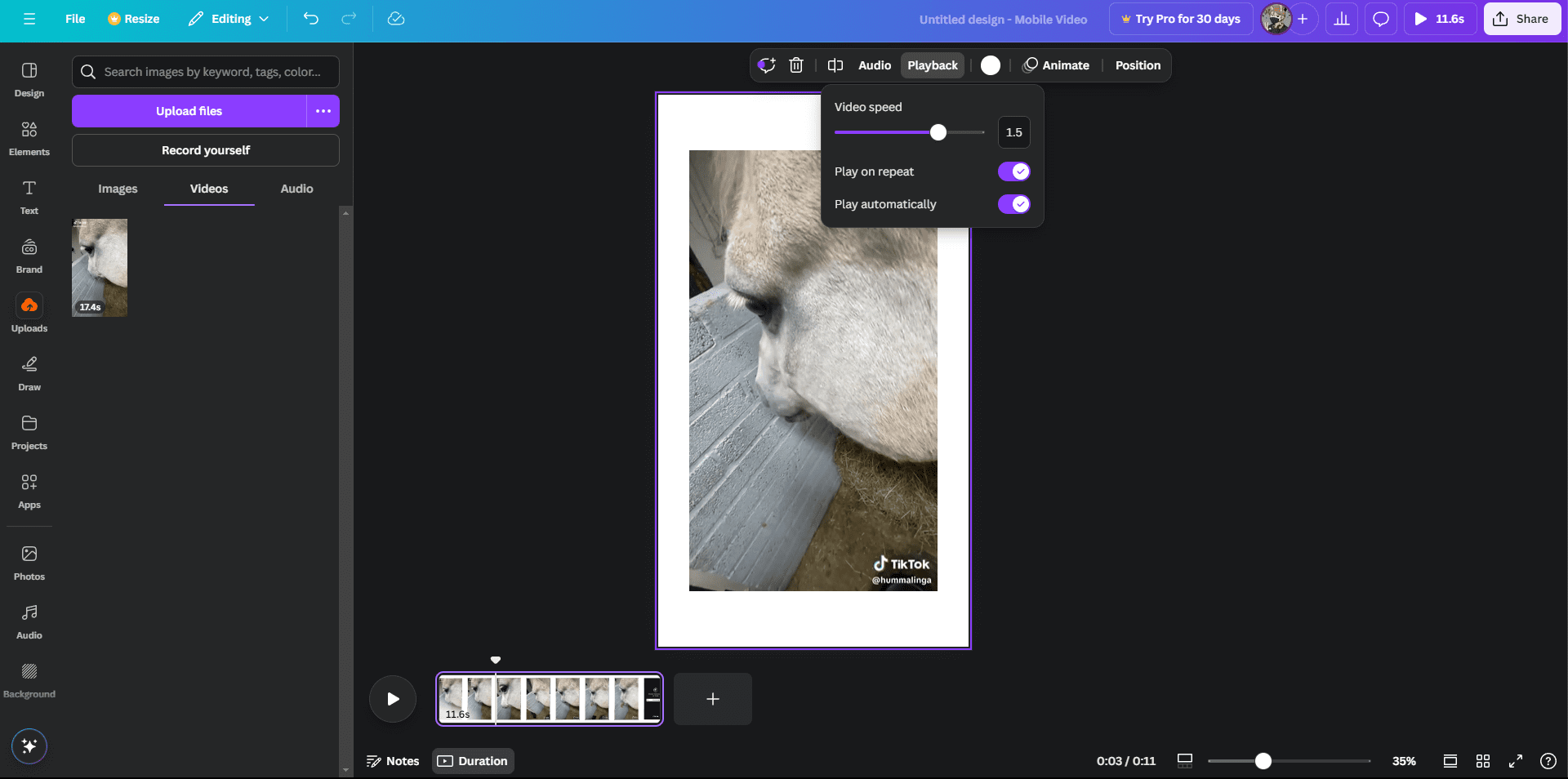
VEED est l’un de mes éditeurs vidéo en ligne préférés grâce à son interface claire et intuitive. Il n’est pas nécessaire de créer un compte pour utiliser la version gratuite, mais l’inscription est requise pour télécharger votre vidéo.
La taille maximale du fichier est de 50 Mo, la durée maximale de la vidéo est de 10 minutes, la qualité d’exportation est de 720p, et un filigrane sera appliqué à votre vidéo. Trois formules d’abonnement sont disponibles pour débloquer davantage de fonctionnalités et d’outils.
Comment accélérer ou ralentir une vidéo avec VEED :
- Allez sur le site de VEED, cliquez sur Commencer, passez l’étape de connexion si vous ne souhaitez pas créer de compte dans l’immédiat, et importez votre vidéo.
- Une fois dans l’interface d’édition, sélectionnez votre clip vidéo dans la timeline. Les paramètres s’afficheront dans le panneau de gauche.
- Une petite case Vitesse propose différentes options. Pour accélérer, choisissez 1.5x ou 2x. Pour ralentir, optez pour 0.5x. Vous pouvez également choisir Personnalisé, entrer une valeur, et valider avec Définir.
- Appuyez sur l’icône de lecture pour vérifier le résultat. Pour exporter, cliquez sur Terminé > Exporter la vidéo en haut à droite. Vous serez alors invité à créer un compte si ce n’est pas déjà fait.
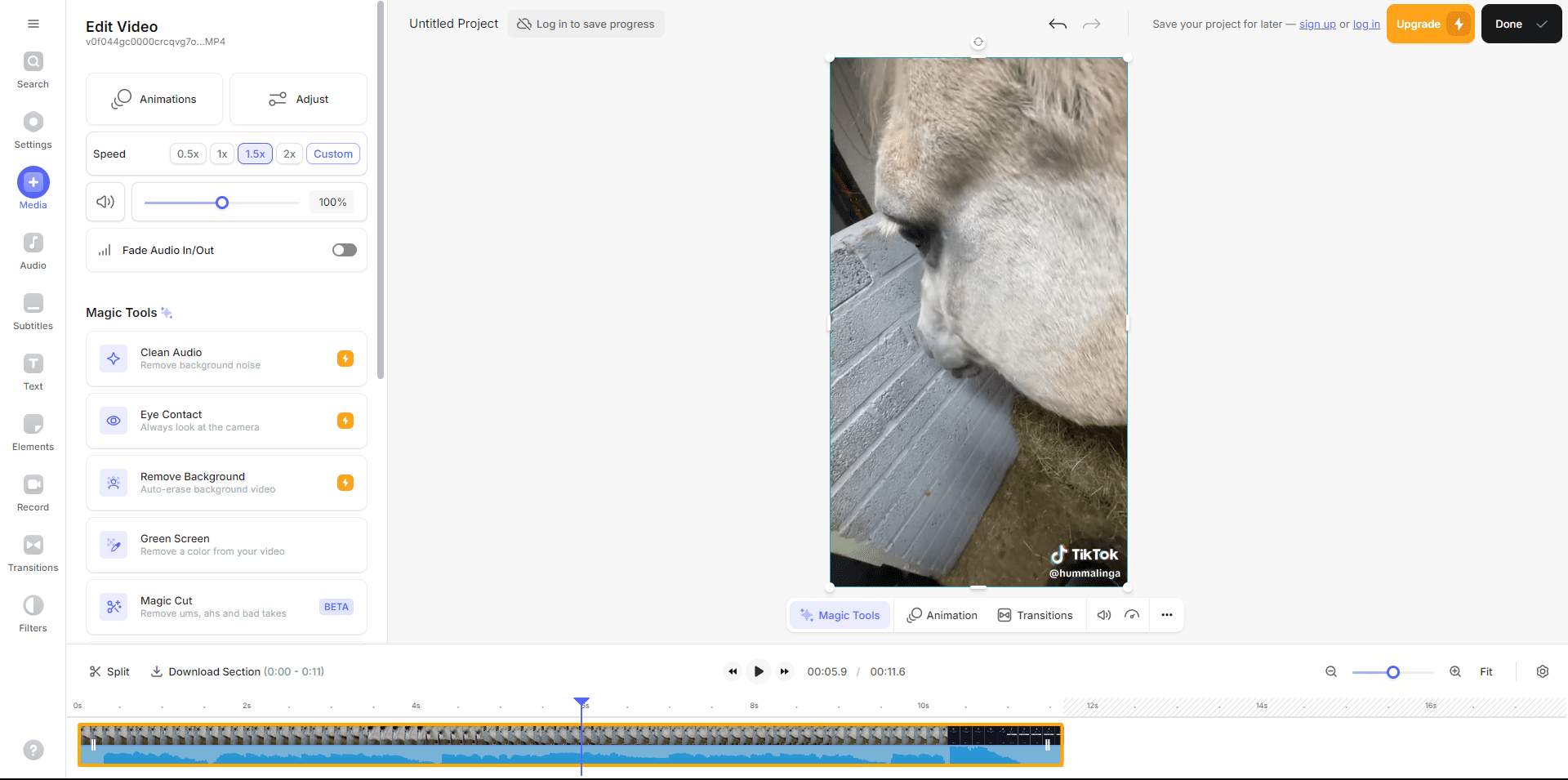
Si vous vous êtes déjà demandé comment modifier la vitesse d’une vidéo, j’espère que cet article a répondu à vos interrogations. Comme vous avez pu le constater, ajuster la vitesse d’une vidéo est une technique d’édition simple et rapide que tout le monde peut maîtriser. N’hésitez pas à tester les méthodes mentionnées et à en faire l’expérience par vous-même.
En résumé
En guise de conclusion, plusieurs applications comme InShot, CapCut, iMovie, Canva et VEED proposent des solutions simples pour modifier la vitesse de vos vidéos, que vous souhaitiez accélérer ou ralentir vos séquences. Choisissez l’outil qui correspond le mieux à vos besoins et commencez à améliorer vos vidéos dès maintenant !