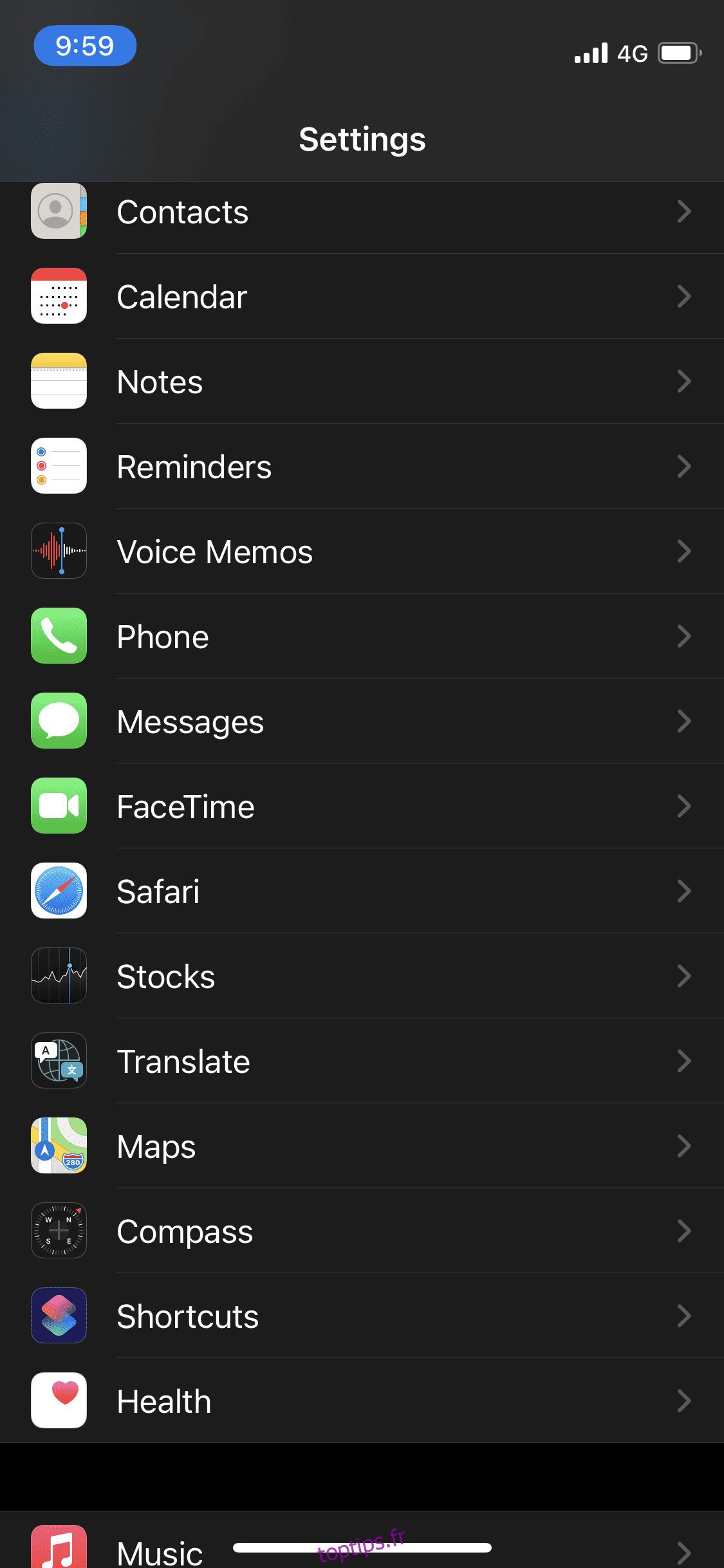Comme tout autre appareil, l’iPhone ralentit également avec le temps car il est obstrué par trop d’applications et de fichiers.
Lorsque cela arrive à votre appareil, vous n’avez pas nécessairement besoin d’en acheter un nouveau pour bénéficier d’une vitesse plus rapide. Au lieu de cela, vous pouvez vider le cache de votre iPhone pour le ramener à nouveau en douceur tout en libérant de l’espace de stockage.
Tout comme d’autres éléments techniques, la mise en cache est également destinée à une bonne raison, en particulier pour accélérer l’ensemble du processus d’utilisation de votre téléphone. Mais ironiquement, il y a des moments où certaines applications remplissent le cache de votre iPhone à un point où cela affecte négativement les performances globales, ce qui ralentit la vitesse.
Heureusement, c’est un problème mineur, et il existe plusieurs façons de le résoudre, que je vais vous montrer dans cet article. Mais d’abord, laissez-moi vous en dire plus sur le cache en général.
Table des matières
Qu’est-ce que la mise en cache et comment fonctionne-t-elle sur les appareils iPhone ?
Lorsque vous continuez à naviguer sur des sites Web via un navigateur mobile ou utilisez des applications au quotidien, votre appareil crée automatiquement des fichiers cachés qui sont stockés dans une zone temporaire de la mémoire appelée cache.
Les données mises en cache se composent de photos et d’autres fichiers des sources que vous parcourez afin qu’il n’ait pas à recharger le tout à chaque fois. Cela se traduit par une vitesse de chargement plus rapide et une commodité incroyable pour les utilisateurs.
Vous pouvez le considérer comme une épicerie. Au lieu d’aller au magasin chaque fois que vous voulez du lait pour vos céréales, vous pouvez simplement en empiler plusieurs cartons dans votre réfrigérateur pour éviter de recommencer.
Cependant, comme mentionné précédemment, lorsque le cache devient obsolète et ne correspond plus aux données utilisées sur le site Web/l’application, les choses commencent à devenir un peu gênantes. C’est alors que votre appareil ralentit.
Dans ces cas, vous pouvez vider le cache de l’iPhone en utilisant les méthodes mentionnées ci-dessous.
REMARQUE : Effacer le cache vous déconnectera des sites/applications auxquels vous êtes actuellement connecté. Je dirais que cela vaut bien l’inconvénient de se reconnecter un par un pour un appareil plus rapide et non obstrué en retour.
Comment vider le cache du navigateur Safari sur iPhone ?
Safari est le navigateur par défaut sur iPhone, il serait donc bon de commencer par vider son cache en premier. Gardez à l’esprit qu’à partir d’iOS 11, suivre ces étapes affectera tous les appareils connectés à votre compte iCloud. Cela signifie que le cache de tous vos appareils sera effacé. Suivez les étapes simples ci-dessous :
Étape 1 : Ouvrez l’application Paramètres sur votre iPhone.
Étape 2 : Faites défiler vers le bas jusqu’à ce que vous voyiez « Safari ».
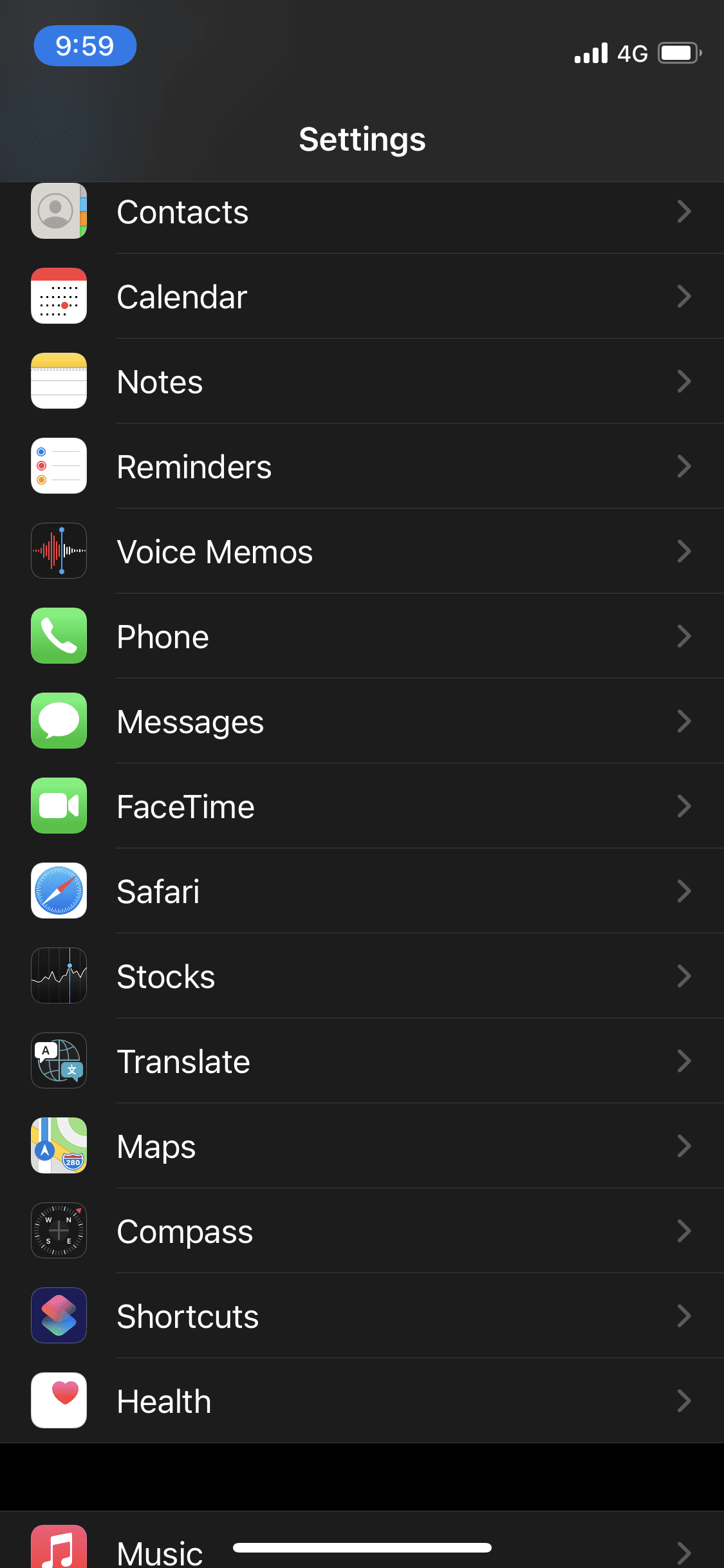
Étape 3 : Faites défiler jusqu’à la section « Confidentialité et sécurité », et vous verrez « Effacer l’historique et les données du site Web ». Allez-y et appuyez dessus.
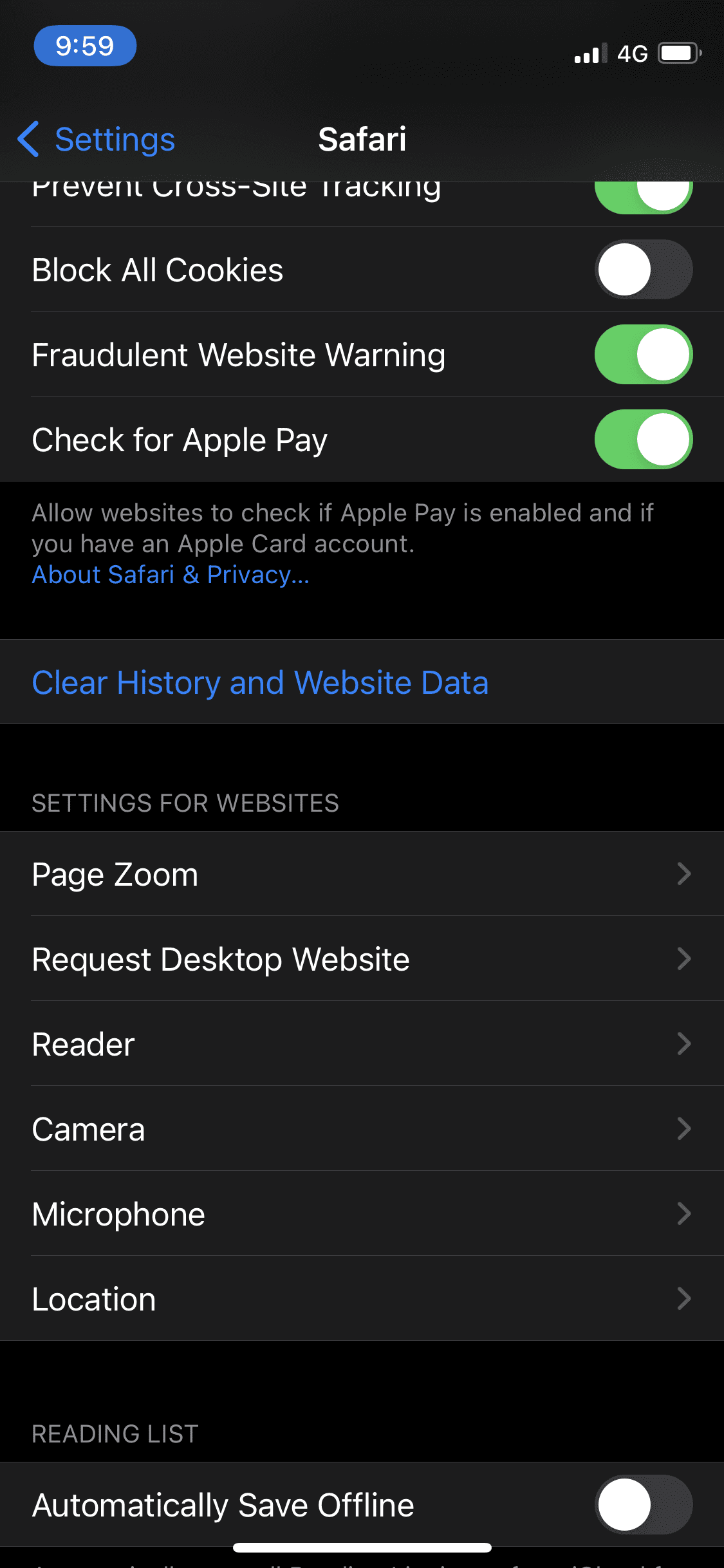
Étape 4 : Cette fenêtre apparaîtra pour confirmer votre décision.
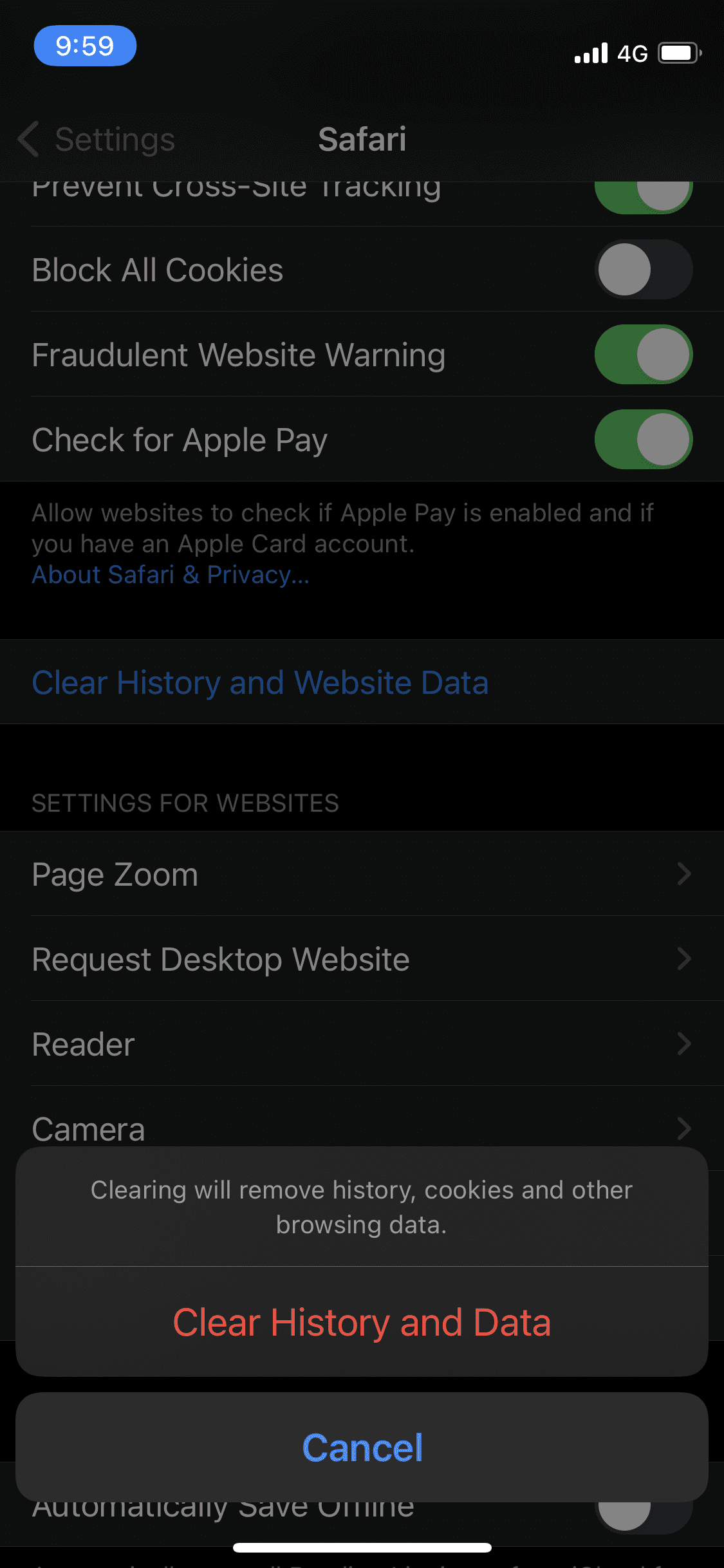
Appuyez sur « Effacer l’historique et les données » et vous avez terminé.
Comment vider le cache du navigateur Chrome sur iPhone ?
Google Chrome est un autre navigateur très populaire que beaucoup d’entre nous utilisent quotidiennement. Effacer le cache de Chrome est légèrement différent car vous devez le faire depuis les paramètres de l’application.
Voici les étapes pour cela :
Étape 1 : Ouvrez Chrome et appuyez sur les trois points en bas de l’écran.
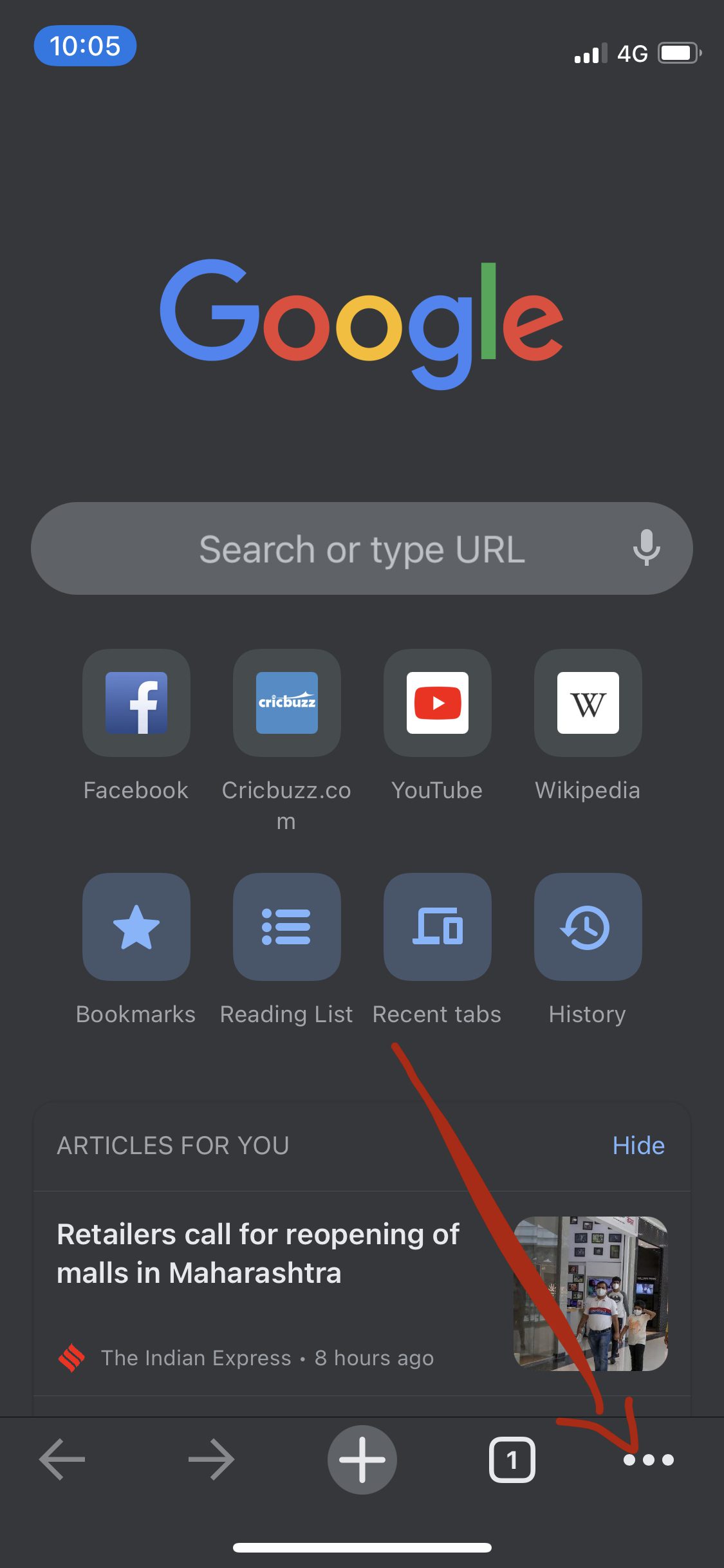
Étape 2 : Appuyez sur « Paramètres ».
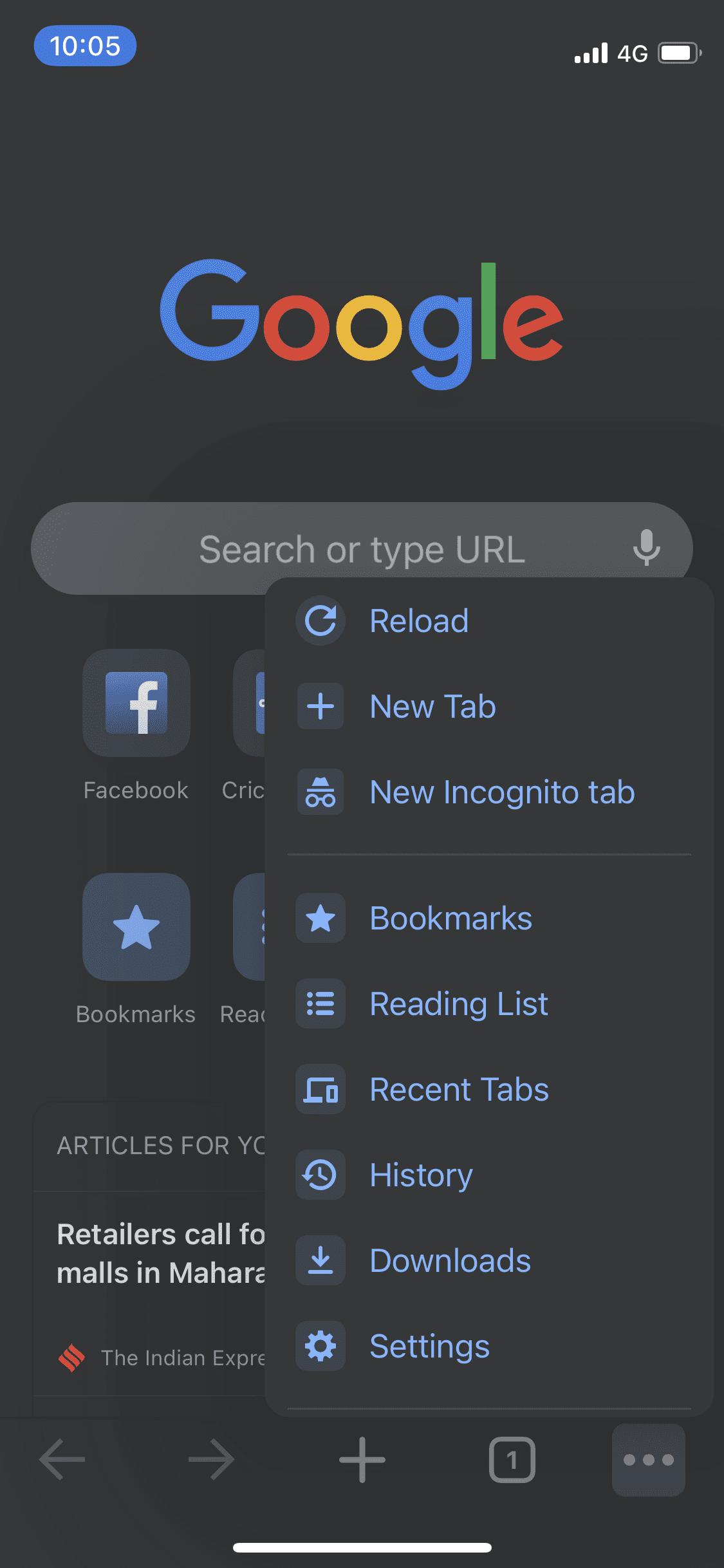
Étape 3 : Faites défiler vers le bas jusqu’à ce que vous voyiez « Confidentialité ».
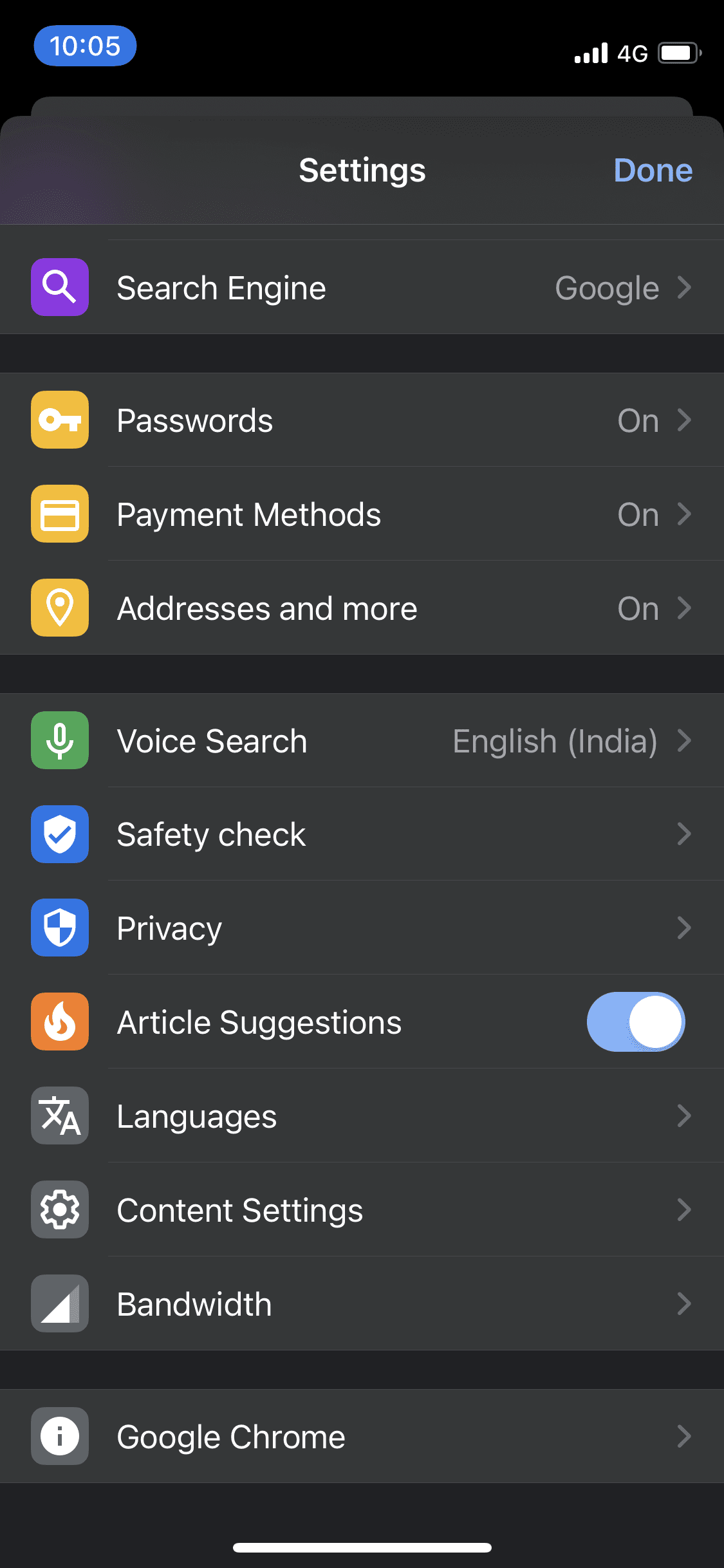
Étape 4 : Appuyez sur « Effacer les données de navigation ».
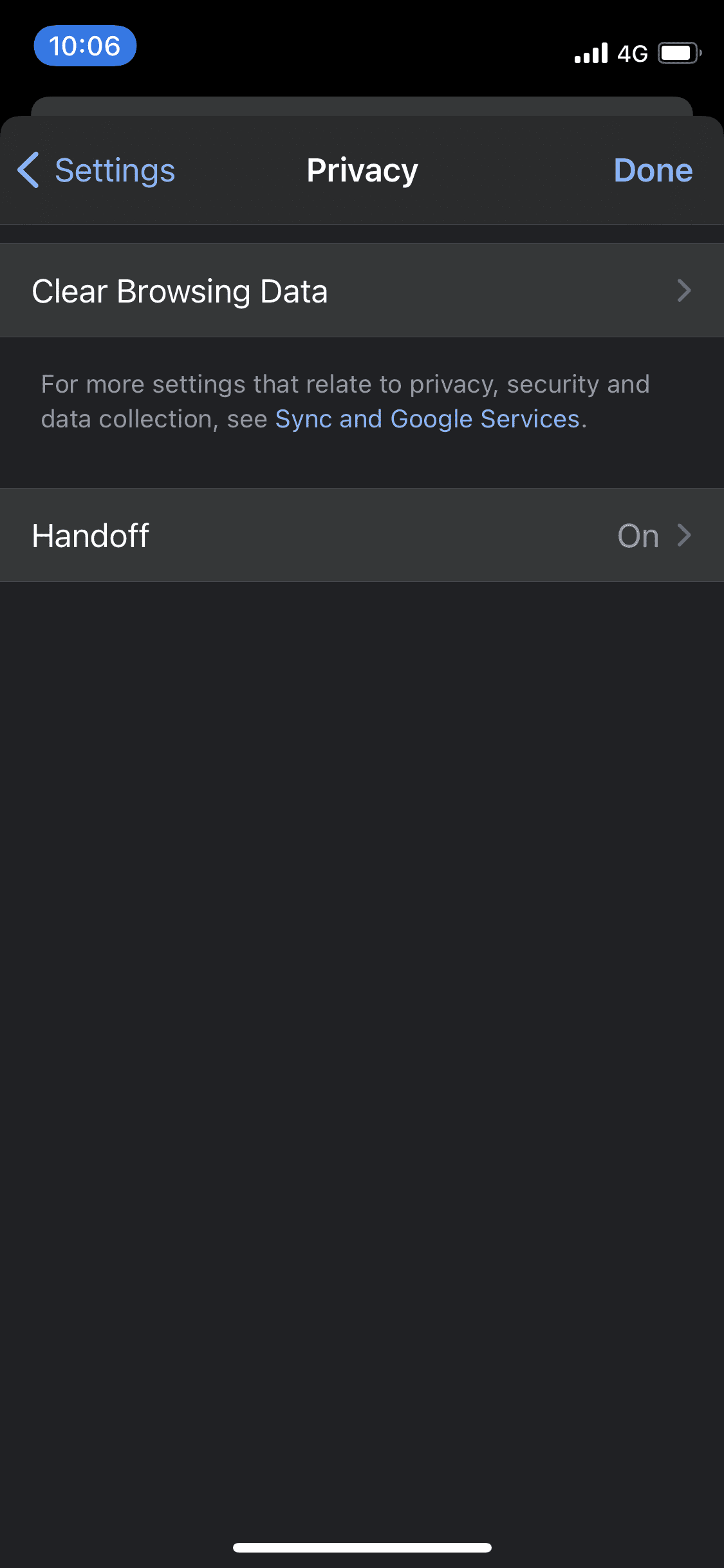
Étape 5 : Ici, vous pouvez sélectionner les types de données que vous souhaitez effacer et pour une plage de temps spécifique de votre choix.
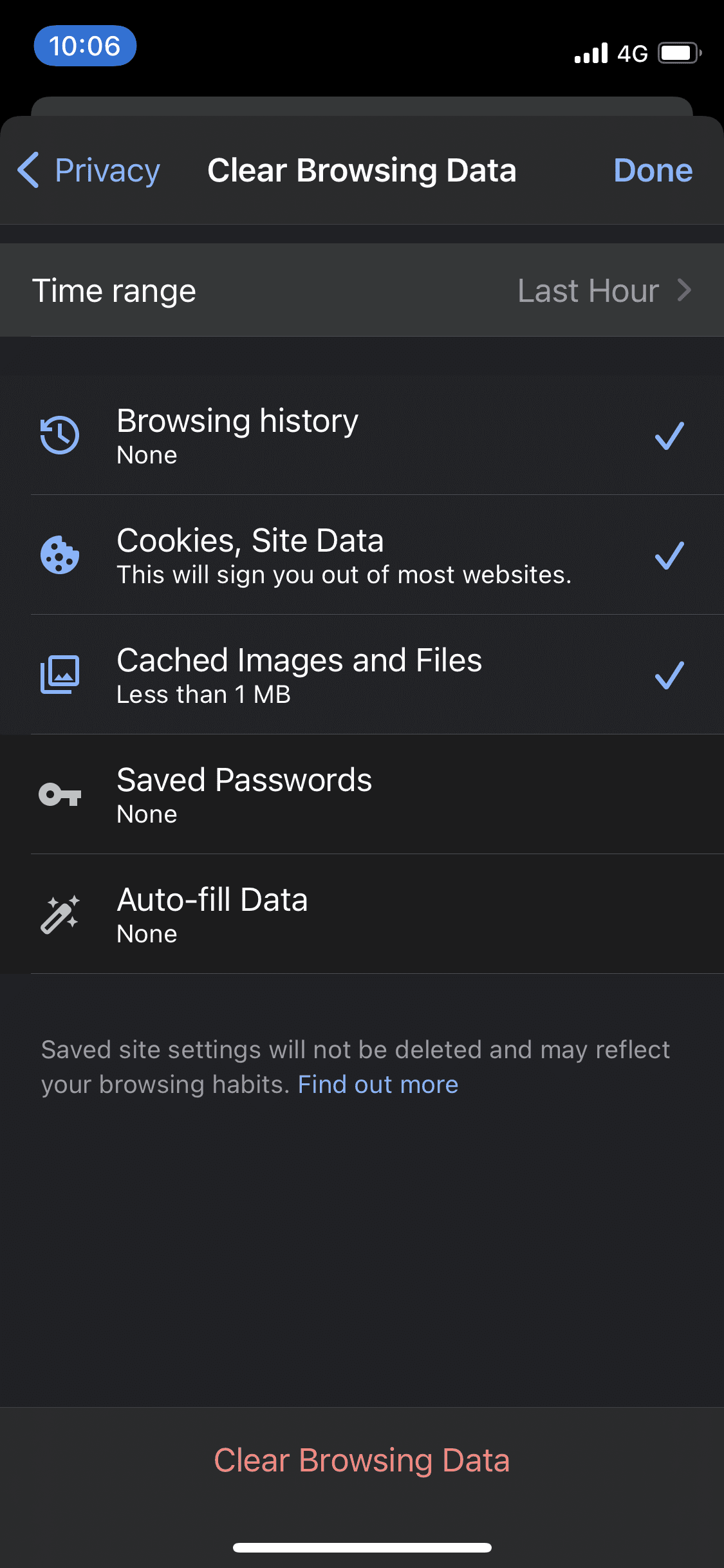
Étape 6 : Une fois que vous avez fait vos sélections, appuyez sur « Effacer les données de navigation » en bas pour confirmer.
De même, vous devrez trouver où vous pouvez effacer le cache de toutes les autres applications tierces, car certaines d’entre elles ne vous permettent pas de les effacer de la manière habituelle. Cela varie d’une application à l’autre, mais ce n’est généralement pas très difficile à trouver.
Logiciel pour vider le cache sur iPhone
Si vous recherchez un outil qui prend en charge toutes les données mises en cache de votre appareil à partir d’un seul endroit, les solutions ci-dessous vous conviendront parfaitement.
#1. PhoneClean
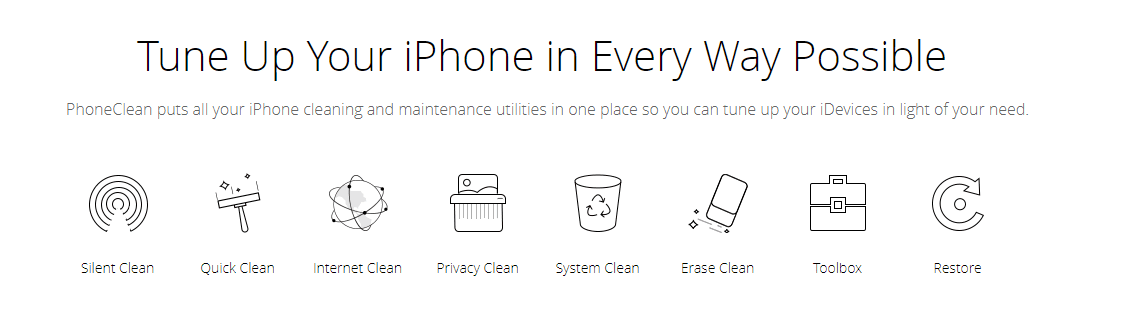
Supprimez facilement les fichiers cachés, mis en cache, cookies et indésirables de votre iPhone avec PhoneClean. Ce logiciel peut déterminer la cause de l’obstruction de votre appareil, puis le nettoyer en toute sécurité. Vous pouvez le télécharger sur Windows et macOS.
#2. iMyFone Umate
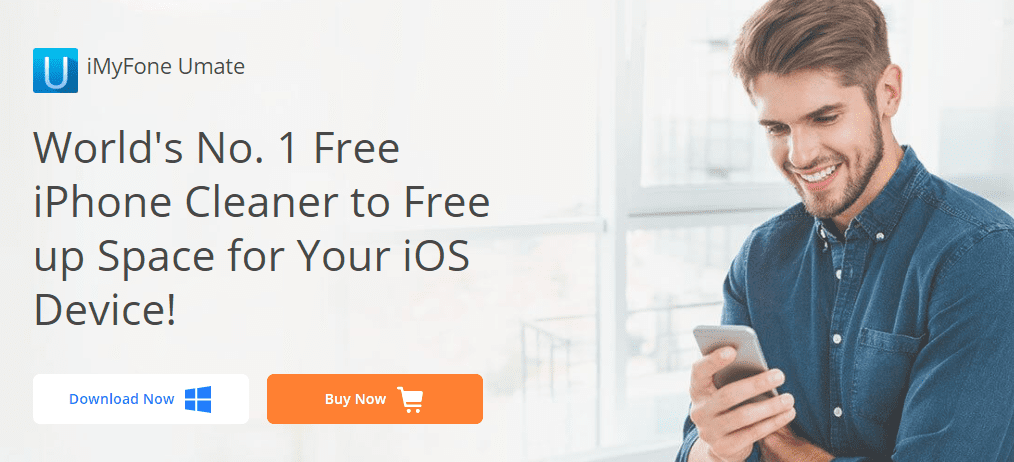
iMyFone Umate peut effectuer un tas de tâches pour nettoyer votre iPhone en quelques minutes. Il peut gérer des fichiers volumineux, nettoyer des fichiers temporaires et indésirables et compresser/supprimer/exporter vos photos souhaitées. Si vous avez une liste d’applications que vous n’utilisez pas, vous pouvez utiliser ce logiciel pour les supprimer en masse de votre appareil en une seule fois.
Quelques autres façons de libérer de l’espace et d’améliorer la vitesse
Les méthodes ci-dessus fonctionnent très bien lorsqu’il s’agit de vider directement le cache des applications sur iPhone. Cependant, d’autres moyens incroyables vous aident à améliorer la vitesse de votre appareil et à libérer plus d’espace de stockage.
Redémarrez votre iPhone
Si vous n’avez pas éteint votre iPhone depuis longtemps, cela vaut la peine de le redémarrer pour effacer certains fichiers temporaires qui s’accumulent. Cela ressemble plus à un effacement de cache « léger » afin qu’il ne désencombre pas complètement les choses, mais cela aura certainement un certain effet sur la vitesse.
Supprimer et réinstaller des applications
S’il existe une application qui ne vous permet pas d’effacer le cache manuellement et que vous ne trouvez pas le moyen de le faire à partir des paramètres de l’application, la solution consiste à supprimer et à réinstaller l’application. Suivez les étapes ci-dessous pour le faire :
Étape 1 : Allez dans Paramètres et appuyez sur « Général ».
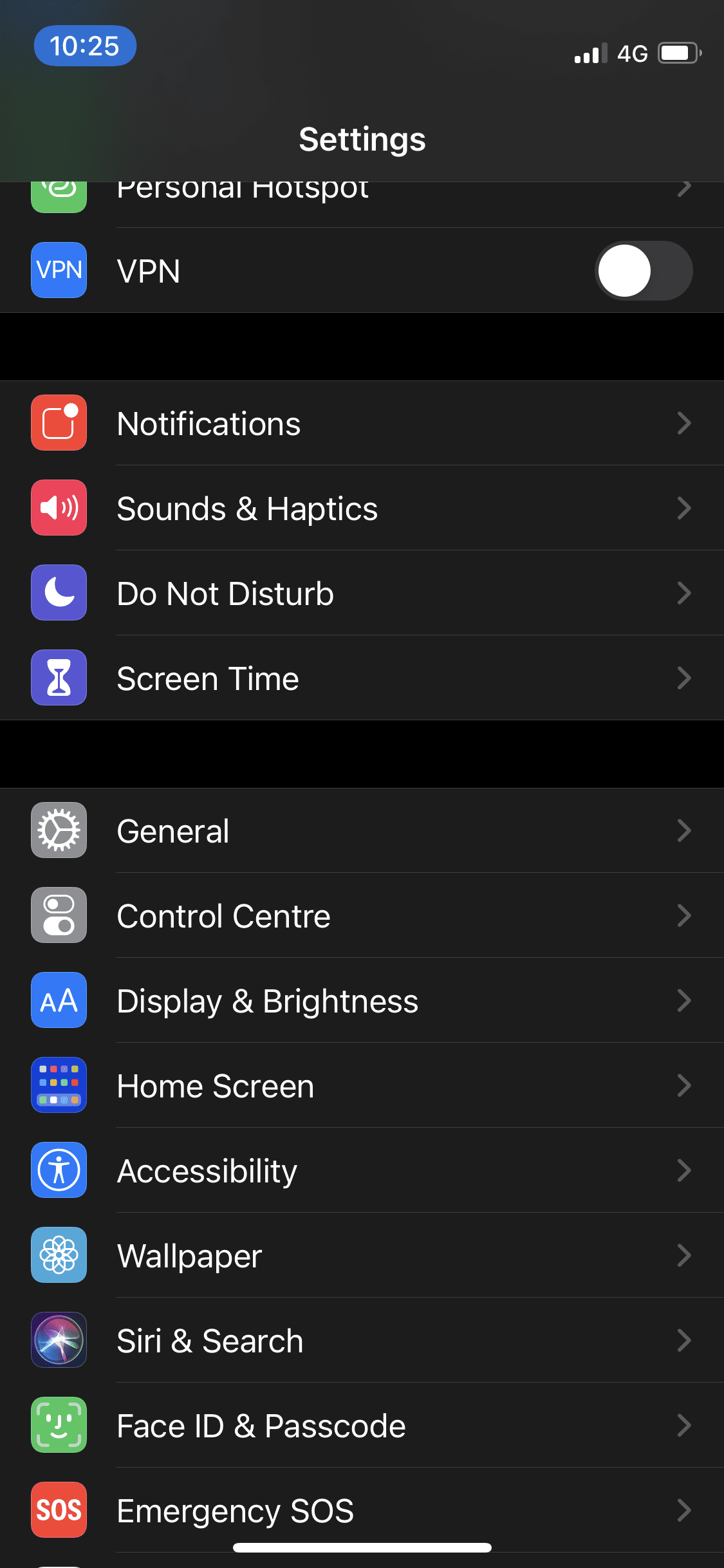
Étape 2 : Appuyez sur « Stockage iPhone » pour voir quelles applications occupent le plus d’espace sur votre téléphone.
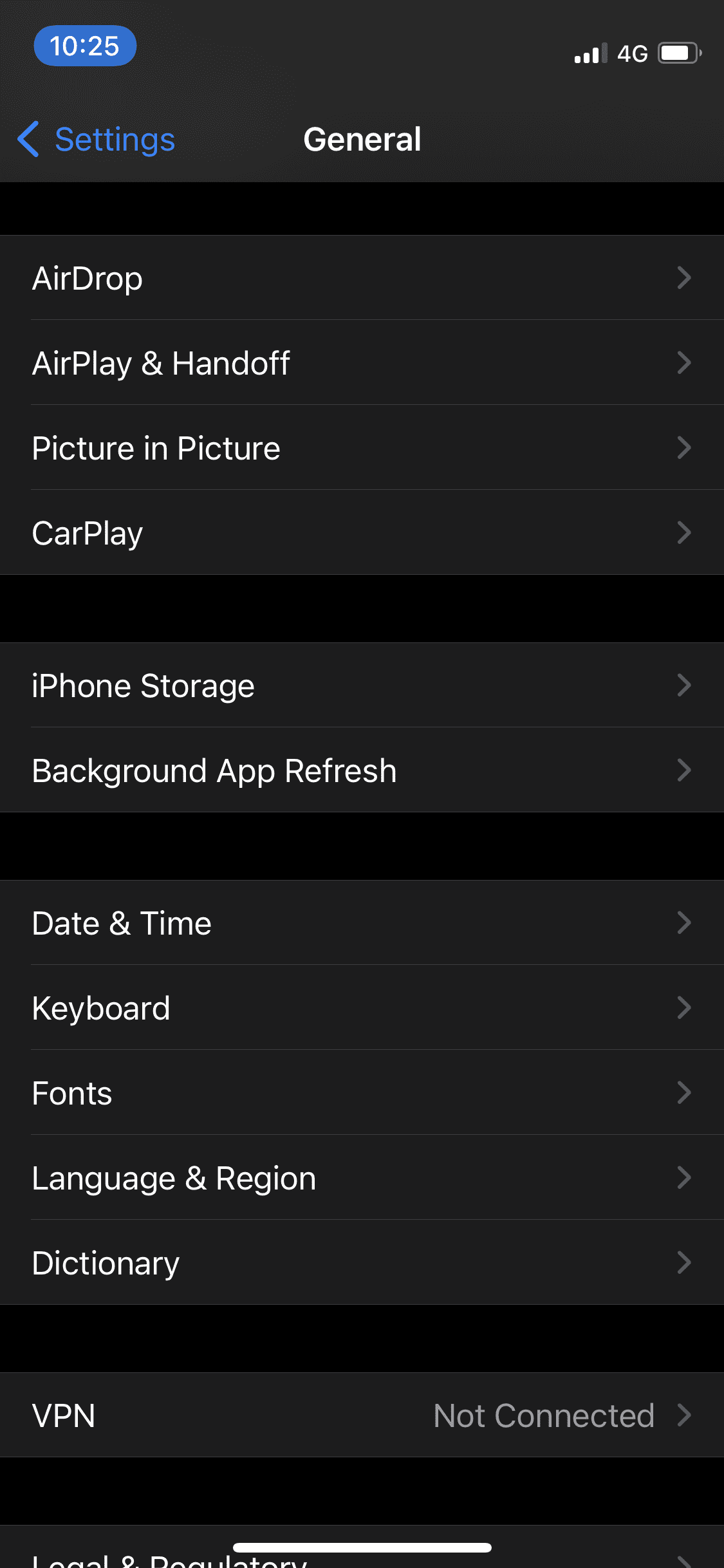
Étape 3 : Dans la liste des applications, appuyez sur celle que vous souhaitez supprimer.
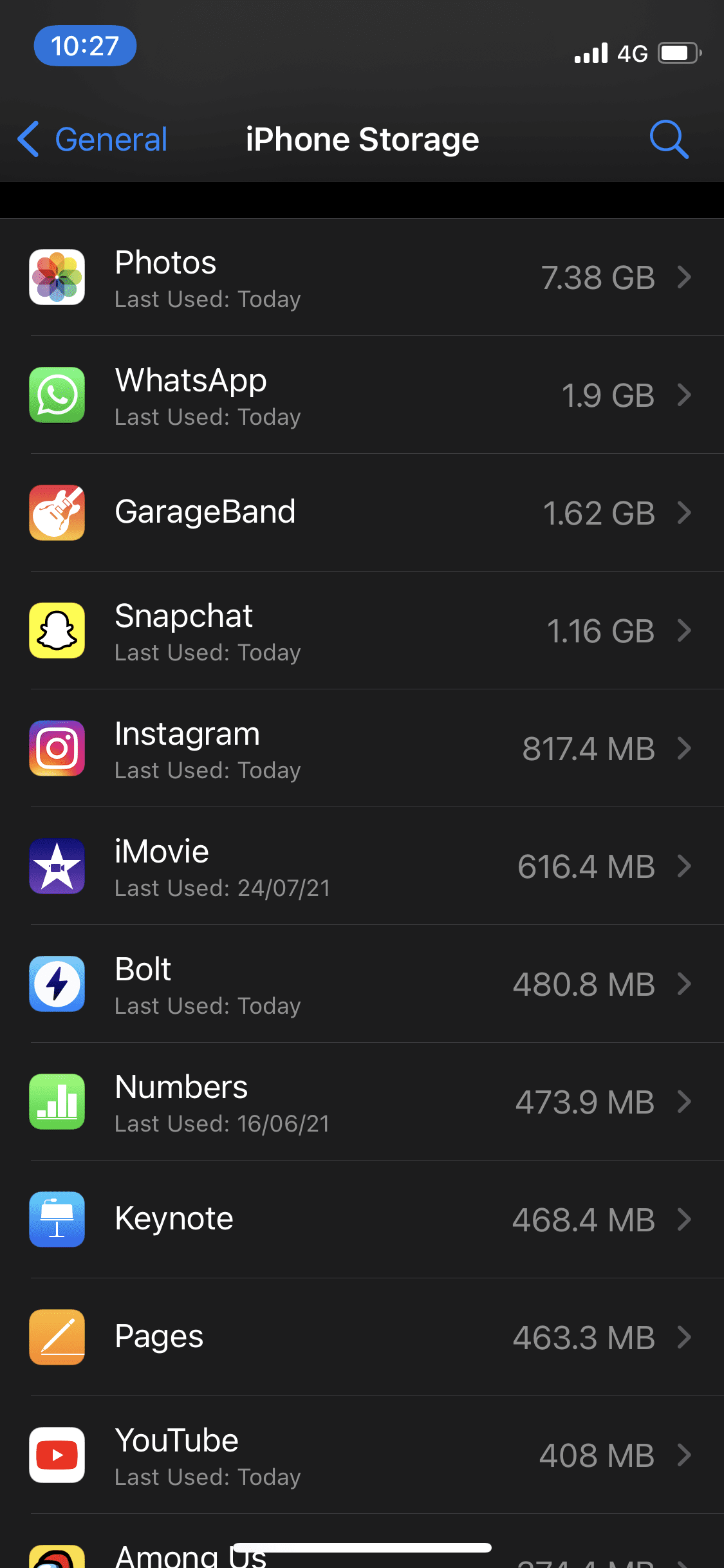
Étape 4 : Faites attention à la section « Documents et données ». Il montre combien d’espace les documents et les données de l’application occupent sur votre iPhone.
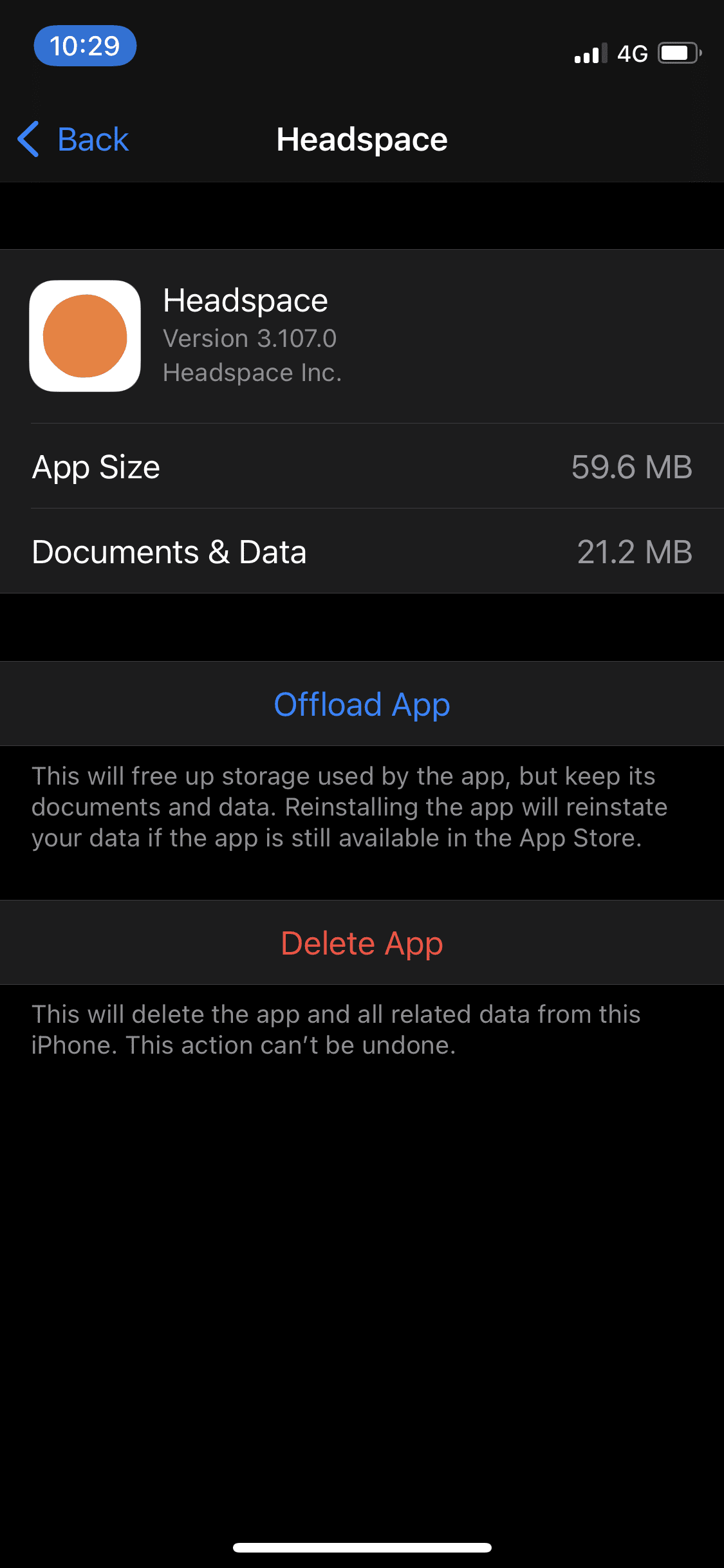
Étape 5 : Enfin, appuyez sur « Supprimer l’application ».
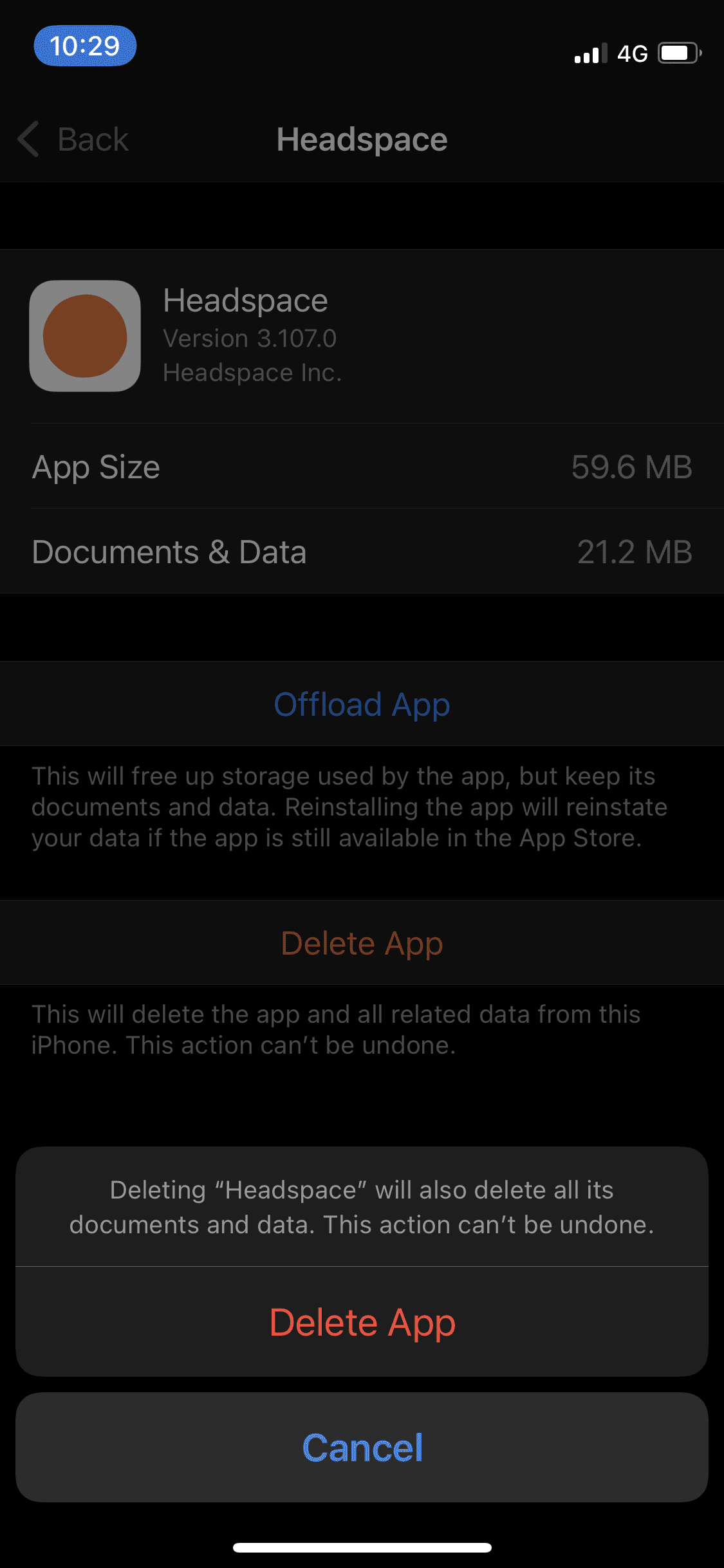
Cela supprimera l’application (évidemment) et effacera également toutes les données qui y étaient associées. Vous pouvez ensuite continuer et le réinstaller pour un nouveau départ, ce qui prendra beaucoup moins de place qu’auparavant.
Il va sans dire que vous ne devriez pas faire cela pour les applications qui contiennent vos données et documents importants.
Déchargez les applications que vous n’utilisez pas souvent
Une fonctionnalité étonnante sur iPhone vous permet de « décharger des applications », ce qui signifie essentiellement supprimer l’application particulière tout en conservant les données de l’application sur votre appareil. Vous pouvez réinstaller l’application depuis l’App Store quand vous le souhaitez et ses données resteront intactes.
De cette façon, vous économiserez de l’espace en déchargeant les applications que vous n’utilisez pas très souvent. Voici les étapes pour le faire :
Étape 1 : Allez dans Paramètres et appuyez sur « Général ».
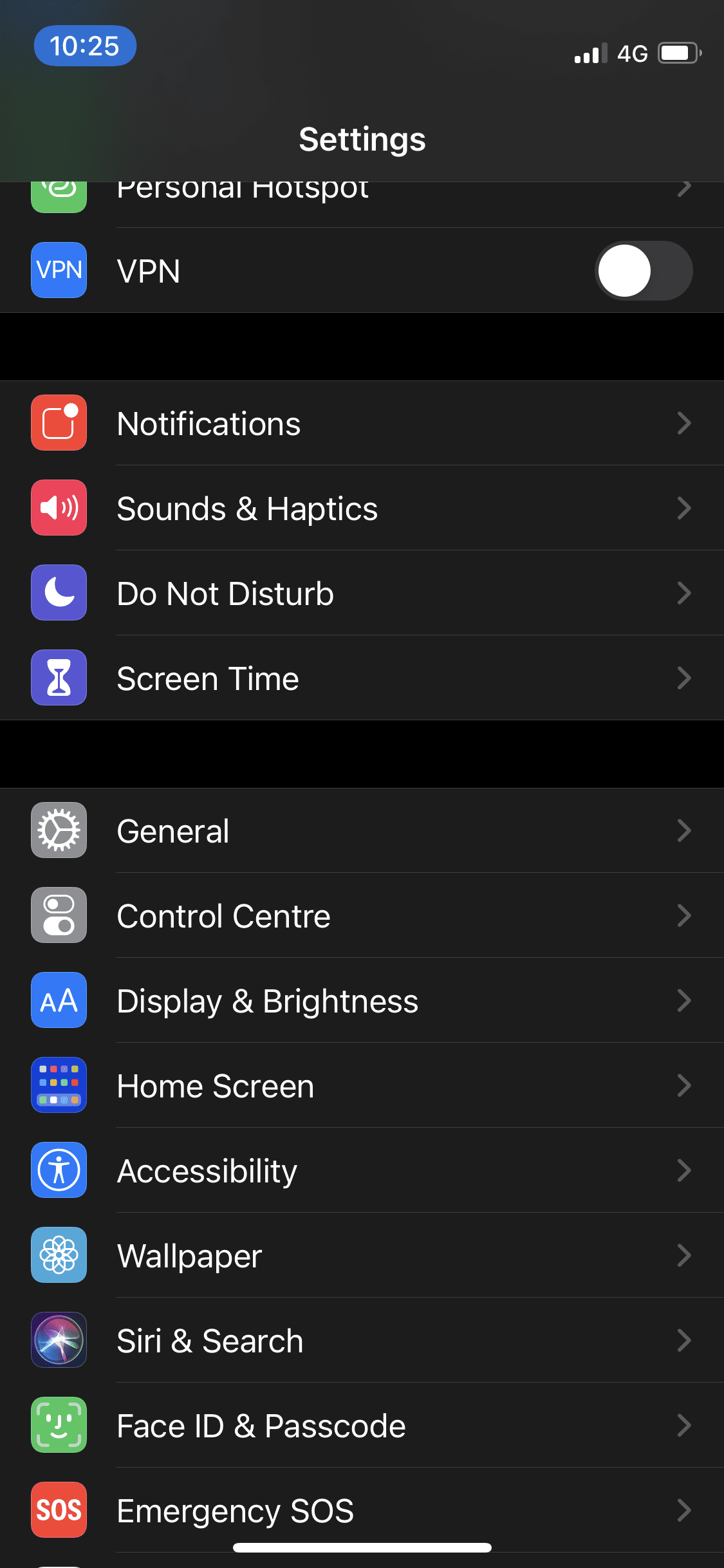
Étape 2 : Appuyez sur « iPhone Storage » pour ouvrir votre liste d’applications.
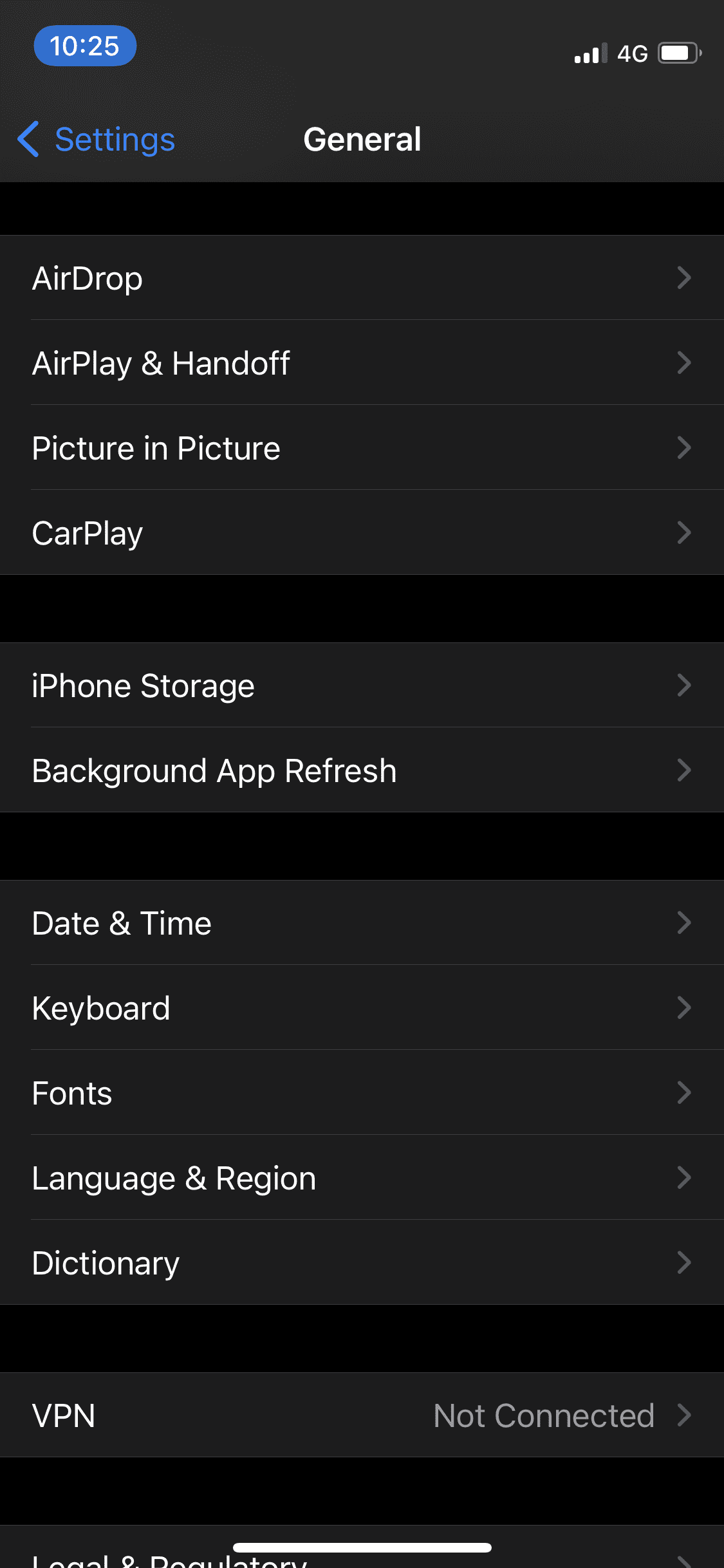
Étape 3 : Sélectionnez l’application souhaitée et appuyez sur « Décharger l’application ».
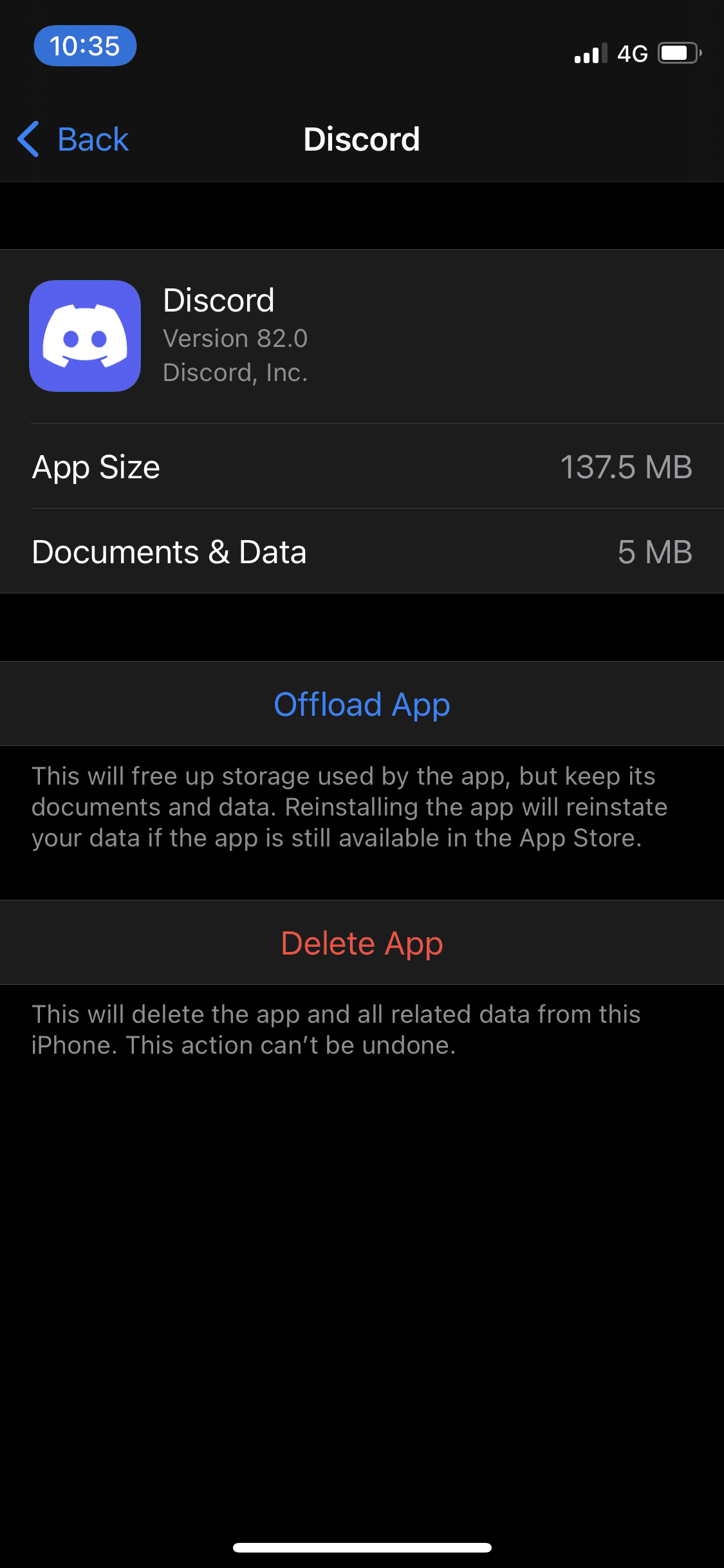
Étape 4 : Une fenêtre contextuelle apparaît :
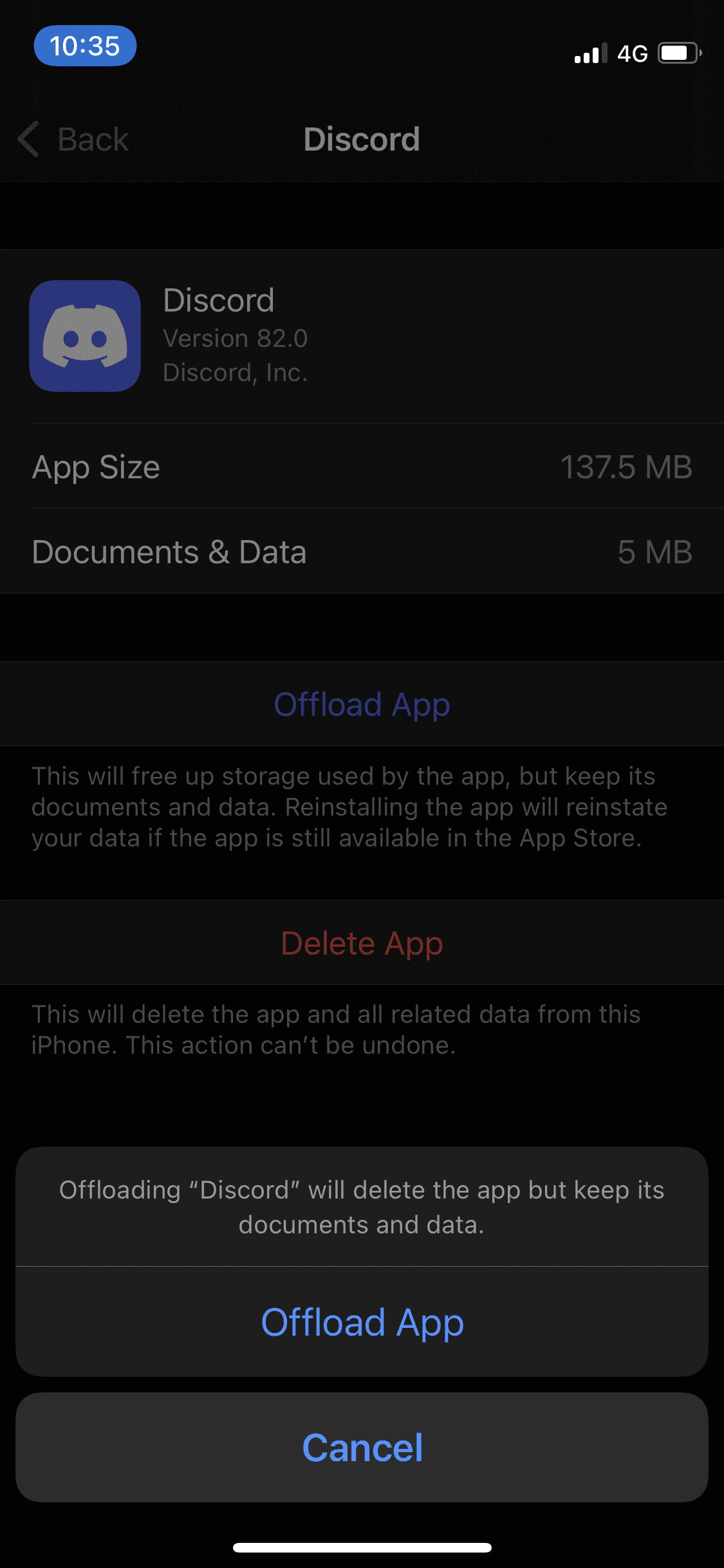
Lorsque vous êtes sûr, appuyez sur « Décharger l’application » pour confirmer.
Conclusion
Les méthodes et outils ci-dessus vous aideront à maintenir un appareil fluide qui ne prend pas de place inutile. En conséquence, vous pourrez en faire plus tout en passant moins de temps et, espérons-le, éviter de vous arracher les cheveux de frustration. 😃