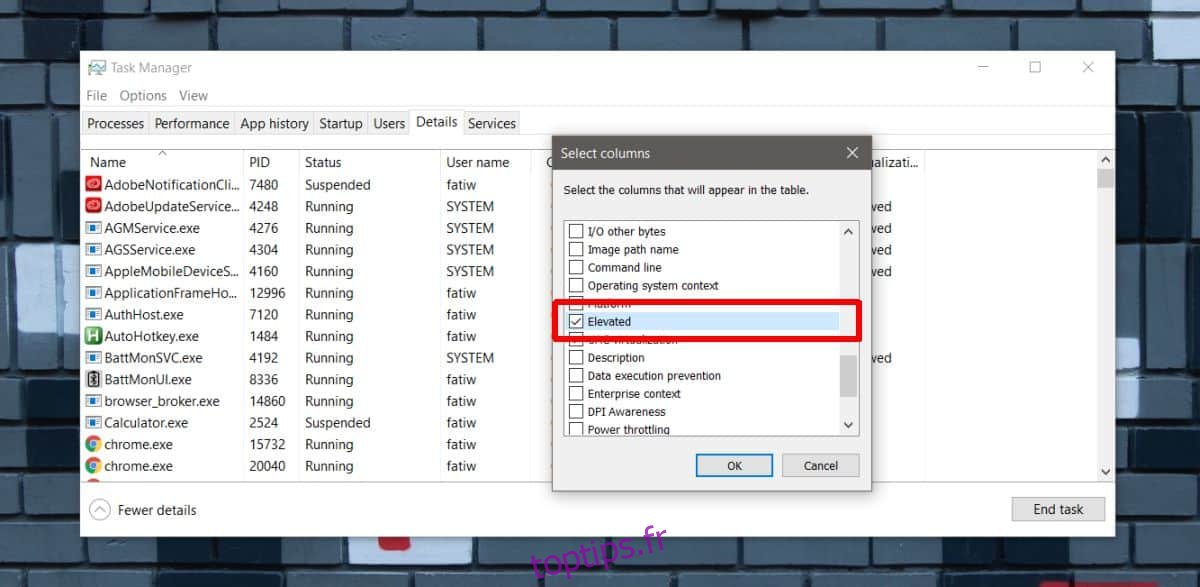Tous les comptes sur Windows 10 ne sont pas créés égaux; il y a des comptes d’utilisateurs ordinaires et il y a le compte d’administrateur. Le compte administrateur a beaucoup plus de droits et de privilèges qu’un compte d’utilisateur ordinaire et vous en avez besoin pour apporter certaines modifications au système d’exploitation, par exemple, installer une nouvelle application, désinstaller une application ou modifier le registre Windows.
Si vous exécutez une application avec des droits d’administrateur, ou si vous pensez que vous l’êtes et que vous devez le confirmer, le processus est assez simple et vous n’avez besoin que du gestionnaire de tâches.
Vérifier les privilèges de l’application
Ouvrez le gestionnaire de tâches et accédez à l’onglet Détails. Cliquez avec le bouton droit sur l’en-tête de l’une des colonnes de cet onglet et sélectionnez «Sélectionner les colonnes». Une petite fenêtre s’ouvrira répertoriant les différentes colonnes que vous pouvez activer dans l’onglet Détails. Recherchez et activez la colonne «Elevé» (les noms de colonnes ne sont pas triés par ordre alphabétique).
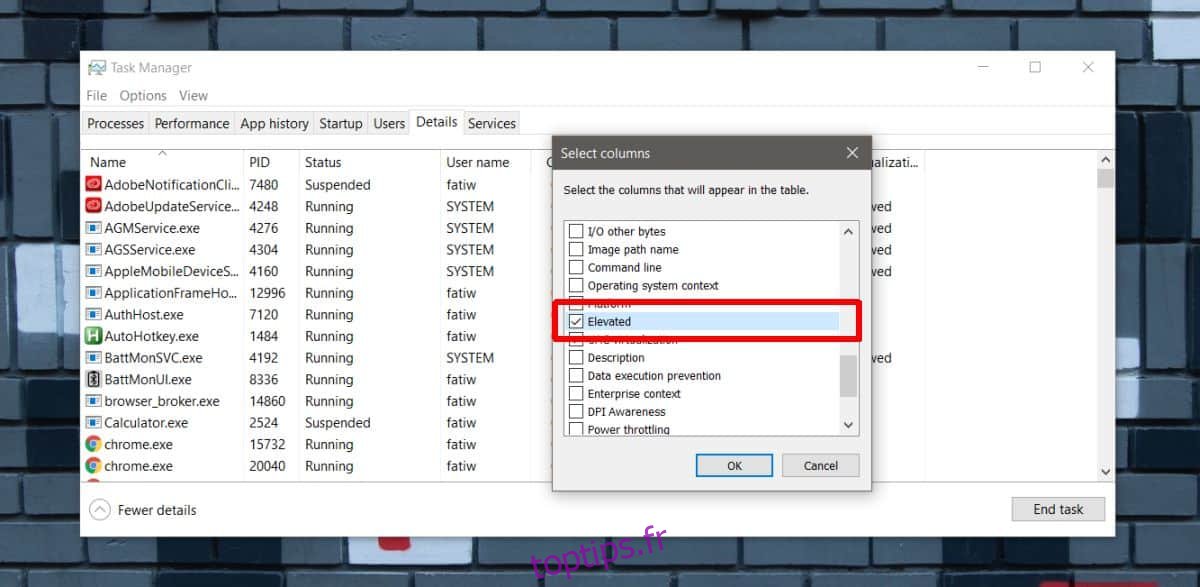
Une fois la colonne Elevée ajoutée, parcourez la liste des éléments en cours d’exécution et vérifiez leur valeur correspondante dans la colonne Elevée.
Pour les applications exécutées avec des droits d’administrateur, la colonne Elevée indiquera «Oui». Pour les applications qui s’exécutent avec des droits d’utilisateur normaux, la colonne Elevée indiquera «Non».
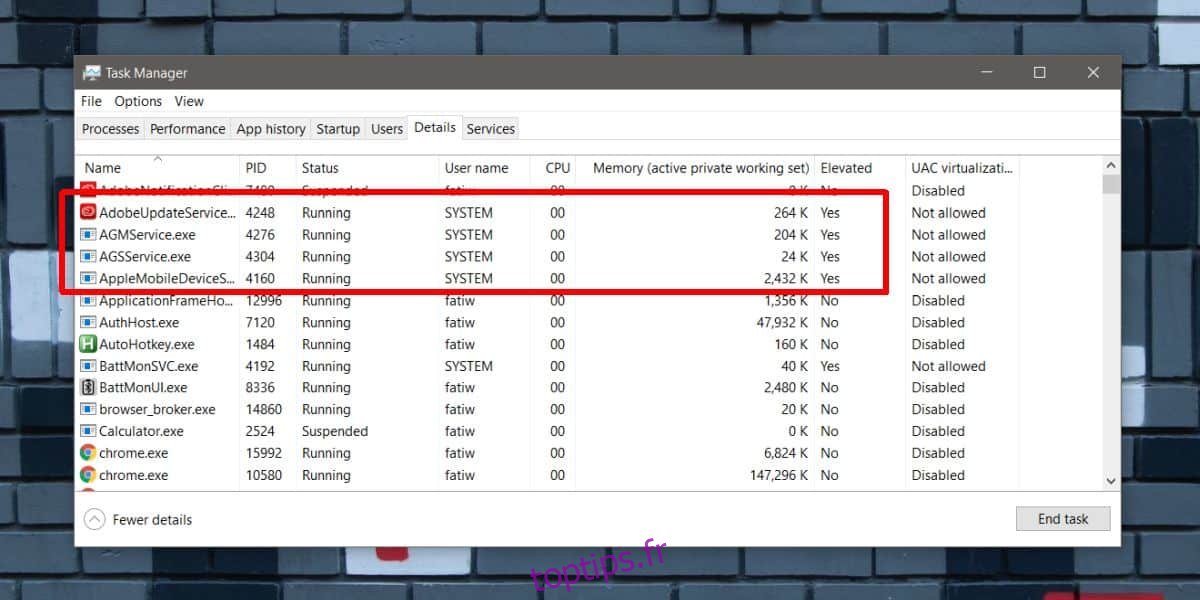
De manière générale, vous ne pouvez pas modifier la façon dont une application ou un processus s’exécute à moins de le redémarrer. Si vous avez une application ouverte avec des droits d’utilisateur normaux et que vous devez lui donner des droits d’administrateur, vous devrez d’abord la fermer et la réexécuter, et cela va dans les deux sens. Une application exécutée avec des droits d’administrateur ne peut pas être rétrogradée aux droits d’utilisateur normaux sans la fermer au préalable.
Pour de nombreux utilisateurs, c’est un problème car la fermeture de l’application signifie qu’il y aura un arrêt dans le flux de travail. Si l’application est occupée par une tâche, elle devra être interrompue et redémarrée. Ce n’est pas pratique, mais c’est ainsi que le système fonctionne et il n’y a rien qui puisse être fait pour le changer à la base.
Si vous avez souvent besoin qu’une certaine application s’exécute toujours avec des droits d’administrateur, mais que vous avez l’habitude de simplement double-cliquer dessus pour l’ouvrir, vous pouvez la configurer pour qu’elle s’exécute toujours automatiquement en tant qu’administrateur. Pour ce faire, cliquez avec le bouton droit sur EXE de l’application et sélectionnez Propriétés. Dans la fenêtre Propriétés, accédez à l’onglet Compatibilité et activez l’option «Exécuter ce programme en tant qu’administrateur». Cliquez sur Appliquer, et cela fera l’affaire.
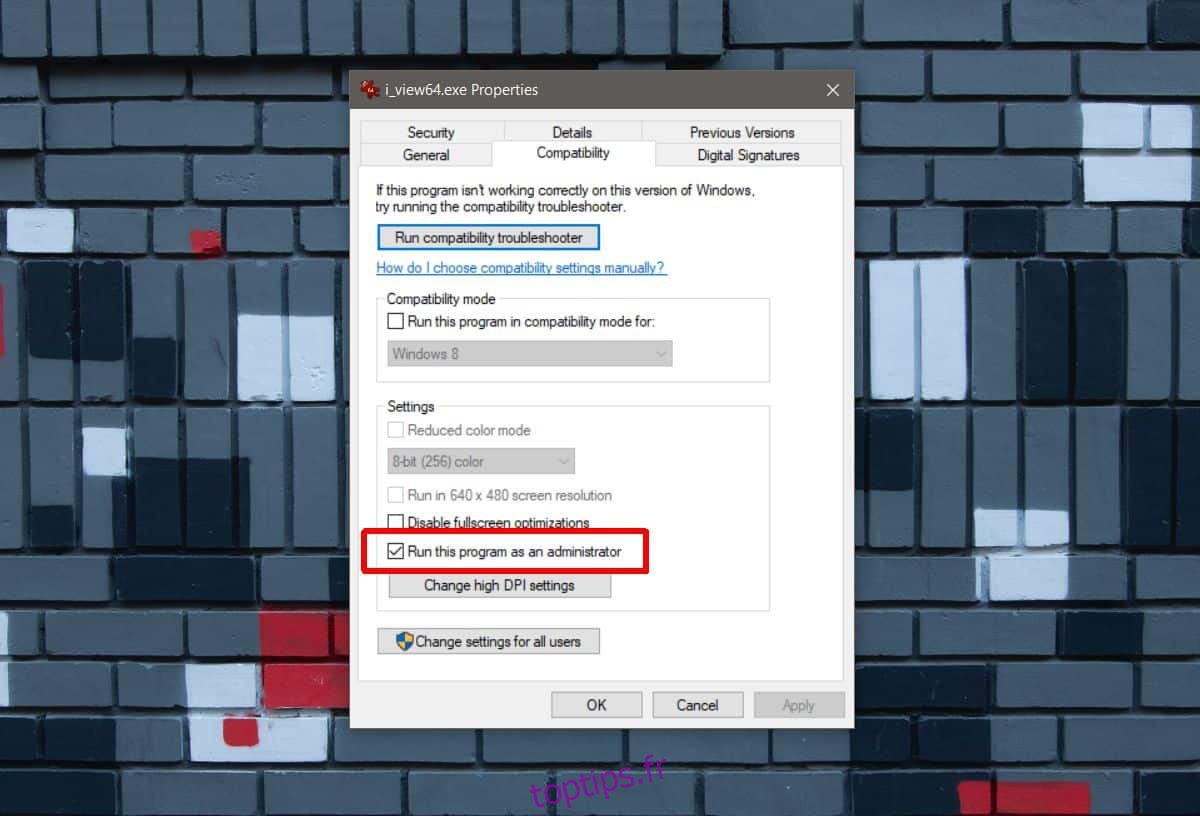
Cette option peut ne pas être présente pour toutes les applications, auquel cas vous devrez vous rappeler de l’exécuter en tant qu’administrateur.