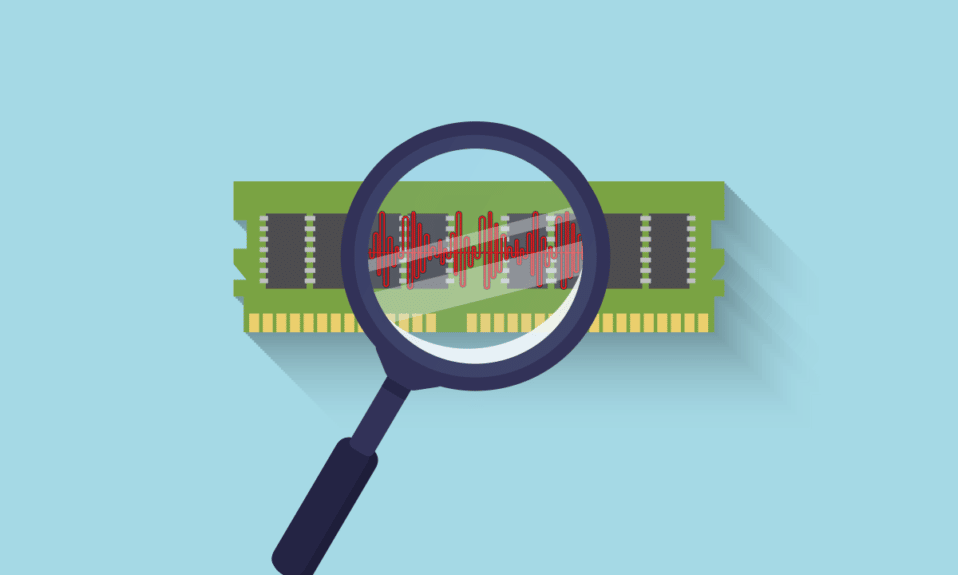
Chaque fois que nous achetons un ordinateur ou un smartphone, nous recherchons un téléphone avec une plus grande RAM avec une meilleure fréquence. Cela nous aide à effectuer plusieurs tâches sur l’appareil sans effort et sans trop de retard. Et les utilisateurs veulent s’assurer que leurs ordinateurs/ordinateurs portables pourront gérer des tâches lourdes avant d’installer un programme ou une application de grande taille. C’est là qu’émerge la nécessité de savoir comment vérifier la fréquence de la RAM. Lisez et suivez cet article jusqu’à la fin pour savoir comment vérifier la vitesse réelle de votre RAM et comment vérifier la fréquence de la RAM à l’aide de CMD dans Windows 10, 11 en détail.
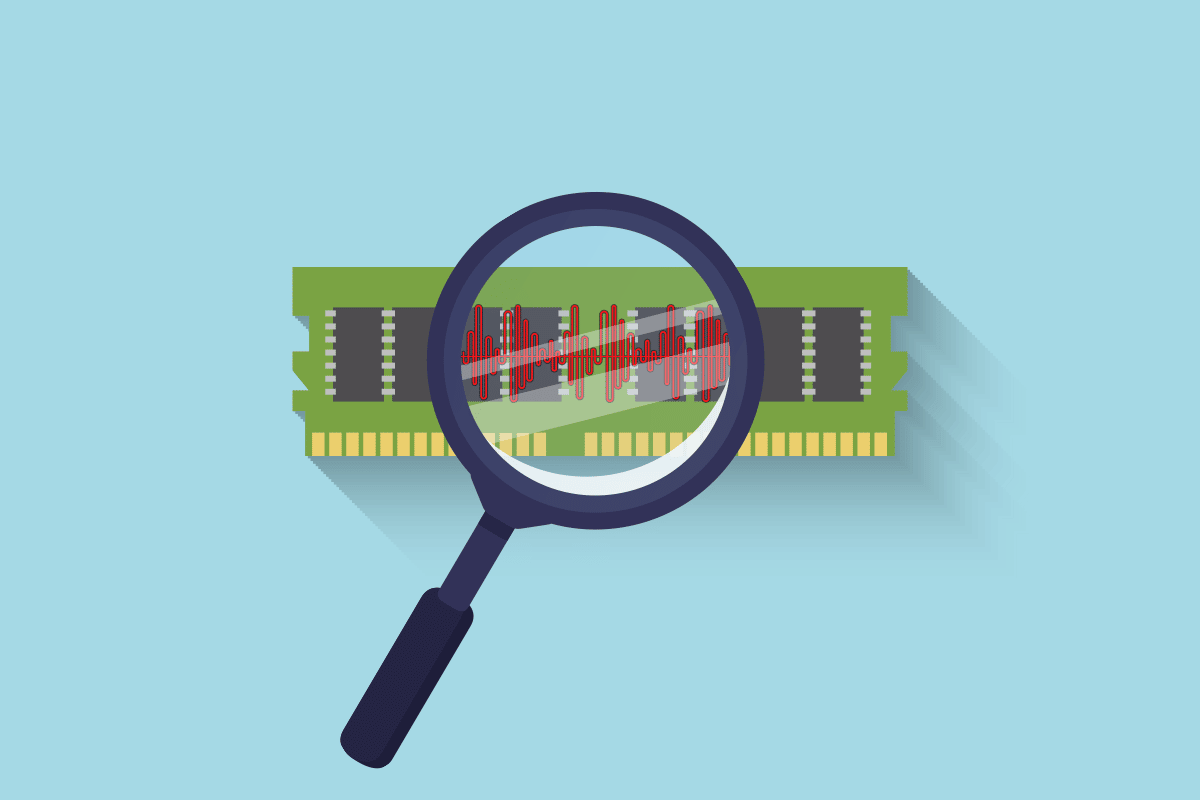
Table des matières
Comment vérifier la fréquence de la RAM sur Windows 10
La fréquence de la RAM est la vitesse à laquelle la RAM exécute les commandes en une seconde. Cependant, cela n’affecte pas les performances au sens large car la plupart des processus de commande vitaux et exigeants dépendent de la fréquence du processeur. Mais encore, la fréquence RAM est vitale pour les cas suivants :
- Avoir des fréquences d’images accrues pour jouer à des jeux graphiques de haute qualité.
- Pour localiser et résoudre les problèmes de retard et de blocage sur un ordinateur.
- Avant d’installer le logiciel de montage vidéo ou de conception graphique haut de gamme.
- Pour mettre à niveau le module RAM avec une fréquence plus élevée que celle actuelle.
Maintenant, il existe deux méthodes que vous pouvez suivre pour savoir comment vérifier la fréquence de la RAM sur votre PC. Lisez et suivez l’une des deux méthodes répertoriées ci-dessous pour obtenir le même résultat.
Remarque : Les méthodes suivantes et leurs étapes s’appliquent aux PC Windows 10 et 11.
Méthode 1 : Utiliser le Gestionnaire des tâches
Vous pouvez utiliser le programme Task Manager sur votre PC pour vérifier la fréquence de la RAM. Suivez les étapes ci-dessous pour savoir comment vérifier la vitesse réelle de votre RAM.
1. Appuyez simultanément sur les touches Ctrl + Maj + Échap pour ouvrir le Gestionnaire des tâches.
2. Cliquez sur l’onglet Performances.
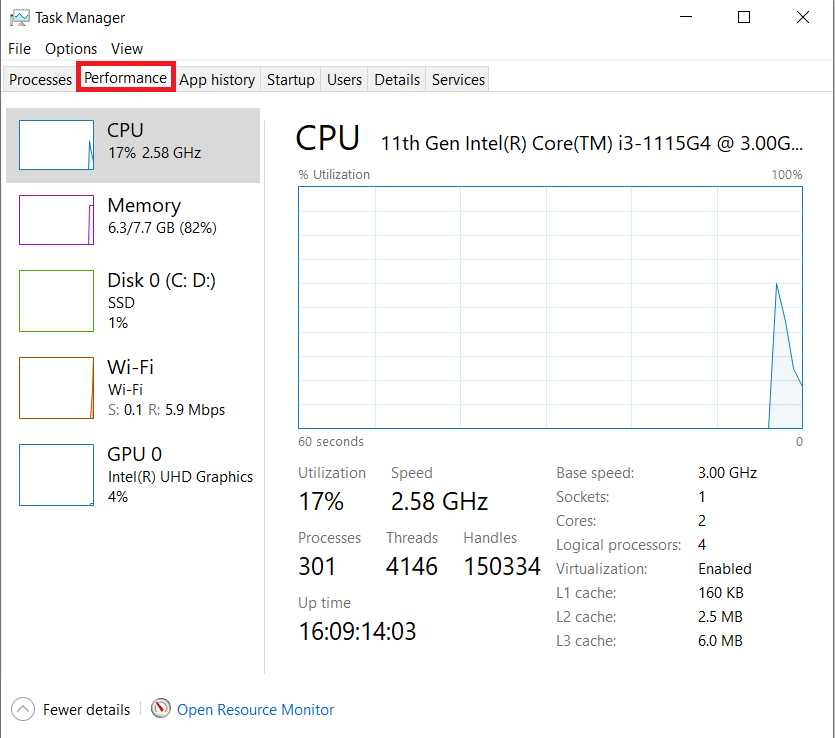
3. Dans le volet de gauche, cliquez sur l’option Mémoire.
4. Ici, dans le volet de droite, vous verrez la vitesse de la mémoire mentionnée en MHz. C’est la fréquence de la RAM de votre ordinateur.
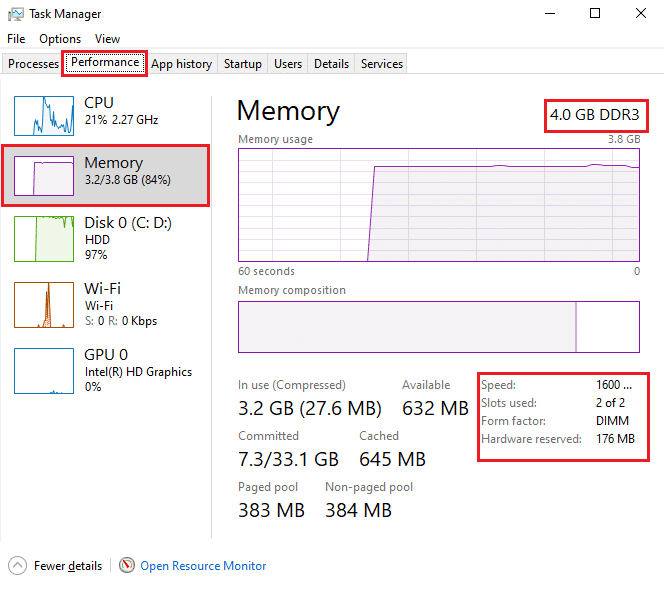
Méthode 2 : Utiliser l’invite de commande
Vous pouvez également utiliser certaines commandes dans l’invite de commande pour vérifier la vitesse de la RAM. Lisez les étapes suivantes pour savoir comment vérifier la fréquence de la RAM à l’aide de CMD.
1. Tapez Invite de commandes dans la barre de recherche Windows et cliquez sur Ouvrir.
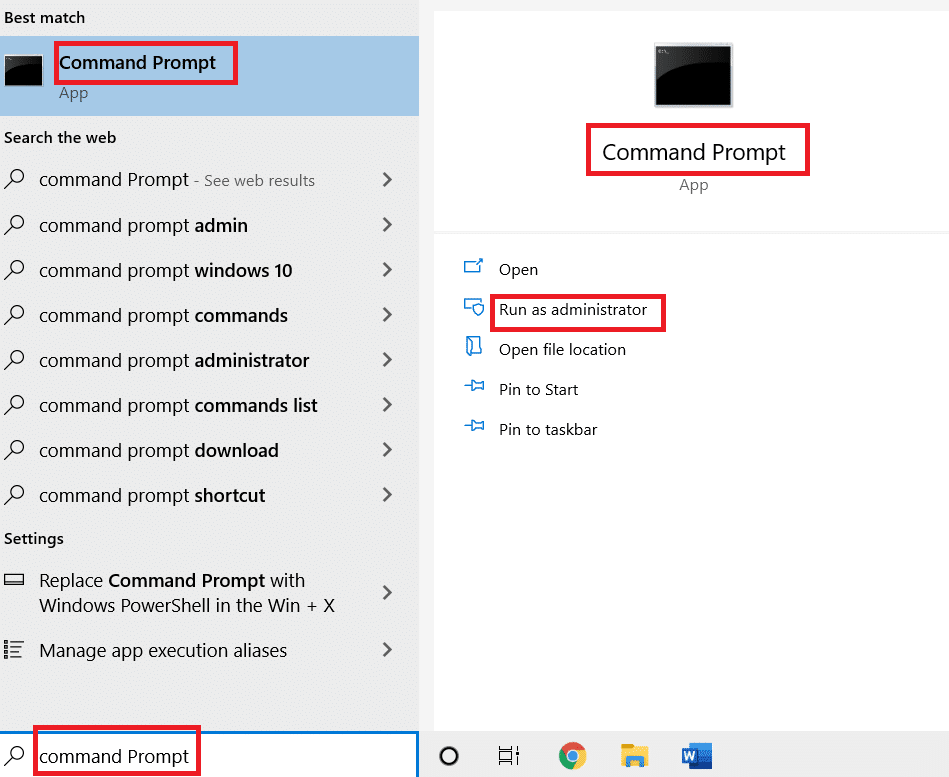
2A. Entrez l’une des commandes suivantes dans la fenêtre cmd pour voir la vitesse de la mémoire et appuyez sur la touche Entrée du clavier :
wmic memorychip get speed wmic MEMORYCHIP get BankLabel, Capacity, DeviceLocator, MemoryType, TypeDetail, Speed wmic memorychip list full
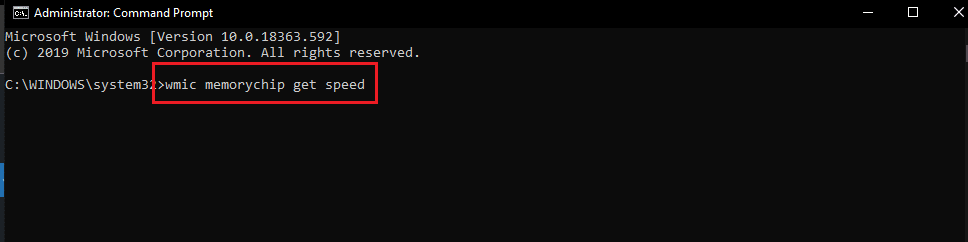
2B. Si vous souhaitez connaître la mémoire physique totale, entrez la commande suivante et appuyez sur la touche Entrée du clavier :
systeminfo | findstr /C:”Total Physical Memory"

2C. Pour trouver la mémoire physique disponible sur la mémoire physique totale, entrez la commande suivante et appuyez sur la touche Entrée du clavier :
systeminfo |find “Available Physical Memory”

De cette façon, vous pouvez voir comment vérifier la fréquence de la RAM de votre PC.
Foire aux questions (FAQ)
Q1. La fréquence de RAM plus élevée est-elle bonne pour mon ordinateur ?
Réponse : Une fréquence de RAM plus élevée vous permet généralement de travailler avec des fichiers plus volumineux et multiples. C’est parce que la vitesse de transfert de données entre la mémoire et le processeur augmente et, par conséquent, le temps est réduit. Donc, en gardant cela à l’esprit, vous remarquerez certainement quelques améliorations dans les performances du PC, mais pas les plus importantes.
Q2. La fréquence de la RAM a-t-elle une incidence sur les meilleures performances de jeu sur un ordinateur ?
Réponse : Oui. L’amélioration de la RAM et de la fréquence de la RAM entraîne une augmentation des fréquences d’images et une réduction des problèmes de retard. Cela améliorera également vos performances de jeu sur votre PC.
Q3. Puis-je exécuter des jeux lourds sur mon PC avec la fréquence RAM par défaut ?
Réponse : Pour cela, vous devrez d’abord vous assurer que votre PC répond aux exigences de RAM et de sa fréquence (vitesse) pour exécuter le jeu spécifique. Lisez et suivez les étapes ci-dessus pour savoir comment vérifier la vitesse réelle de votre RAM avec le gestionnaire de tâches et l’invite de commande.
***
Nous espérons que vous avez compris les étapes pour vérifier la fréquence de la RAM sur Windows 10. Utilisez la section des commentaires ci-dessous pour laisser vos questions sur cet article ou des suggestions pour d’autres articles.

