Zapier, acteur majeur du travail à distance, vient de lancer Zappy, une application de capture et d’annotation d’écran exclusive pour Mac. Examinons en détail ce nouvel outil et déterminons s’il est préférable aux options intégrées d’Apple.
Zappy, l’outil de capture d’écran instantané
Initialement conçu pour un usage interne, l’outil de capture d’écran de Zapier, judicieusement nommé Zappy, visait à optimiser la collaboration et l’efficacité au sein des équipes distantes de l’entreprise. Ce n’est pas une surprise, étant donné que Zapier emploie plus de 300 collaborateurs à distance et est reconnue comme l’une des entreprises entièrement à distance les plus florissantes au monde. Zappy se distingue par sa simplicité et son approche intuitive.
Avec l’essor du télétravail, Zapier a décidé de rendre Zappy accessible au grand public. Bien que limité à macOS et nécessitant un compte Zapier, le logiciel est entièrement gratuit. Les utilisateurs d’un abonnement Zapier payant bénéficient d’un avantage supplémentaire : l’hébergement des captures d’écran, ce qui permet un partage plus rapide.
J’apprécie particulièrement la convivialité de Zappy. En tant qu’utilisateur régulier de capture d’écran sur Mac et Windows 10, j’ai longtemps utilisé Screenpresso sur Windows, un outil que j’affectionne. Cependant, il manquait un équivalent performant sur Mac jusqu’à l’arrivée de Zappy. Bien que Zappy ne propose pas toutes les fonctionnalités de Screenpresso, son objectif est différent : améliorer l’efficacité sans complexité excessive.
Fonctionnalités clés de Zappy
Pour commencer à utiliser Zappy, il faut d’abord le télécharger depuis la page dédiée. Cliquez simplement sur « Télécharger Zappy gratuitement » et le téléchargement débutera.
Une fois l’installation terminée, lancez Zappy. Une icône discrète apparaîtra dans la barre de menu. Cliquez dessus, puis connectez-vous à votre compte Zapier. Si vous n’en avez pas, créez-en un.
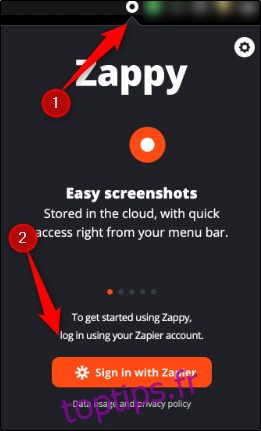
Une fois connecté, cliquez sur l’icône d’engrenage en haut à droite et sélectionnez « Paramètres » dans le menu déroulant.
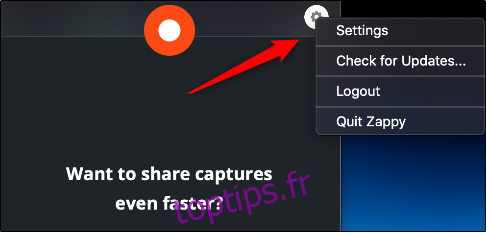
Le seul paramètre disponible est le « Raccourci de capture d’écran ». Par défaut, il est configuré sur « Commande + Maj + 1 », mais vous pouvez le personnaliser. Pour cela, cliquez dans la zone de texte et saisissez la combinaison de touches souhaitée.
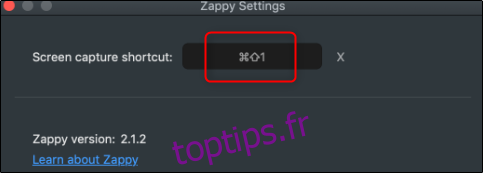
Utilisez votre raccourci personnalisé, puis cliquez et faites glisser le curseur pour définir la zone à capturer. Une fenêtre de capture d’écran s’affichera, avec la taille de la capture (en pixels) indiquée au-dessus.
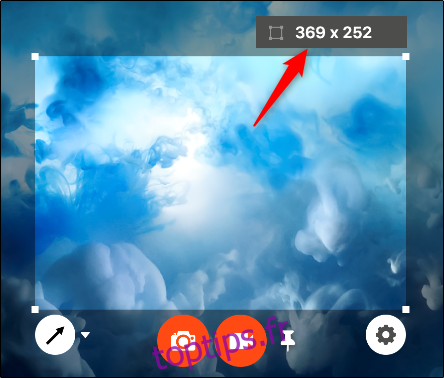
Vous pouvez ajuster la zone à capturer en cliquant et en faisant glisser les coins de la superposition. Cette fonctionnalité évite de recommencer si vous avez mal sélectionné la zone au départ.
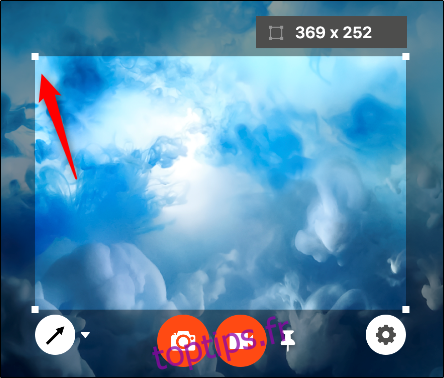
Pour dessiner une flèche, cliquez sur l’icône correspondante en bas à gauche.
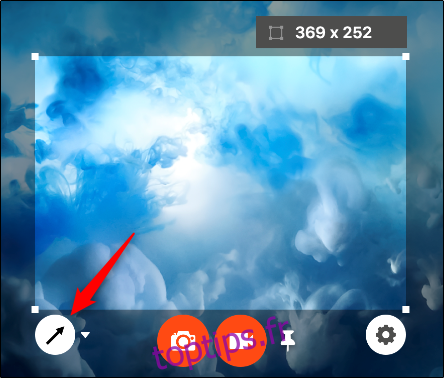
Zappy offre d’autres options d’annotation. Cliquez sur la flèche vers le bas à côté de l’icône flèche pour accéder au menu déroulant.
Vous pouvez choisir l’option « Stylo » pour un dessin à main levée, ou « Texte » pour ajouter un message. Cinq couleurs sont également disponibles.
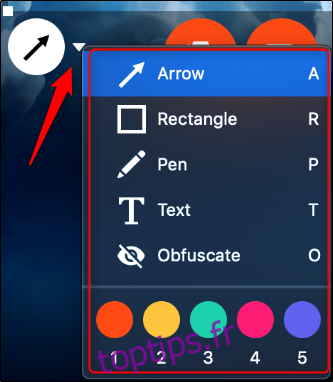
Lorsque vous êtes prêt à finaliser votre capture d’écran, cliquez sur l’icône Appareil photo.
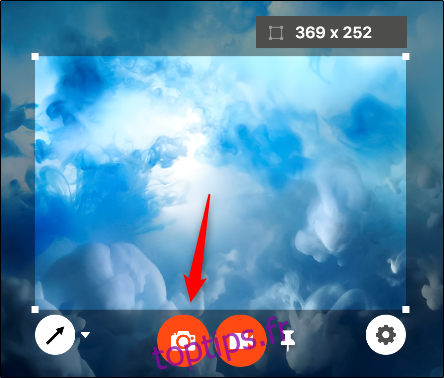
Pour enregistrer une courte vidéo, cliquez plutôt sur l’icône Caméscope.
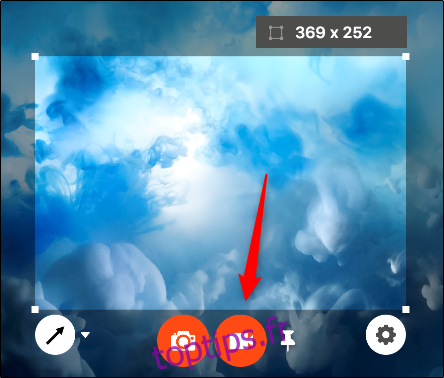
L’icône d’engrenage permet de modifier la qualité ou le format de l’image ou de la vidéo.
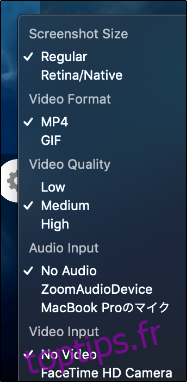
Malgré son aspect ludique et sa facilité d’utilisation, Zappy présente quelques inconvénients notables. Tout d’abord, il n’est pas possible de choisir où enregistrer les images et les vidéos. Par défaut, elles sont stockées dans Images > Zappy. De plus, l’absence de fonctionnalité permettant d’ajouter une bordure autour d’une capture d’écran peut être problématique, notamment si l’arrière-plan de l’image est identique à celui de l’emplacement où elle sera insérée. Par exemple, une capture d’écran avec un fond blanc insérée dans un document Word aura tendance à se fondre avec le fond du document.
Zappy est-il fait pour vous ?
Zappy est un excellent outil de capture d’écran pour les utilisateurs de Mac. Gratuit, simple d’utilisation, il propose les fonctionnalités essentielles attendues. Bien qu’il manque quelques options importantes, Zappy est en phase d’accès anticipé, et on peut espérer que Zapier les intégrera par la suite.
En résumé, Zappy simplifie considérablement la capture et l’annotation d’écran. C’est devenu mon outil de capture privilégié sur mon Mac.