Vous utilisez un ordinateur Linux sans souris et vous avez besoin d’un pavé tactile en urgence ? Découvrez l’application Remote Touchpad. Après installation, elle permet de connecter votre smartphone et d’utiliser son écran tactile comme un pavé tactile pour contrôler votre PC Linux.
Important : Remote Touchpad ne nécessite pas d’application mobile dédiée. Elle fonctionne sur Android et iOS via un navigateur web. Il est cependant nécessaire de pouvoir scanner des codes QR. Vous pouvez télécharger un lecteur QR pour Android ici. Sur iOS, la fonctionnalité de lecture de codes QR est intégrée à l’application Appareil photo.
Installation de Remote Touchpad sur Linux
Avant d’expliquer comment transformer votre smartphone en pavé tactile sous Linux, il est crucial de détailler l’installation de l’application Remote Touchpad. Pour commencer, ouvrez un terminal en utilisant le raccourci clavier Ctrl + Alt + T ou Ctrl + Maj + T. Suivez ensuite les instructions d’installation ci-dessous pour rendre l’application opérationnelle.
Installation via Flatpak
Remote Touchpad est disponible sous Linux principalement en tant que Flatpak, plutôt qu’en paquets DEB, RPM ou AppImage. Pour utiliser la version Flatpak sur votre ordinateur Linux, vous devez d’abord activer le runtime Flatpak.
Activer le runtime Flatpak est une procédure simple. Installez le paquet « flatpak » comme vous le feriez pour tout autre logiciel. Si vous rencontrez des difficultés, consultez un guide dédié à la configuration du runtime Flatpak.
Une fois Flatpak opérationnel sur votre système Linux, utilisez les commandes suivantes pour lancer l’installation de Remote Touchpad :
flatpak remote-add --if-not-exists flathub https://flathub.org/repo/flathub.flatpakrepo
flatpak install flathub com.github.unrud.RemoteTouchpad
Installation via Snap
En plus de Flathub, Remote Touchpad est également disponible sous forme de paquet Snap. Pour que l’application fonctionne via Snap, la prise en charge des paquets Snap doit être activée sur votre PC Linux.
Pour ce faire, référez-vous à un guide dédié à l’activation du runtime Snapd. Vous pouvez également opter pour une distribution Ubuntu où les Snaps sont configurés par défaut.
Après avoir activé la prise en charge de Snap, utilisez la commande d’installation suivante pour rendre Remote Touchpad opérationnel :
sudo snap install remote-touchpad
Configuration de Remote Touchpad
Remote Touchpad est une application en ligne de commande qui lance un serveur accessible depuis un périphérique distant tel qu’un smartphone. Il n’y a aucune restriction quant au système d’exploitation du périphérique distant : Android, iOS et d’autres systèmes moins répandus sont compatibles. La seule exigence est la présence d’un navigateur web moderne.
La connexion entre l’application Linux et le smartphone s’effectue via un code QR. Avant de commencer, assurez-vous qu’une application de lecture de codes QR est installée sur votre appareil Android. Ensuite, lancez l’application sur votre téléphone pour préparer la lecture du code QR.
Après avoir ouvert le lecteur de code QR sur Android (ou l’appareil photo sur iOS), ouvrez un terminal sur votre bureau Linux en utilisant le raccourci clavier Ctrl + Alt + T ou Ctrl + Maj + T.
Une fois le terminal ouvert, vous pouvez lancer l’application Remote Touchpad. Notez que la commande à utiliser varie selon la méthode d’installation que vous avez choisie.
Important : Remote Touchpad nécessite un accès à votre réseau, et donc potentiellement une exception dans votre pare-feu, afin de communiquer avec les autres appareils. Désactivez temporairement votre pare-feu ou autorisez l’application pour qu’elle fonctionne correctement.
Pour lancer un serveur local de pavé tactile avec la version Snap de Remote Touchpad, exécutez la commande `remote-touchpad`. N’exécutez surtout pas l’application en tant que root, car la commande ne sera pas reconnue par votre système.
remote-touchpad
Pour la version Flatpak, vous ne pouvez pas directement utiliser la commande `remote-touchpad`. Vous devez utiliser la commande `flatpak run`, suivie de `com.github.unrud.RemoteTouchpad`.
flatpak run com.github.unrud.RemoteTouchpad
Après le démarrage du serveur, un code QR apparaîtra dans le terminal. Ce code, une fois scanné, vous donnera un lien vers une page web hébergée sur votre ordinateur. Cette page contient un pavé tactile virtuel ainsi que des commandes multimédias permettant de contrôler votre ordinateur à distance.
Utiliser votre smartphone comme pavé tactile
L’utilisation de Remote Touchpad pour contrôler votre PC Linux est intuitive. Pour utiliser le téléphone comme une souris, glissez simplement votre doigt sur la zone tactile. Pour cliquer, tapez une fois sur la zone. Vous pouvez ouvrir le clavier pour saisir du texte à distance en cliquant sur l’icône du clavier.
Commandes Multimédia
Remote Touchpad intègre également des commandes multimédias permettant de mettre en pause la lecture, de passer à la piste suivante ou précédente et de régler le volume.
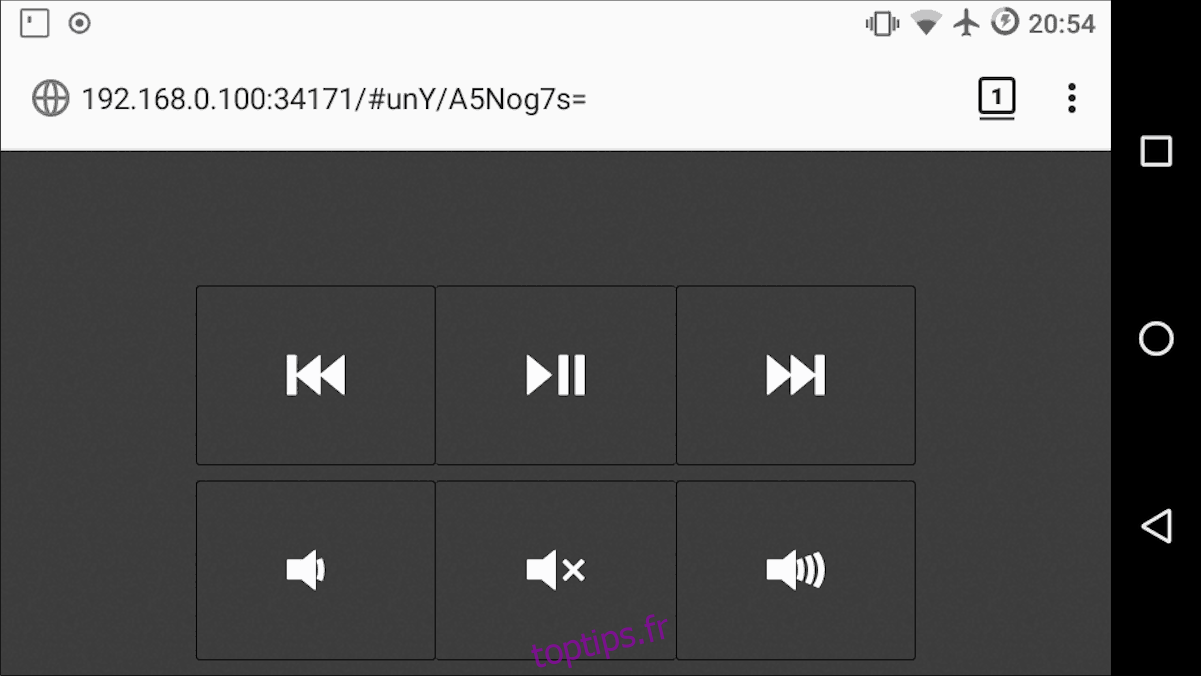
Pour changer de piste, appuyez sur les boutons « Précédent » ou « Suivant ». Pour mettre en pause ou reprendre la lecture, appuyez sur le bouton « Lecture/Pause ». Enfin, pour ajuster le volume, utilisez les boutons de volume dédiés.