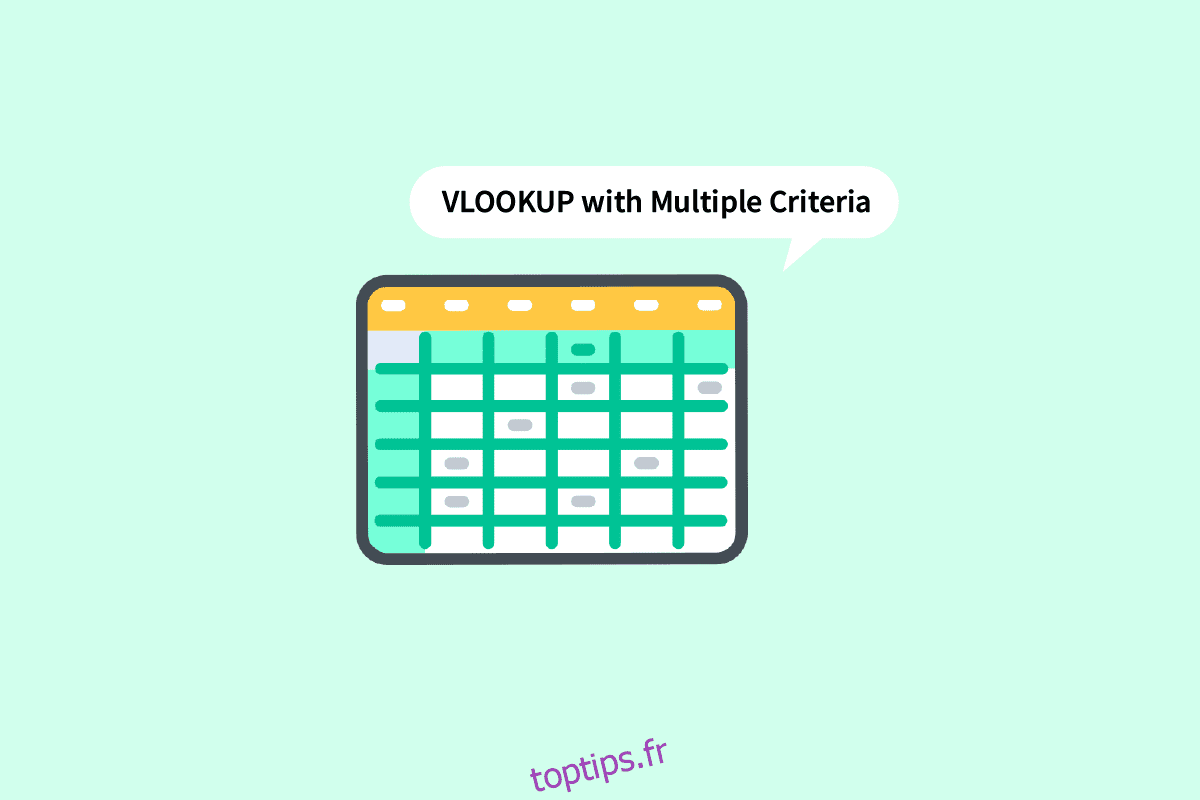Il peut y avoir presque personne qui n’a jamais rencontré une situation pour travailler sur Microsoft Excel. On peut continuer encore et encore sur les avantages de l’utilisation de ce logiciel. Des petites entreprises aux grandes entreprises, MS Excel devient une application incontournable pour tout le monde. Parmi les nombreuses fonctions, VLOOKUP est l’une des principales fonctions qui a fait gagner du temps aux utilisateurs disposant d’une énorme quantité de données. Pouvez-vous faire une RECHERCHEV avec 2 critères ou plusieurs critères d’ailleurs ? Eh bien, nous avons ce qu’il vous faut. Dans cet article, vous apprendrez à utiliser RECHERCHEV avec plusieurs critères à l’aide de deux méthodes, notamment l’utilisation de RECHERCHEV avec plusieurs colonnes d’assistance de critères.
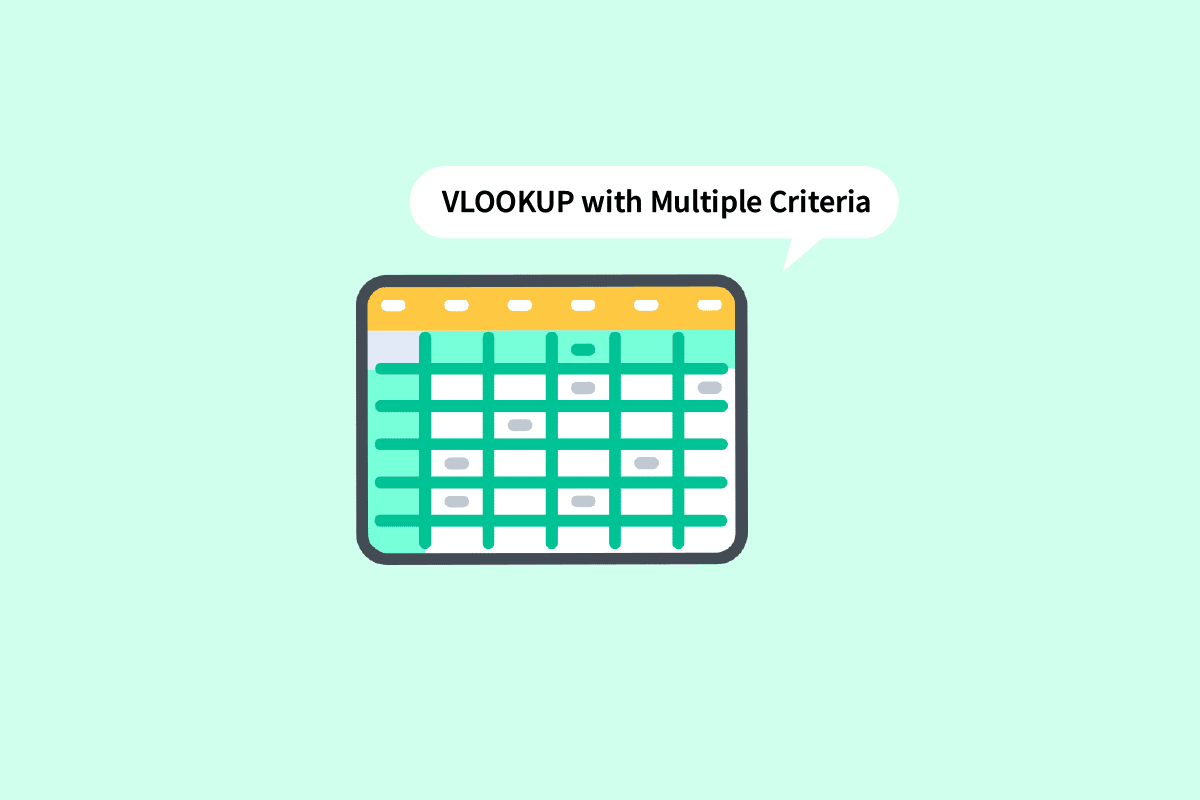
Table des matières
Comment utiliser VLOOKUP avec plusieurs critères
Continuez à lire pour trouver les étapes expliquant comment utiliser VLOOKUP avec plusieurs critères en détail avec des illustrations utiles pour une meilleure compréhension.
Qu’est-ce que RECHERCHEV dans Excel ?
RECHERCHEV est l’abréviation du terme recherche verticale. Il s’agit d’une fonction intégrée de MS Excel qui permet aux utilisateurs de rechercher des valeurs particulières en les recherchant verticalement sur la feuille. Cela se fait en utilisant une formule simple qui est :
=VLOOKUP (lookup_value, table_array, col_index_number, [range_lookup])
Ici,
lookup_value : C’est la valeur que vous recherchez dans les données.
table_array : il spécifie l’emplacement des données dans lesquelles les valeurs requises sont présentes.
col_index_number : Il fait référence au numéro de colonne à partir duquel nous allons obtenir les valeurs de retour.
range_lookup : Il se compose de deux options. Le premier est TRUE, ce qui signifie que vous recherchez une correspondance approximative. Le second est FALSE, ce qui signifie que vous recherchez une correspondance exacte.
Pouvez-vous faire une RECHERCHEV avec 2 critères ?
Oui, vous pouvez faire une VLOOKUP avec 2 critères ou même plusieurs critères. La fonction VLOOKUP peut être utilisée dans deux méthodes différentes utilisant plusieurs critères. L’un est RECHERCHEV avec plusieurs colonnes d’assistance de critères, et l’autre est RECHERCHEV avec plusieurs critères utilisant la fonction de sélection. Lisez cet article pour le savoir.
Comment utiliser VLOOKUP avec plusieurs critères ?
Continuons avec les méthodes que vous pouvez utiliser lorsque vous vous demandez comment utiliser VLOOKUP avec plusieurs critères.
Méthode 1 : Utilisation des colonnes d’assistance
C’est l’une des méthodes qui peut être utilisée lorsque vous devez rechercher des valeurs dans plusieurs critères. VLOOKUP avec plusieurs colonnes d’assistance de critères vous obligeait à suivre les étapes mentionnées ci-dessous.
Remarque : Dans les étapes mentionnées ci-dessous, nous utiliserons les scores des élèves en mathématiques et en sciences des termes 1, 2 et 3. Le score de Maths dans tous les termes est compilé ensemble. Nous trouverons le score de Maths dans chaque terme à côté de leurs noms dans le tableau de droite.
1. Ouvrez le Microsoft Excel fichier avec les données requises.

2. Insérez une nouvelle colonne entre les deux colonnes que vous souhaitez combiner.

3. Combinez les colonnes B et D en utilisant une esperluette (&) et un séparateur (,) avec la formule =B2&”,”&D2.

4. Appuyez sur la touche Entrée de votre clavier pour voir le résultat combiné.

5. Faites glisser la formule sur toute la colonne pour combiner le reste des cellules.

6. Entrez la formule VLOOKUP où vous voulez les scores. Vous pouvez également afficher et modifier la formule dans la barre de formule.

7. La lookup_value inclura les cellules H7 et I6 comme référence. Écrivez la formule sous la forme H7& « , » &I6.

8. Verrouillez les lignes et les colonnes en conséquence car nous devons également remplir le reste des détails. Verrouillez la colonne H et la ligne 6 en appuyant sur la touche F4 pour continuer à utiliser VLOOKUP avec plusieurs critères.

9. Passez à l’argument suivant qui est table_array en ajoutant une virgule (,).

10. Sélectionnez les lignes et les colonnes qui contiennent les valeurs requises.

11. Verrouillez la référence de cellule en appuyant sur la touche F4.

12. Ajoutez une virgule (,) et passez à l’argument suivant : col_index_num.

13. Mentionnez le numéro de colonne du tableau qui donne la valeur requise. Ici, c’est la colonne Maths qui occupe la 3e place. Tapez 3 dans la barre de formule.

14. Tapez une virgule (,) pour passer à l’argument suivant range_lookup.

15. Sélectionnez l’option FAUX – Correspondance exacte pour continuer à obtenir les bonnes valeurs.

16. Fermez le support après avoir terminé la formule.

17. Appuyez sur Entrée pour obtenir la première valeur.

18. Faites glisser la formule dans le tableau pour obtenir tous les détails requis.

Ces étapes doivent avoir clarifié vos doutes sur la question pouvez-vous faire une VLOOKUP avec 2 critères.
Méthode 2 : Utilisation de la fonction CHOISIR
Vous pouvez également impliquer cette méthode pour utiliser RECHERCHEV avec plusieurs critères à l’aide de la fonction Choisir. Contrairement à la méthode mentionnée ci-dessus, vous n’aurez pas besoin d’une colonne d’assistance ici. Vous pouvez facilement utiliser l’option Choisir la fonction pour utiliser VLOOKUP avec plusieurs critères. Suivez les étapes ci-dessous pour utiliser VLOOKUP avec plusieurs critères.
1. Accédez au fichier MS Excel avec les données requises.

2. Entrez la formule VLOOKUP dans la cellule requise.

3. La lookup_value inclura les cellules G7 et H6 comme référence. Écrivez la formule sous la forme G7& « , » & H6.

4. Verrouillez les lignes et les colonnes en conséquence car nous devons également remplir le reste des détails. Verrouillez la colonne G et la ligne 6 en appuyant sur la touche F4.

5. Tapez une virgule (,) pour passer à l’argument suivant.

6. Ici, au lieu de table_array, utilisez la fonction CHOISIR.

7. Tapez 1,2 entre accolades comme index_num pour créer une combinaison.

8. Tapez une virgule (,) pour passer à l’argument suivant value1.

9. Sélectionnez la valeur1 qui sera la colonne de nom et verrouillez les valeurs en appuyant sur la touche F4.

10. Pour combiner valeur1 avec la colonne suivante, ajoutez une esperluette (&) avec un séparateur (,) suivi de la sélection de valeur2 qui est la colonne de terme.

11. Verrouillez les valeurs en appuyant sur la touche F4 et ajoutez une virgule (,) pour passer à l’argument suivant.

12. Pour ajouter la valeur2, sélectionnez la colonne Maths requise en conséquence et verrouillez les valeurs en appuyant sur la touche F4.

13. Fermez le support pour terminer la fonction CHOISIR. Vous avez maintenant table_array sans colonne d’assistance.

14. Tapez une virgule (,) et passez à l’argument col_index_num, mentionnez 2 car Maths est la 2ème colonne à partir de la colonne source.

15. Ajoutez une virgule (,) pour passer à l’argument range_lookup et sélectionnez FALSE pour obtenir la valeur exacte.

16. Fermez le crochet et appuyez sur Ctrl+Maj+Entrée pour obtenir le résultat.

17. Faites glisser la formule dans le tableau et obtenez le résultat complet.

C’était la méthode pour faire VLOOKUP avec plusieurs critères en utilisant la fonction CHOOSE.
Foire aux questions (FAQ)
Q1. Pourquoi est-il nécessaire d’ajouter un séparateur lors de la création de combinaisons ?
Rép. Lorsque nous faisons des combinaisons sans utiliser de séparateurs, il y a des chances que nous obtenions les mêmes combinaisons pour des valeurs différentes. Par exemple,
1
2
Avec séparateur
Sans séparateur
abc
123
abc,123
abc123
abc1
23
abc1,23
abc123
Par conséquent, il est toujours recommandé d’utiliser un séparateur pour éviter une telle confusion.
Q2. Est-il nécessaire d’ajouter la colonne d’assistance entre les données ?
Rép. Non, vous pouvez également ajouter la colonne d’assistance vers l’extrême droite ou gauche si vous ne souhaitez apporter aucune modification aux données d’origine. Mais l’insérer entre les colonnes vous permet d’ajouter seulement deux colonnes au tableau de la table au lieu de quatre ou plus. Vous pouvez travailler selon votre convenance.
***
Ce sont les deux méthodes que vous pouvez impliquer lors de l’utilisation de VLOOKUP avec plusieurs critères. Nous espérons que ce guide vous a été utile et que vous avez pu apprendre à utiliser RECHERCHEV avec plusieurs critères et RECHERCHEV avec plusieurs colonnes d’assistance Critères. N’hésitez pas à nous contacter avec vos questions et suggestions via la section commentaires ci-dessous. Faites-nous également savoir ce que vous voulez savoir ensuite.