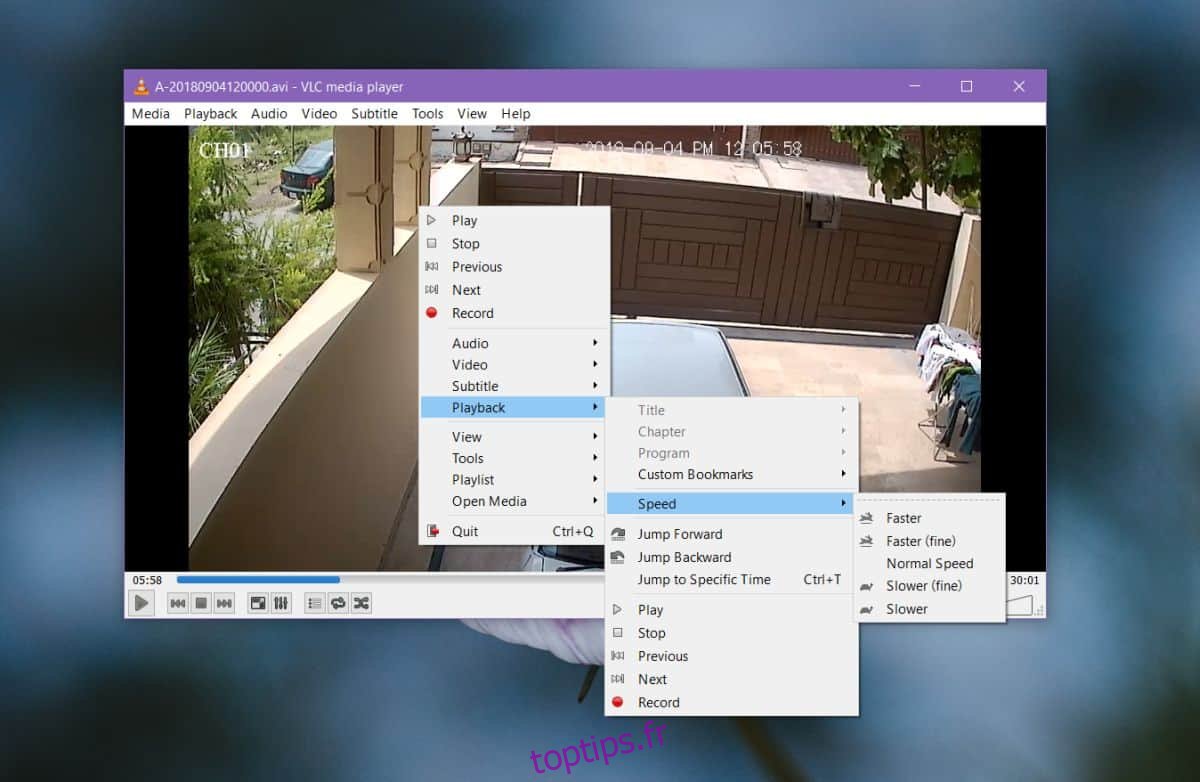Si vous avez un système de sécurité domestique, il dispose très probablement d’un tableau de bord qui vous permet de visualiser les commentaires de diverses caméras, de gérer vos caméras et de sauvegarder toutes les images de votre choix. Un bon tableau de bord vous donnera également la possibilité de lire les images enregistrées, et un très bon tableau de bord vous permettra de manipuler la lecture afin qu’il soit plus facile de revoir les images de la caméra de sécurité. Si ce n’est pas le cas, vous pouvez toujours utiliser le lecteur VLC.
Le lecteur VLC peut être conçu pour regarder des médias, mais il dispose d’outils tels que le contrôle de la vitesse de lecture et le zoom qui en font une application gratuite et raisonnablement bonne pour examiner les images des caméras de sécurité.
Table des matières
Examiner les images de la caméra de sécurité
Il y a deux éléments de base dont vous avez besoin pour examiner les images de la caméra de sécurité; contrôle de la vitesse de lecture et possibilité de zoomer sur une zone spécifique du métrage.
Vitesse de lecture
Vous pouvez gérer la vitesse de lecture dans VLC en cliquant avec le bouton droit dans le lecteur multimédia et en accédant à Lecture> Vitesse et en sélectionnant pour accélérer ou ralentir la lecture. La vitesse est augmentée ou diminuée de 0,10.
Utiliser le menu pour augmenter ou diminuer la vitesse est assez fastidieux, utilisez donc la touche]pour l’accélérer et la touche[pourlaralentir[keytoslowitdown
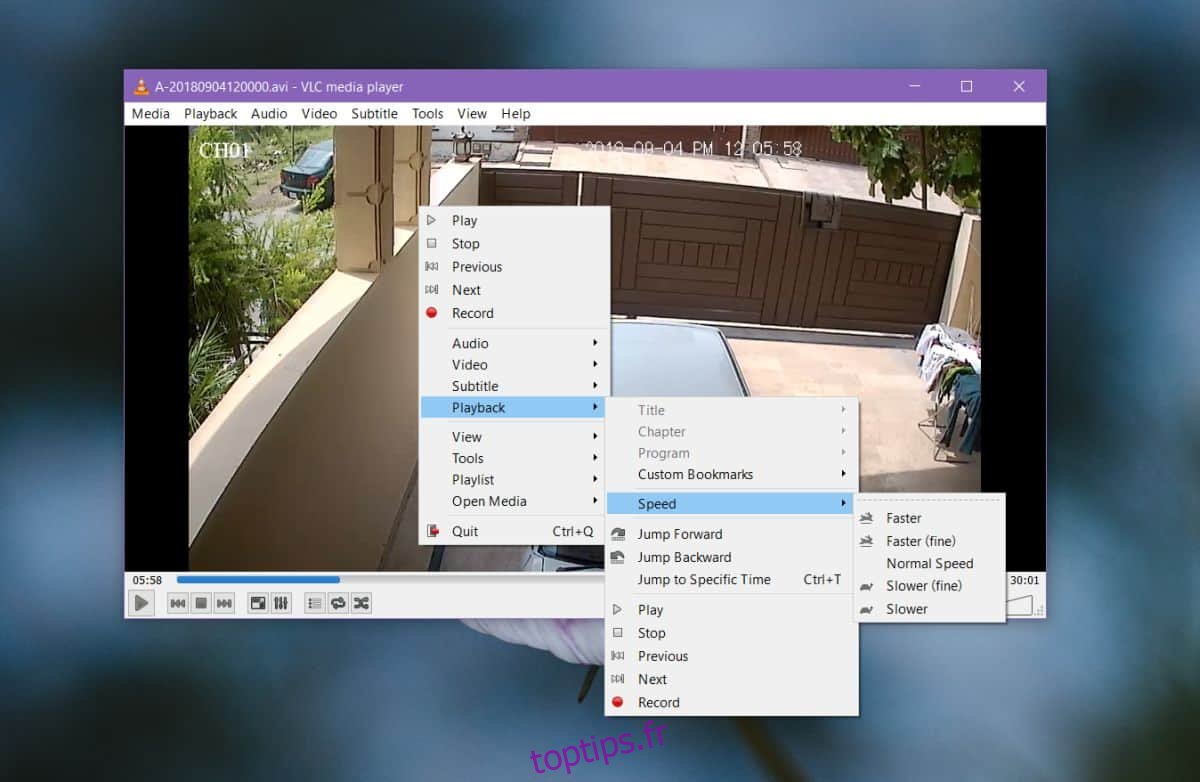
Zoom
Si vous avez besoin de zoomer sur une partie de la vidéo, il existe un outil interactif qui vous permet de le faire. Ouvrez la vidéo que vous souhaitez regarder et accédez à Outils> Effets et filtres. Dans la fenêtre qui s’ouvre, accédez à l’onglet Effets vidéo, puis à l’onglet Géométrie. Dans l’onglet Géométrie, activez le zoom interactif.
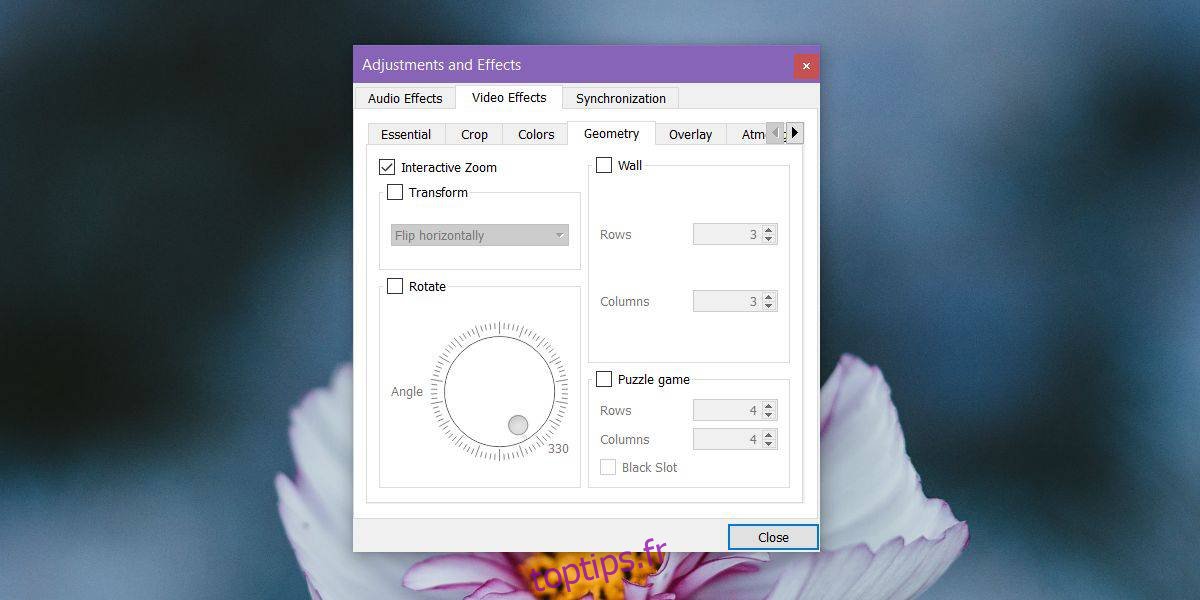
Fermez la fenêtre et revenez à vos images. Une petite veuve apparaîtra dans le coin supérieur gauche vous permettant de choisir la partie de la vidéo sur laquelle vous souhaitez zoomer. Sous cette fenêtre, vous verrez un petit arc sur lequel vous pouvez cliquer pour augmenter ou diminuer le zoom.
Pour masquer la petite fenêtre, cliquez sur l’option VLC Zoom Hide en dessous.
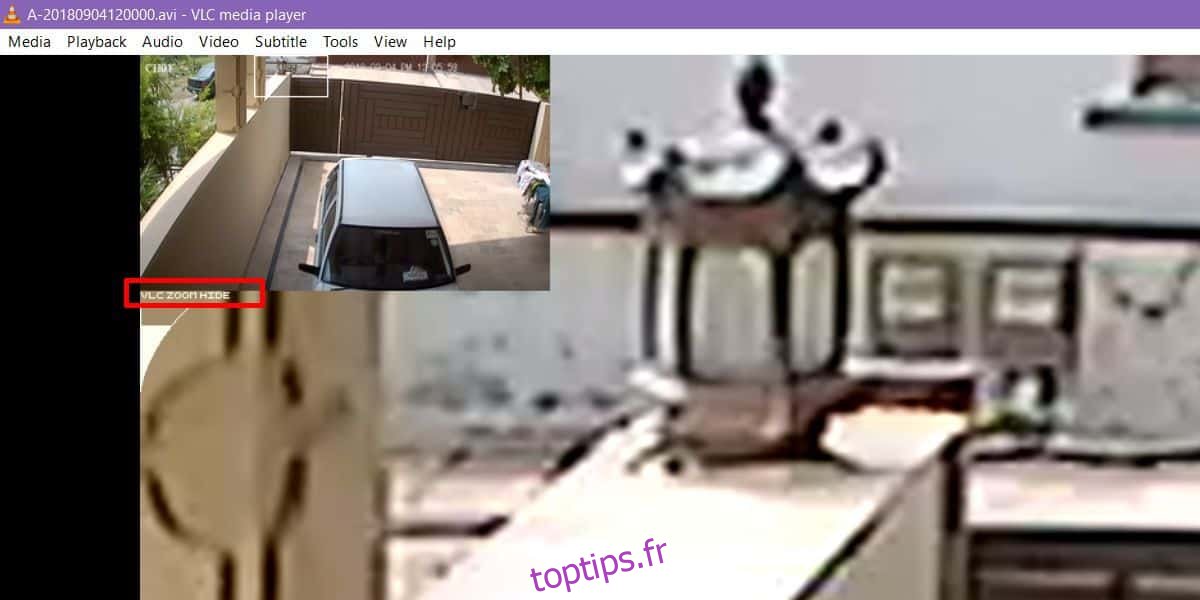
Ajout de marqueurs
Vous pouvez toujours écrire les heures des événements sur une feuille de papier pendant que vous examinez les images, mais VLC dispose d’une fonction de signet qui vous permet de marquer des heures dans la vidéo. Pour ajouter un signet, utilisez le raccourci clavier Ctrl + B et cliquez sur Créer dans la fenêtre qui s’ouvre.
Nous devons mentionner que quelle que soit l’application que vous utilisez pour examiner les images de la caméra de sécurité, rien de tel ne peut l’améliorer comme ils le peuvent dans CSI. De plus, plus vous zoomez, plus la qualité sera mauvaise.