Vous souhaitez virtualiser sous Linux, mais privilégiez une solution tirant parti des fonctionnalités natives du noyau plutôt que d’une option propriétaire telle que VMware ? Virtual Machine Manager est la réponse. Cette interface pour libvirtd permet aux utilisateurs de contrôler KVM de manière optimale. Ce guide vous expliquera comment installer et configurer Virt-Manager sur Linux, ainsi que les étapes à suivre pour activer libvirt et d’autres éléments importants.
Installation
Virt-Manager est une interface graphique très prisée pour la virtualisation au niveau du noyau Linux. Son installation sur la plupart des distributions est simple.
Ubuntu
sudo apt install virt-manager
Debian
sudo apt-get install virt-manager
Arch Linux
sudo pacman -S virt-manager dnsmasq bridge-utils openbsd-netcat
Fedora
sudo dnf install virt-manager qemu-kvm qemu-img libvirt-daemon libvirt-daemon-driver*
OpenSUSE
sudo zypper install virt-manager
Autres distributions Linux
Virt-Manager sert d’interface pour KVM et repose grandement sur libvirtd. Pour que l’outil fonctionne correctement, il est essentiel de s’intéresser aux dépendances. Généralement, il s’agit de libvirtd, dnsmasq et d’autres paquets similaires. Le mieux est de rechercher les dépendances associées au paquet virt-manager et de les installer toutes. De plus, consultez les guides et les wikis de votre distribution : il y a de fortes chances qu’un guide de configuration existe.
Commandes Systemd
Les utilisateurs d’Ubuntu n’ont généralement pas à se soucier de cette étape. Même si Ubuntu (depuis la version 16.04 LTS) utilise systemd, il n’est pas nécessaire d’activer ces services manuellement, car ils sont activés automatiquement. Les versions récentes de Debian, qui utilisent également systemd, peuvent également ne pas nécessiter de configuration supplémentaire.
Notez que même si Ubuntu n’exige pas l’activation manuelle des services systemd, cela ne signifie pas qu’ils démarreront immédiatement après l’installation. Certains services sont activés, mais pas démarrés. Pour vous assurer du bon fonctionnement, redémarrez votre ordinateur avant d’utiliser Virt Manager.
Virt Manager nécessite plusieurs scripts d’initialisation système pour fonctionner. Activez-les et démarrez-les à l’aide des commandes suivantes :
sudo systemctl enable libvirtd sudo systemctl enable virtlogd sudo systemctl start libvirtd sudo systemctl start virtlogd
Configuration
La configuration d’une machine virtuelle avec Virtual Machine Manager est plus simple qu’avec d’autres outils comme Gnome Boxes ou Oracle VM Virtualbox. Lancez Virt-Manager. Si tous les services systemd sont correctement activés, aucun avertissement ou erreur ne devrait apparaître. Si une erreur se produit, analysez-la et identifiez le service à activer.
Téléchargez une image disque ISO du système d’exploitation que vous souhaitez virtualiser. Dans cet exemple, nous utiliserons une version bêta d’Ubuntu. La dernière version bêta se trouve sur le wiki Ubuntu.
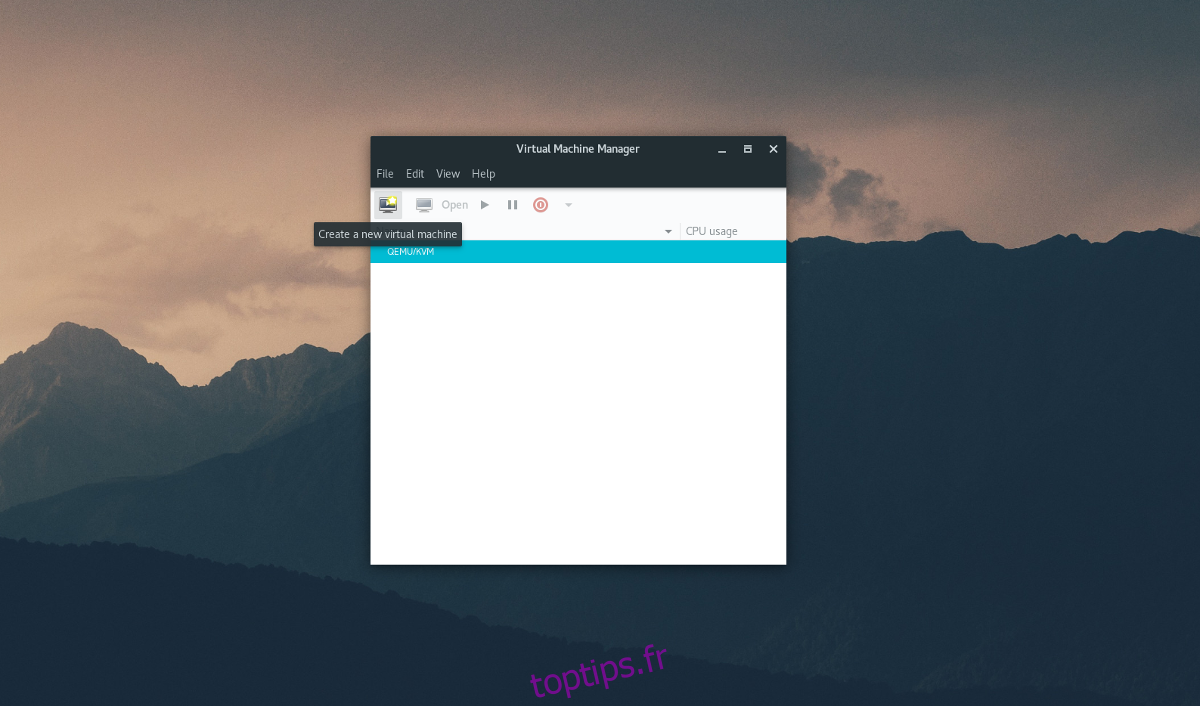
Pour créer une nouvelle machine virtuelle, cliquez sur « Fichier », puis sur « Nouvelle machine virtuelle ». Un menu s’affiche, proposant cinq options pour les supports d’installation. Choisissez « Support d’installation local ».
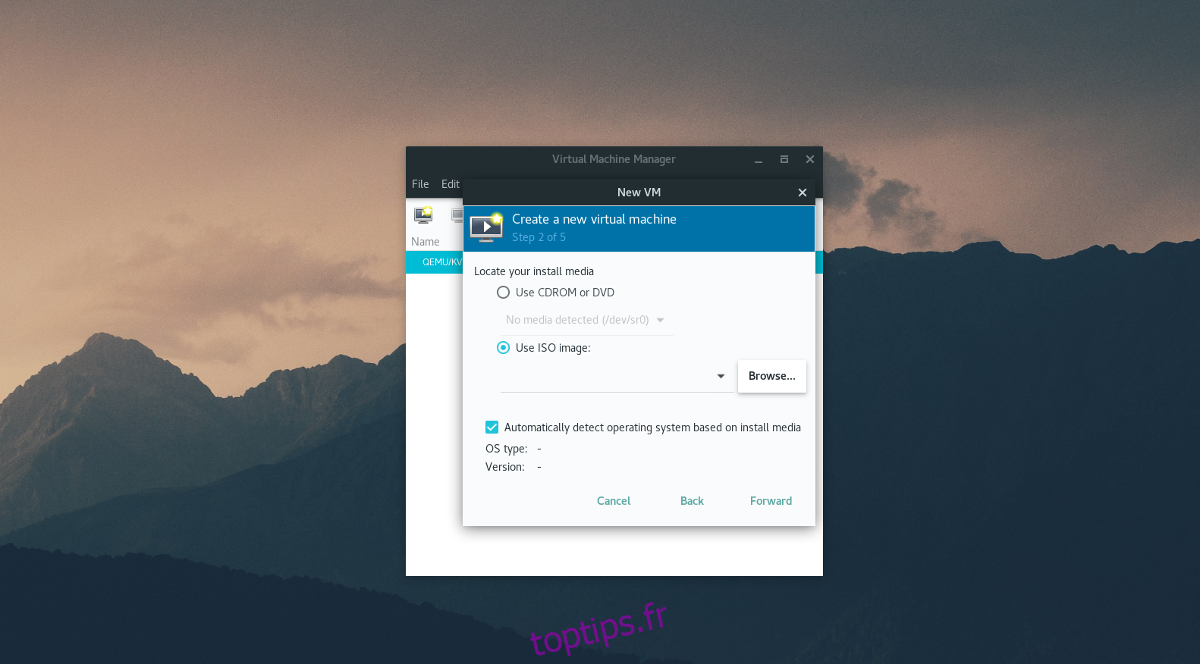
À l’étape 2 sur 5, l’outil vous demande de « localiser votre support d’installation ». Cliquez sur « Parcourir », puis sur « Parcourir local » et sélectionnez l’ISO bêta d’Ubuntu dans votre système de fichiers.
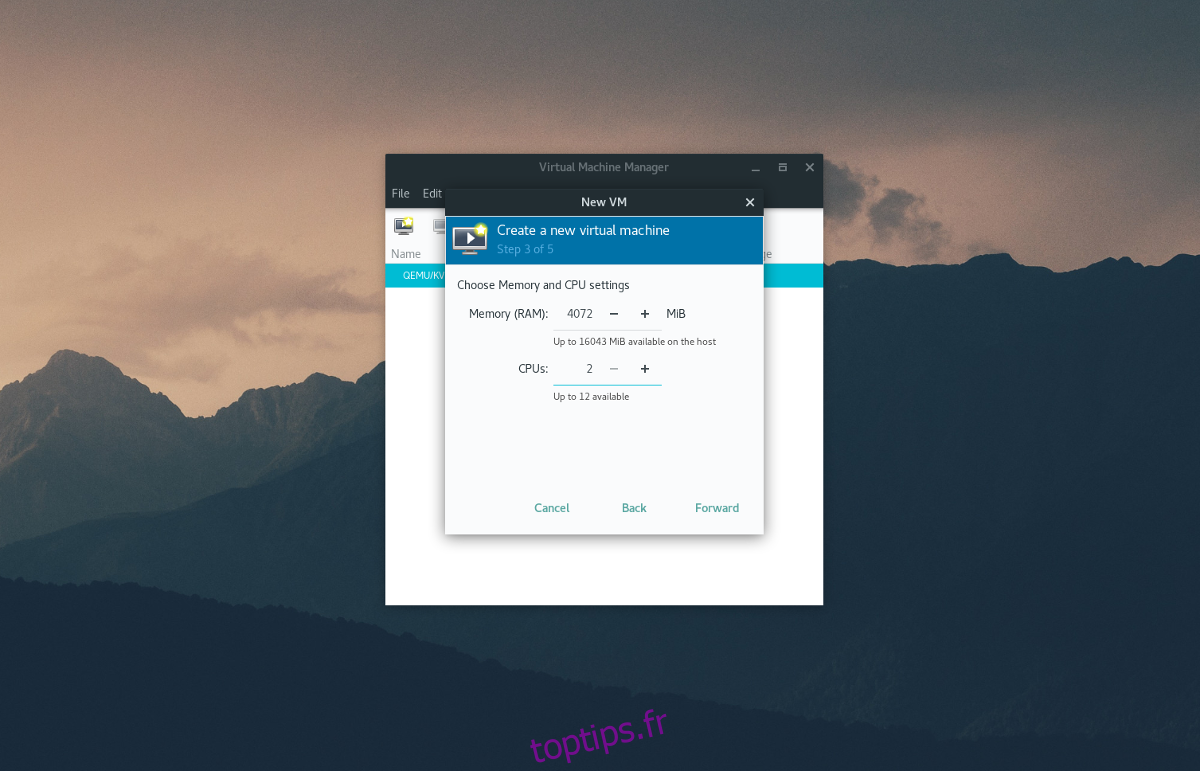
L’étape 3 consiste à définir l’allocation matérielle de la machine virtuelle. Indiquez la quantité de RAM et le nombre de cœurs de processeur à attribuer à la machine virtuelle (ou conservez les valeurs par défaut), puis cliquez sur « Suivant » pour passer à l’étape suivante.
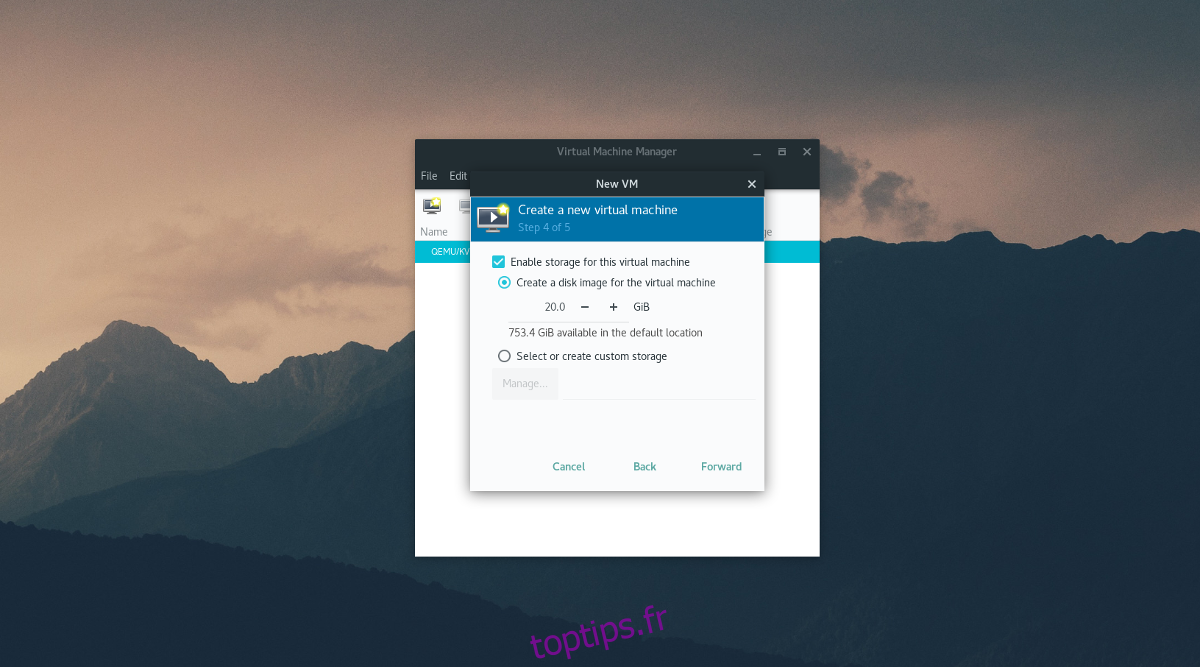
À l’étape 4, utilisez l’outil de création de disque pour définir la taille du disque dur virtuel. La valeur par défaut est de 20 Go, ce qui devrait être suffisant. Vous pouvez également entrer une valeur plus élevée en gigaoctets.
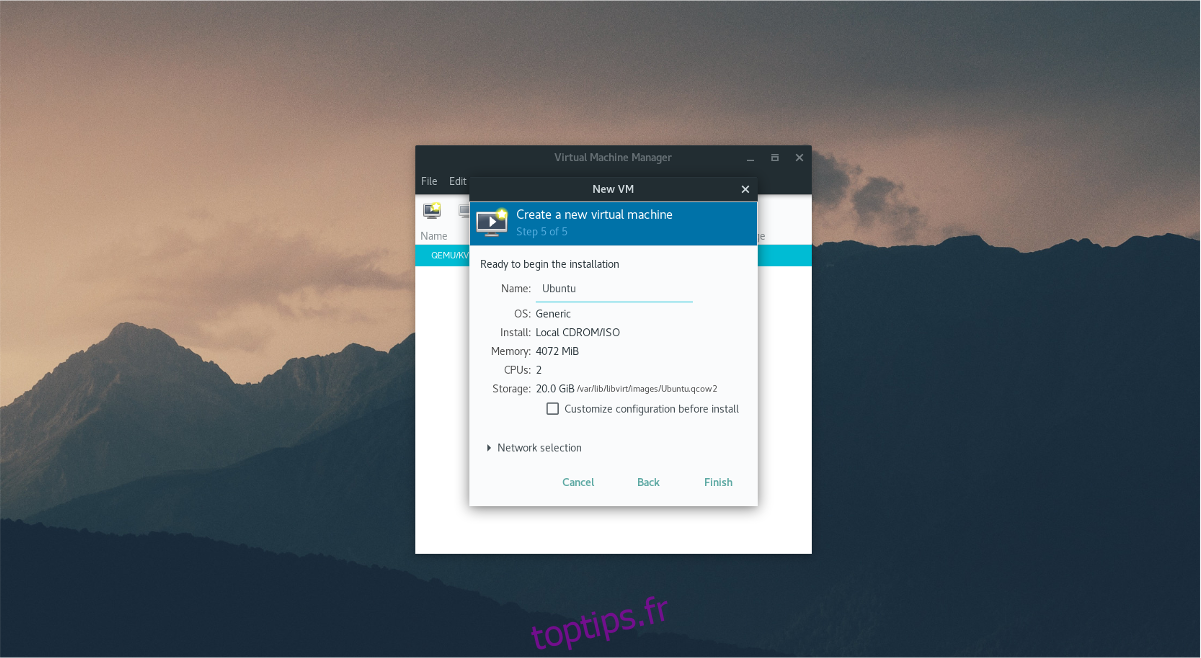
Enfin, à l’étape 5, saisissez le nom de la machine virtuelle dans le champ « Nom » et cliquez sur « Terminer ». La machine virtuelle est correctement configurée et le système d’exploitation est prêt à être installé.
Utilisation
Cliquez à l’intérieur de la fenêtre de la machine virtuelle et suivez le processus d’installation de votre distribution Linux comme d’habitude. L’outil d’installation vous guidera tout au long du processus. Une fois l’installation terminée, appuyez simultanément sur les touches Ctrl gauche + Alt gauche, puis cliquez sur le bouton rouge « arrêt » pour éteindre la machine virtuelle.
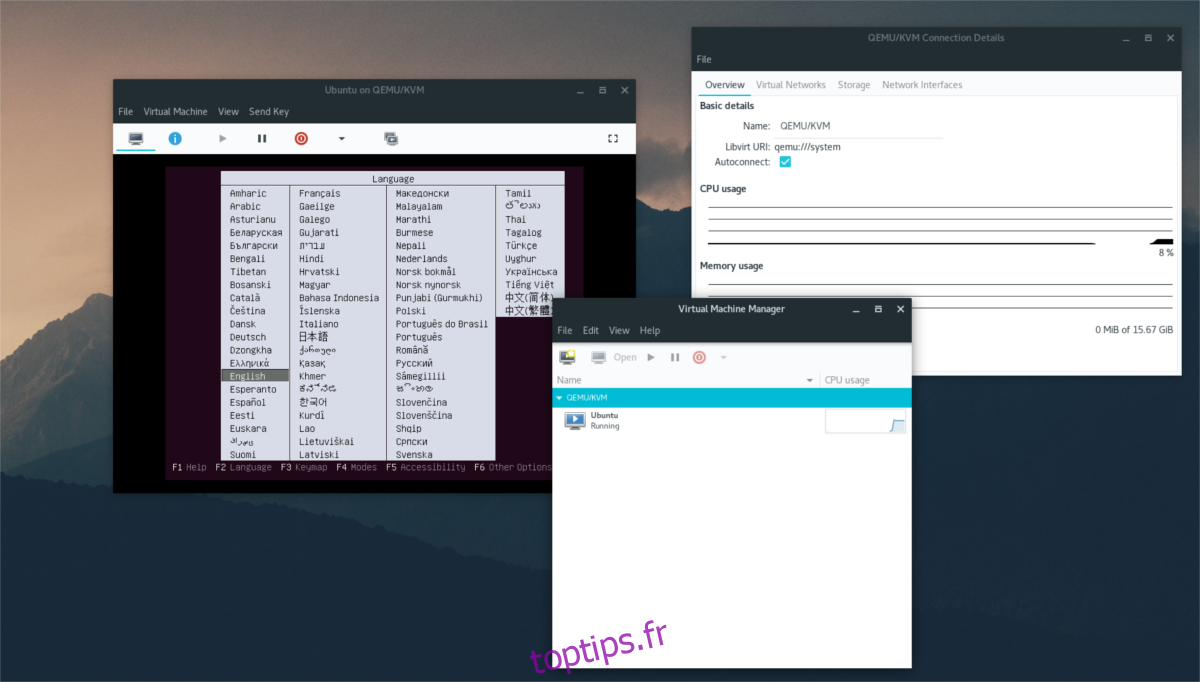
Pour redémarrer la machine virtuelle, ouvrez l’outil et cliquez sur le bouton de lecture.
Options supplémentaires
Une fois que le système d’exploitation s’exécute depuis le disque dur virtuel, aucune autre configuration n’est nécessaire pour l’utilisateur lambda. L’outil propose des paramètres par défaut pertinents et tout devrait fonctionner correctement dès le départ, de la détection de la carte réseau à la reconnaissance des périphériques USB.
Cependant, si vous souhaitez personnaliser les options de la machine virtuelle, cliquez sur l’icône bleue « i ». Vous accéderez ainsi à une zone où Virtual Machine Manager vous permettra de contrôler l’ensemble du système.
Sélectionnez l’une des icônes pour modifier les différents paramètres. Par exemple, pour modifier le nombre de cœurs CPU, cliquez sur « CPU ». Pour modifier les options de la souris, sélectionnez « Souris », etc.
Cette zone vous permet de configurer de nombreux détails, tels que « Aperçu », « Performances », « Mémoire », « Options de démarrage », « Son », « Affichage », etc.
Conclusion
Il existe de nombreux outils de virtualisation sous Linux, et chacun a ses avantages. Cependant, Virtual Machine Manager est l’un des meilleurs. Si vous cherchez à virtualiser sous Linux, facilitez-vous la tâche et installez cette application.