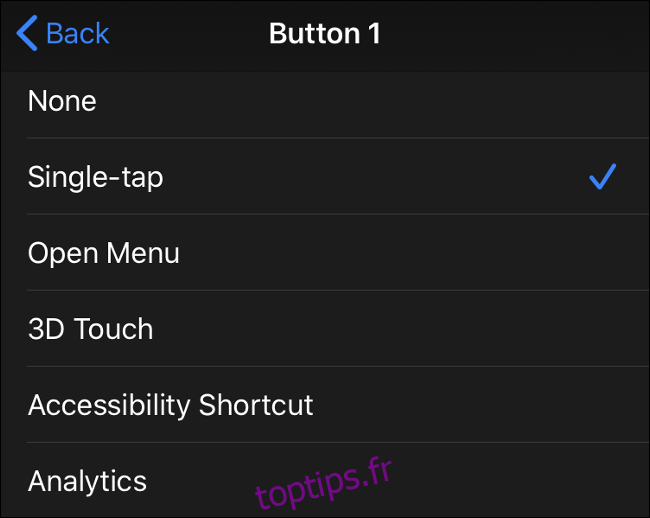Avec l’annonce d’iOS 13 et d’iPadOS 13, Apple a surpris le monde en ajoutant la prise en charge des souris. La prise en charge de la souris est incluse dans iOS 13 pour iPhone. Il arrivera sur iPad avec iPadOS 13, prévu le 24 septembre.
Il est encore tôt pour la prise en charge de la souris sur iPhone et iPad, et la fonctionnalité n’est même pas activée par défaut. Voyons comment l’activer, avec quels périphériques il fonctionne et quels sont les avantages de l’utilisation d’un périphérique de pointage sur un système d’exploitation entièrement conçu pour la saisie tactile.
Table des matières
Implémentation de la souris sur iPhone et iPad
Dans son état actuel, la prise en charge de la souris ressemble plus à une simulation de doigt qu’à un bon contrôle de la souris. Apple n’a apporté aucune modification au fonctionnement du système d’exploitation lorsque vous l’utilisez avec une souris. iOS et iPadOS sont toujours un système d’exploitation tactile pur.
Un exemple de ceci est la façon dont la manipulation de texte fonctionne avec la souris. Sur un ordinateur ordinaire, vous déplacez votre pointeur sur le texte que vous souhaitez sélectionner, puis cliquez et faites glisser. Mais cela ne fonctionne pas sur le système d’exploitation mobile. Vous devez soit double-cliquer puis faire glisser, soit double-cliquer pour sélectionner puis faire glisser le marqueur de sélection de texte et le déplacer.
Même cela ne fonctionne pas comme prévu. Lorsque vous double-cliquez et faites glisser, vous sélectionnez l’intégralité du mot plutôt que de faire une sélection à partir de l’emplacement exact de votre pointeur. Cela semble être un petit problème, et nous n’avons pas trouvé cela difficile à régler, mais cela ressemble toujours plus à une simulation tactile qu’à un contrôle approprié de la souris.
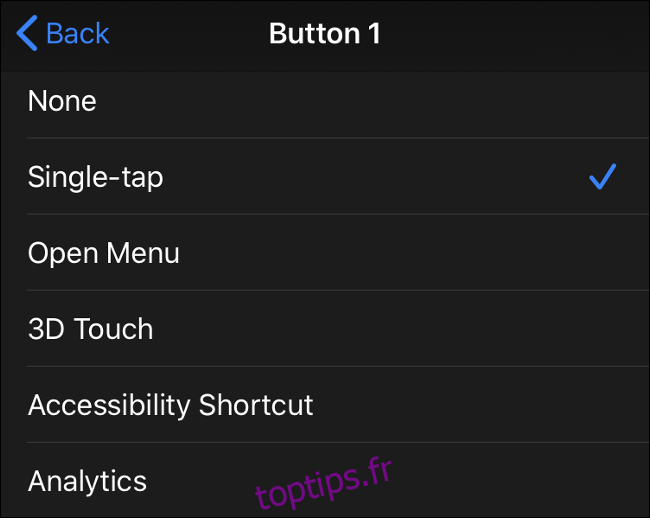
Un autre exemple de ceci est le mappage de bouton. Vous pouvez associer les boutons de votre souris aux fonctions iOS et iPadOS courantes. Par défaut, le bouton gauche de votre souris «tapotera une fois» comme le ferait votre doigt.
Il n’y a aucun moyen d’ajouter une action «bouton gauche de la souris» ou «bouton droit de la souris» car le système d’exploitation n’a pas été conçu pour recevoir les entrées d’une souris.
On ne sait pas si Apple étendra le concept à l’avenir et équipera iOS et iPadOS de la capacité d’accepter les entrées de souris appropriées. Cela pousserait sans aucun doute l’iPad Pro plus loin dans le domaine du remplacement des ordinateurs portables, un chemin qu’Apple a suivi très attentivement.
Mise à jour: avec la sortie d’iPadOS 13.4, vous pouvez désormais également utiliser les gestes du trackpad avec un iPad.
Comment connecter une souris à votre iPad ou iPhone
Vous pouvez connecter à peu près n’importe quel type de souris à votre iPhone ou iPad, y compris:
Souris Bluetooth sans fil
Souris USB filaires (ou même PS / 2 avec adaptateur)
Souris sans fil utilisant un dongle RF
Connexion d’une souris Bluetooth
Tout d’abord, assurez-vous que votre souris Bluetooth est à proximité et qu’elle est suffisamment chargée. Maintenant, sur votre iPad ou iPhone:
Allez dans Paramètres> Accessibilité> Tactile.
Choisissez AssistiveTouch et activez-le.
Faites défiler jusqu’à «Périphériques de pointeur» et appuyez sur «Appareils».
Appuyez sur «Appareils Bluetooth» pour démarrer le processus de couplage.
Réglez maintenant votre souris Bluetooth sur détectable (ou mode de couplage) et appuyez sur son nom lorsqu’elle apparaît sur votre iPad ou iPhone.
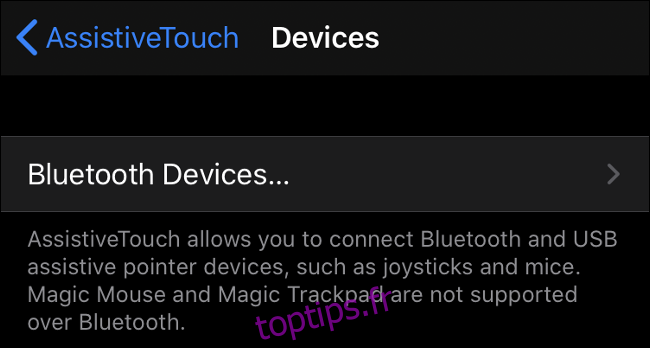
Vous n’arrivez pas à jumeler votre souris? Essayez de redémarrer votre iPhone ou iPad et la souris elle-même, puis réessayez de coupler. Apple n’a pas spécifié quelles souris particulières sont compatibles avec iOS 13 ou iPadOS 13, vous ne saurez donc que si votre modèle spécifique fonctionne par essais et erreurs.
Connexion d’une souris filaire
Pour connecter une souris filaire à votre iPhone ou iPad, vous aurez besoin d’Apple Adaptateur de caméra Lightning vers USB (29 $), anciennement connu sous le nom de kit de connexion de caméra. Cet astucieux petit accessoire Lightning vers USB a été initialement conçu pour transférer des images d’un appareil photo numérique vers la mémoire interne de votre appareil.
Si vous disposez d’un iPad Pro plus moderne avec un connecteur USB Type-C et que vous utilisez une ancienne souris USB Type-A, vous devez utiliser le Adaptateur USB-C vers USB (19 $). Si vous possédez un iPad avec un adaptateur USB Type-C et une souris compatible, vous pouvez simplement le brancher directement.
Bien sûr, ce n’est pas la seule utilisation du kit de connexion de caméra. En plus des souris, vous pouvez l’utiliser pour connecter des instruments MIDI USB, des microphones USB ou même d’autres smartphones (y compris Android) à votre appareil iOS ou iPadOS. Ici, nous allons l’utiliser pour ajouter la prise en charge d’une simple souris filaire USB:
Connectez votre souris au port USB, puis connectez la prise Lightning à votre appareil iOS ou iPadOS.
Allez dans Paramètres> Accessibilité> Tactile.
Choisissez «AssistiveTouch» et activez-le.
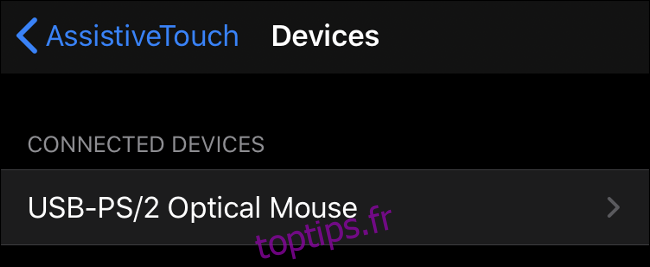
Connexion d’une souris sans fil avec un dongle
Les souris sans fil avec dongles sont en fait les mêmes que les souris filaires, sauf qu’elles utilisent un petit dongle radiofréquence pour communiquer sur de courtes distances. Étant donné que le dongle et la souris sont déjà jumelés hors de la boîte, les instructions sont les mêmes que pour connecter une souris filaire:
Connectez votre clé au port USB, puis connectez la prise Lightning à votre appareil iOS ou iPadOS.
Allumez votre souris et assurez-vous qu’elle est sous tension.
Allez dans Paramètres> Accessibilité> Tactile.
Choisissez «AssistiveTouch» et activez-le.
Activer la prise en charge de la souris et configurer votre souris
La prise en charge de la souris est disponible une fois que vous avez activé AssistiveTouch sous Paramètres> Accessibilité> Tactile. Avec votre périphérique de pointage connecté, vous devriez pouvoir voir le «curseur» à l’écran sous la forme d’un cercle de la taille d’un doigt.
Vous pouvez configurer votre souris en accédant à Paramètres> Accessibilité> Tactile> AssistiveTouch. «Tracking Speed» vous permet d’ajuster la réactivité de votre pointeur à la saisie, et «Pointer Style» vous permet de modifier la taille et la couleur du pointeur à l’écran.
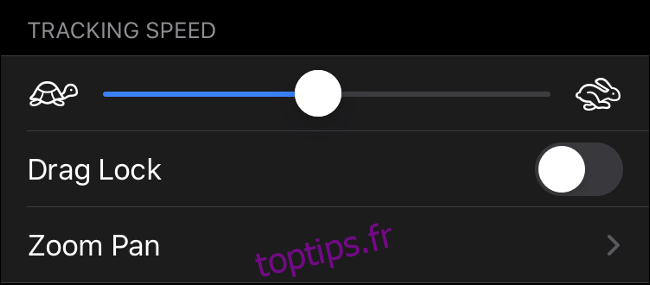
Appuyez sur « Périphériques » et choisissez votre souris (appuyez dessus en haut pour une souris filaire, ou appuyez sur Périphériques Bluetooth et appuyez sur le petit « i » à côté de votre souris). Vous devriez voir une liste des boutons de souris disponibles. Appuyez sur chaque bouton et attribuez un type d’entrée.
Si votre souris a plus de boutons que ceux répertoriés, vous pouvez appuyer sur «Personnaliser les boutons supplémentaires» pour les configurer. Il vous sera demandé d’appuyer sur l’un des boutons de votre souris, puis de choisir une action. Continuez jusqu’à ce que vous ayez configuré votre souris comme vous le souhaitez.
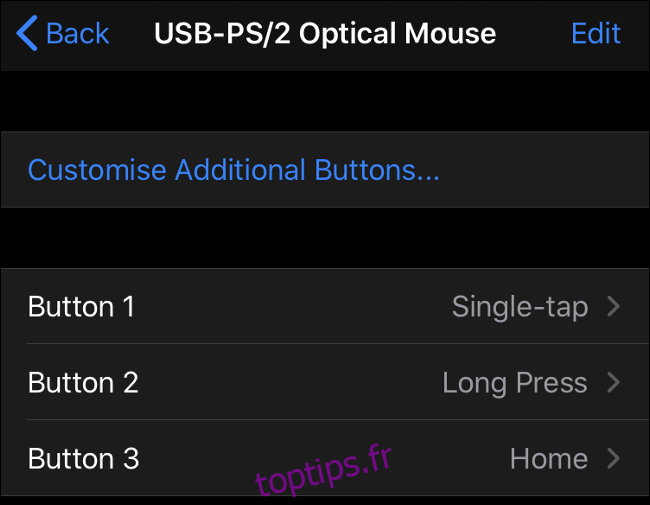
Le seul paramètre que nous n’avons pas pu modifier sur les deux souris que nous avons testées était le comportement de la molette de défilement. Celles-ci fonctionnent parfaitement dans des applications telles que Safari et Notes, mais pas lorsque vous essayez de faire défiler certains éléments de l’interface utilisateur (au lieu de cela, cliquer et faire glisser était nécessaire, juste comme une entrée tactile).
Quels appareils de pointage fonctionnent avec iOS 13?
Apple ne tient pas à jour une liste de périphériques de pointage compatibles iOS, donc la seule façon de savoir si votre souris fonctionne est de l’essayer. iOS 13 et iPadOS 13 marquent un grand pas en avant vers Apple ouvrant les vannes aux périphériques sans fil filaires et tiers, avec la prise en charge de la souris et de la manette de jeu arrivant dans la même mise à jour.
Cela signifie que la plupart des souris USB et Bluetooth génériques devraient fonctionner. Nous avons testé deux souris filaires (une souris bon marché de marque HP et une souris moins chère de marque Microsoft), et les deux ont fonctionné comme prévu.
Le Magic Trackpad 2 d’Apple fonctionne avec les iPhones et les iPad, mais uniquement via une connexion filaire. La Magic Mouse 2 fonctionne également, mais comme une Redditor a souligné, vous devrez désactiver le Bluetooth de votre Mac et maintenir le bouton de la souris enfoncé pendant le couplage pour le faire fonctionner. Il y a toujours des problèmes avec le défilement tactile sur les périphériques de pointage d’Apple.
Que pouvez-vous faire avec la prise en charge de la souris sur iPad ou iPhone?
Ne vous y trompez pas, la prise en charge de la souris sur iPhone et iPad est avant tout une fonctionnalité d’accessibilité. Il n’est pas conçu pour transformer votre iPad en un ordinateur portable de remplacement. Si vous rencontrez des difficultés à utiliser l’interface tactile en raison d’un handicap, c’est un gros problème. Vous pourriez même vous demander pourquoi Apple a mis autant de temps à ajouter la fonctionnalité, compte tenu de son excellent bilan en matière d’accessibilité.
Malgré cela, il existe quelques utilisations de la prise en charge de la souris qui pourraient vous intéresser. C’est une option pratique pour les utilisateurs d’iPad et d’iPad Pro qui n’aiment pas toucher le clavier pour interagir avec l’écran. Vous pouvez maintenant laisser une souris branchée et naviguer sur le Web comme vous le feriez sur un ordinateur portable ou de bureau.
La prise en charge de la souris offre une méthode plus précise de sélection et d’édition de gros morceaux de texte, même si cela ne fonctionne pas tout à fait comme un ordinateur standard. C’est le domaine dans lequel la fonctionnalité se démarque le plus, mais cela pourrait simplement être dû à la lourdeur de la manipulation de texte tactile.
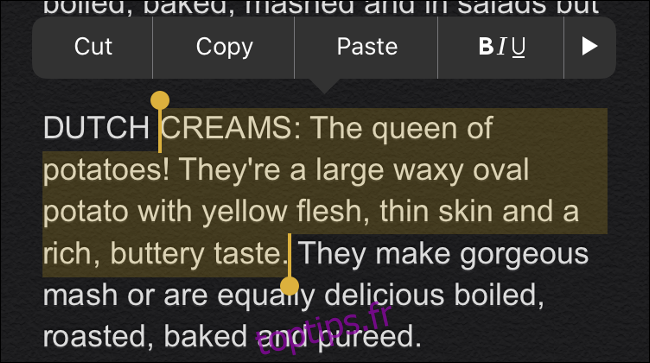
Certaines créations peuvent bénéficier de la précision accrue d’une souris lors de l’édition de photos ou de l’utilisation de graphiques vectoriels. Étant donné que de nombreux types de créations achètent un iPad Pro pour la prise en charge de l’Apple Pencil, ce n’est pas si grave.
Si vous accédez à distance à d’autres ordinateurs via le réseau local ou Internet, une souris rendra l’expérience un peu plus native. Malheureusement, vous manquerez toujours de prise en charge appropriée des boutons de la souris, mais vous pourrez peut-être configurer votre souris pour refléter les méthodes d’entrée utilisées par votre outil d’accès à distance préféré.
Enfin, n’oubliez pas que vous pouvez associer votre souris avec un clavier approprié si vous souhaitez une expérience utilisateur plus traditionnelle. Les claviers Bluetooth comme le Magic Keyboard 2 d’Apple, ainsi que de nombreux claviers USB génériques, fonctionnent avec iOS et iPadOS, à condition que vous disposiez de l’adaptateur USB nécessaire pour les connecter.
Un début prometteur
La prise en charge de la souris dans iOS 13 et iPadOS 13 est parfaite pour son utilisation prévue en tant qu’outil d’accessibilité. À des fins de productivité, il n’y a pas trop d’avantages, mais qui sait ce qu’Apple a prévu pour l’avenir. La société transforme lentement l’iPad et l’iPad Pro en une tablette capable d’effectuer de nombreuses tâches que vous effectuez généralement sur un ordinateur portable, sans le transformer en un hybride ordinateur portable-tablette.
Si Apple envisage sérieusement de positionner l’iPad en remplacement d’un ordinateur portable, nous pourrions bien voir la prise en charge de la souris étoffée dans iOS (ou iPadOS) 14.