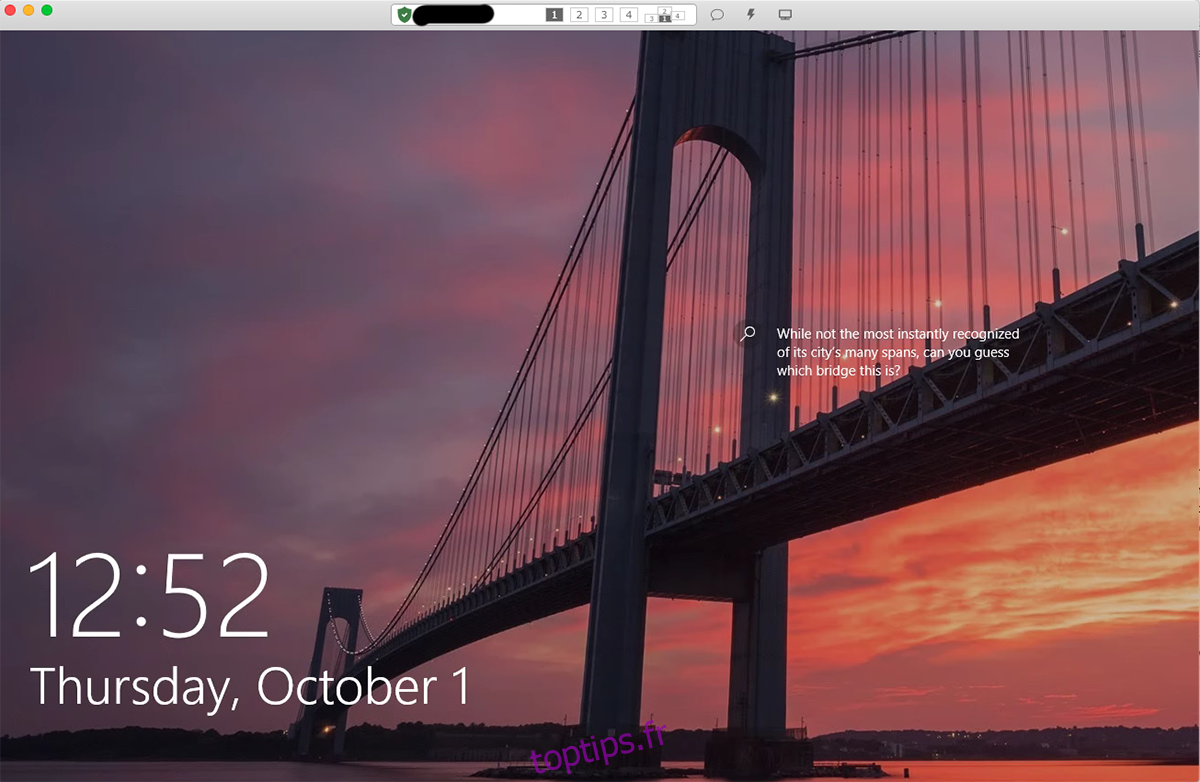RustDesk est une excellente application de bureau à distance open source. Il est similaire à Teamviewer et Anydesk. Cependant, c’est mieux car cela permet aux utilisateurs d’héberger leur propre serveur de connexion s’ils le souhaitent (ce n’est cependant pas obligatoire). Voici comment utiliser RustDesk sous Linux.
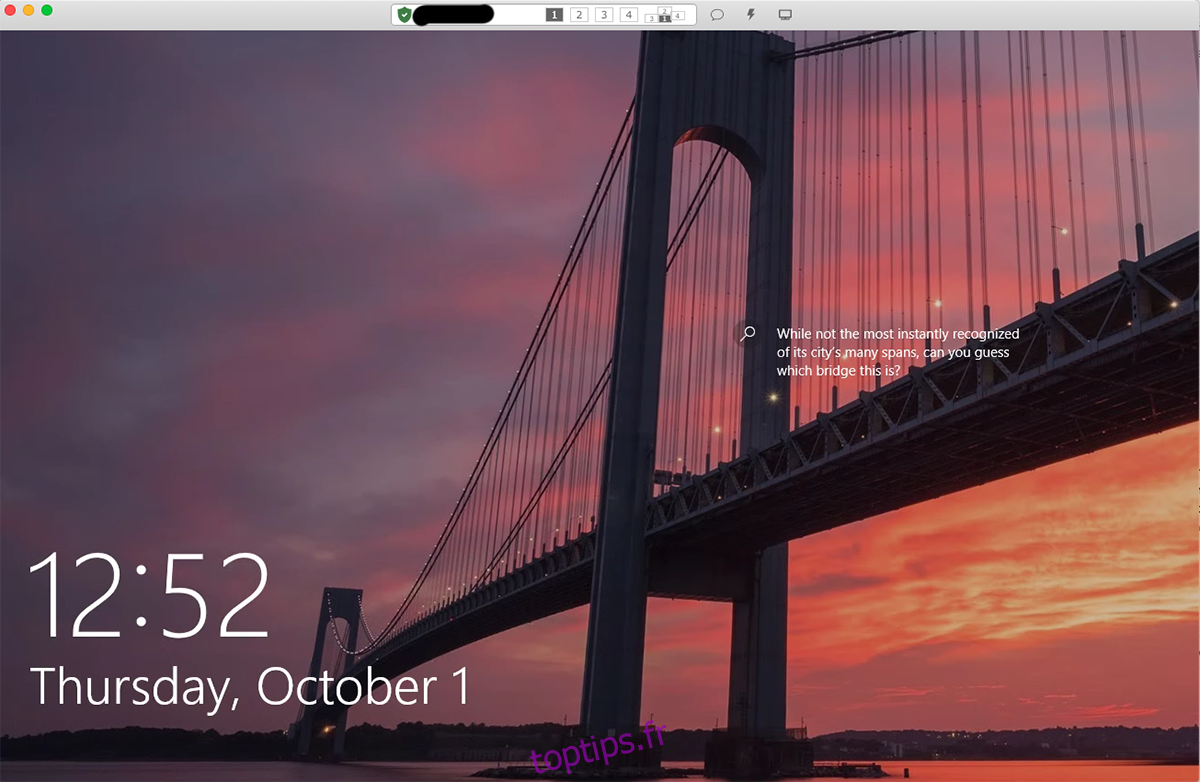
Table des matières
Installer RustDesk sur Linux
Avant d’utiliser RustDesk pour vous connecter à des ordinateurs distants, vous devez d’abord installer l’application sur votre PC Linux. Pour démarrer le processus d’installation, ouvrez une fenêtre de terminal sur le bureau Linux.
Vous pouvez ouvrir une fenêtre de terminal sur le bureau Linux en appuyant sur Ctrl + Alt + T sur le clavier. Ou recherchez « Terminal » dans le menu de l’application et lancez-le de cette façon. Une fois la fenêtre du terminal ouverte, suivez les instructions d’installation ci-dessous qui correspondent au système d’exploitation Linux que vous utilisez.
Ubuntu
L’application RustDesk prend en charge le système d’exploitation Ubuntu officiellement sur le site Web. Cependant, vous devrez télécharger le dernier package DEB à partir de la page RustDesk GitHub pour démarrer l’installation.
Pour lancer le téléchargement du package DEB sur votre ordinateur, utilisez la commande wget suivante ci-dessous. La commande wget ci-dessous téléchargera le package DEB dans votre dossier personnel.
wget https://github.com/rustdesk/rustdesk/releases/download/1.1.6/rustdesk-1.1.6-ubuntu16.deb
Après avoir téléchargé le package DEB sur votre ordinateur à l’aide de wget, l’installation de RustDesk sur Ubuntu peut commencer. Utilisez la commande apt install ci-dessous pour configurer l’application.
sudo apt install ./rustdesk-1.1.6-ubuntu16.deb
Debian
Pour que RustDesk soit opérationnel sur Debian, vous devrez télécharger le paquet DEB RustDesk sur votre ordinateur. À l’aide de la commande wget ci-dessous, récupérez le dernier package DEB.
wget https://github.com/rustdesk/rustdesk/releases/download/1.1.6/rustdesk-1.1.6.deb
Après avoir téléchargé la dernière version DEB de RustDesk sur votre PC Linux Debian, vous pouvez démarrer le processus d’installation. À l’aide de la commande dpkg, installez le package RustDesk DEB sur votre ordinateur.
sudo dpkg -i rustdesk-1.1.6.deb
Après l’installation de RustDesk, vous devrez nettoyer les dépendances qui n’ont peut-être pas été entièrement installées avec le package.
sudo apt-get install -f
Arch Linux
RustDesk n’est pas répertorié sur la page de publication GitHub de l’application, mais il se trouve dans l’AUR Arch Linux. Donc, si vous voulez le faire fonctionner sur votre système, vous devrez le faire fonctionner avec l’assistant Trizen AUR.
À l’aide de la commande pacman, configurez les packages « Git » et « Base-devel » sur votre système. Ces deux packages sont nécessaires pour que l’assistant Trizen fonctionne.
sudo pacman -S base-devel git
Une fois les deux packages configurés, entrez successivement les commandes ci-dessous pour que l’assistant Trizen fonctionne.
git clone https://aur.archlinux.org/trizen.git cd trizen/ makepkg -sri
Enfin, vous pourrez installer l’application RustDesk à l’aide de la commande trizen -S.
trizen -S rustdesk-bin
Feutre
Fedora est pris en charge avec RustDesk via un fichier de package RPM sur la page officielle GitHub. Pour le faire fonctionner, utilisez la commande de téléchargement wget suivante ci-dessous. Il placera le fichier du package RPM dans votre dossier personnel.
wget https://github.com/rustdesk/rustdesk/releases/download/1.1.6/rustdesk-1.1.6-fedora28-centos8.rpm
Une fois le téléchargement terminé, l’installation peut commencer. À partir de là, utilisez la commande dnf install ci-dessous pour installer le programme.
sudo dnf install rustdesk-1.1.6-fedora28-centos8.rpm
OuvrirSUSE
RustDesk peut être utilisé sur OpenSUSE car ils distribuent un fichier de package RPM sur la page RustDesk GitHub. Pour démarrer l’installation, utilisez la commande wget downloader ci-dessous pour récupérer le fichier du package RPM.
wget https://github.com/rustdesk/rustdesk/releases/download/1.1.6/rustdesk-1.1.6-fedora28-centos8.rpm
Une fois le téléchargement terminé, utilisez la commande d’installation zypper pour configurer l’application RustDesk sur OpenSUSE.
sudo zypper install rustdesk-1.1.6-fedora28-centos8.rpm
Comment utiliser RustDesk sur Linux
Pour utiliser RustDesk, ouvrez l’application sur le bureau. Ensuite, suivez les instructions étape par étape ci-dessous.
Étape 1 : Assurez-vous que l’application RustDesk est installée à la fois sur l’ordinateur auquel vous souhaitez vous connecter, ainsi que sur l’ordinateur qui y accède à distance.
Lorsque l’application est ouverte sur les deux machines, localisez le code d’identification et le mot de passe et partagez-les avec l’autre ordinateur qui souhaite se connecter à vous.
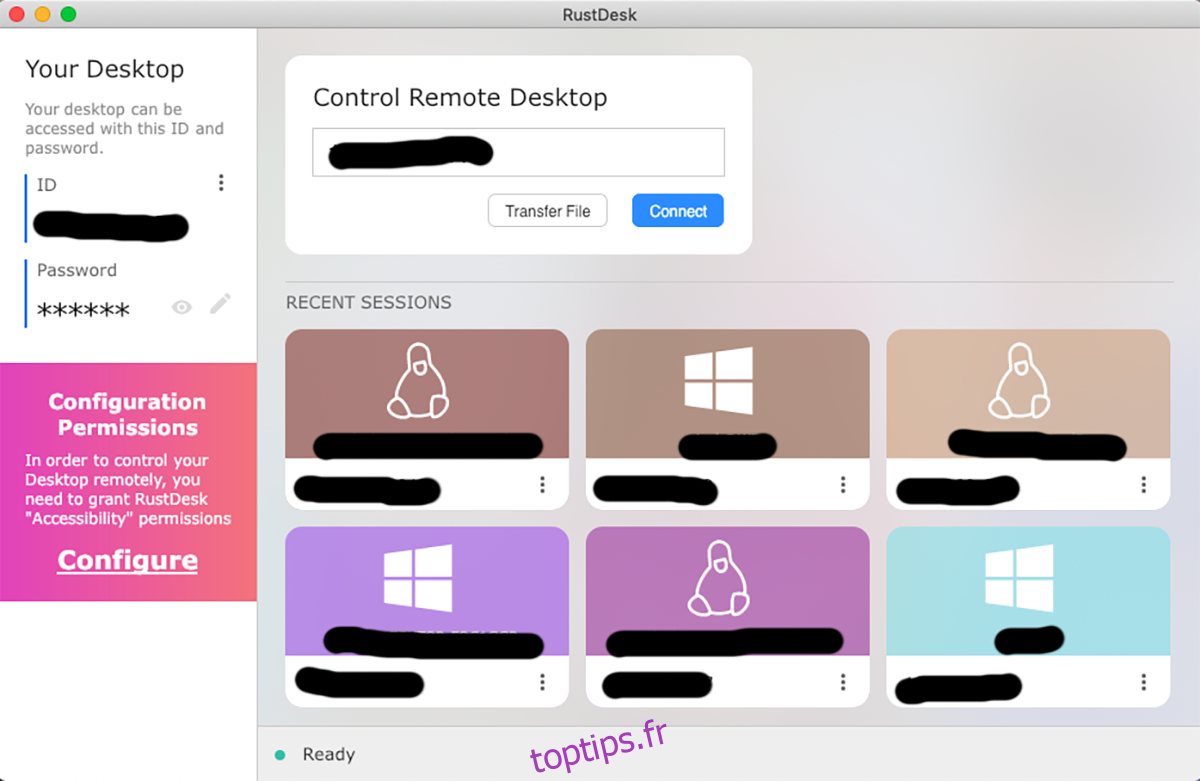
Étape 2 : Collez le code d’identification de connexion dans la zone de texte. Après cela, cliquez sur le bouton « Connecter » avec la souris. Lorsque vous cliquez sur le bouton « Connecter », vous serez invité à entrer le mot de passe de connexion qui vous a été fourni par l’autre utilisateur.
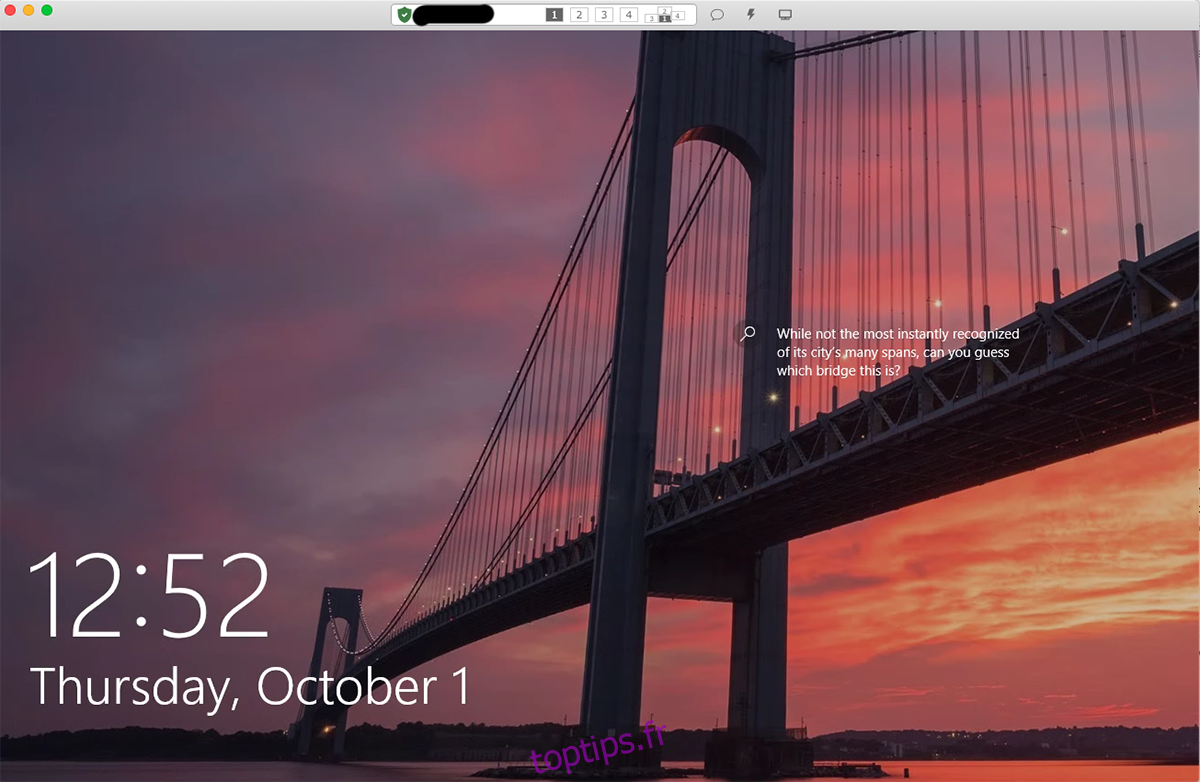
Étape 3 : Lorsque vous entrez votre mot de passe, vous pourrez accéder à la machine distante dans RustDesk. À partir de là, vous aurez un accès complet au bureau à distance : accès au clavier, accès à la souris et même au presse-papiers.
Besoin de mettre fin à la connexion à distance dans RustDesk ? Trouvez le bouton rouge « Déconnecter » et sélectionnez-le avec la souris. Lorsque vous choisissez ce bouton, la connexion à distance RustDesk se termine.