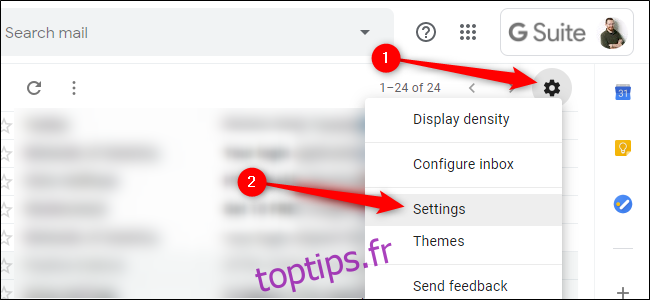Une signature d’e-mail est un moyen important d’ajouter rapidement une touche personnalisée à la fin de chaque e-mail que vous envoyez. Mais différents types d’e-mails nécessitent des signatures différentes. Configurez plusieurs signatures dans votre Gmail pour le travail, les amis et la famille.
Table des matières
Comment créer plusieurs signatures dans Gmail
Pour commencer, ouvrez le menu Paramètres de Gmail en cliquant sur l’icône en forme de rouage en haut à droite et en sélectionnant « Paramètres ».
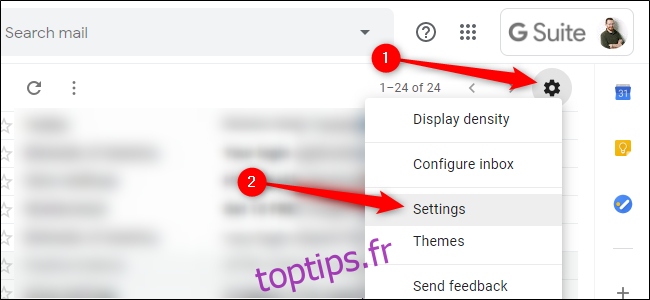
Sous l’onglet Général, faites défiler jusqu’à «Signature». Votre signature existante sera automatiquement affichée sous la forme «Ma signature». Pour modifier une signature, cliquez sur l’icône en forme de crayon à côté. Supprimez une signature avec l’icône de la corbeille à côté.
Cliquez sur «Créer nouveau» pour ajouter une nouvelle signature à votre liste.
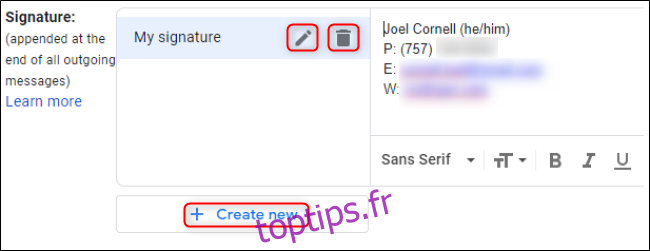
Dans la zone de texte qui apparaît, saisissez un nom pour votre nouvelle signature, puis cliquez sur « Créer ».
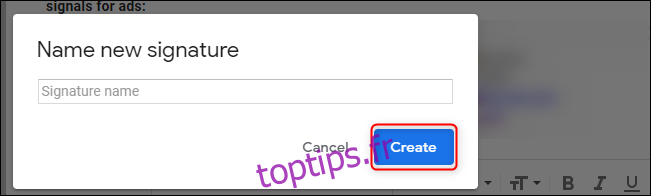
Ensuite, pendant que cette signature est sélectionnée, tapez ou collez le contenu de votre signature dans la zone de texte vide sur la droite. Personnalisez votre signature Gmail en ajoutant des images, en mettant en forme le texte ou en créant des hyperliens. Répétez ce processus pour les signatures dans différentes langues, pour différents publics ou pour les réponses qui ne nécessitent pas nécessairement une signature complète.
Comment gérer plusieurs signatures dans Gmail
Cette fonctionnalité vous permet également de créer et de modifier les signatures que vous avez créées pour différents comptes de messagerie si vous utilisez la fonctionnalité «Envoyer des e-mails en tant que» de Gmail. Dans la section Paramètres de signature par défaut de l’onglet Paramètres généraux, ouvrez le menu déroulant qui affiche votre adresse e-mail actuelle. Sélectionnez l’adresse e-mail souhaitée pour accéder aux signatures de ce compte. Ce paramètre n’est accessible que si vous avez plusieurs adresses e-mail combinées sous un seul compte Gmail.
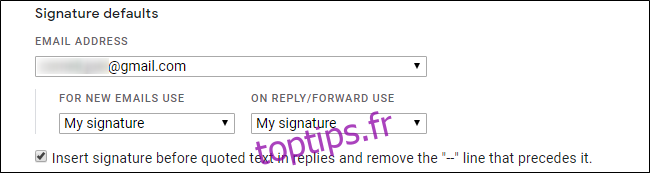
Vous pouvez également définir votre signature par défaut Gmail ici. Utilisez les deux listes déroulantes sous Valeurs de signature par défaut pour définir une signature par défaut pour les nouveaux e-mails et une pour les réponses et les transferts.
Lorsque vous avez terminé, faites défiler vers le bas de la page Paramètres et cliquez sur « Enregistrer les modifications ».
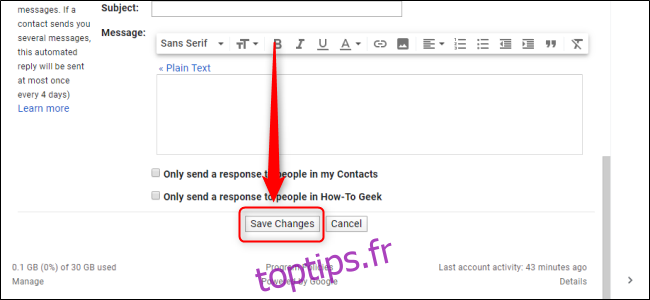
Comment basculer entre les signatures dans Gmail
Pour modifier votre signature lors de la rédaction d’un e-mail, cliquez sur les trois points verticaux dans le coin inférieur droit du volet e-mail, passez la souris sur «Insérer une signature» et sélectionnez la signature que vous souhaitez utiliser.
Cliquez sur «Gérer les signatures» pour accéder au menu Signature où vous pouvez créer, modifier et supprimer des signatures, comme décrit ci-dessus.
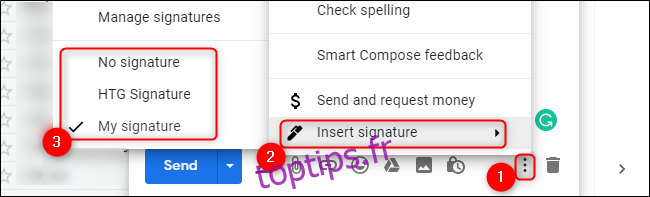
À l’instar de nombreuses fonctionnalités que Google déploie à ses clients, tout le monde ne peut pas y avoir accès immédiatement. Votre organisation peut avoir besoin d’un compte G Suite défini sur Libération rapide Piste.