Vous voulez être plus productif sur votre Mac? Ajoutez un autre moniteur et vous passerez moins de temps à basculer entre les espaces, les onglets et les fenêtres. Avec Catalina, vous pouvez même utiliser un iPad comme deuxième moniteur avec la nouvelle fonction «Sidecar».
Table des matières
Choisissez un moniteur
Tout d’abord, vous devez choisir le bon moniteur pour le travail. Votre budget jouera un rôle important ici, alors commencez par décider de ce que vous voulez dépenser et des fonctionnalités les plus importantes pour vous.
Voici quelques éléments à prendre en compte avant de choisir un moniteur:
Résolution: C’est le nombre de pixels affichés à l’écran à la fois, mesuré sur deux axes (par exemple, 1920 x 1080). En général, plus la résolution est élevée, meilleure est la qualité de l’image. Des résolutions plus élevées, comme 4K et 5K, nécessitent un matériel plus puissant.
Taille: la plupart des écrans mesurent environ 27 pouces. Les écrans plus petits de 24 pouces restent populaires auprès des joueurs et des personnes disposant d’un espace de bureau minimal. Des moniteurs plus grands, 32 pouces et ultra-larges sont également disponibles. Votre décision dépend en définitive de votre budget et de l’espace disponible.
Densité de pixels: mesurée en pixels par pouce (PPI), la densité de pixels décrit à quel point les pixels sont serrés à l’écran. Plus la densité de pixels est élevée, meilleure est la qualité de l’image, car vous êtes moins susceptible de voir des pixels individuels.
Type d’affichage et de panneau: C’est le facteur majeur en matière de qualité et de performance. Vous pouvez choisir une dalle LCD basée sur la technologie IPS, TN ou VA ou opter pour des dalles OLED de pointe si le budget le permet.
Taux de rafraîchissement: il s’agit du nombre de rafraîchissements de l’affichage par seconde. Le taux de rafraîchissement est mesuré en hertz (Hz). Les moniteurs de base prennent en charge 60 Hz, ce qui convient parfaitement au travail de bureau, à la navigation sur le Web ou à tout autre élément sans images en mouvement rapide. La plupart des moniteurs à taux de rafraîchissement élevé (144 Hz) sont considérés comme des moniteurs de «jeu» et seraient exagérés pour ceux qui ne le sont pas.
Précision des couleurs: quels profils de couleurs le moniteur prend-il en charge? Si vous utilisez votre moniteur pour un travail créatif, comme l’édition de photos et de vidéos ou la conception, vous en avez besoin avec un haut degré de précision des couleurs. Vous devriez également envisager d’acheter un outil d’étalonnage de moniteur.
Autres caractéristiques: Voulez-vous un moniteur incurvé pour une expérience visuelle plus immersive? Que diriez-vous de celui que vous pouvez utiliser en mode portrait pour le codage ou le développement mobile qui s’incline à 90 degrés? Envisagez-vous de monter le moniteur sur un support VESA?
Si vous avez le matériel et le budget pour un moniteur 4K, le HP Z27 est fortement recommandé par des sites comme Coupe-fil. Vous pouvez obtenir le version réduite, résolution 1440p du même écran pour quelques centaines de dollars de moins.
Apple dit L’écran Ultrafine 5K de LG peut être utilisé avec sa dernière gamme d’ordinateurs portables. Cet écran utilise Thunderbolt 3 pour piloter le moniteur et fournir simultanément 85 watts de charge pour votre ordinateur portable via USB-C. Écran incurvé XR342CK de 34 pouces d’Acer marque les meilleures notes pour une ultra-large si vous disposez de l’espace de bureau nécessaire.
Votre Mac peut-il le gérer?
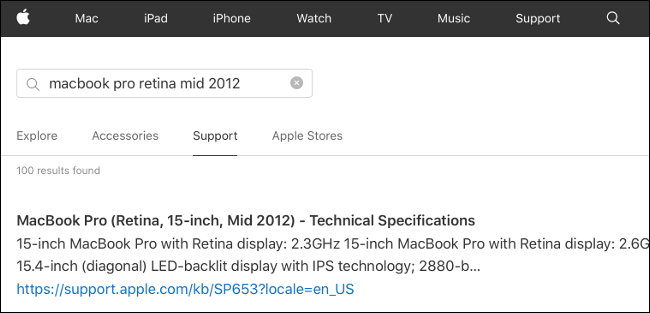
Il est important de vous assurer que votre Mac est suffisamment puissant pour gérer tous les écrans externes à la résolution et au taux de rafraîchissement dont vous avez besoin. Une manière simple de le faire est de vérifier les spécifications techniques de votre modèle particulier. Pour trouver votre modèle, cliquez sur le logo Apple dans le coin supérieur droit de l’écran et choisissez «À propos de ce Mac».
Recherchez votre modèle exact sur Site Web d’Apple (par exemple, «MacBook Pro Retina mi-2012»), puis cliquez sur «Assistance» pour afficher la fiche des spécifications techniques. Sous « Prise en charge des graphiques et de la vidéo » (ou similaire), vous devriez voir quelque chose comme: « Prend simultanément en charge la résolution native complète sur l’écran intégré et jusqu’à 2 560 x 1 600 pixels sur deux écrans externes au maximum. »
Les modèles récents de MacBook Pro peuvent prendre en charge quatre écrans externes à 4K, ou deux à 5K. Certaines personnes se sont connectées plus que le nombre d’écrans recommandé avec succès, bien que cela entraîne généralement un impact significatif sur les performances.
Obtenez les bons adaptateurs et dongles

Selon le Mac que vous utilisez, vous disposez peut-être déjà de tout ce dont vous avez besoin pour connecter un ou deux moniteurs supplémentaires. Si vous possédez un MacBook assez récent, vous devrez peut-être acheter un hub pour accéder à une sortie HDMI ou DisplayPort.
Il existe trois types de connexions d’affichage que vous êtes le plus susceptible de rencontrer:
HDMI: la même technologie qui connecte les lecteurs et les consoles Blu-ray à votre téléviseur peut transporter de la vidéo et de l’audio. HDMI 1.4 est capable d’une résolution jusqu’à 4K à 30 images par seconde (fps), tandis que HDMI 2.0 peut faire 4K à 60 fps.
DisplayPort: ce type de connexion d’ordinateur standard pour les écrans peut transporter de la vidéo et de l’audio. Souvent prisé par les joueurs pour sa connexion à bande passante plus élevée, DisplayPort permet des taux de rafraîchissement plus élevés, et donc plus d’images par seconde.
Thunderbolt: Cette connexion active à haut débit développée par Intel et Apple permet à des fonctionnalités telles que l’alimentation USB de recharger les ordinateurs portables. Il permet également de connecter en série plusieurs périphériques Thunderbolt en séquence.
Vous devez faire correspondre votre concentrateur USB-C à votre type de connecteur. CalDigit produit un mini dock avec double HDMI et une variété d’autres ports. Vous pouvez également économiser de l’argent et simplement prendre un adaptateur droit, comme le Thunderbolt 3 double adaptateur DisplayPort de OWC. Si vous optez pour la voie HDMI ou DisplayPort, n’oubliez pas de ne pas gaspiller d’argent sur des câbles hors de prix.
Les moniteurs Thunderbolt 3 sont un autre excellent choix. Ils utilisent un simple câble Thunderbolt 3 «actif», qui charge généralement simultanément votre ordinateur portable. Pommes câbles officiels coûtent 40 $ et sont «officiellement» pris en charge, mais vous pouvez trouver des câbles qui coûtent moitié moins cher en ligne, comme ceux de Zikko. Assurez-vous simplement d’avoir un câble certifié de 40 Gbit / s prenant en charge une charge allant jusqu’à 100 watts.
Vous pouvez également rencontrer des moniteurs DVI et VGA, bien qu’ils soient maintenant vieux et obsolètes. Le DVI à liaison unique ne gère que légèrement mieux que la résolution 1080p et ne transmet pas d’audio. VGA est une connexion analogique obsolète. Si vous souhaitez connecter un moniteur DVI ou VGA, vous aurez également besoin d’un adaptateur spécifique.
Organisez vos affichages
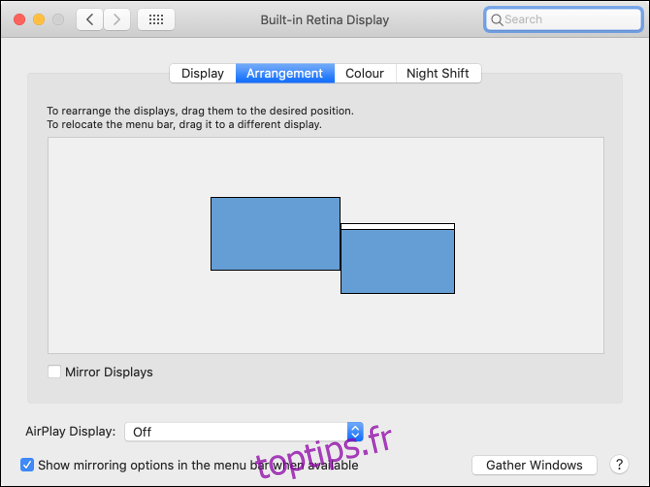
Maintenant que vous avez disposé vos moniteurs sur votre bureau, que vous les avez branchés et que vous les avez allumés, il est temps de considérer l’aspect logiciel des choses. C’est ainsi que vous créez une expérience cohérente entre les écrans. Vous voulez que le curseur de votre souris se déplace naturellement d’un affichage à l’autre et dans l’ordre dans lequel ils sont disposés.
Une fois vos écrans externes connectés, lancez Préférences système> Écrans. Sur votre écran principal (c.-à-d. Votre écran MacBook ou iMac), cliquez sur l’onglet «Disposition». Tous les affichages détectés sont visibles sur le diagramme. Cliquez et maintenez sur un écran pour afficher un contour rouge sur le moniteur correspondant. Décochez la case «Affichage miroir» si vous voyez la même image sur les deux.
Maintenant, cliquez et faites glisser vos moniteurs pour les organiser dans le même ordre dans lequel ils sont assis sur votre bureau. Vous pouvez faire glisser un moniteur sur n’importe quel côté de l’écran, y compris au-dessus et en dessous. Faites attention au décalage entre les moniteurs, car cela affecte le point auquel votre curseur se déplace d’un affichage à l’autre. Jouez avec l’arrangement jusqu’à ce que vous soyez heureux.
Résolution, profil de couleur et rotation
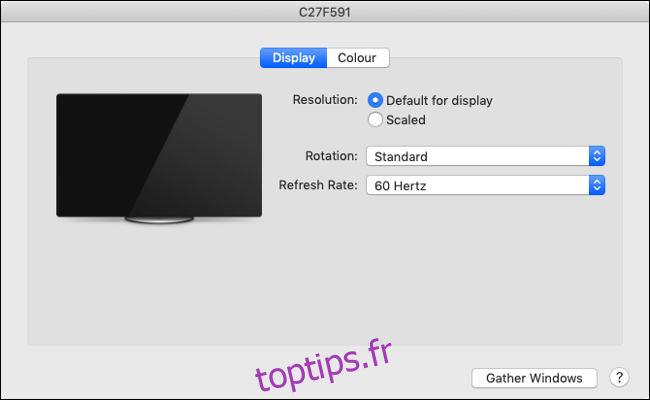
Lorsque Préférences système> Affichage est ouvert, vous voyez les paramètres de chaque écran. C’est là que vous modifiez les paramètres tels que la résolution et le taux de rafraîchissement. Laissez la résolution sur «Par défaut pour cet affichage» pour utiliser la résolution native du moniteur (recommandée) ou cliquez sur «Mise à l’échelle» pour afficher une liste complète des résolutions disponibles.
Si vous utilisez votre moniteur en mode portrait pour le développement mobile ou l’édition de texte, vous pouvez définir l’angle actuel dans le menu déroulant «Rotation». Selon la manière dont votre moniteur s’articule, vous choisissez entre 90 ou 270 degrés. Si vous montez votre moniteur à l’envers pour une raison quelconque, vous pouvez choisir 180 degrés.
Cliquez sur l’onglet «Couleur» pour voir la liste des profils de couleur pris en charge par votre écran. Cochez la case «Afficher les profils pour cet affichage uniquement» pour voir une liste des profils officiellement pris en charge. À moins que votre moniteur ne prenne explicitement en charge un profil de couleur tiers (comme Adobe RVB), vous risquez de rencontrer des couleurs inexactes lorsque vous utilisez d’autres paramètres.
Plusieurs moniteurs et la station d’accueil
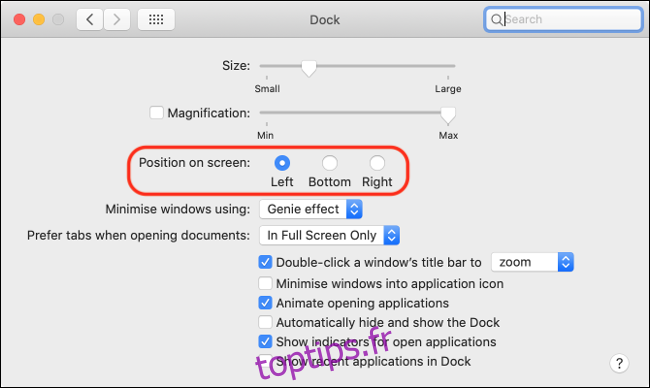
La position du dock peut poser des problèmes lorsque vous utilisez plusieurs moniteurs. Le dock est censé apparaître uniquement sur l’affichage «principal», mais la façon dont vous organisez vos affichages peut avoir un impact sur cela. Pour modifier votre affichage principal, allez dans Préférences Système> Affichages, puis cliquez sur l’onglet «Disposition».
L’un des affichages aura une barre blanche en haut de l’écran. Cliquez et faites glisser cette barre blanche pour définir un autre affichage comme moniteur principal. Si le dock est aligné en bas de votre écran, vous devriez maintenant le voir sur votre moniteur principal.
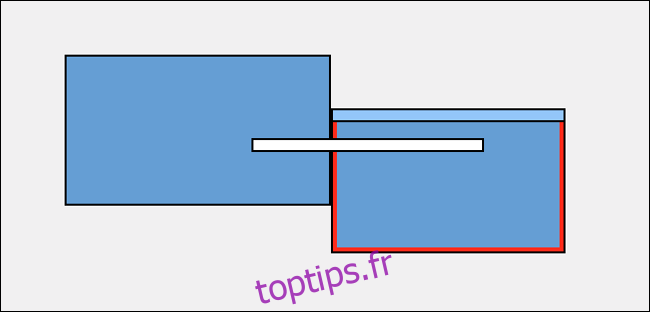
Si vous placez la station d’accueil sur le côté de l’écran où votre moniteur externe se connecte à votre MacBook ou iMac, la station d’accueil apparaît sur votre écran externe indépendamment de ce que vous faites. Vous ne pouvez pas «forcer» le dock à coller à l’écran de votre iMac ou MacBook. Vous devez soit vivre avec la station d’accueil en bas de l’écran, modifier votre disposition d’affichage ou regarder votre écran externe pour utiliser la station d’accueil.
Vous pouvez modifier l’alignement du dock sous Préférences système> Dock.
Performances et affichages multiples
Même si vous ne dépassez pas le nombre maximal d’écrans pris en charge selon les spécifications techniques de votre ordinateur, il vaut la peine de considérer comment les écrans externes affectent les performances. Votre Mac n’a qu’une puissance de traitement limitée, en particulier en ce qui concerne les graphiques.
Plus vous utilisez d’écrans, plus les performances de votre Mac seront importantes. C’est beaucoup plus facile sur votre Mac si vous utilisez un écran externe 1080p (1920 x 1080 = 2073 600 pixels), plutôt qu’un écran externe 4K (3840 x 2160 = 8294 400 pixels). Vous remarquerez peut-être des dégradations de performances, telles qu’un ralentissement général, un bégaiement ou une augmentation de la production de chaleur.
De plus, si vous mettez encore plus de pression sur votre matériel avec des tâches gourmandes en GPU, comme le montage vidéo, la baisse des performances sera encore plus prononcée. Si vous utilisez votre Mac pour ces types de tâches, un GPU externe (eGPU) peut fournir la puissance supplémentaire dont vous avez besoin pour piloter des écrans externes et faire le travail.
Moniteurs externes et MacBook

L’une des meilleures choses que vous puissiez faire pour votre productivité est d’ajouter un écran externe à votre MacBook (s’il peut le gérer). Heureusement, vous pouvez choisir d’utiliser uniquement un écran externe, mais vous avez besoin d’un clavier de rechange et d’une souris ou d’un Magic Trackpad pour le faire.
Connectez simplement votre écran externe à votre MacBook, connectez-vous comme d’habitude, puis fermez le couvercle de votre ordinateur portable. L’écran interne se met en veille et le clavier et le trackpad de votre MacBook ne sont plus accessibles, mais votre écran externe ne bougera pas.
Cela vous permet de tirer parti d’écrans externes plus grands tout en atténuant les pertes de performances associées à la conduite de plusieurs moniteurs. C’est un excellent moyen d’obtenir une expérience de «bureau» standard à partir de votre MacBook normalement portable. Le seul inconvénient est que votre MacBook peut produire plus de chaleur en position fermée car il inhibe le refroidissement passif via le clavier.
Utilisez votre iPad comme écran avec Sidecar
Si vous possédez un iPad prenant en charge iPadOS 13, vous pouvez également utiliser votre tablette comme écran externe. Vous pouvez même utiliser votre Apple Pencil dans macOS avec des applications compatibles. C’est l’une des nombreuses nouvelles fonctionnalités de macOS 10.15 Catalina que vous pouvez télécharger gratuitement à partir du Magasin d’applications.

