L’exécution de jeux Windows sur Linux est une question fréquemment débattue. De nombreux utilisateurs considèrent cela comme un obstacle majeur à l’adoption de cette plateforme. En conséquence, diverses solutions logicielles ont émergé pour tenter de résoudre cette problématique.
PlayOnLinux est l’un de ces outils vers lequel de nombreux utilisateurs se tournent. Il s’agit d’une interface graphique, libre et open-source, pour Wine, facilitant l’exécution de nombreux jeux Windows sous Linux. Voici un guide pour utiliser PlayOnLinux afin de profiter de vos jeux Windows favoris sur Linux.
Installation de PlayOnLinux
Avant de commencer à utiliser PlayOnLinux, vous devez le télécharger sur votre machine. Pour l’installer sur votre système d’exploitation Linux, ouvrez un terminal et suivez les instructions ci-dessous correspondant à votre distribution.
Note importante : Avant d’utiliser PlayOnLinux, désinstallez Wine ou CrossOver si ces logiciels sont présents sur votre machine Linux. Bien que PlayOnLinux puisse techniquement fonctionner en parallèle, il est recommandé de les supprimer pour éviter d’éventuels conflits lors de l’installation des jeux.
Ubuntu
sudo apt install playonlinux
Debian
sudo apt-get install playonlinux
Arch Linux
sudo pacman -S playonlinux
Fedora
sudo dnf install playonlinux
OpenSUSE
sudo zypper install playonlinux
Distributions Linux génériques
PlayOnLinux se positionne comme une excellente alternative gratuite aux solutions payantes comme CrossOver Office. De ce fait, le logiciel est généralement disponible via les dépôts de logiciels de nombreuses distributions Linux.
Si votre système d’exploitation ne propose pas PlayOnLinux dans ses dépôts, vous devrez procéder à une installation manuelle. Pour débuter, ouvrez un terminal et installez l’outil de téléchargement Curl.
Ubuntu
sudo apt install curl
Debian
sudo apt-get install curl
Arch Linux
sudo pacman -S curl
Fedora
sudo dnf install curl
OpenSUSE
sudo zypper install curl
Distributions Linux génériques
Tout comme Wget, Curl est un utilitaire de téléchargement en ligne de commande couramment utilisé sous Linux. Il y a de fortes chances qu’il soit déjà présent sur votre machine. Si ce n’est pas le cas, ouvrez votre gestionnaire de paquets, recherchez « curl » et installez-le. Vous pouvez également le télécharger directement depuis le site web officiel.
Une fois Curl installé, utilisez-le pour télécharger la dernière version de PlayOnLinux.
curl https://www.playonlinux.com/script_files/PlayOnLinux/4.2.12/PlayOnLinux_4.2.12.tar.gz > playonlinux.4.2.12.tar.gz
Le fichier TarGZ de PlayOnLinux est assez conséquent, le téléchargement via Curl peut prendre un certain temps. Une fois le téléchargement terminé, utilisez la commande tar pour décompresser l’archive.
tar -zxvf playonlinux.4.2.12.tar.gz
Bien que PlayOnLinux puisse fonctionner à ce stade, il ne sera pas très pratique sans raccourci sur le bureau. Pour en créer un, utilisez la commande echo pour vider le contenu du fichier .desktop fourni dans l’archive, puis ouvrez ce fichier vide avec Nano.
echo " " > ~/playonlinux/etc/PlayOnLinux.desktop
nano ~/playonlinux/etc/PlayOnLinux.desktop
Copiez-collez le code suivant dans Nano afin de configurer le raccourci.
[Desktop Entry]
Version = 1.0
Nom = PlayOnLinux
Comment = Interface pour Wine
Type = Application
Exec = ~ / playonlinux / playonlinux% F
Icone = playonlinux
Categories = utility; emulator;
Enregistrez vos modifications avec Ctrl + O et quittez Nano avec Ctrl + X.
Enfin, installez le raccourci sur le bureau en le déplaçant vers le répertoire /usr/share/applications. Ceci vous permettra de lancer PlayOnLinux facilement depuis le lanceur d’applications de votre environnement Linux.
sudo mv ~/playonlinux/etc/PlayOnLinux.desktop /usr/share/applications/ sudo chmod +x /usr/share/applications/PlayOnLinux.desktop
Installation de jeux via PlayOnLinux
Lancez l’application PlayOnLinux. Une fois l’application ouverte, repérez la section « Installer un programme » située dans la barre latérale gauche et cliquez dessus pour lancer l’outil d’installation.
Dans l’outil d’installation de PlayOnLinux, vous observerez différentes catégories. Comme nous souhaitons installer un jeu, sélectionnez la catégorie « Jeux ».
PlayOnLinux propose un large éventail de jeux. Pour trouver un jeu spécifique, utilisez la barre de recherche, entrez le nom du jeu, puis appuyez sur Entrée pour afficher les résultats.
Vous pouvez également parcourir la liste des jeux disponibles manuellement. Une fois que vous avez trouvé le jeu souhaité, cliquez dessus pour lancer l’assistant d’installation de PlayOnLinux.
Lorsque l’assistant démarre, vous verrez quelques messages d’information. Lisez-les attentivement et cliquez sur le bouton « Suivant » pour poursuivre.
Remarque : Si vous ne souhaitez pas voir l’assistant à chaque installation de jeu, cochez la case « Ne plus me le rappeler ».
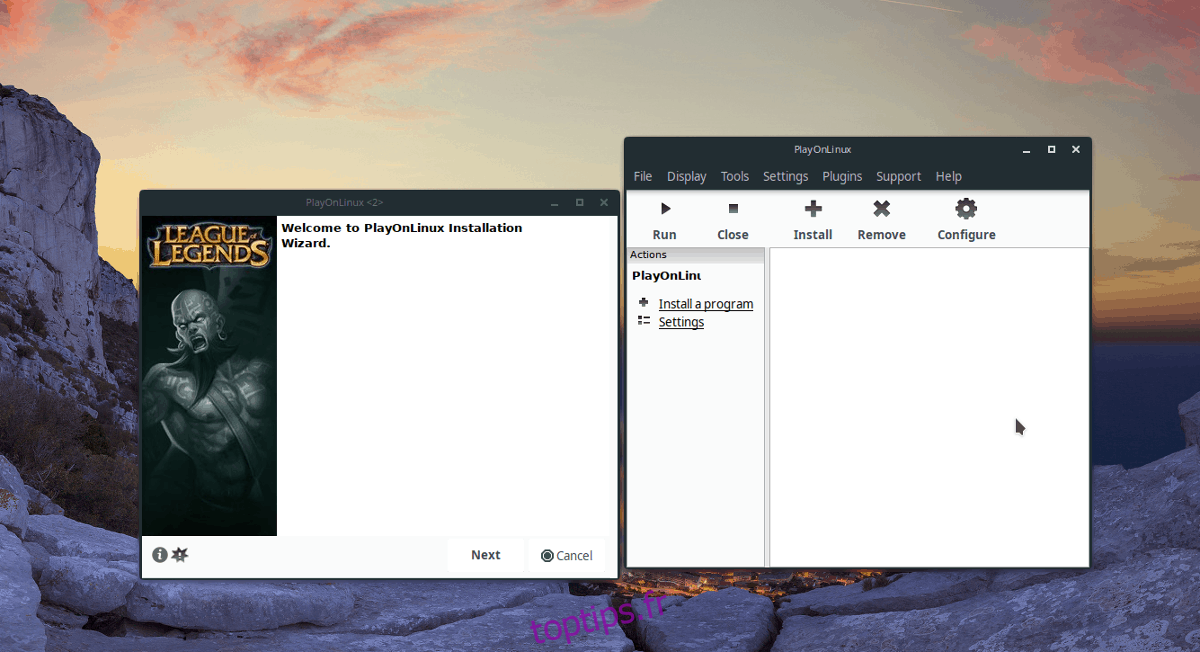
Une fois que l’assistant a fini d’afficher ses messages, l’installation du jeu commence. Suivez les instructions à l’écran afin de finaliser l’installation de votre jeu Windows sous PlayOnLinux.
Installation d’un jeu Windows non listé
Bien que cela soit généralement déconseillé par les développeurs, il est possible d’installer des jeux Windows non présents dans la section « Jeux » de l’outil PlayOnLinux.
Pour ce faire, cliquez sur le bouton « Installer un programme », puis sur « Installer un programme non listé ».
Un message d’avertissement apparaîtra. Ignorez-le en cliquant sur « Suivant » jusqu’à atteindre la fenêtre « Que voulez-vous faire ? ».
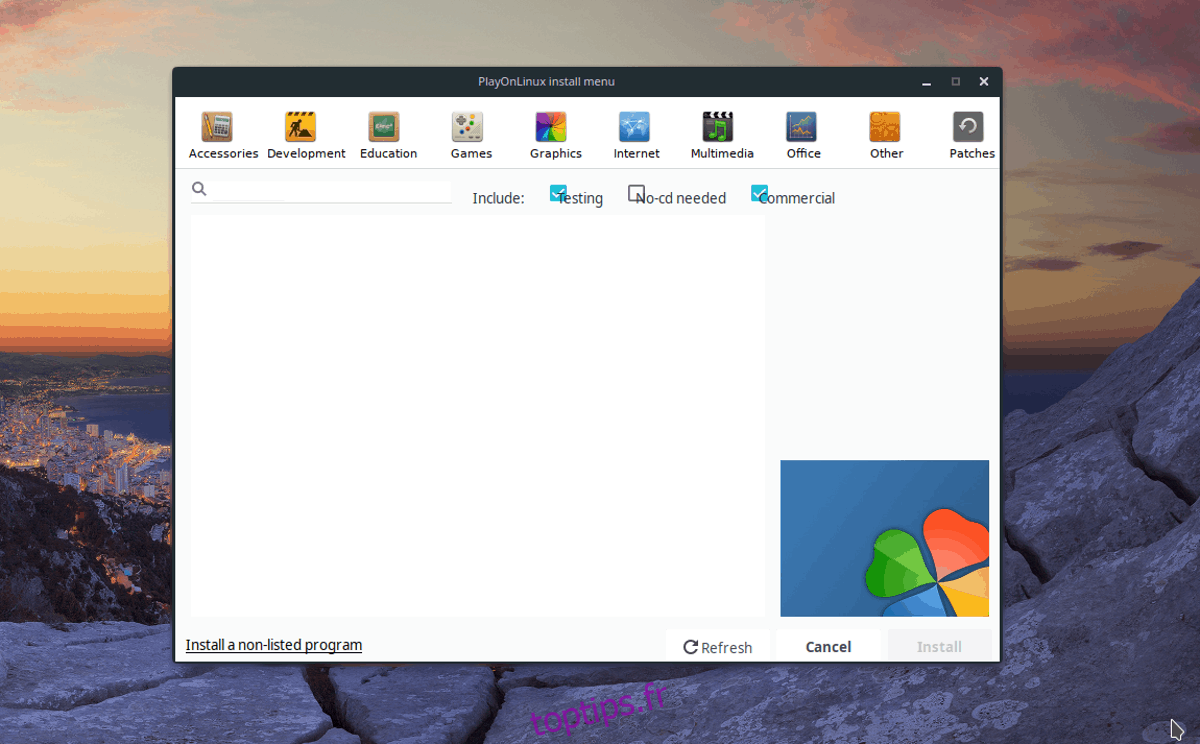
Sélectionnez l’option « Installer un programme dans un nouveau lecteur virtuel », puis cliquez sur « Suivant ».
Choisissez un nom pour votre nouveau lecteur PlayOnLinux et cliquez sur « Suivant » pour accéder à la page « Que souhaitez-vous faire avant l’installation ? ».
Dans cette section, assurez-vous que les trois options proposées ne sont pas cochées et cliquez à nouveau sur « Suivant ».
Remarque : En laissant ces options décochées, vous permettrez à PlayOnLinux de configurer Wine automatiquement, au lieu de devoir le faire manuellement.
Dans la partie « Quel type de lecteur virtuel souhaitez-vous créer ? », choisissez l’option « Installation de Windows 32 bits », car la majorité des jeux nécessitent cette configuration.
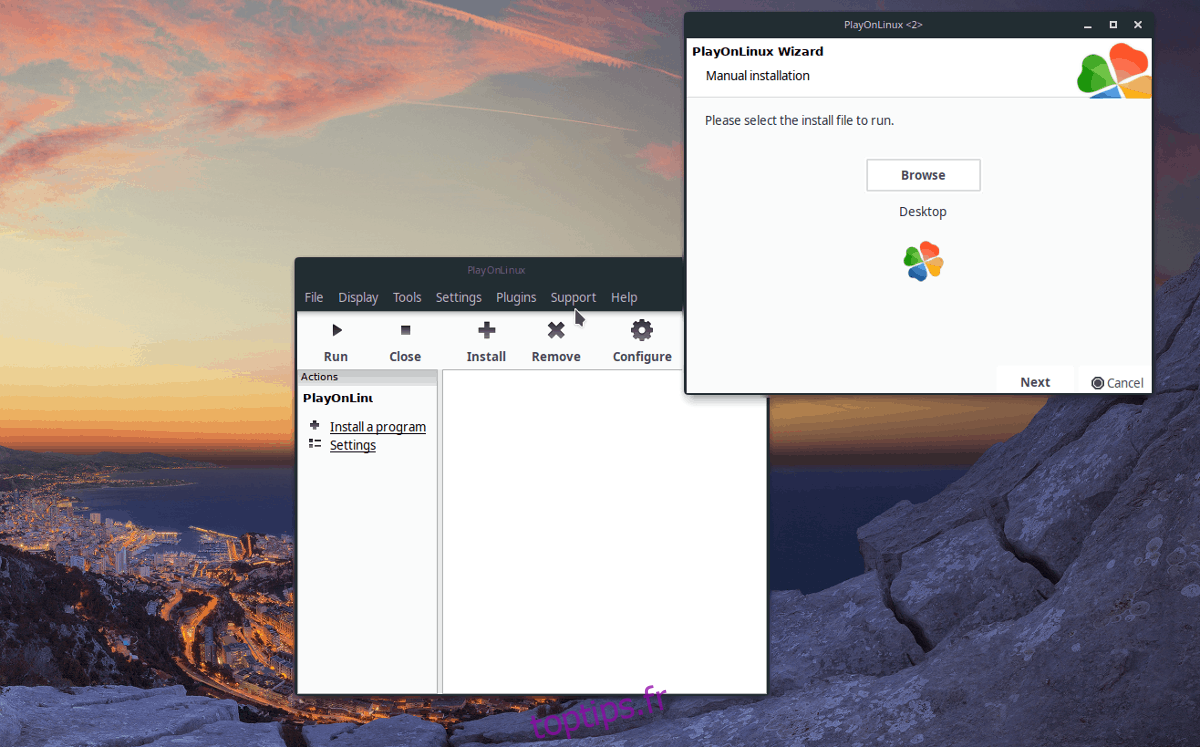
Une fois le type de lecteur PlayOnLinux défini, l’installation peut commencer. Cliquez sur « Parcourir » pour localiser le fichier EXE d’installation de votre jeu et cliquez sur « Suivant » pour permettre à PlayOnLinux de lancer l’installation.