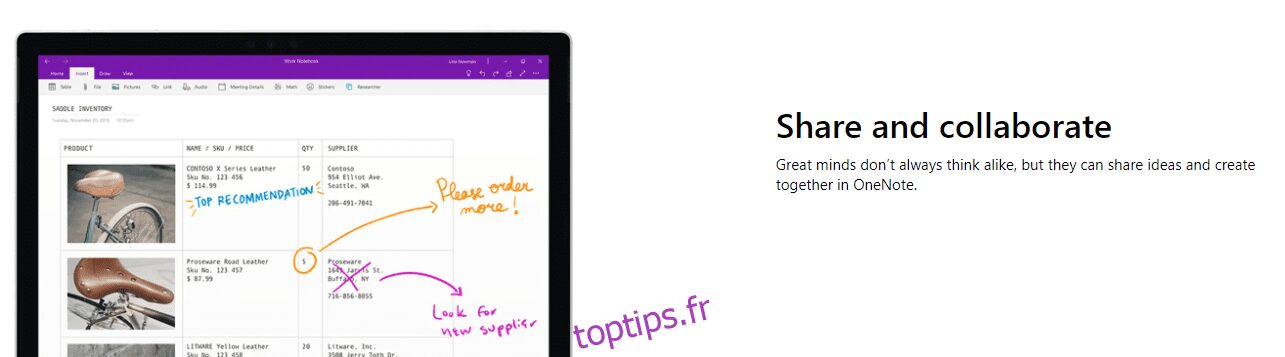Avec chaque progrès technologique, les choses ne cessent de s’améliorer pour nous.
Un tel exemple est la prise de notes. Même s’il est difficile de remplacer le sentiment de la vieille école d’écrire sur papier, la prise de notes numérique présente des avantages vraiment intéressants qu’il est difficile d’ignorer. Beaucoup de gens se tournent vers la prise de notes numérique, et je ne suis pas surpris.
Un carnet numérique peut être plus pratique que d’écrire sur papier car toutes vos notes peuvent être stockées et consultées n’importe où. De plus, vous n’avez pas à vous soucier de transporter des copies physiques de vos blocs-notes.
L’une des meilleures applications disponibles à cet effet est Microsoft OneNote. C’est plus qu’une simple application de prise de notes, vous permettant d’en faire bien plus.
Cet article discutera de cette application et de son utilisation sur iPad et Windows.
Table des matières
Qu’est-ce que Microsoft OneNote ?
Pour expliquer de la manière la plus simple, Microsoft OneNote est une solution qui pourrait remplacer votre bloc-notes physique. Il vous permet de prendre des notes, d’être plus organisé et d’augmenter massivement votre productivité.
Il convient à la fois aux utilisateurs personnels et professionnels, car l’application peut également gérer de nombreuses tâches robustes et vous pouvez collaborer avec les membres de l’équipe pour en faire plus en moins de temps.
Bien que je ne puisse pas prédire l’avenir, je vois de fortes chances que vous passiez à la prise de notes numérique une fois que vous utiliserez cette application.
Lisez aussi : Augmentez la créativité des équipes avec ces outils de brainstorming
Pourquoi devriez-vous utiliser Microsoft OneNote ?
Si je le voulais, je créerais une liste interminable de raisons pour lesquelles vous devriez utiliser cette solution, mais comme je ne veux pas vous submerger, laissez-moi vous dire quelques-unes des nombreuses raisons pour lesquelles OneNote peut devenir votre meilleur ami.
#1. Gestion de projet
Que vous soyez étudiant ou professionnel, les projets sont essentiels à votre quotidien. Avec OneNote, vous pouvez facilement gérer vos projets, créer des présentations, fournir des instructions et livrer vos idées de la manière la plus transparente.
#2. Faire des listes de tâches
L’une des nombreuses choses que j’aime dans OneNote est qu’il vous permet de créer à partir de zéro ou d’utiliser des modèles prêts à l’emploi pour gagner du temps. En fonction de vos contraintes de temps, vous pouvez faire l’une ou l’autre pour créer vos listes de tâches et les écraser à temps.
#3. Collaboration en temps réel
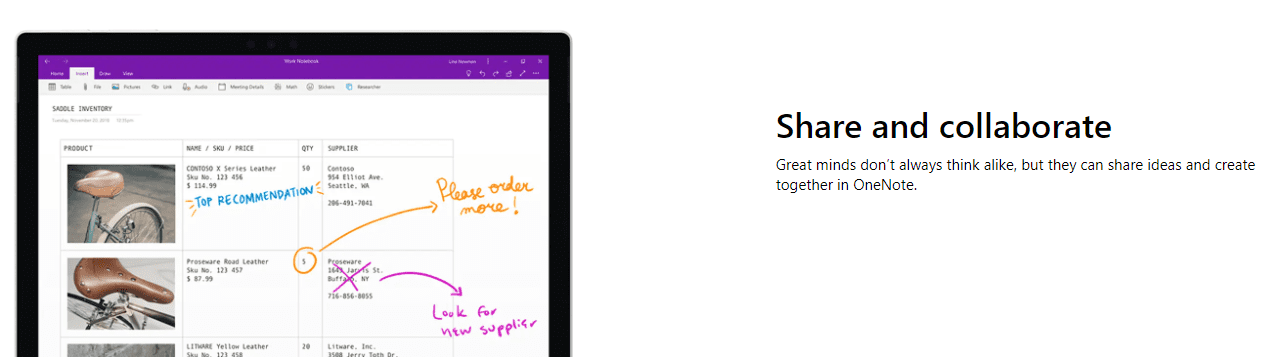
Rassemblez votre équipe en un seul endroit, partagez des idées, donnez des instructions et gardez tout le monde sur la même longueur d’onde grâce à la collaboration en temps réel. Vous pouvez partager des médias et des notes ainsi que donner accès à votre bloc-notes à qui vous voulez.
#4. Notes rapides
Nous voulons tous prendre des notes pour nous responsabiliser. Avec OneNote, vous pouvez facilement écrire des notes à tout moment de la journée et y revenir lorsque vous en avez besoin. Considérez les notes rapides comme de petites notes autocollantes lorsque vous voulez immédiatement écrire quelque chose.
#5. Cahier de classe pour les étudiants
Cette solution a toujours été le choix préféré des étudiants, donc si vous en êtes un, vous pouvez l’utiliser pendant vos heures d’université/école et ne jamais être à la traîne des connaissances qui vous sont fournies.
Il dispose d’une fonctionnalité distincte appelée Class Notebook, où les étudiants peuvent organiser et apprendre efficacement le contenu du cours, et les enseignants peuvent facilement dispenser les leçons.
Il y a un lieu de travail dédié pour les étudiants et les enseignants pour travailler sans distraction.
#6. Organisé
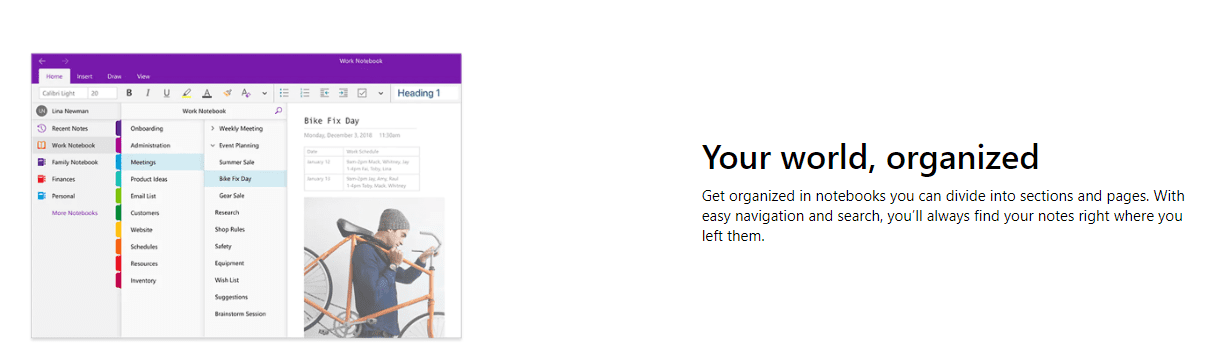
Être organisé est un élément essentiel de la prise de notes, et il est prudent de dire que lorsque les choses sont numériques, l’organisation devient beaucoup plus facile. Vous pouvez facilement stocker, trier et accéder à vos informations avec OneNote sans vous sentir dépassé.
#7. Synchronisation multi-appareils
Avec la synchronisation multi-appareils, vous pouvez changer d’appareil à tout moment et continuer exactement là où vous vous étiez arrêté. Ceci est très utile pour les personnes qui aiment accéder à l’application depuis leur ordinateur ainsi que depuis leur mobile.
#8. Esquisse, dessin et écriture manuscrite
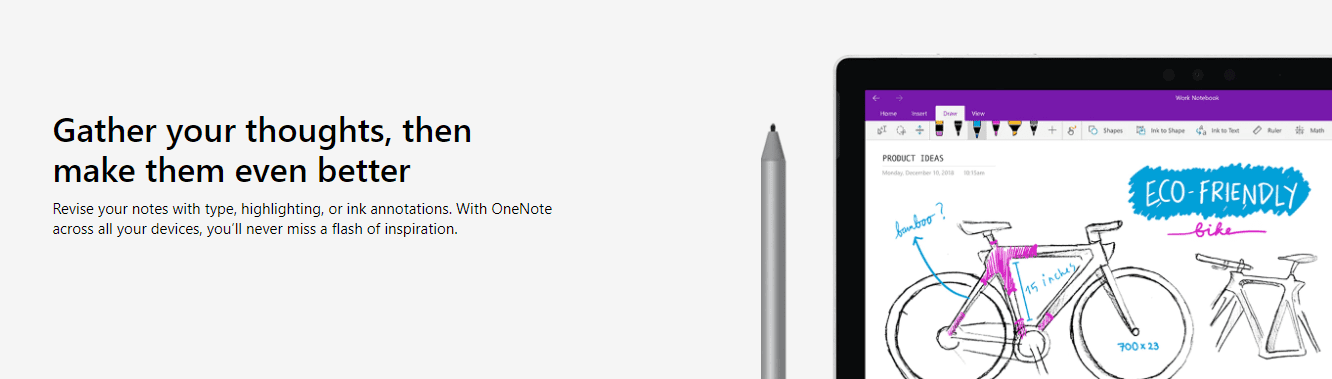
Ne manquez jamais d’écrire sur du papier, car OneNote vous permet de dessiner, de gribouiller, de dessiner et d’écrire à la main sur la toile. Vous pouvez l’intégrer à l’Apple Pencil et commencer à prendre des notes comme vous le feriez sur papier.
Comment utiliser Microsoft OneNote sur Windows et Mac
En commençant par nos ordinateurs, utiliser OneNote sur eux est comme un régal. Vous disposez d’un écran plus grand pour travailler et visualiser vos idées. Voici comment vous pouvez utiliser l’application sur votre ordinateur Windows et Mac :
#1. Création d’un carnet
Lorsque vous ouvrez OneNote sur votre ordinateur, un bloc-notes est déjà créé automatiquement. Cependant, vous pouvez également en créer de nouveaux facilement si et quand vous en avez besoin.
Allez dans Fichier > Nouveau et sélectionnez l’une des options sur la gauche.
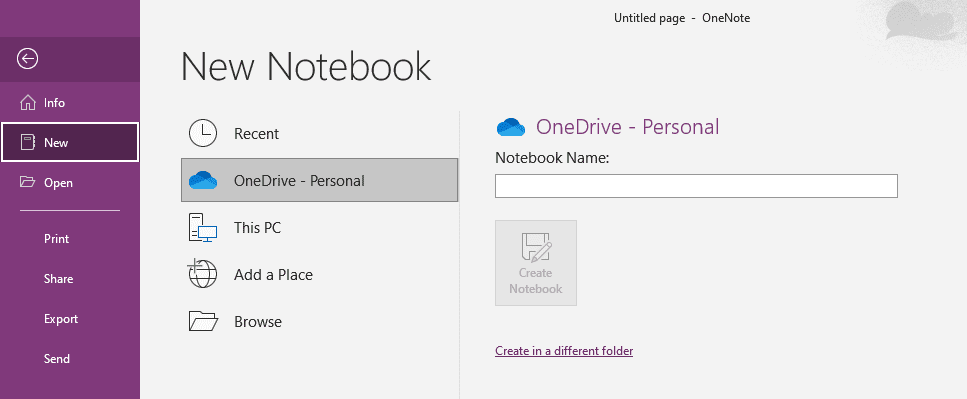
Pour cet exemple, je clique sur l’onglet Ce PC. Allez-y et tapez le nom de votre nouveau bloc-notes.
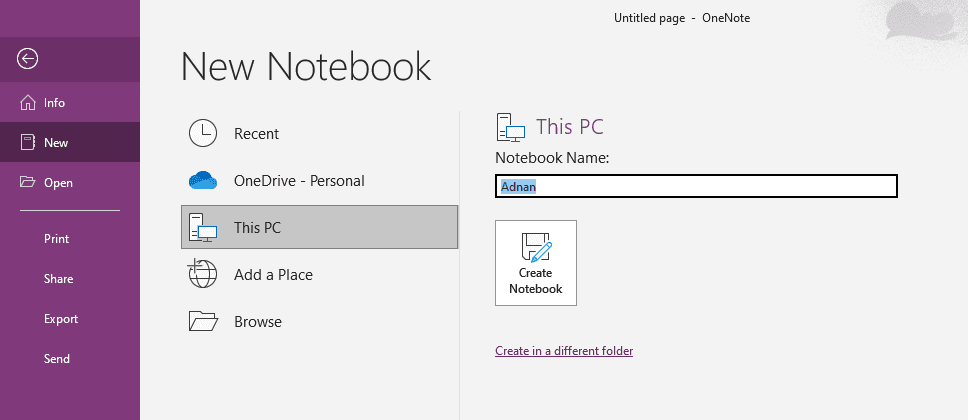
Vous verrez votre nouveau bloc-notes s’ouvrir immédiatement.
#2. Ouvrir un carnet
Si vous souhaitez ouvrir un bloc-notes existant et travailler dessus, vous pouvez le faire en allant dans Fichier> Ouvrir et en sélectionnant le bloc-notes que vous souhaitez ouvrir.
#3. Rédiger des notes
Probablement la partie la plus excitante, écrire des notes, est la première étape pour écrire vos pensées, votre plan ou votre emploi du temps.
Une fois votre cahier ouvert, vous pouvez commencer à écrire, le formater comme vous le souhaitez et utiliser des sections pour diviser la note en plusieurs parties afin de garder les choses organisées.
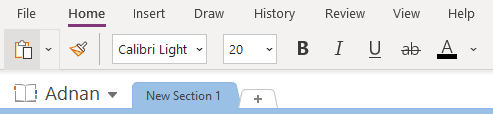
De plus, vous pouvez :
- Insérer un média
- Changer les polices
- Changer la couleur du texte
- Créer des formes
- Dessiner des éléments
Vous pouvez faire tout ce que vous voulez sur papier, sauf que cela vous permet d’en faire PLUS.
#4. Création d’une note rapide
Les notes rapides sont super utiles car elles vous permettent de stocker vos notes comme des notes autocollantes. Vous pouvez les créer en cliquant sur Afficher puis en cliquant sur les 3 points tout à droite.

Cliquez sur Nouvelle note rapide.
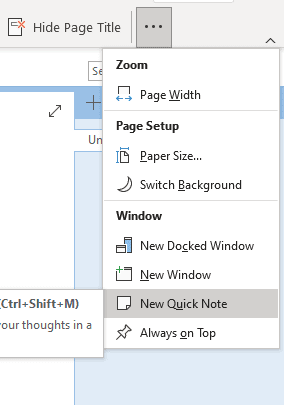
Maintenant, vous pouvez écrire votre petite note autocollante accessible à tout moment.
#5. Synchronisation sur plusieurs appareils
Vous pouvez synchroniser vos blocs-notes sur tous les appareils en accédant à Fichier > Infos et en cliquant sur Afficher l’état de la synchronisation.
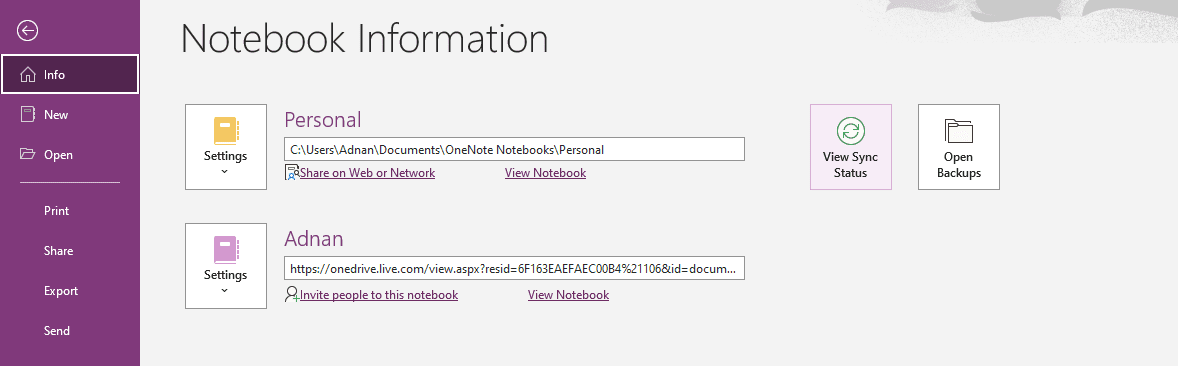
Vous pouvez choisir si vous souhaitez que vos données soient synchronisées dès que vous apportez des modifications ou si vous souhaitez le faire manuellement.
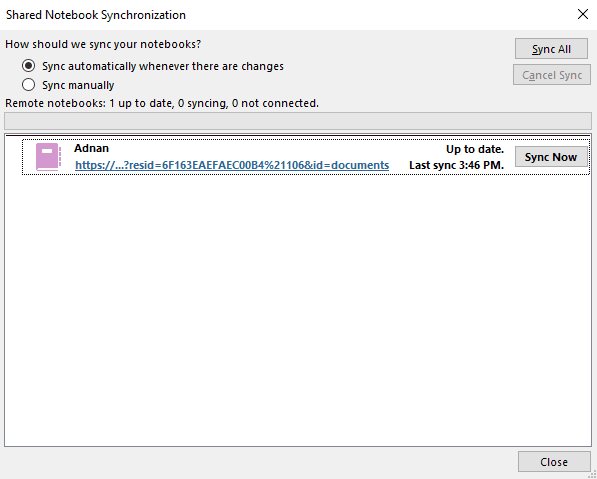
Comme j’aime l’option automatique, je vais la garder comme ça.
Comment utiliser Microsoft OneNote sur iPad
L’utiliser sur un iPad est aussi simple que sur un ordinateur, mais vous bénéficiez d’une portabilité bien plus importante. Voici les étapes pour cela.
#1. Création d’un carnet
Une fois l’application ouverte, vous pouvez créer un nouveau carnet en appuyant sur cette flèche à gauche.
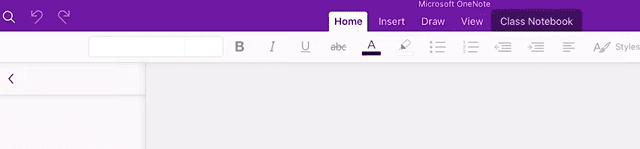
En bas à gauche, vous verrez + Notebook. Appuyez dessus.
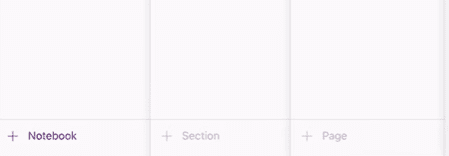
Maintenant, vous pouvez entrer le nom du bloc-notes, choisir une couleur et l’emplacement où vous souhaitez enregistrer le bloc-notes.
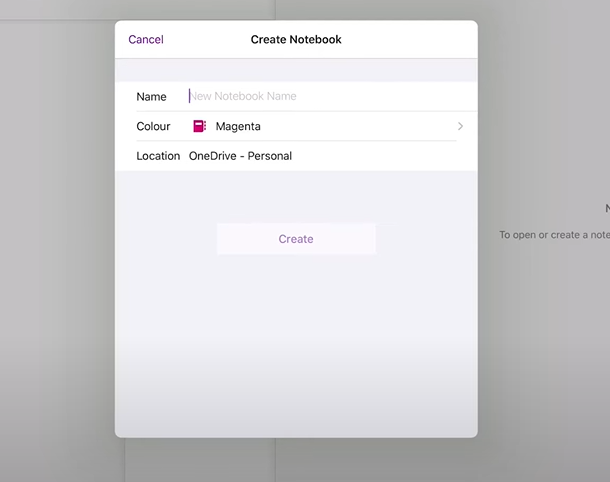
Une fois que vous avez sélectionné vos préférences, appuyez sur Créer pour en finir.
#2. Ouvrir un carnet
Pour ouvrir un bloc-notes existant, vous pouvez accéder à votre liste de blocs-notes et y accéder à partir de là.
Si vous souhaitez ouvrir des blocs-notes supplémentaires sur le même compte, appuyez sur Plus de blocs-notes en bas de votre liste de blocs-notes.
#3. Rédiger des notes
La rédaction de vos notes est une expérience très fluide et vous pouvez utiliser un ensemble d’outils de formatage, ainsi que des options d’organisation, telles que les sections.
Changer de couleur, appliquer une nouvelle police et ajouter des médias sont également un jeu d’enfant.
#4. Création d’un pense-bête
Pour créer une note autocollante sur votre iPad, appuyez sur l’icône en surbrillance sous Accueil.

Une fois la boîte de dialogue ouverte, écrivez votre note autocollante pour y accéder à tout moment.
#5. Synchronisation sur plusieurs appareils
Par défaut, toute votre progression sur iPad sera synchronisée sur différents appareils pour vous permettre de continuer votre travail dès que vous changez d’appareil, qu’il s’agisse d’un PC ou d’un mobile.
Derniers mots
Si vous voulez que les choses soient rapides, pratiques et prennent moins de temps, le passage au numérique est la solution. Lorsque vous optez pour la prise de notes numérique, vous vous ouvrez à plus de productivité et, en gros, à un meilleur flux de travail.
Microsoft OneNote est l’une de ces applications qui vous permet d’y parvenir facilement.
Ensuite, apprenez à visualiser votre idée avec ces créateurs de cartes mentales.