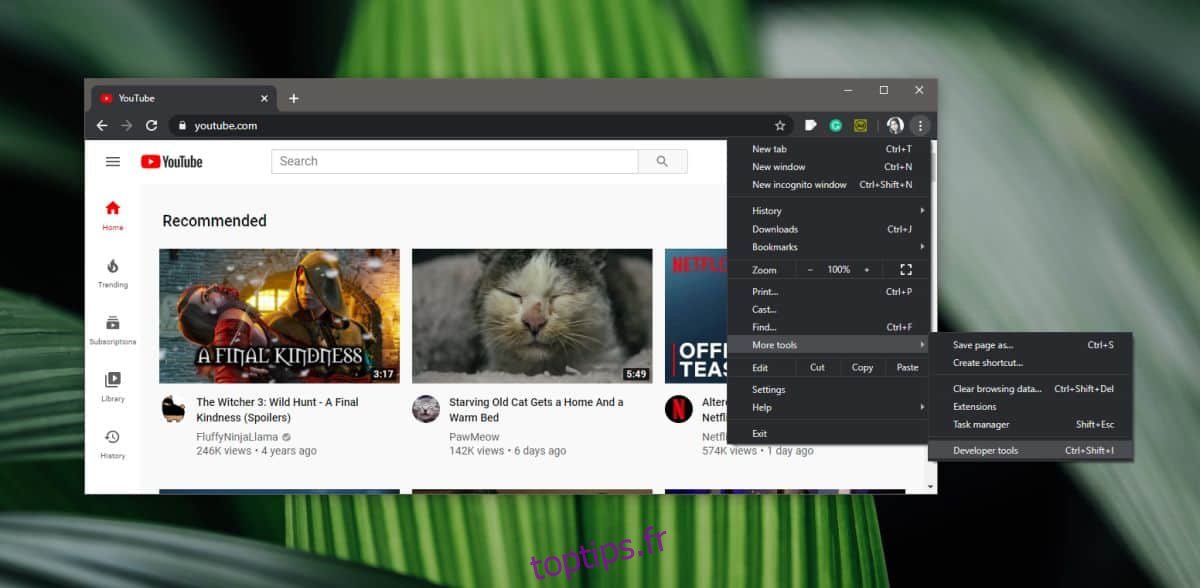Les extensions Chrome ne manquent pas pour prendre des captures d’écran dans le navigateur. Le créneau est tellement encombré qu’ils ont tendance à être livrés avec des éditeurs d’images et une prise en charge des services cloud sur lesquels vous pouvez télécharger les captures d’écran. À moins que vous n’ayez besoin d’un éditeur d’image ou d’un moyen rapide de télécharger une capture d’écran sur un service cloud, vous voudrez peut-être consulter l’outil de capture d’écran Chrome.
Outil de capture d’écran Chrome
Ouvrez la page Web que vous souhaitez capturer. Cliquez sur l’icône hamburger en haut à droite et sélectionnez Plus d’outils> Outils de développement. Vous pouvez également appuyer sur Ctrl + Maj + I ou sur la touche F12. La console développeur s’ouvrira. Gardez à l’esprit que la console peut s’ouvrir sur le côté ou en bas de la page, ou elle peut s’ouvrir dans une fenêtre séparée. Cela dépend de quel côté vous avez choisi de l’ancrer. Si vous n’avez jamais modifié le paramètre, il devrait apparaître en bas.
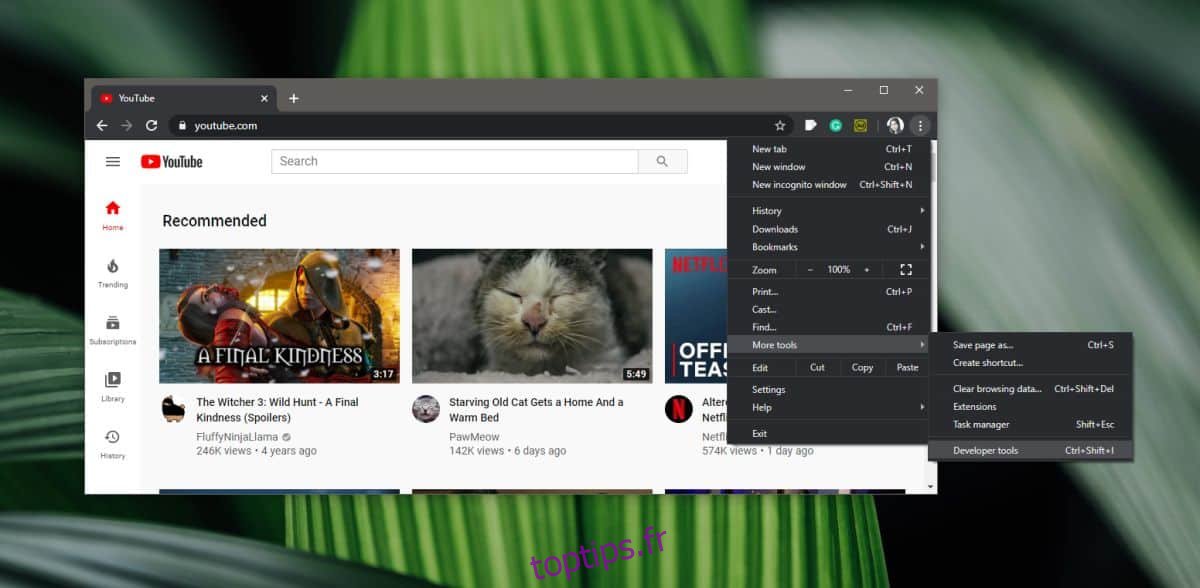
La console développeur a un bouton plus d’options; celui avec trois points. Cliquez dessus et dans le menu, sélectionnez l’option «Exécuter la commande». Vous pouvez également appuyer sur le raccourci clavier Ctrl + Maj + P.
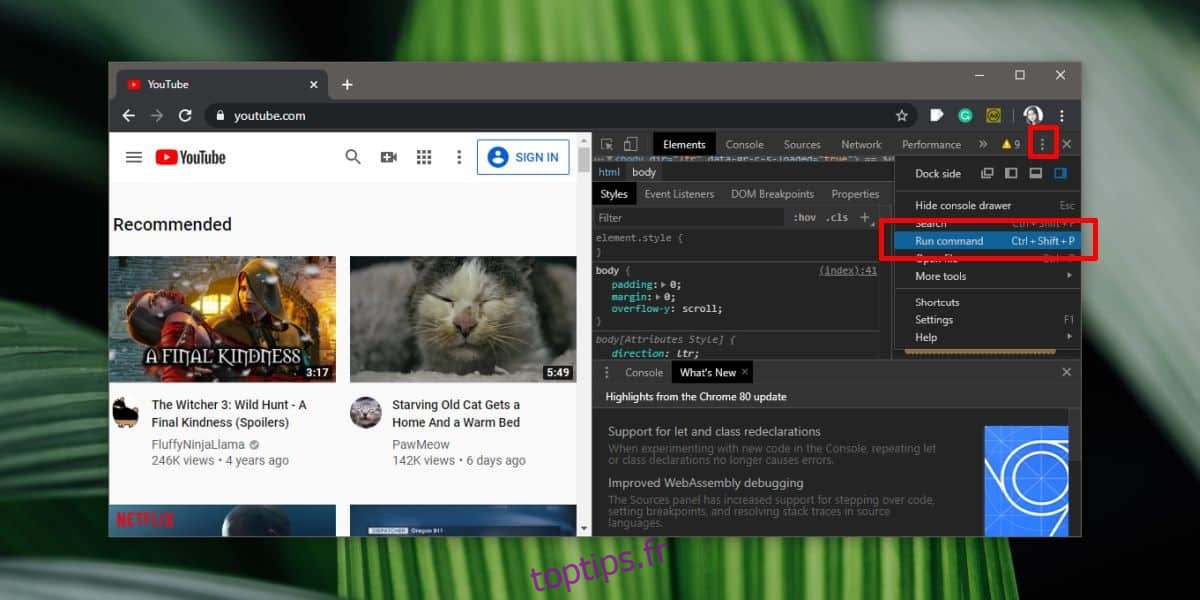
Avec la console de commande ouverte, tapez Capture d’écran et vous obtiendrez une liste des types de captures d’écran que vous pouvez prendre. Utilisez les touches fléchées haut / bas pour sélectionner le type de capture d’écran que vous souhaitez prendre, puis appuyez sur Entrée.
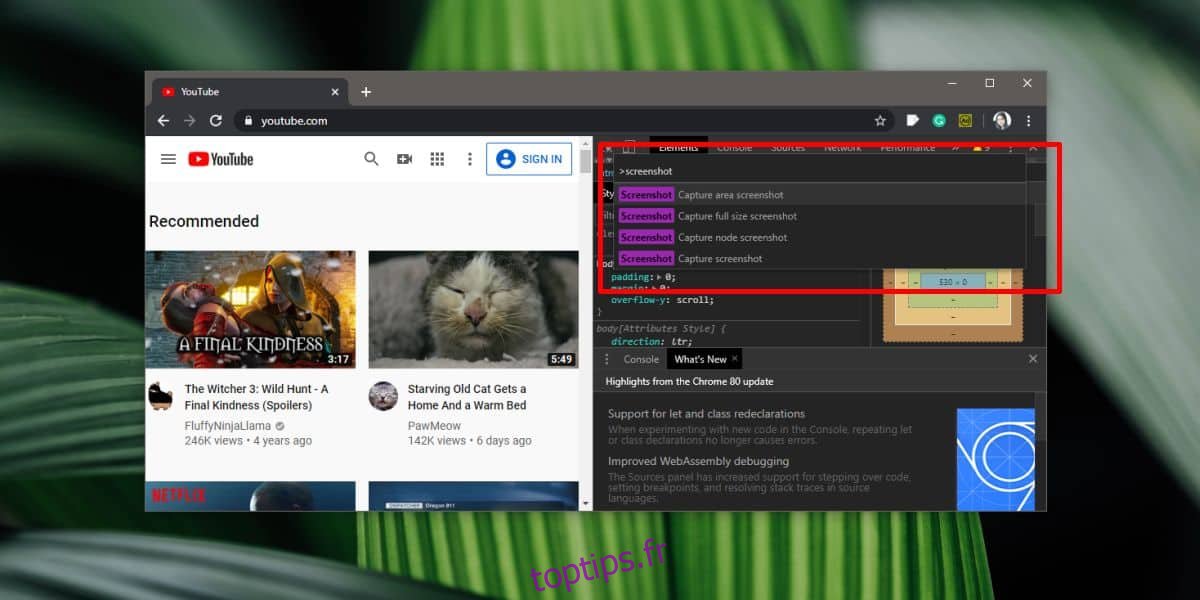
L’outil prend des captures d’écran d’excellente qualité, même pour une capture d’écran avec défilement / pleine page. Il est enregistré en tant que fichier PNG et l’emplacement de sauvegarde dépend de vos paramètres d’enregistrement des fichiers téléchargés. Le fichier sera nommé d’après l’URL du site Web dont il est une capture d’écran.
L’outil fonctionne très bien mais il présente une lacune évidente; ce n’est pas le plus pratique à utiliser. Les extensions de capture d’écran vous donnent un seul bouton sur lequel cliquer pour capturer une capture d’écran. Si vous ne souhaitez pas prendre une capture d’écran avec défilement / pleine page, vous pouvez également vous contenter d’un outil de capture d’écran de bureau, mais l’outil de base de Chrome est le meilleur pour les captures d’écran pleine page. Si vous avez une page Web sur laquelle il est particulièrement difficile de prendre une capture d’écran en plein écran, même avec les meilleures extensions disponibles dans le Chrome Web Store, l’outil de console pourrait être votre meilleure chance.
Bien que l’outil ne soit pas le plus pratique d’accès, vous pouvez vous fier aux raccourcis clavier pour accéder à la console pour la plupart. La console développeur peut être ouverte avec la touche F12 et la console de commande peut être ouverte avec le raccourci Ctrl + Maj + P. La barre de commandes est automatiquement mise au point afin que vous puissiez taper «capture d’écran», sélectionner le type que vous souhaitez prendre et vous êtes sur votre chemin.