Votre Xbox Series X|S a la capacité d’afficher une image de haute qualité, et il y a de fortes chances que votre téléviseur aussi. Mais si vos paramètres ne fonctionnent pas en tandem, vous risquez de manquer des détails importants dans votre jeu. L’outil TV Calibration vous permet de calibrer votre téléviseur afin qu’il soit pleinement capable d’afficher tous les détails de votre Xbox Series X|S.
Le processus est cependant un peu compliqué et nécessite de fouiller dans les paramètres de votre console Xbox Series X|S et de votre téléviseur. Si vous souhaitez calibrer votre téléviseur depuis un certain temps, mais que cela vous intimide un peu, nous avons rédigé un guide étape par étape pour vous guider tout au long du processus.
Table des matières
À quoi sert le calibrage de votre téléviseur pour votre Xbox Series X|S ?
Le calibrage de votre téléviseur pour votre Xbox Series X|S implique de modifier les paramètres d’affichage de votre téléviseur pour qu’ils s’adaptent parfaitement à votre Xbox. Cela inclut la modification d’éléments tels que les dimensions, la luminosité, la couleur, le contraste et la netteté de votre téléviseur afin qu’ils puissent fonctionner en tandem avec votre console pour vous offrir la meilleure image possible.

Les téléviseurs sont dotés d’une multitude de paramètres différents, et il peut être intimidant d’essayer de comprendre exactement ce qu’ils font tous. Même si vous n’êtes pas sûr à 100 % de l’effet d’un paramètre particulier, l’outil de calibrage du téléviseur vous propose des suggestions de paramètres idéaux pour rendre le processus aussi simple que possible.
Comment calibrer votre téléviseur pour votre Xbox Series X|S
Le processus de calibrage est relativement simple, mais il peut être long, surtout si vous n’êtes pas familier avec les paramètres de votre téléviseur. Il est également difficile de fournir des instructions et une terminologie exactes puisque tous les téléviseurs sont différents. Mais même si chaque marque utilise une formulation différente, le processus ne devrait pas être trop différent et une terminologie alternative est fournie pour garantir que chaque utilisateur puisse trouver ce qu’il recherche.
La première étape pour calibrer votre téléviseur consiste à rechercher et à ouvrir l’outil de calibrage du téléviseur sur votre console. Vous pouvez le trouver dans les options TV et affichage. L’activation du HDR automatique sur votre Xbox Series X|S est un autre paramètre que vous pouvez trouver dans cette section et qui améliorera encore davantage vos performances de jeu, mais pour l’instant, sélectionnez Calibrer le téléviseur.
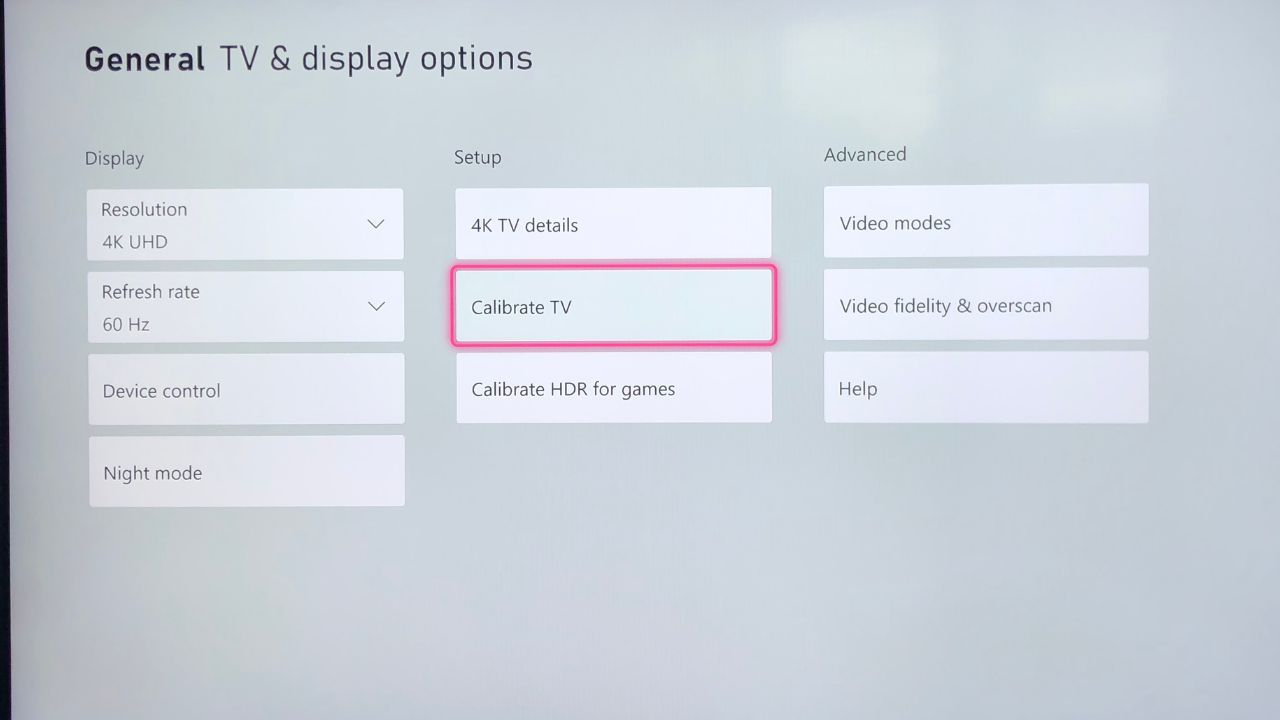
Le premier écran vous donne un aperçu général de ce à quoi vous pouvez vous attendre lors de l’utilisation de l’outil et vous encourage à laisser votre téléviseur allumé pendant environ cinq minutes avant de commencer le processus afin que l’écran puisse se réchauffer. Une fois que vous avez attendu cinq minutes et lu les instructions, appuyez sur Suivant.
Paramètres recommandés
À ce stade, plusieurs paramètres recommandés vous seront proposés pour l’affichage de votre téléviseur. Pour commencer à les appliquer, ouvrez les paramètres de votre téléviseur et accédez à Image. Commencez par changer votre mode image. Xbox vous recommande de changer cela en Cinéma, Film ou Standard.
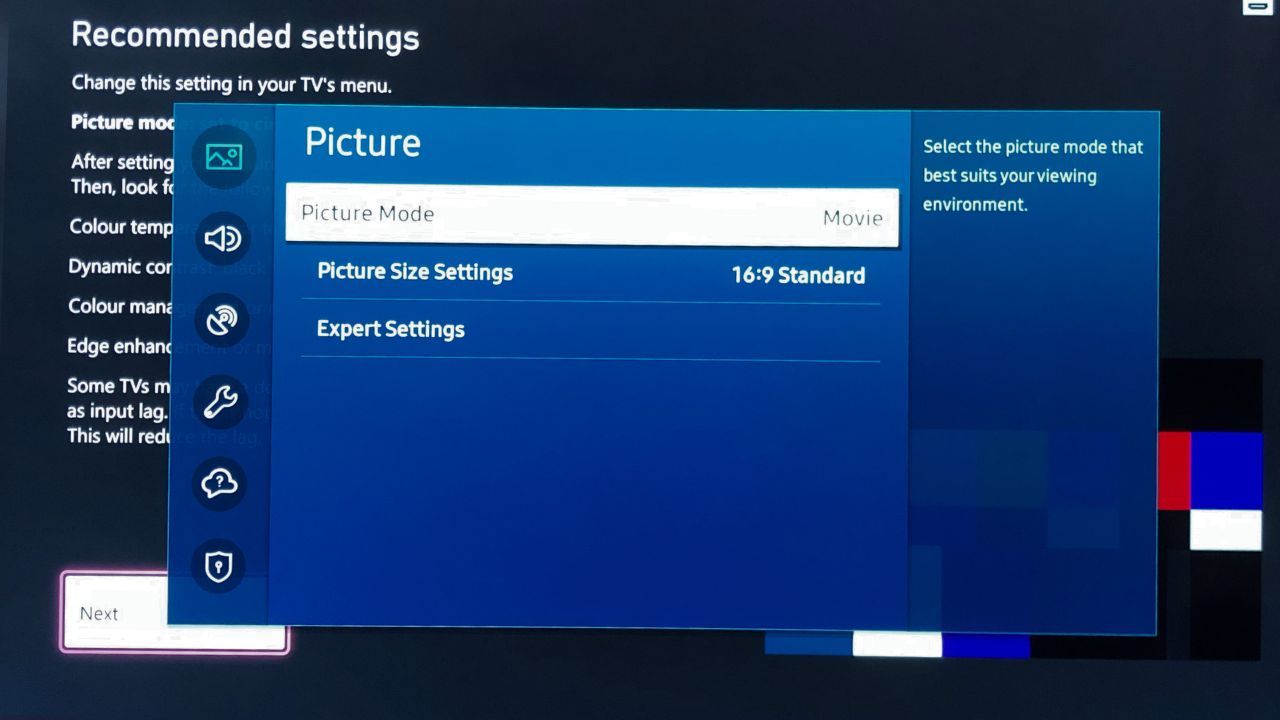
Si vous rencontrez régulièrement un décalage lorsque vous jouez, vous souhaiterez peut-être plutôt régler votre téléviseur en mode Jeu. Ce mode se trouve dans les paramètres généraux et, même s’il augmente vos performances, il sacrifie également la qualité de votre image.
Utilisez Réinitialisation de l’image après avoir modifié vos paramètres de mode Image pour mettre à jour votre affichage et passer à vos paramètres de température de couleur ou de tonalité de couleur. Ce paramètre se trouvera probablement dans vos paramètres d’image avancés ou experts. Changez votre tonalité de couleur en Chaud 1, Faible, Moyen ou Neutre.
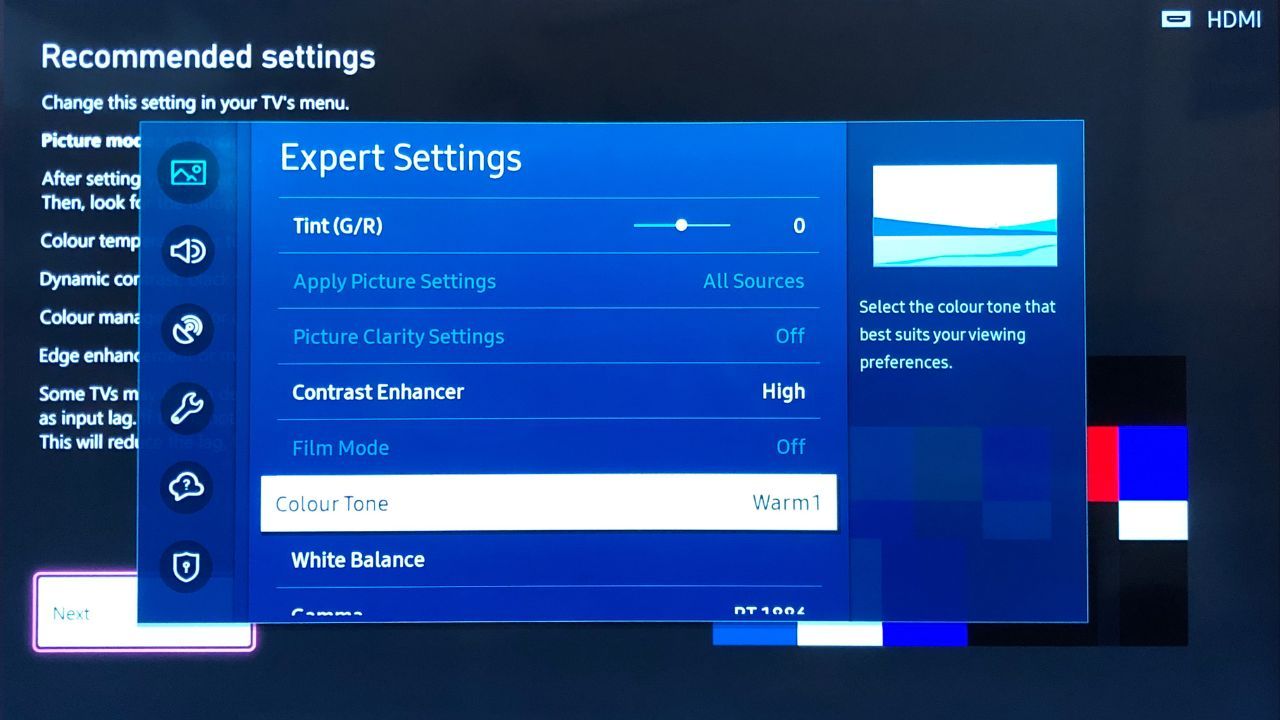
Faites défiler vers le haut ou vers le bas jusqu’à ce que vous trouviez un paramètre intitulé Contraste dynamique, ton noir ou détail des ombres. Éteignez-le ou mettez-le à 0.
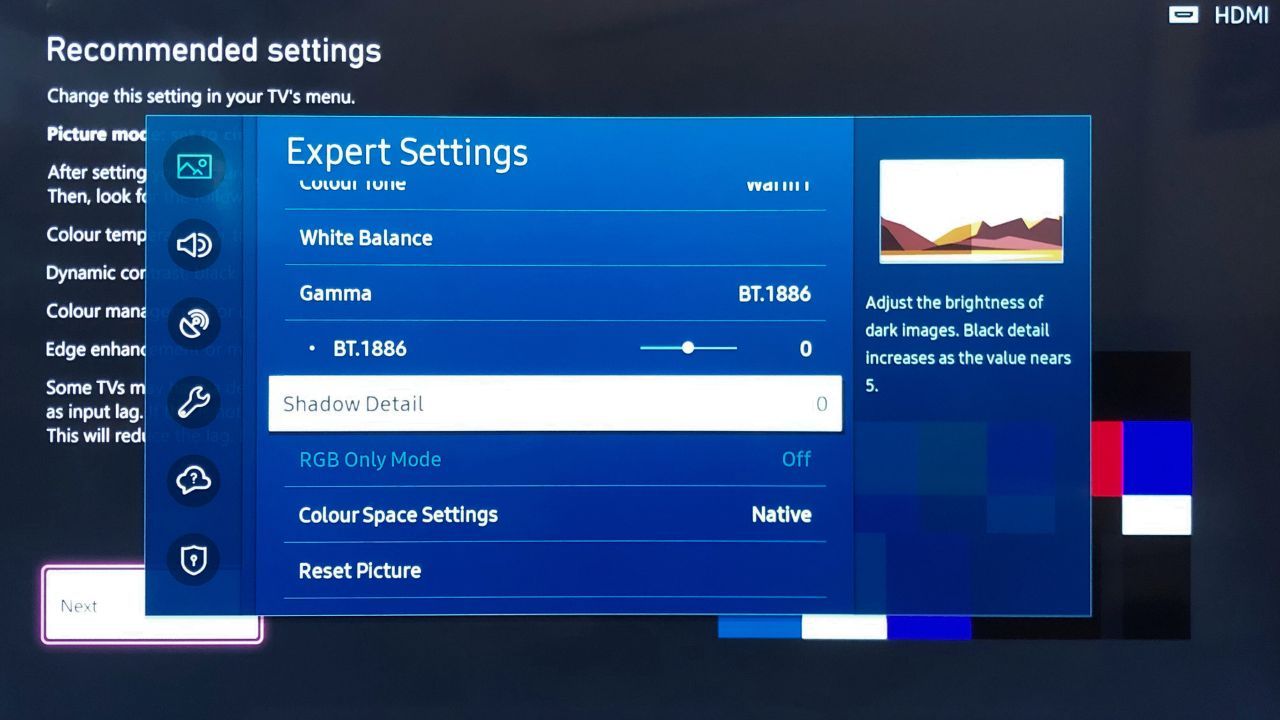
Continuez à faire défiler jusqu’à ce que vous trouviez l’un des paramètres ci-dessous et assurez-vous qu’ils sont tous désactivés :
- La gestion des couleurs.
- Couleur dynamique.
- Amélioration des contours.
- Éclairage de mouvement.
Une fois que vous avez terminé de peaufiner ces paramètres, appuyez sur Suivant.
Rapport hauteur/largeur et netteté
Vous passerez ensuite à peaufiner votre rapport hauteur/largeur et la netteté de votre image. La clé de cette page est que les lignes vertes correspondent parfaitement aux bords de votre téléviseur. Si ce n’est pas le cas, ouvrez à nouveau vos paramètres d’image et sélectionnez Paramètres de taille d’image.
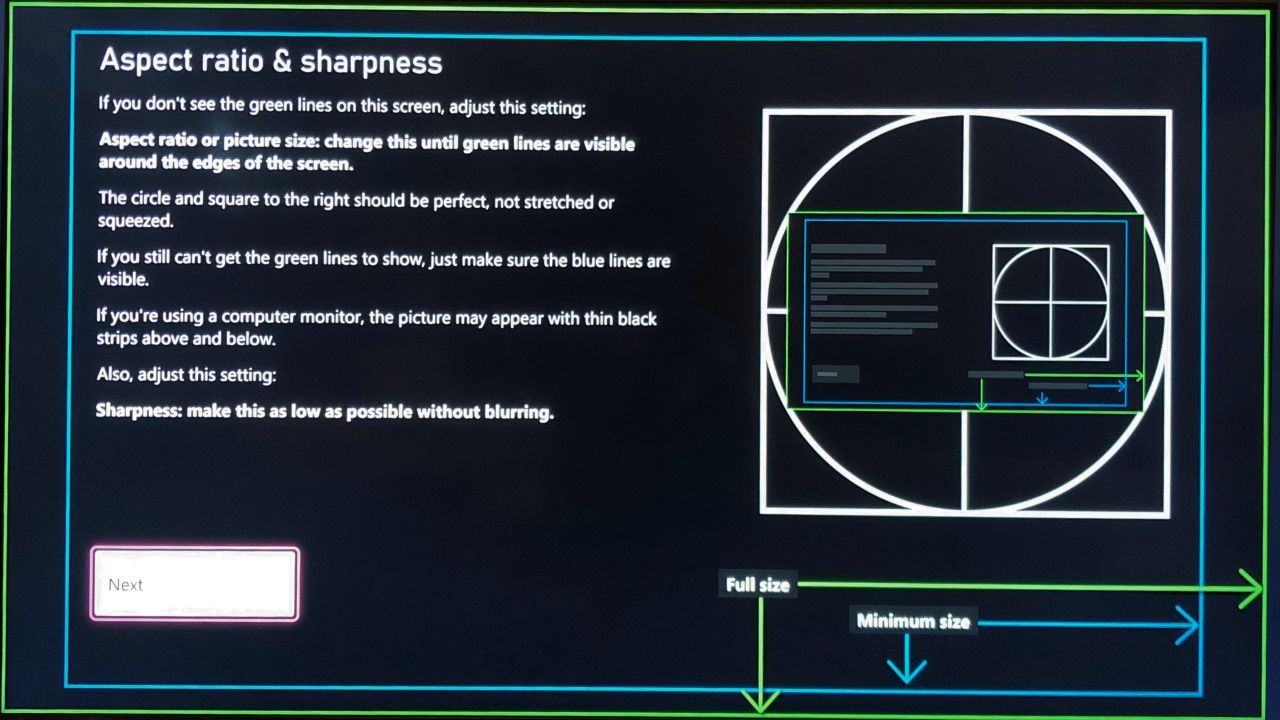
Le réglage dont vous aurez besoin pour la plupart des téléviseurs modernes est 16:9. Si vous effectuez le calibrage sur un écran d’ordinateur, les paramètres dont vous avez besoin peuvent être encore différents. Si vous ne voyez pas du tout les lignes vertes, calibrez plutôt votre moniteur en utilisant les lignes bleues.
Ouvrez les paramètres d’image de votre téléviseur et accédez à la section Avancé/Expert. Faites défiler jusqu’au paramètre Netteté et réduisez-le aussi bas que possible sans rendre votre image floue. N’ayez pas peur de le baisser jusqu’à zéro si vous le pouvez.
Optimiser vos paramètres de luminosité
Appuyez sur Suivant pour passer à la page Luminosité. La première page est une description générale de la façon de régler votre luminosité. Vous pouvez terminer le processus ici ou appuyer sur Suivant pour voir une version plus grande de l’image dont vous avez besoin.
La clé pour obtenir votre niveau de luminosité parfait est de créer un équilibre entre la lumière et l’obscurité. Si votre luminosité est trop faible, vous ne pourrez pas distinguer les objets cachés dans les coins sombres, et si elle est trop élevée, votre image pourrait paraître éclatée lors des scènes lumineuses.
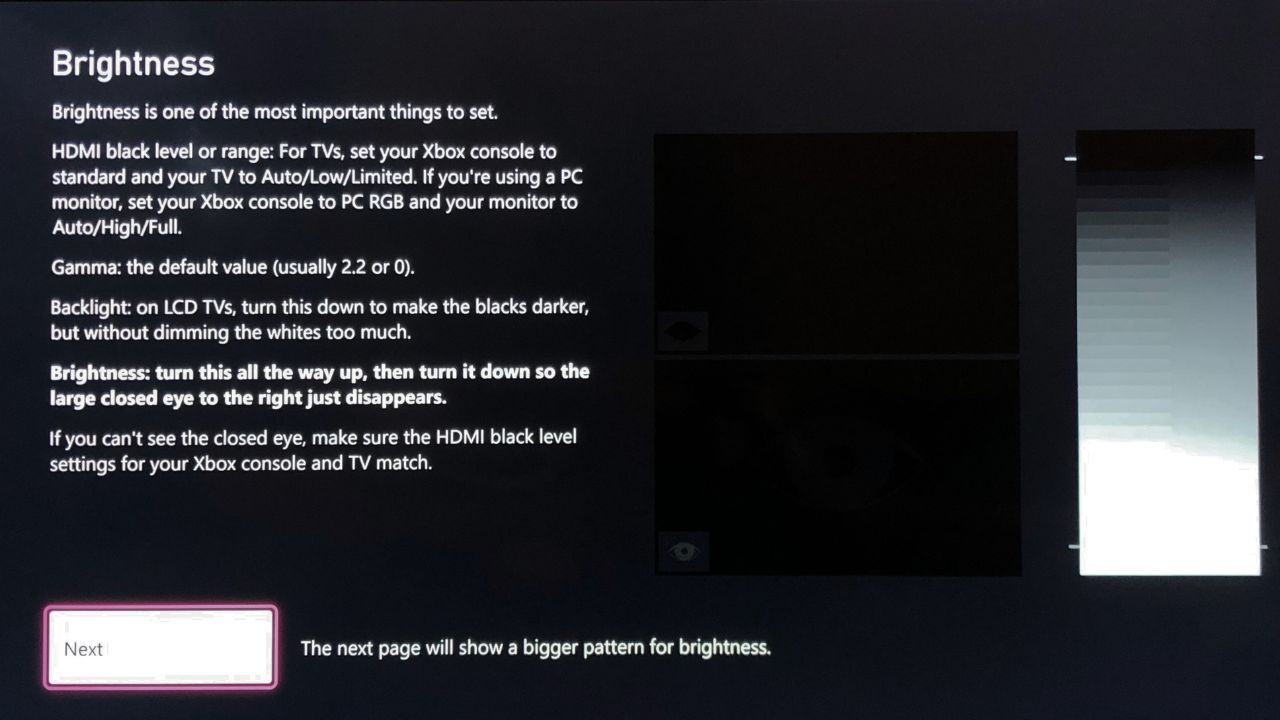
Pour régler votre luminosité, accédez à nouveau à vos paramètres d’image avancés/experts et appuyez sur Luminosité. Tout d’abord, faites défiler vers le haut pour voir l’œil fermé. Ensuite, faites défiler vers le bas jusqu’à ce que l’œil fermé disparaisse à peine dans l’obscurité.
Une fois terminé, vous ne devriez plus pouvoir voir du tout l’œil fermé, et vous ne devriez pouvoir voir que l’œil ouvert. C’est une bonne idée de modifier ce paramètre pendant que vous êtes assis à votre endroit habituel pour regarder la télévision, car vous pourrez peut-être voir les yeux différemment sous différents angles.
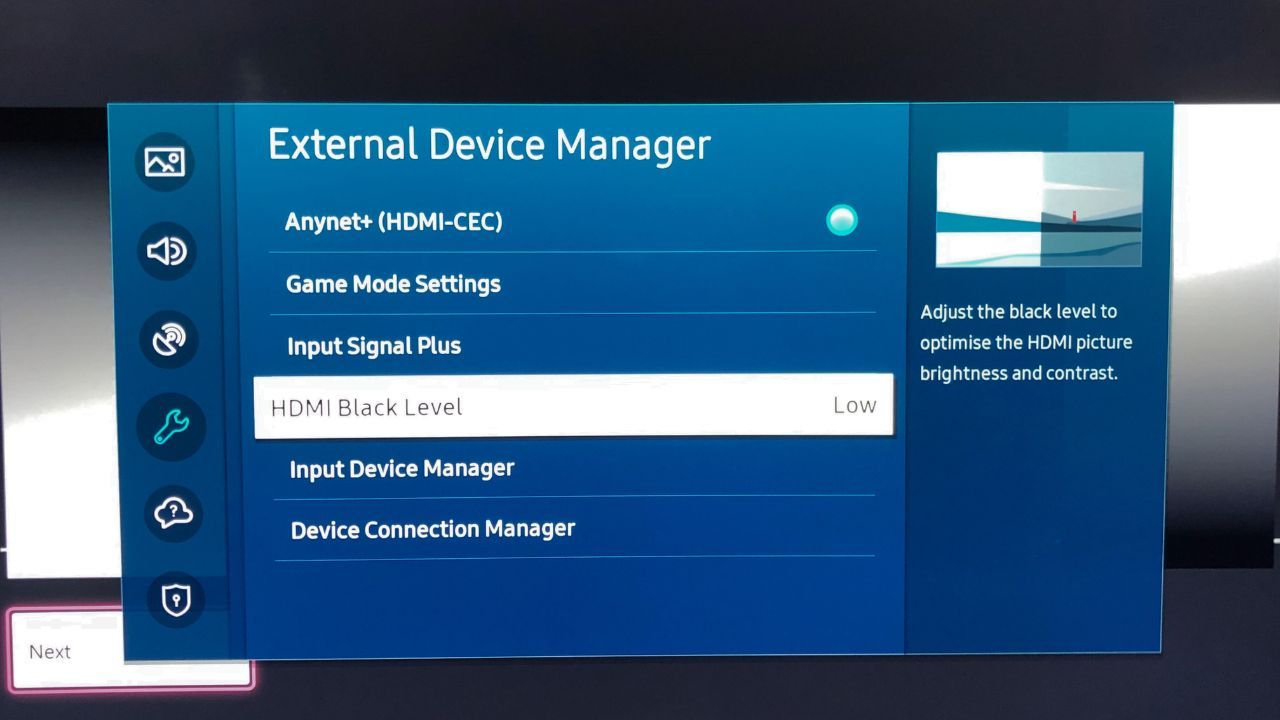
Si vous ne pouvez pas voir du tout l’œil fermé, revenez aux paramètres généraux de votre téléviseur et sélectionnez Gestionnaire de périphériques externes. Ouvrez le paramètre HDMI Black Level et modifiez-le sur Auto, Faible ou Limité. Revenez ensuite sur votre Xbox pour accéder à vos paramètres généraux et sélectionnez Fidélité vidéo et surbalayage.
Modifiez votre paramètre d’espace colorimétrique sur Standard et revenez à l’outil de calibrage du téléviseur pour passer à la page Luminosité. Vous devriez maintenant pouvoir voir l’œil fermé. Appuyez sur Suivant lorsque vous avez atteint votre réglage de luminosité parfait.
Optimiser vos paramètres de contraste
L’étape suivante est l’écran des paramètres de contraste. Il s’agit d’une configuration similaire à la page Luminosité, mais vous avez maintenant deux soleils et deux yeux. Ouvrez vos paramètres d’image avancés/experts et recherchez le paramètre Contraste.
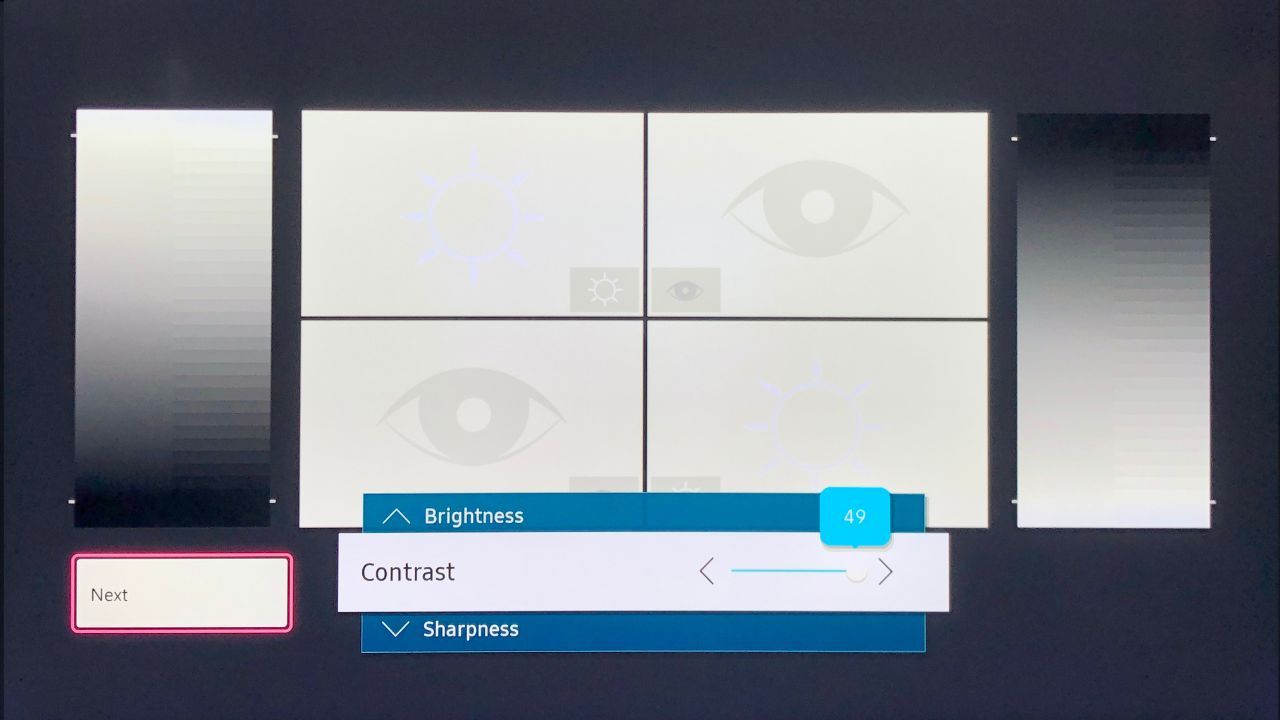
Vous voulez à peine pouvoir distinguer les deux images. Appuyez sur Suivant lorsque vous avez terminé.
La luminosité à nouveau
La page suivante vous demande de vérifier à nouveau votre luminosité. La modification du contraste peut affecter le réglage de la luminosité, alors recalibrez-le si nécessaire et passez à la page suivante.
Ajuster vos paramètres de couleur avancés
La dernière page contient vos paramètres de couleur avancés. L’idée sur cette page est de modifier vos paramètres de couleur afin que chacun des blocs de droite soit individuel et qu’aucune couleur ne se reflète dans les blocs voisins. Le moyen le plus simple de procéder consiste à activer le filtre bleu de votre téléviseur ou à modifier votre mode RVB uniquement sur Bleu. Cela peut être trouvé dans vos paramètres Avancés/Experts.
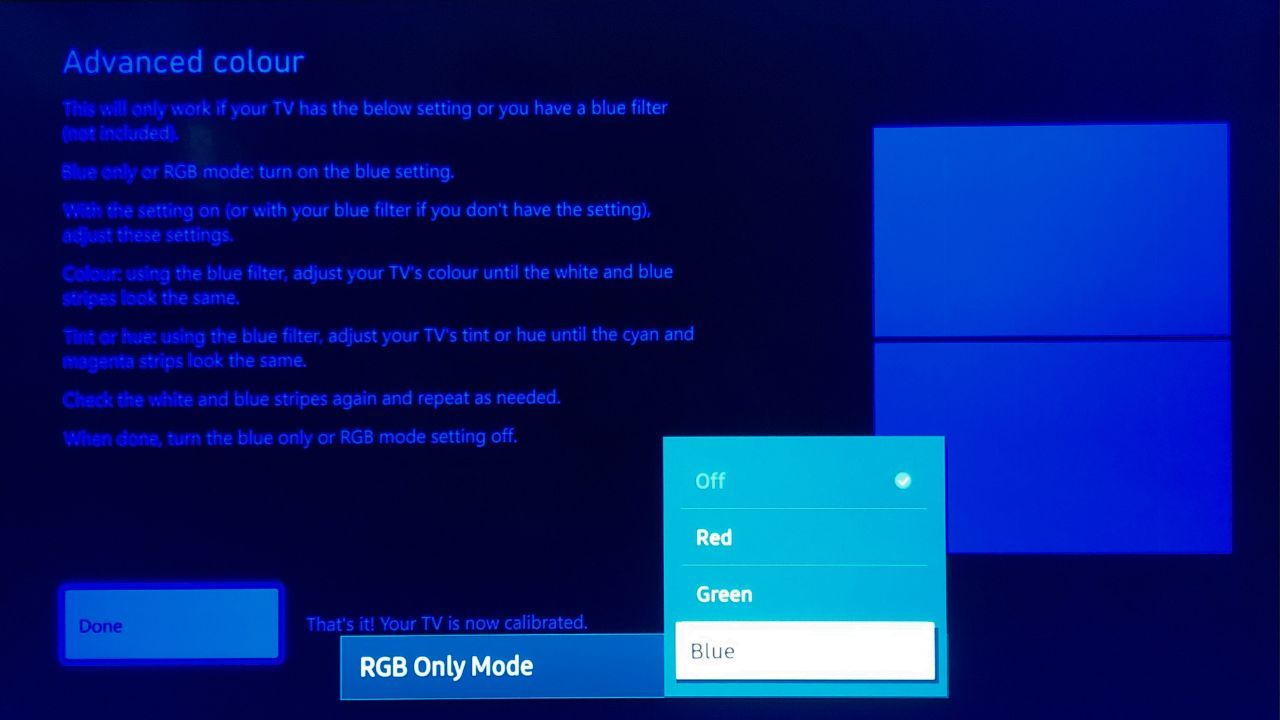
Une fois que l’écran de votre téléviseur est bleu, ouvrez les paramètres de couleur de votre téléviseur et ajustez-le pour que les colonnes bleues et blanches en haut soient identiques. Faites ensuite défiler jusqu’à Teinte ou Teinte et ajustez-le pour que les colonnes rose et cyan du bas correspondent. Une fois que toutes les couleurs correspondent, remettez votre filtre RVB à la normale et appuyez sur Terminé. Votre téléviseur sera désormais parfaitement calibré pour votre Xbox Series X|S.
Il existe de nombreux autres paramètres à explorer sur votre Xbox Series X|S pour vous assurer qu’elle vous offre la meilleure expérience de jeu possible. Augmenter le FPS sur votre Xbox Series peut vous offrir des performances encore meilleures, et il existe également une série de paramètres sonores à optimiser sur votre Xbox Series X|S afin que votre qualité sonore puisse correspondre à celle de votre écran.
Permettez à vos jeux Xbox d’être aussi beaux que possible
Calibrer votre téléviseur pour votre Xbox est un processus long, mais cela en vaut vraiment la peine pour profiter de vos jeux avec la meilleure qualité d’image dont vous disposez.
Si vous possédez votre Xbox Series X|S depuis longtemps et que vous n’avez jamais calibré votre téléviseur, il y a de fortes chances que vous ne tiriez pas le meilleur parti de votre Xbox ou de votre écran TV. Et utiliser l’outil de calibrage TV sur votre Xbox est certainement moins cher que d’acheter un nouveau téléviseur pour obtenir une meilleure qualité d’image.

