Voulez-vous capturer des vidéos de haute qualité sur votre Mac pour YouTube ou des vidéos DIY ? Vos collègues de bureau se plaignent-ils de votre flux de vidéoconférence sur votre Mac ?
Toutes ces questions ont une solution : la caméra de continuité d’Apple qui vous permet d’utiliser votre iPhone ou iPad comme webcam pour votre Mac. Dans un effort continu pour synchroniser tous vos appareils Apple et leurs fonctionnalités, Apple a introduit il y a longtemps la fonction Continuity Camera, permettant uniquement la capture et l’envoi de photos vers Mac.
Mais, avec le lancement de macOS Ventura, vous pouvez désormais utiliser vos appareils mobiles Apple comme caméra ad hoc pour votre Mac. Continuez à lire pour connaître les exigences, les techniques d’utilisation de cette fonctionnalité et comment devenir productif avec Continuity Camera.
Table des matières
La fonctionnalité de caméra de continuité d’iOS
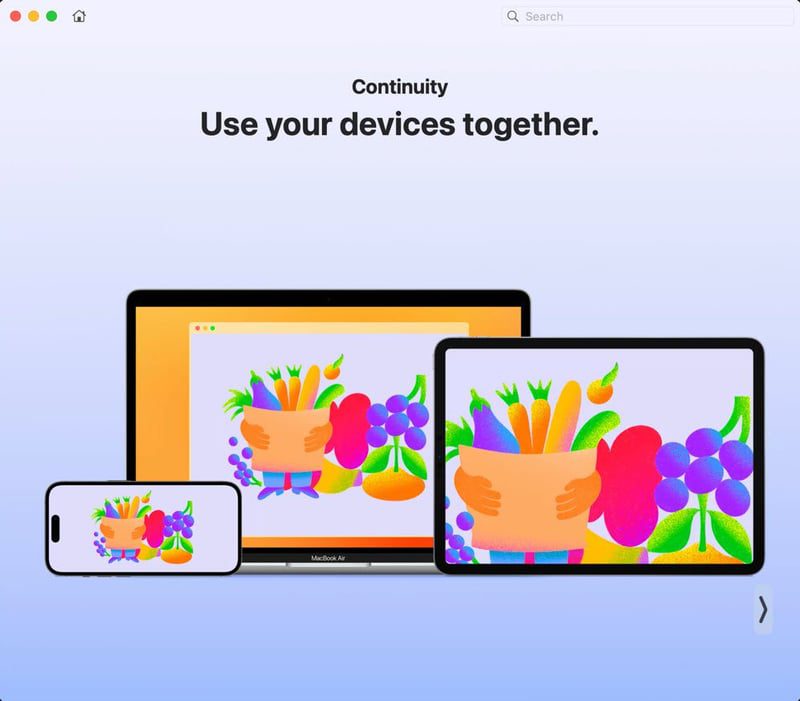
Continuity Camera est une application de partage de caméra fournie en usine sur les appareils Mac et iOS. Il est capable de diffuser le flux de vos caméras iPhone, iPad et iPod vers un appareil Macbook et iMac compatible.
Le partage de caméras s’effectue à l’aide du Wi-Fi pour la diffusion sans fil et de câbles USB-C ou Lightning pour la diffusion filaire. Ainsi, si la batterie de l’iPhone est faible, vous pouvez la brancher sur l’un des ports USB-C de votre Macbook pour recharger l’appareil tout en utilisant en permanence l’appareil photo de l’iPhone pour les appels vidéo ou l’enregistrement vidéo.
Vous pouvez utiliser la fonctionnalité Caméra de continuité sur Mac à l’aide de n’importe quelle application prenant en charge les entrées de caméra et de microphone. Par exemple, voici les applications compatibles avec lesquelles vous pouvez diffuser votre iPhone sur Mac :
- Safari
- Google Chrome
- Keynote 8.2 ou édition plus récente
- Recherche Mac
- Messages Apple
- Courrier Apple
- Remarques sur la pomme
- Apple Numbers 5.2 ou éditions ultérieures
- Texte Apple
- Apple Pages 7.2 ou version ultérieure
- Lecteur Quick Time
La caméra de continuité fonctionne avec le compte iCloud. Vous devez donc vous connecter à la fois au Mac et à l’iPhone ou au Mac et à l’iPad en utilisant le même identifiant Apple.
Il ne vous reste plus qu’à connecter pour la première fois votre iPhone ou iPad à un Mac à l’aide d’un câble USB compatible. Vous verrez l’invite Authentifier ou Faire confiance au périphérique sur le Mac et l’iPhone ou l’iPad.
Cela vous permet d’utiliser le flux de l’appareil photo de votre iPhone ou iPad pour capturer des images, des numérisations de documents ou des vidéos à l’aide de votre Mac. Cependant, les deux appareils doivent être proches l’un de l’autre, le Wi-Fi est activé et le Bluetooth est actif.
Voici donc comment utiliser Continuity Camera, qui est quasiment automatique. Vous devez simplement vous assurer que vous possédez les deux appareils en utilisant le même identifiant Apple et en connectant physiquement les appareils à l’aide d’un câble USB une fois.
Conditions requises pour utiliser l’iPhone/iPad comme webcam sur Mac
Jusqu’à présent, vous ne pouvez utiliser un iPhone comme webcam que sur un Mac. Par exemple, pour utiliser l’iPhone pour passer des appels FaceTime sur Mac, enregistrer du contenu vidéo et diffuser des vidéos sur Mac à distance jusqu’à l’endroit où vous bénéficiez d’une couverture Wi-Fi.
Pour les iPad et les iPod, vous pouvez capturer des images fixes et les envoyer vers des applications Mac compatibles telles que Mail, Messages, etc.
Vos appareils doivent répondre à la configuration système suivante pour utiliser la caméra Continuity ou l’iPhone comme webcam pour Mac.
#1. Logiciel et matériel
Vous pouvez utiliser les fonctionnalités standard de la caméra de continuité, comme prendre des photos ou numériser des documents si vous disposez des éléments suivants :
- Un iPhone, iPad ou iPod fonctionnant sous iOS 12 ou un système d’exploitation ultérieur
- Tout iMac ou Macbook fonctionnant sous macOS Mojave ou version ultérieure
- Vous avez activé l’authentification à deux facteurs sur les deux appareils
Cependant, si vous souhaitez utiliser votre iPhone comme webcam sur Mac, vous devez satisfaire aux exigences logicielles suivantes :
- iPhone fonctionnant sous iOS 16 ou version ultérieure
- Tous les appareils Macbook ou iMac utilisant macOS Ventura ou version ultérieure
- La fonction Caméra de continuité de l’iPhone est activée
- Vous n’utilisez aucun identifiant Apple géré pour vous connecter au Mac et à l’iPhone
- Le Mac et l’iPhone ne partagent pas leur connexion Internet avec des appareils compatibles
- Vous avez connecté les deux appareils via USB au moins une fois
- La disponibilité des fonctionnalités de la caméra de continuité telles que Center Stage, Portrait Mode, Studio Light, Desk View, etc. dépendra du modèle d’iPhone que vous utilisez.
#2. Accessoires
Vous pouvez obtenir la meilleure expérience en utilisant votre iPhone comme webcam pour Mac à l’aide d’un support de caméra de continuité pour iPhone ou d’un accessoire de support de caméra MagSafe. Ces outils vous permettent d’ajuster parfaitement l’iPhone sur l’écran du Mac, à proximité de la webcam du Mac.
Ainsi, la vidéo enregistrée ou diffusée via l’iPhone devient plus stable. Sans oublier que vous n’avez plus besoin de tenir l’iPhone avec votre main, ce qui peut poser problème lors de longs appels vidéo. Trouvez ci-dessous une liste organisée des supports iPhone populaires que vous pouvez utiliser à cette fin :
Maintenant que vous disposez de tout ce dont vous avez besoin pour utiliser votre iPhone comme webcam sur Mac, explorons la technique et ses astuces ci-dessous :
Comment utiliser l’iPhone comme webcam sur Mac
Commençons par le commencement! Assurez-vous que la fonction Caméra de continuité est activée sur l’iPhone en suivant ces étapes :
Étape 1 : Ouvrez l’application Paramètres sur votre iPhone.
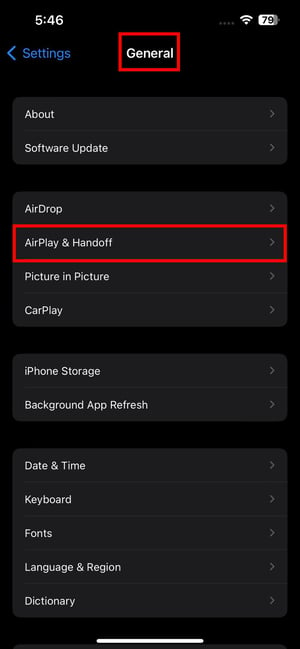
Étape 2 : Appuyez sur Général et accédez à AirPlay & Handoff.
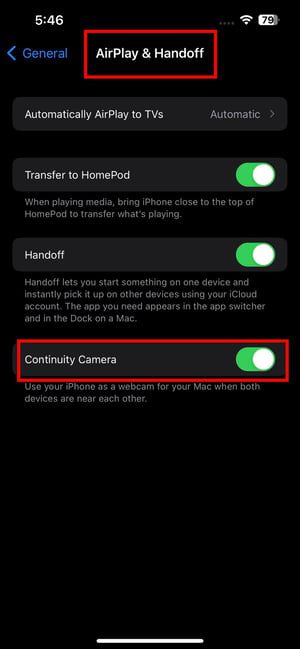
Étape 3 : La caméra de continuité devrait être active par défaut, mais si ce n’est pas le cas, activez-la.
Deuxièmement, assurez-vous que la connectivité Bluetooth sur Mac et iPhone est également en ligne. Voici comment procéder :
Étape 1 : Déroulez le centre de contrôle de l’iPhone depuis le coin supérieur droit.
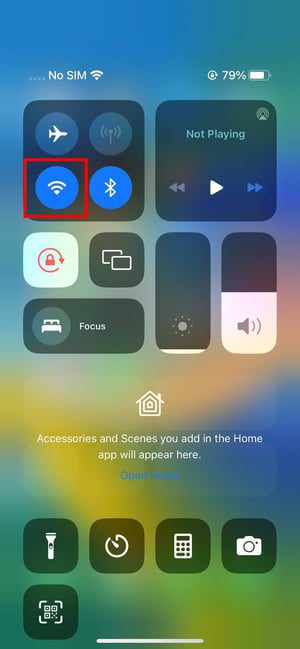
Étape 2 : Vérifiez que le symbole Bluetooth est allumé en bleu foncé, semblable à l’icône Wi-Fi.
Sur votre Mac, procédez comme suit :
Étape 1 : Cliquez sur l’icône Control Center dans la barre d’outils Mac dans le coin supérieur droit de l’écran.
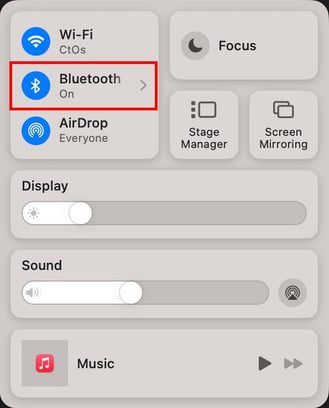
Étape 2 : L’option Bluetooth devrait afficher le signe On.
Existe-t-il plusieurs réseaux Wi-Fi sur le lieu de travail ou à la maison ? Vous ne savez pas si le Mac et l’iPhone utilisent le même réseau Wi-Fi ? Suivez ces étapes pour vérifier sur votre iPhone :
Étape 1 : Déroulez vers le bas depuis le coin supérieur droit de l’écran pour accéder au Centre de contrôle.
Étape 2 : Là, appuyez longuement sur l’icône Wi-Fi.
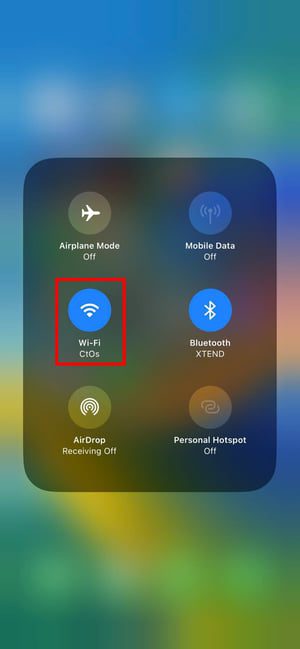
Étape 3 : Sur l’écran suivant, vous devriez voir le nom du réseau Wi-Fi connecté.
Maintenant, suivez ces étapes sur votre Mac pour vous assurer que l’appareil est également connecté au réseau Wi-Fi ci-dessus :
Étape 1 : Cliquez sur le bouton Centre de contrôle dans le coin supérieur droit.
Étape 2 : Sous l’icône Wi-Fi, vous devriez voir le nom du réseau ou le SSID.
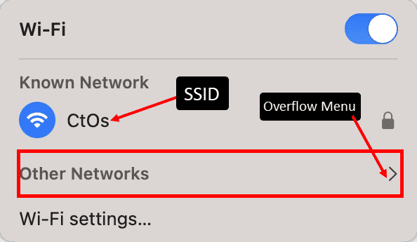
Étape 3 : Si ce n’est pas la même chose que l’iPhone, cliquez sur la flèche du menu de débordement.
Étape 4 : Cliquez sur l’option Autres réseaux.
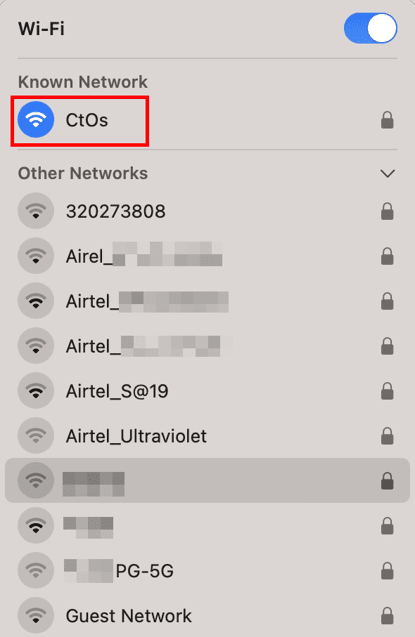
Étape 5 : Choisissez le même réseau Wi-Fi que ci-dessus dans la liste déroulante.
Avez-vous déjà connecté votre iPhone au Macbook ? Sinon, suivez également ces étapes :
Étape 1 : Connectez l’iPhone à votre Mac ou iMac à l’aide du câble USB fourni.
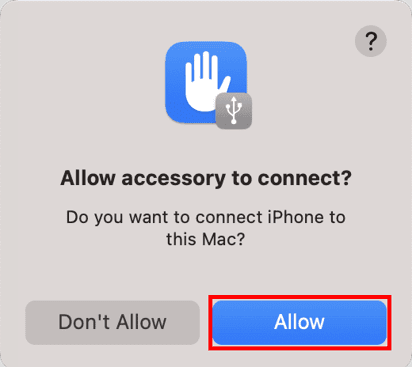
Étape 2 : Sur Mac, cliquez sur Autoriser dans l’avertissement qui apparaît.
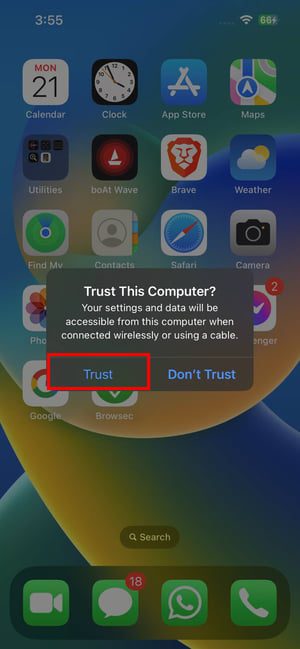
Étape 3 : Sur l’iPhone, appuyez sur le bouton Confiance dans la notification contextuelle.
Étape 4 : Accédez au Mac et ouvrez l’application Finder depuis le Dock.
Étape 4 : Cliquez sur l’appareil iPhone sous l’option Emplacements dans le panneau de navigation du Finder.
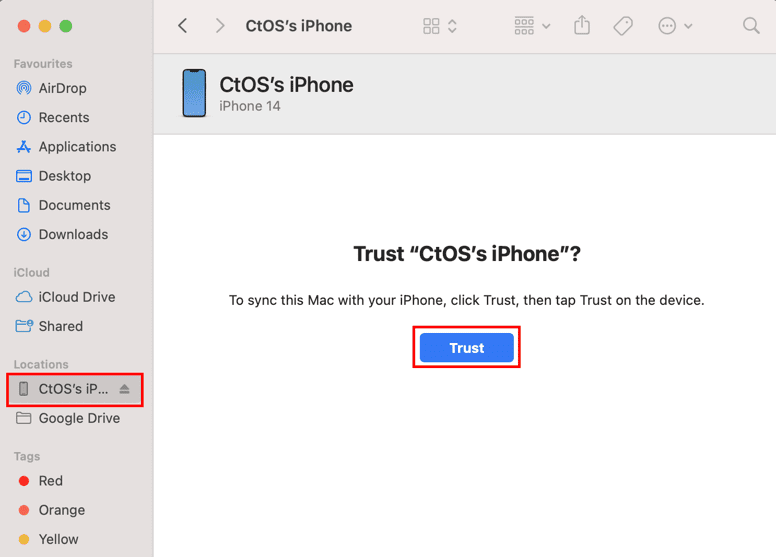
Étape 6 : Cliquez sur Confiance.
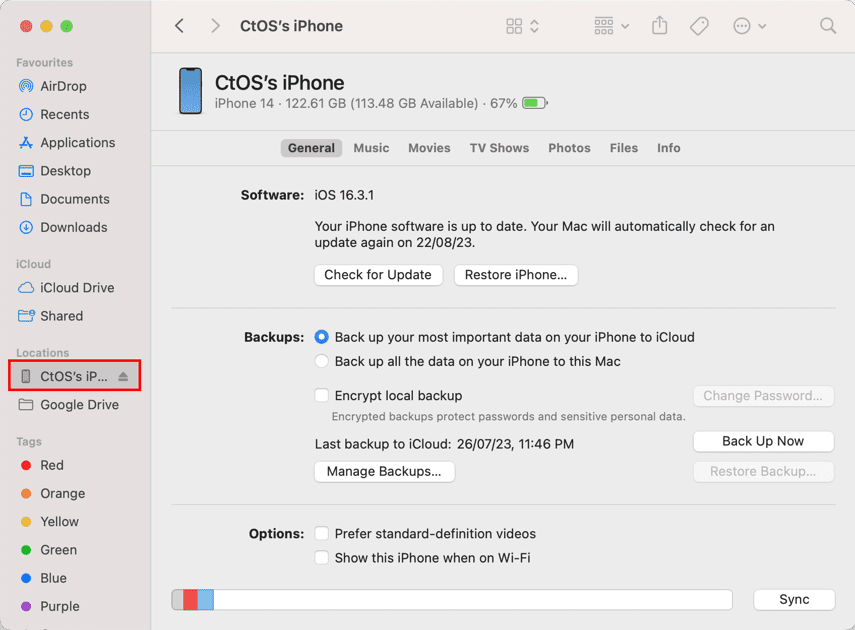
Étape 7 : Vous devriez maintenant voir l’écran ci-dessus sur votre Mac. Cela confirme que l’iPhone est prêt à être utilisé comme webcam pour Mac.
Désormais, utiliser l’appareil photo de haute qualité de l’iPhone comme webcam est très simple. Voici comment:
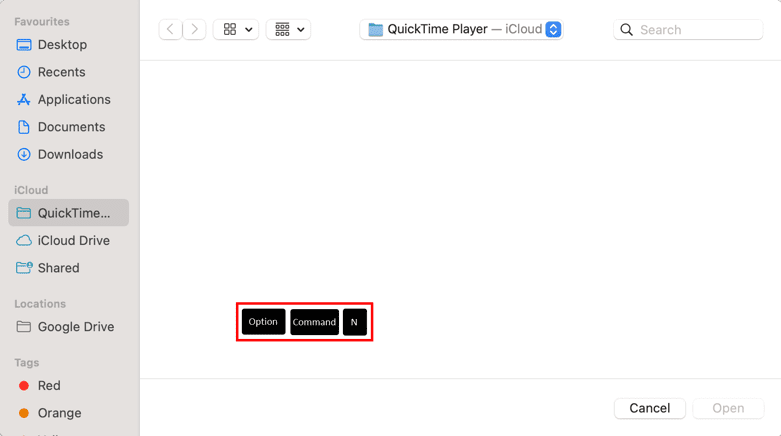
Étape 1 : Ouvrez une application prise en charge par Continuity Camera, comme QuickTime Player.
Étape 2 : Montez l’iPhone sur le Mac à l’aide de l’accessoire MagSafe Camera Mount.
Étape 3 : Verrouillez l’iPhone en appuyant sur le bouton Réveil/Veille ou latéral.
Étape 4 : Sur Mac, cliquez sur l’interface de QuickTime Player.
Étape 5 : Maintenant, appuyez sur Option + Commande + N pour démarrer un nouvel enregistrement vidéo.
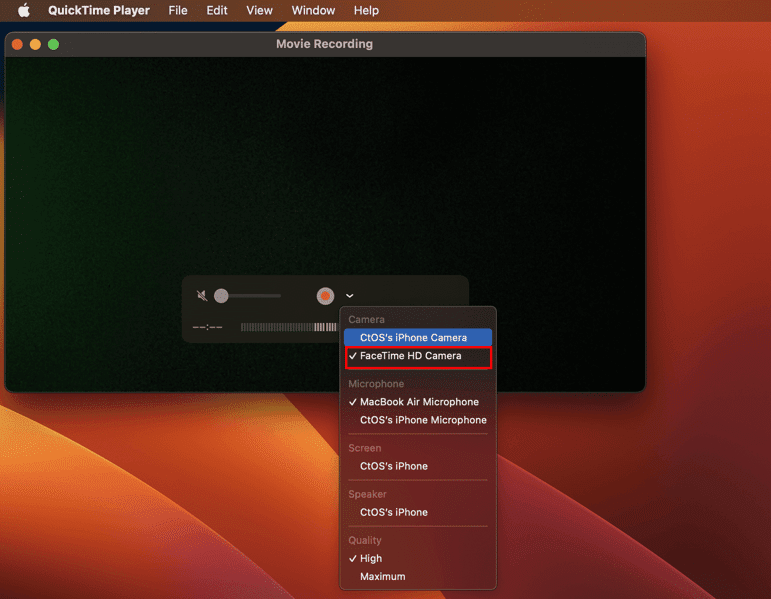
Étape 6 : L’enregistrement commencera à l’aide de la webcam intégrée de votre Mac.
Étape 7 : cliquez sur la flèche déroulante à côté du bouton Enregistrer (un cercle rouge plein).
Étape 8 : Une liste d’appareils s’ouvrira.
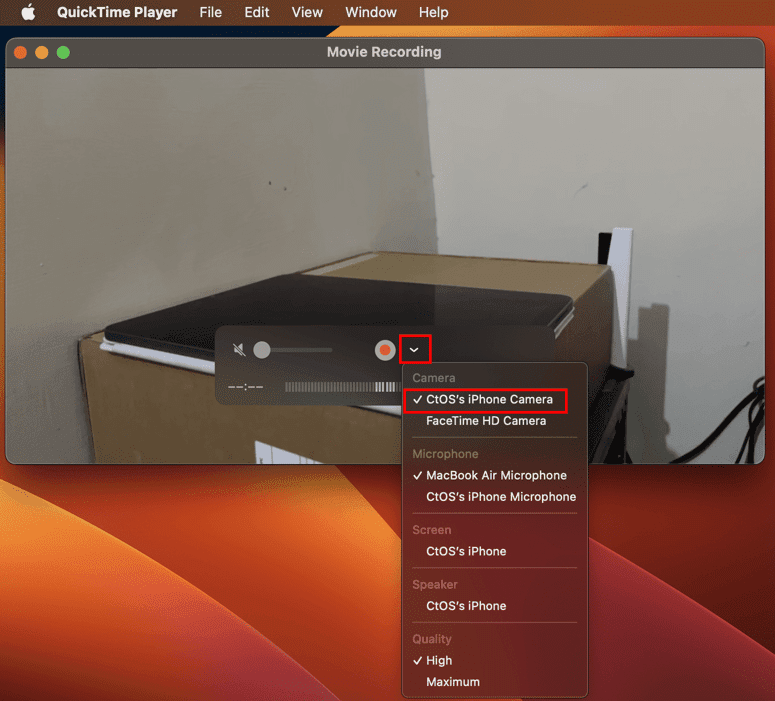
Étape 9 : Là, choisissez votre iPhone.
Étape 10 : QuickTime Player commencera à recevoir des flux vidéo de l’iPhone.
Étape 11 : Cliquez sur le bouton Enregistrer pour commencer à créer votre contenu vidéo.
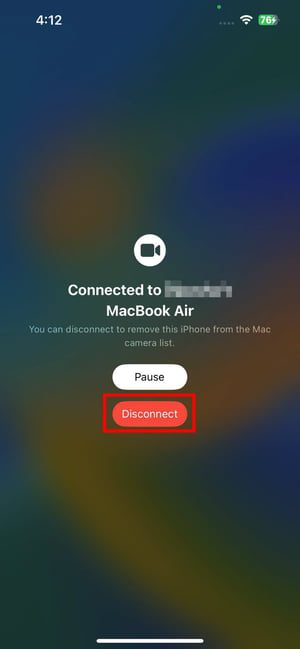
Une autre façon de passer au flux de la caméra de l’iPhone sur des applications comme FaceTime est le menu Vidéo.
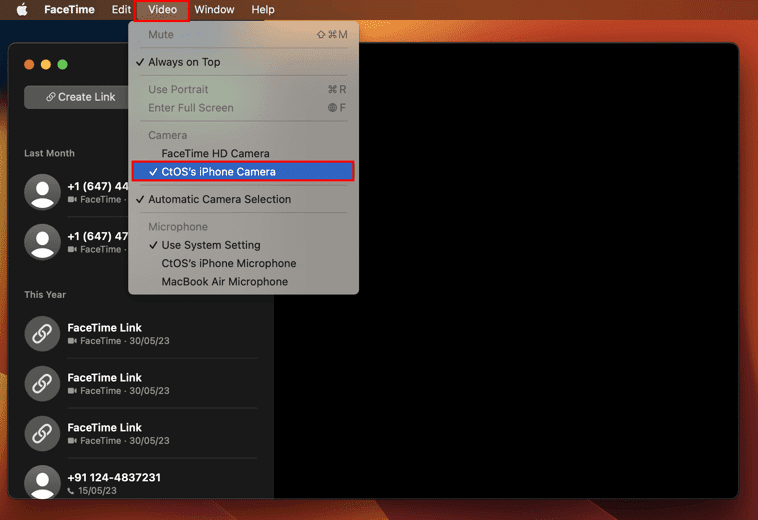
Vous devriez le voir sur la barre de menu Mac. Cliquez sur Vidéo et basculez sur votre iPhone dans la section Appareil photo du menu contextuel.
Comment utiliser l’iPad pour prendre des photos sur Mac
Étape 1 : Ouvrez une application compatible comme Apple Pages.
Étape 2 : Cliquez sur le bouton Insérer dans la barre de menu Mac.
Étape 3 : Accédez à Insérer depuis l’iPad.
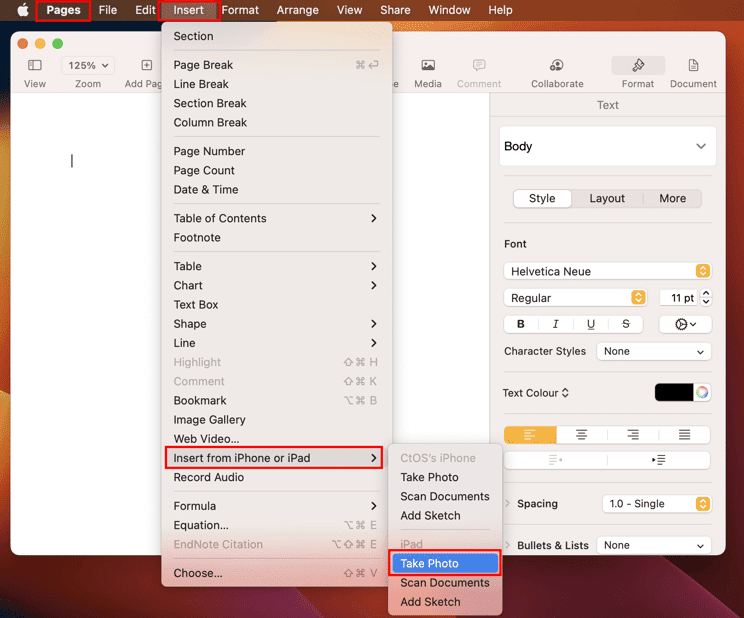
Étape 4 : Cliquez sur Prendre une photo ou Numériser des documents.
Étape 5 : utilisez l’obturateur de l’appareil photo de l’iPad pour prendre la photo.

Étape 6 : Appuyez sur Utiliser la photo pour insérer l’image dans l’application Apple Pages.
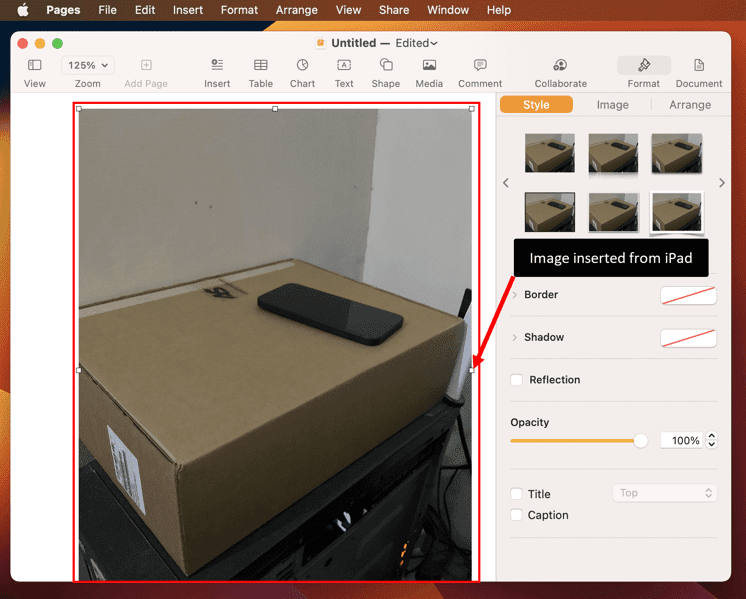
Comment activer l’iPhone/iPad comme appareil photo sur Chrome
Étape 1 : Ouvrez le navigateur Web Google Chrome et accédez à sa page Paramètres.
Étape 2 : Cliquez sur le bouton Rechercher et tapez Caméra.
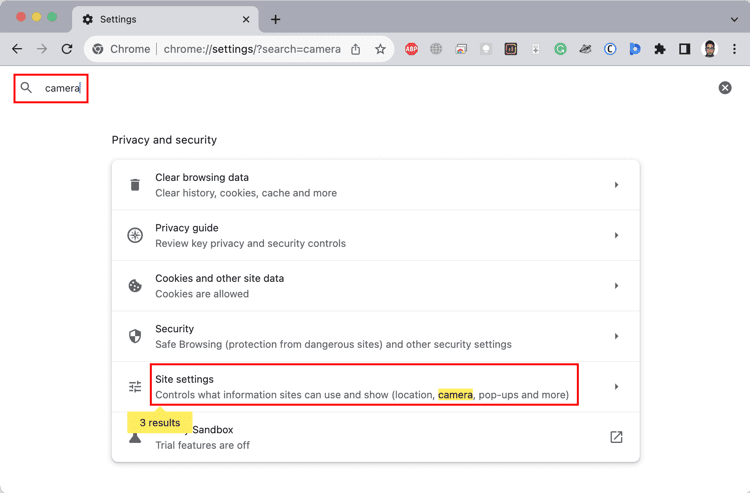
Étape 3 : Cliquez sur Paramètres du site.
Étape 4 : Dans les paramètres du site, faites défiler jusqu’à Appareil photo et accédez au paramètre.
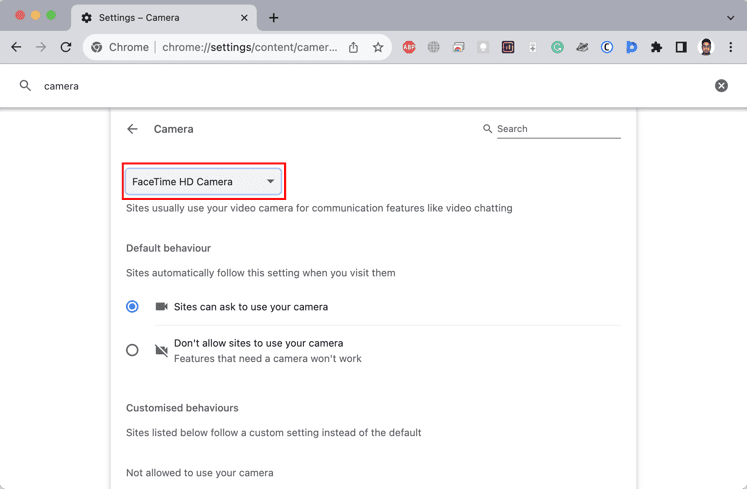
Étape 5 : Cliquez sur FaceTime HD pour passer à votre iPhone.
Conseils pour améliorer votre expérience lorsque vous utilisez l’iPhone comme webcam
Voici comment rendre l’iPhone en tant que webcam pour Mac plus utile et efficace lors de la création de contenu, de la participation à des appels vidéo ou de l’hébergement de webinaires de bricolage en direct :
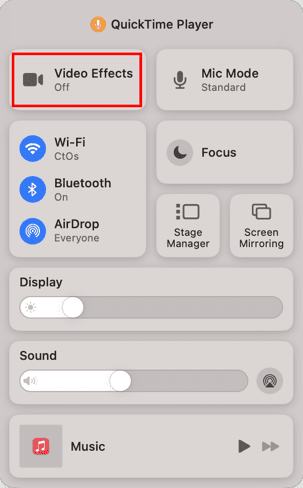
- Cliquez sur le Centre de contrôle sur Mac et cliquez sur Effets vidéo.
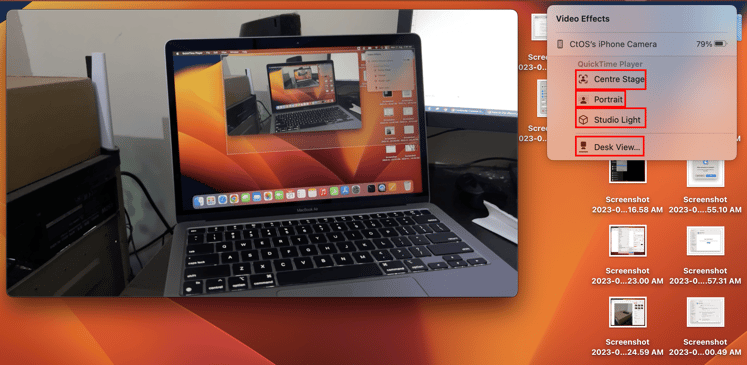
- Vous pouvez utiliser Center Stage pour toujours vous placer au centre de la vidéo lorsque vous vous déplacez.
- Utilisez le mode Portrait pour flouter l’arrière-plan et rester concentré sur vous pendant les appels vidéo.
- Activez Studio Light pour éclairer votre visage pour une meilleure vue en atténuant l’arrière-plan derrière vous. Cela vous aide à vivre une excellente expérience d’appel vidéo lorsque votre arrière-plan est plus lumineux que votre visage.
 Vue du bureau iPhone sur Mac
Vue du bureau iPhone sur Mac
- Utilisez Desk View pour vous diffuser et diffuser ce que vous faites sur votre bureau à l’aide de FaceTime ou d’autres applications compatibles avec la caméra Continuity. Si vous dessinez, écrivez ou montrez des activités de bricolage sur votre bureau, la caméra ultra large de l’iPhone peut capturer tout cela.
- Cliquez sur Centre de contrôle et choisissez Mode micro. Maintenant, passez à l’isolation vocale pour concentrer l’enregistrement uniquement sur votre voix. Vous pouvez également choisir Wide Spectrum pour inclure le son ambiant.
Cas d’utilisation productive de l’utilisation de l’iPhone comme webcam
Découvrez ci-dessous différents cas d’utilisation dans lesquels vous pouvez utiliser votre iPhone comme webcam pour Mac :
- Améliorez la qualité des appels vidéo et des conférences en utilisant la caméra haute résolution de votre iPhone.
- Enregistrez des vidéos de qualité professionnelle pour YouTube, Twitch ou d’autres plateformes en profitant de l’appareil photo avancé de l’iPhone.
- Améliorez la qualité visuelle des entretiens à distance et des entretiens d’embauche en utilisant l’appareil photo de l’iPhone.
- Organisez des webinaires ou des ateliers en ligne avec une qualité vidéo améliorée pour impliquer efficacement les participants.
- Diffusez des événements en direct, des didacticiels ou des sessions de jeu avec une meilleure qualité vidéo en utilisant l’iPhone connecté au Mac comme webcam.
- Ajoutez rapidement des documents numérisés à vos fichiers Apple Pages à l’aide des appareils photo avancés de votre iPad et iPhone.
- Vous pouvez également utiliser la fonction Desk View de Continuity Camera pour démontrer l’utilisation physique de produits comme le déballage mobile, les critiques de produits de beauté, l’utilisation de circuits imprimés électroniques, etc.
Alternatives à la caméra de continuité pour les appareils iOS obsolètes
Lorsque vous avez besoin de plus de fonctionnalités que celles proposées par l’application Continuity Camera, essayez d’utiliser ces applications de webcam pour iPhone :
#1. DroïdeCam
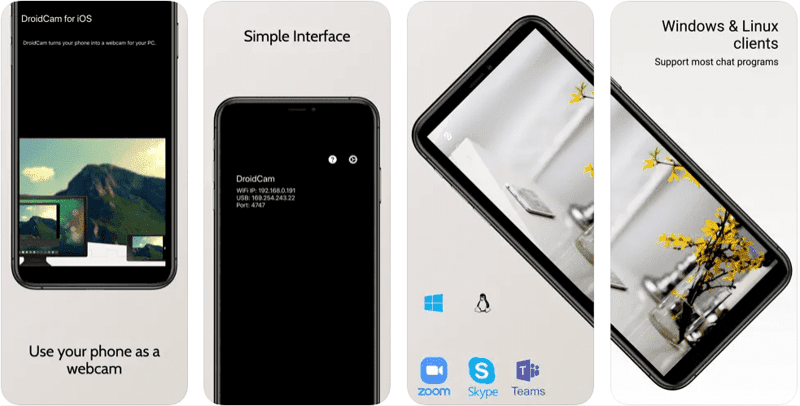
DroïdeCam est une application populaire de téléphone en tant que webcam avec des services gratuits. Vous pouvez utiliser votre iPhone comme webcam ou caméra OBS pour filmer du contenu en streaming, participer à des appels vidéo, etc. Il fonctionne via USB et Wi-Fi. Son forfait payant comprend des fonctionnalités telles que la prise en charge de l’objectif Ultra Wide sur les appareils iPhone 11 et versions ultérieures, le réglage de la caméra à distance, la suppression du bruit, etc.
#2. Caméra IP
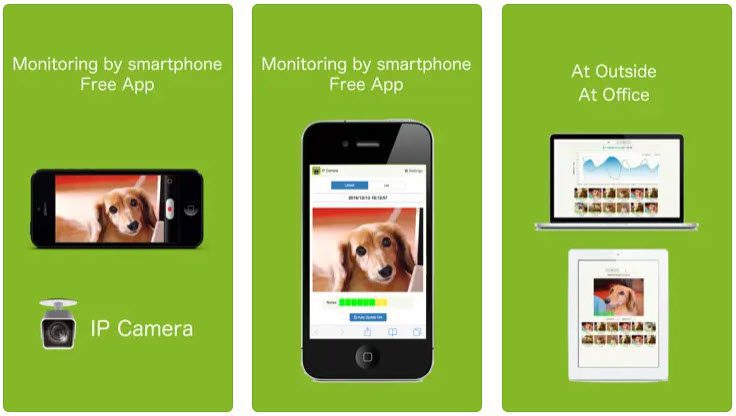
Caméra IP est une application gratuite pour convertir votre iPod, iPad et iPhone en caméra de sécurité. Il utilise le Wi-Fi pour diffuser des vidéos en ligne, et vous pouvez accéder aux vidéos et aux photos en visitant le Caméra IP portail. L’application est également livrée avec un bouton d’activation de lampe de poche pour les iPhones.
Derniers mots
Vous savez maintenant comment utiliser votre iPhone comme webcam sur votre Mac à l’aide de la fonction Caméra de continuité. Essayez les méthodes mentionnées ci-dessus pour améliorer la qualité vidéo sur Mac lorsque vous organisez des webinaires, enseignez à des étudiants ou appelez quelqu’un sur FaceTime.
Ensuite, découvrez le meilleur créateur et éditeur vidéo pour macOS et Windows.

