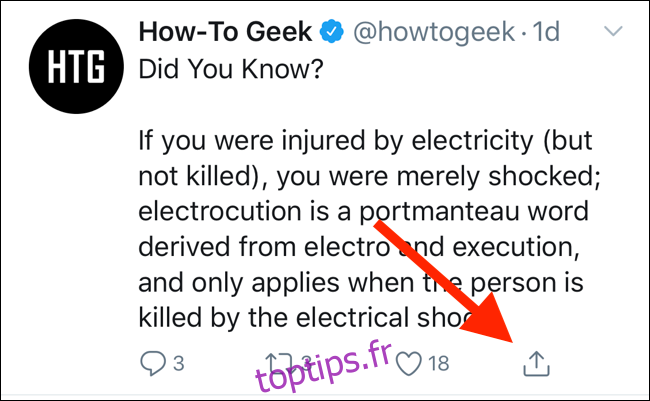Twitter dispose d’une nouvelle fonctionnalité de signets qui vous permet d’enregistrer des tweets en privé pour plus tard. Si vous avez utilisé la fonction J’aime comme solution de contournement pour enregistrer les tweets, voici pourquoi vous devriez commencer à ajouter des signets.
Table des matières
Pourquoi passer de « J’aime » à « Bookmarking »?
Au cours des deux dernières années, Twitter a lentement modifié le comportement du bouton J’aime (anciennement connu sous le nom de favori). C’était une façon de montrer son appréciation pour un message. C’était également une solution de contournement pour enregistrer les tweets et pour automatiser les tâches à l’aide de services tels que IFTTT.
Désormais, la fonction J’aime est utilisée publiquement et est intégrée au moteur de recommandation de Twitter. Lorsqu’un membre de votre cercle aime le tweet de quelqu’un d’autre, il apparaît dans votre flux. Twitter enverra même une notification à vos abonnés pour les tweets que vous avez aimés.
Si vous avez aimé les tweets uniquement pour les enregistrer pour plus tard, ce n’est probablement pas ce que vous voulez.
Vous devrez commencer à ajouter des tweets dès maintenant. Le bookmarking est fait en privé et les données ne sont partagées avec personne. Une section distincte pour les favoris Twitter contient tous vos tweets favoris. Voici comment la fonctionnalité de signets Twitter fonctionne sur l’application mobile et le site Web.
Comment ajouter des tweets aux favoris sur l’application mobile
Lorsque vous parcourez votre fil Twitter et que vous rencontrez un tweet ou un lien que vous souhaitez enregistrer pour plus tard, appuyez sur le bouton «Partager». Vous pouvez également faire la même chose à partir de la vue développée du tweet.
Remarque: l’image ci-dessous illustre l’icône de partage de l’iPhone et de l’iPad. Le bouton sur les appareils Android ressemble à trois points interconnectés.
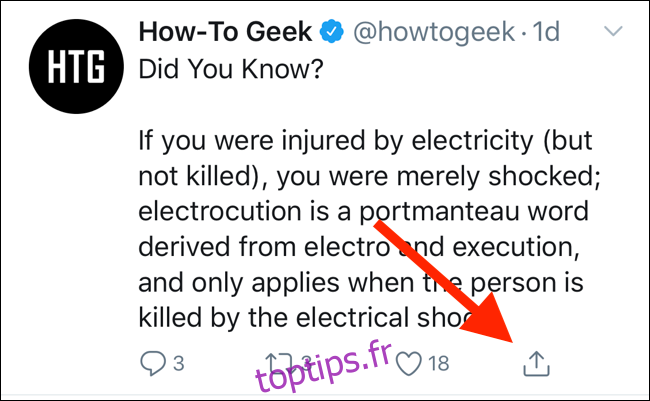
Dans la fenêtre contextuelle, appuyez sur « Ajouter un Tweet aux favoris ».
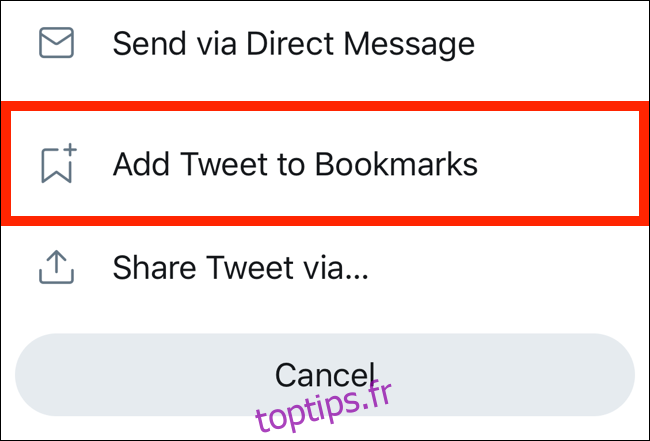
Le tweet a maintenant été mis en signet.
Trouvons-le maintenant dans la section Signets de Twitter. Accédez à l’écran d’accueil de l’application Twitter et appuyez sur l’icône «Profil» dans le coin supérieur gauche (ou faites glisser votre doigt depuis le bord gauche de l’écran).
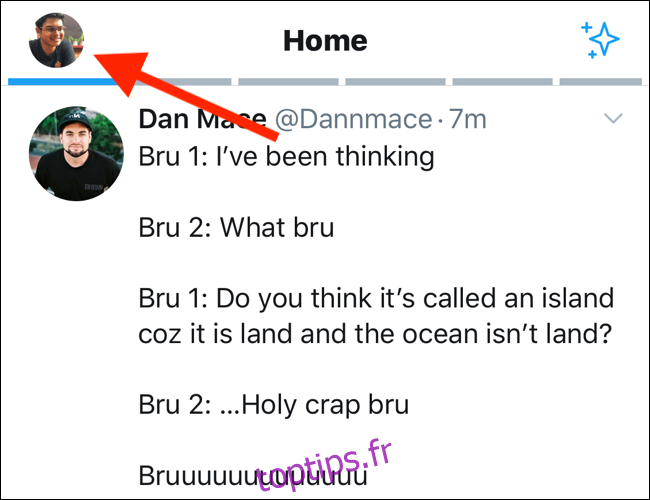
De là, appuyez sur « Favoris ».
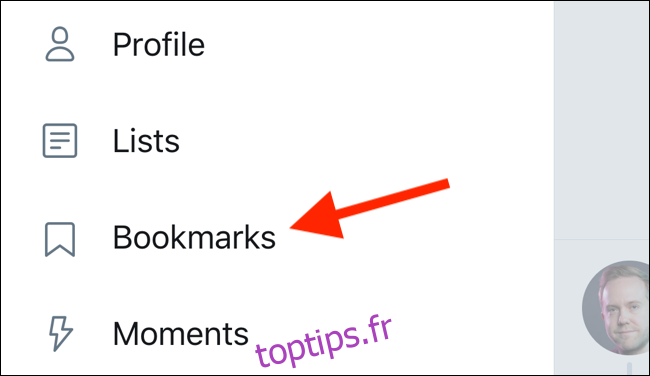
Tous vos tweets enregistrés s’afficheront ici. Le dernier tweet mis en favori sera en haut. Le tweet inclura tous les médias joints. Vous pouvez appuyer dessus pour développer le tweet et afficher les réponses.
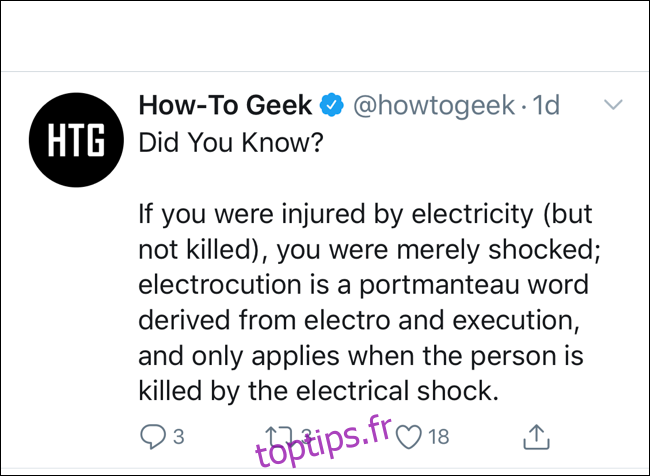
Si vous souhaitez supprimer un tweet des favoris, appuyez sur le bouton «Partager», puis sélectionnez «Supprimer des favoris».
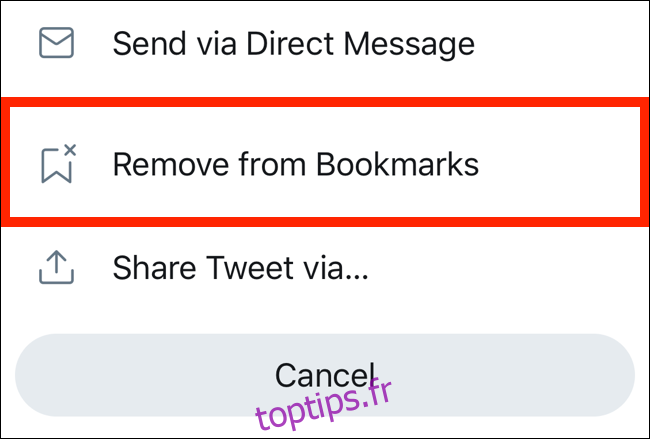
Comment ajouter des tweets aux favoris sur le site Web de Twitter
Le processus est similaire sur le Site Twitter accessible depuis n’importe quel ordinateur ou navigateur Web mobile. Ouvrez le site Web Twitter et recherchez le tweet que vous souhaitez ajouter à vos favoris.
Cliquez sur le bouton «Partager» en bas du tweet.
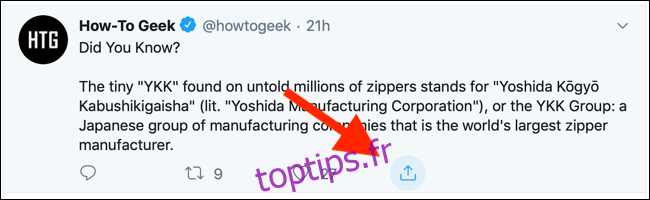
Dans le menu, cliquez sur « Ajouter un Tweet aux favoris ». Le tweet sera mis en signet.
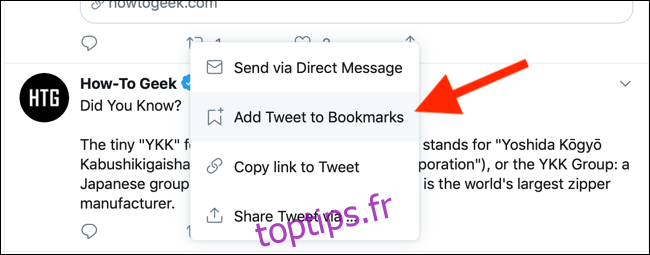
La recherche de la section Signets est beaucoup plus facile sur le site Web de bureau. Vous verrez un bouton Favoris dans la barre latérale. (Si vous utilisez un ordinateur portable ou un écran plus petit et que la barre latérale est en mode compact, vous ne verrez qu’une icône de signet.)
Cliquez sur le bouton «Favoris» dans la barre latérale pour ouvrir vos tweets favoris.
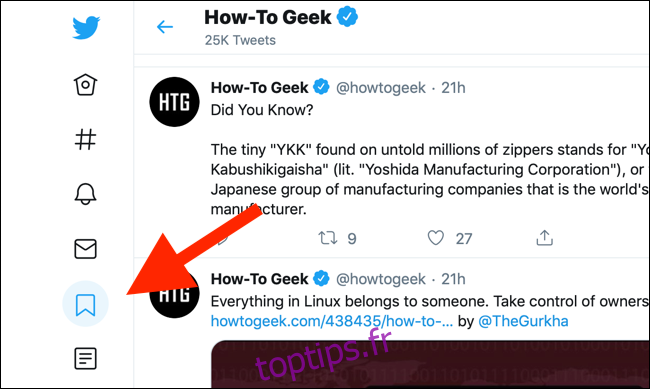
Vous pouvez désormais parcourir tous vos tweets enregistrés.
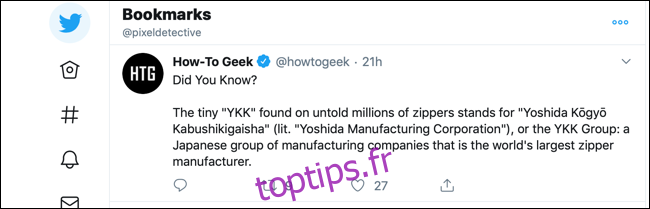
Si vous souhaitez supprimer un tweet de la liste des favoris, cliquez sur le bouton « Partager » et sélectionnez « Supprimer le tweet des favoris ».
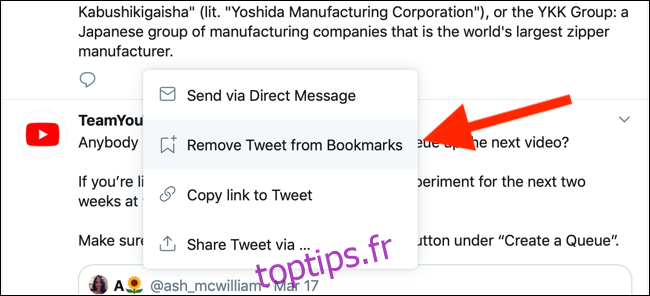
Maintenant que vous savez comment utiliser les signets Twitter pour enregistrer les tweets pour plus tard, essayez de créer des listes Twitter pour supprimer le bruit et réduire l’encombrement de votre fil Twitter.