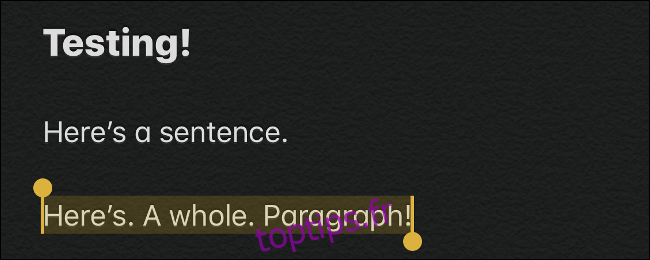Apple a ajouté quelques nouveaux gestes d’édition de texte à l’iPhone et à l’iPad avec iOS 13. Ceux-ci accélèrent la sélection de texte, le copier-coller et le déplacement du curseur de saisie de texte. Le clavier d’Apple prend désormais également en charge le balayage pour saisir du texte.
Table des matières
Appuyez pour sélectionner des mots, des phrases et des paragraphes
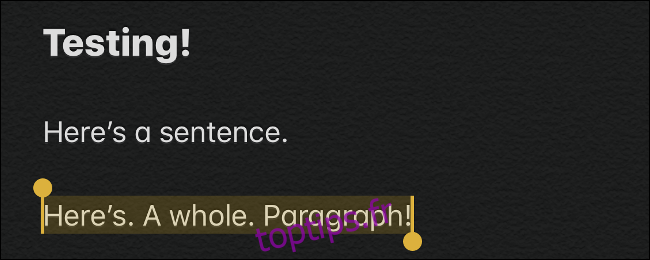
Vous pouvez désormais sélectionner plus rapidement des mots, des phrases et des paragraphes en quelques clics. Ces raccourcis devraient fonctionner partout où vous pouvez modifier du texte dans iOS 13, mais ils semblaient un peu floconneux dans des applications comme Evernote pour nous. Peut-être que les développeurs d’applications ont juste besoin de publier quelques mises à jour.
Lors de l’édition de texte:
Appuyez deux fois sur un mot pour sélectionner ce mot.
Appuyez trois fois sur un mot pour sélectionner la phrase dans laquelle ce mot apparaît.
Appuyez quatre fois sur un mot pour sélectionner tout le paragraphe dans lequel ce mot apparaît.
Faites glisser pour ajuster la sélection de texte
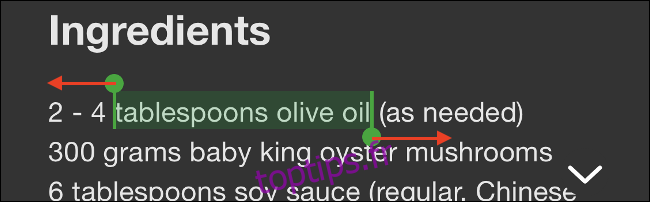
Une fois que vous avez sélectionné un mot ou une phrase, vous pouvez agrandir ou réduire cette sélection en balayant vers la gauche ou la droite près du bord de la zone de sélection.
C’est ainsi que la sélection de texte a toujours fonctionné sur iOS. Mais, avec l’arrivée d’iOS 13, Apple l’a amélioré pour que vous n’ayez pas besoin d’être aussi précis lors de la sélection de texte. C’est beaucoup plus indulgent et vous n’avez pas besoin de taper aussi précisément.
Pincer pour copier, couper et coller
Vous pouvez également maintenant copier, couper et coller d’un simple geste. Auparavant, vous deviez mettre le texte en surbrillance, puis effectuer votre sélection dans le menu déroulant. Sous iOS 13, sélectionnez d’abord votre texte, puis:
Pincez avec trois doigts pour le copier
Répétez le geste de copie deux fois pour le couper (pincer avec trois doigts, deux fois)
Inversez le geste de copie pour coller (placez trois doigts sur l’écran et écartez-les)
Faites glisser et appuyez pour annuler et rétablir
Si vous avez fait une erreur, vous pouvez l’annuler plus facilement que jamais avec une poignée de nouveaux gestes:
Appuyez deux fois avec trois doigts pour annuler
Balayez vers la gauche avec trois doigts pour annuler
Balayez vers la droite avec trois doigts pour refaire
Ces gestes ont beaucoup plus de sens que de secouer votre téléphone pour annuler la saisie.
Faites glisser pour déplacer le curseur
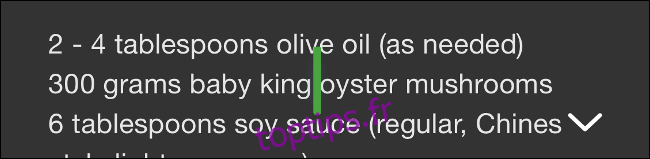
Le déplacement du curseur fonctionne comme il l’a toujours fait. Mais, tout comme faire glisser pour sélectionner du texte, c’est plus facile et plus indulgent que jamais. Vous pouvez maintenant appuyer et maintenir le curseur jusqu’à ce qu’il s’agrandisse, puis le déplacer sur l’écran et le déposer où vous le souhaitez.
Appuyez sur le clavier pour déplacer le curseur
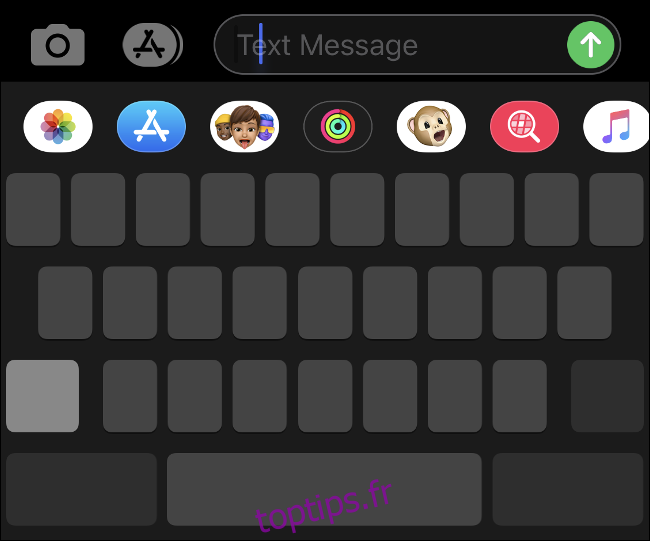
Si vous possédez un iPhone avec 3D Touch, vous pouvez toujours appuyer fort sur le clavier et déplacer votre doigt pour déplacer le curseur.
Mais vous n’avez pas besoin de 3D Touch pour déplacer le curseur du clavier. Appuyez longuement sur la barre d’espace du clavier, puis déplacez votre doigt pour déplacer le curseur.
Sur un iPad, vous pouvez également toucher le clavier avec deux doigts et déplacer vos doigts pour déplacer le curseur.
Appuyez deux fois pour une sélection intelligente
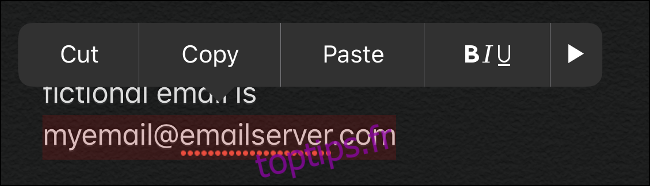
Vous pouvez désormais sélectionner rapidement des numéros de téléphone, des adresses et des adresses e-mail grâce à la «sélection intelligente». Appuyez simplement deux fois près des informations.
Cela ne fonctionne que lorsque vous modifiez du texte. En d’autres termes, cela fonctionne avec les numéros de téléphone d’un e-mail que vous rédigez, mais pas avec les numéros de téléphone d’une page Web.
Appuyez et maintenez pour afficher la barre de formatage
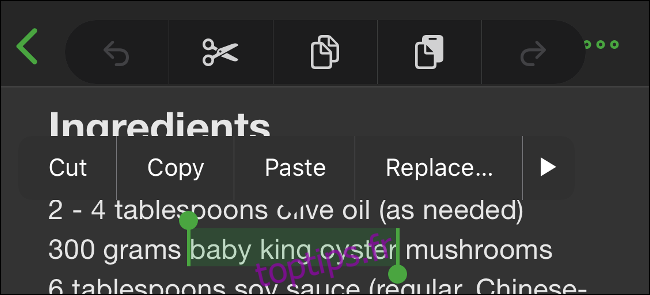
iOS 13 comprend une nouvelle barre de mise en forme planante qui permet d’accéder aux options de couper, copier et coller ainsi que d’annuler et de rétablir. Vous pouvez utiliser ces icônes au lieu des gestes ci-dessus.
Pour afficher la barre de mise en forme lors de la modification du texte, sélectionnez du texte, puis appuyez et maintenez l’écran avec trois doigts. Vous verrez la barre de formatage apparaître en haut de l’écran.
Faites défiler plus vite que jamais avec la barre de défilement
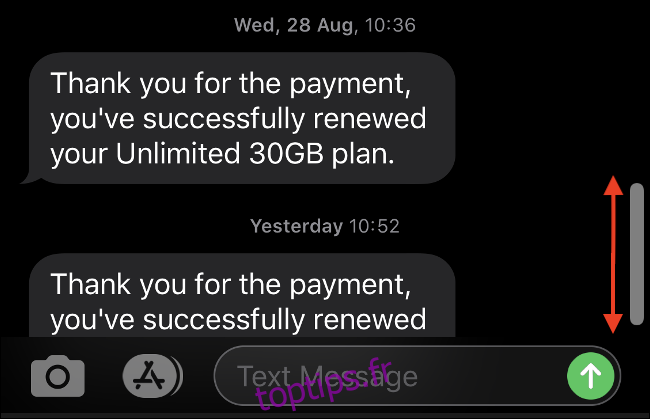
Faire défiler dans iOS semble naturel, mais que se passe-t-il si vous avez un e-mail, un document ou une page Web particulièrement long à parcourir? Vous pouvez maintenant faire défiler à la vitesse de l’éclair si vous saisissez la barre de défilement et la déplacez vers le haut ou vers le bas de la page (essayez-la).
Cela fonctionne comme le défilement sur un ancien ordinateur Windows, et il n’a fallu que 13 versions d’iOS pour qu’Apple voie la lumière.
Faites glisser votre doigt sur le clavier pour taper
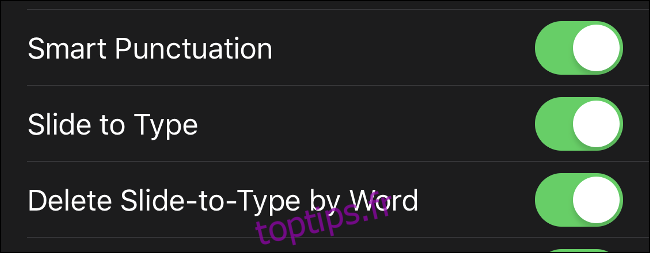
Pourquoi taper quand on peut glisser? Le clavier natif d’Apple dans iOS prend en charge le glisser-déposer, où vous déplacez vos doigts d’une touche à une autre sans soulever votre chiffre de l’écran. Cette technique utilise des méthodes prédictives pour déterminer ce que vous dites et peut entraîner une expérience de frappe beaucoup plus rapide et plus précise.
En d’autres termes, pour saisir le mot «le» avec cette fonction, appuyez sur le «t» du clavier, déplacez votre doigt vers le «h» sans le soulever, déplacez votre doigt vers le «e» sans le soulever, puis soulevez votre doigt. Votre iPhone tapera «le» et vous pourrez commencer à taper le mot suivant, en soulevant votre doigt uniquement entre chaque mot.
Vous n’avez rien à faire pour activer le paramètre car il est déjà activé par défaut. Si vous souhaitez le désactiver pour une raison quelconque, vous pouvez le faire sous Paramètres> Général> Clavier et basculer « Glisser pour taper ».
Si vous avez précédemment installé un clavier tiers comme le Gboard de Google ou le SwiftKey de Microsoft juste pour utiliser le balayage pour taper, vous pouvez maintenant revenir au clavier d’Apple, si vous le souhaitez.
Appuyez et faites glisser vers le bas pour sélectionner plusieurs éléments dans une liste
Ce geste apparaît dans le matériel promotionnel officiel d’Apple pour iOS 13, et des vidéos en ligne le démontrent, mais nous ne pouvons pas le faire fonctionner sur l’iPhone X exécutant iOS 13.0 que nous avons utilisé pour les tests. Nous ne savons pas pourquoi, mais votre kilométrage peut varier.
La fonctionnalité est censée vous permettre de sélectionner des éléments dans Mail et Fichiers (pour le moment) en appuyant longuement sur deux doigts, puis en faisant glisser vers le bas pour sélectionner plusieurs messages ou fichiers.
D’autres applications peuvent ajouter la prise en charge de ce geste à l’avenir.
Bonus: nouveaux gestes spécifiques à l’iPad dans iPadOS 13
Tous les gestes ci-dessus fonctionneront à la fois sur l’iPhone et l’iPad, mais certains gestes dans iOS 13 (ou iPadOS 13, pour être précis) sont réservés aux iPad.
Il est désormais possible de transformer les notifications en applications diapositives. Lorsque vous recevez une notification, vous pouvez appuyer dessus et la faire glisser sur le côté de l’écran pour ouvrir cette application en plus de tout ce sur quoi vous travaillez.
Vous pouvez désormais ouvrir de nouvelles instances d’applications en plein écran en faisant glisser les composants vers le haut de l’écran. Essayez-le sur un onglet Safari, une conversation dans Messages ou une note dans l’application Notes.
Les applications ouvertes dans la vue Slide Over affichent désormais une barre de type iPhone X en bas de l’écran. Faites glisser votre doigt vers le haut et maintenez pour «effectuer plusieurs tâches» avec d’autres applications Slide Over, comme vous le feriez sur un iPhone.
Vous pouvez maintenant réduire le clavier de l’iPad et le faire glisser où vous le souhaitez. Vous pouvez le faire en pinçant le clavier avec deux doigts, puis en le faisant glisser en position.
Ces gestes sont extrêmement utiles, si vous les connaissez. L’iPhone et l’iPad sont de plus en plus puissants, mais il y a plus de gestes et de balayages à retenir que lors de la sortie des premiers iPhones et iPads.