Vous avez besoin de créer rapidement une nouvelle partition de disque dur sur votre PC Linux et ne voulez pas vous embêter avec des applications avancées comme Gparted ou l’éditeur de partition KDE? Découvrez les disques Gnome! C’est un outil impressionnant, simple et polyvalent que vous pouvez utiliser pour créer de nouvelles partitions. Voici comment procéder.
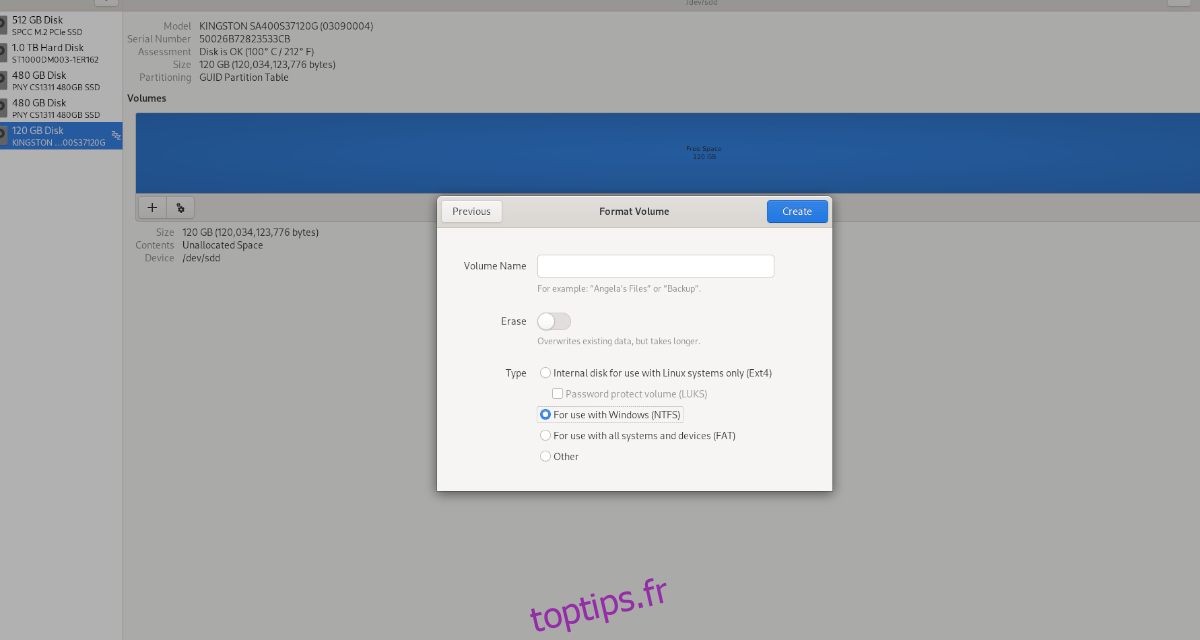
Table des matières
Avant que nous commencions
Gnome Disks est un excellent outil facile à utiliser que les utilisateurs Linux peuvent utiliser pour créer rapidement des partitions de disque dur. C’est beaucoup plus simple à comprendre que des outils complexes comme Gparted. Cependant, vous devez garder à l’esprit que vous ne pourrez créer de nouvelles partitions que sur des disques non système.
Qu’est-ce que ça veut dire? Cela signifie que si vous prévoyez de créer de nouvelles partitions sur un disque dur que Linux utilise pour votre dossier personnel, votre dossier racine, etc., vous ne pourrez pas le faire. Cependant, les partitions non système peuvent être modifiées avec des disques Gnome.
Installation de disques Gnome sur Linux
L’application Gnome Disks est l’un des meilleurs outils pour les débutants qui cherchent à créer de nouvelles partitions. Cependant, malheureusement, il n’est pas préinstallé sur toutes les distributions Linux. Pour cette raison, nous devrons vous expliquer comment installer l’application avant de continuer.
Pour démarrer le processus d’installation, ouvrez une fenêtre de terminal en appuyant sur Ctrl + Alt + T sur le clavier. Si cette combinaison de clavier ne lance pas une fenêtre de terminal pour vous, ouvrez le menu de votre application, recherchez «Terminal» et lancez-le de cette façon.
Une fois la fenêtre du terminal ouverte et prête à être utilisée, suivez les instructions d’installation ci-dessous qui correspondent au système d’exploitation Linux que vous utilisez actuellement.
Ubuntu
Sur Ubuntu, l’application Gnome Disks est facilement installable avec la commande Apt suivante ci-dessous.
sudo apt-get install utilitaire-de-disque-gnome
Debian
Si vous utilisez Debian Linux, vous pourrez lancer l’application Gnome Disks à l’aide de la commande Apt-get.
sudo apt-get install gnome-disk-utility
Arch Linux
Êtes-vous un utilisateur d’Arch Linux? Si tel est le cas, vous pourrez installer l’application Gnome Disks en entrant la commande Pacman suivante.
sudo pacman -s gnome-disk-utility
Feutre
Dans Fedora Linux, l’application Gnome Disks peut déjà être installée sur votre PC Linux, il n’est donc pas nécessaire de l’installer. Cela dit, si pour une raison quelconque vous ne l’avez pas installé, vous pouvez le faire fonctionner avec la commande Dnf ci-dessous.
sudo dnf install gnome-disk-utility
OpenSUSE
Sur OpenSUSE Linux, vous pourrez installer les disques Gnome avec la commande Zypper suivante ci-dessous.
sudo zypper install gnome-disk-utility
Supprimer des partitions existantes
Avant qu’une nouvelle partition puisse être créée dans les disques Gnome, l’ancienne doit être supprimée. Pour supprimer une partition afin d’en créer une nouvelle, procédez comme suit.
Étape 1: Ouvrez les disques Gnome. Vous pouvez ouvrir l’application en la recherchant dans le menu de l’application. Une fois l’application ouverte, regardez la barre latérale à gauche.
Étape 2: Dans la barre latérale à gauche, sélectionnez le disque dur dont vous souhaitez modifier les partitions. Lorsque vous avez sélectionné le lecteur, il affichera une ventilation des partitions existantes dans une interface utilisateur graphique.
Étape 3: Sélectionnez la partition que vous souhaitez supprimer avec la souris. Après l’avoir sélectionné, localisez le bouton «Supprimer la partition sélectionnée» (il ressemble à un signe moins), et cliquez dessus.
Étape 4: Une fois que vous avez sélectionné le bouton «Supprimer la partition sélectionnée», une fenêtre contextuelle apparaîtra. Dans cette fenêtre contextuelle, vous verrez un message indiquant «Êtes-vous sûr de vouloir supprimer la partition?».
Cliquez sur le bouton «Supprimer» pour confirmer que vous voulez bien le supprimer.

Étape 5: Après avoir cliqué sur le bouton «Supprimer», Gnome Disks supprimera la partition sélectionnée du disque dur. Lorsque le processus est terminé, vous verrez «Espace libre», là où se trouvait autrefois la partition.
Une fois la partition supprimée, passez à la section suivante du guide.
Créer de nouvelles partitions
Maintenant que vous avez supprimé l’ancienne partition, vous pouvez en créer une nouvelle. Pour ce faire, suivez les instructions étape par étape ci-dessous.
Étape 1: Localisez le bouton + dans les disques Gnome de votre appareil et survolez-le. Lorsque vous passez la souris dessus avec le curseur de la souris, vous verrez un message. Ce message dit: « Créez une nouvelle partition dans un espace non alloué. »
Cliquez sur le bouton + pour démarrer le processus de création.
Étape 2: Après avoir cliqué sur le bouton +, une fenêtre «Créer une partition» apparaîtra. À l’aide de l’interface utilisateur, spécifiez la taille (ou la taille réduite) de votre nouvelle partition de disque dur, puis cliquez sur « Suivant ».

Étape 3: Sous «type», choisissez votre type de partition. Vous ne savez pas quoi choisir? Gnome Disks explique ce que fait chaque type de partition. Sélectionnez celui qui correspond le mieux à votre cas d’utilisation.
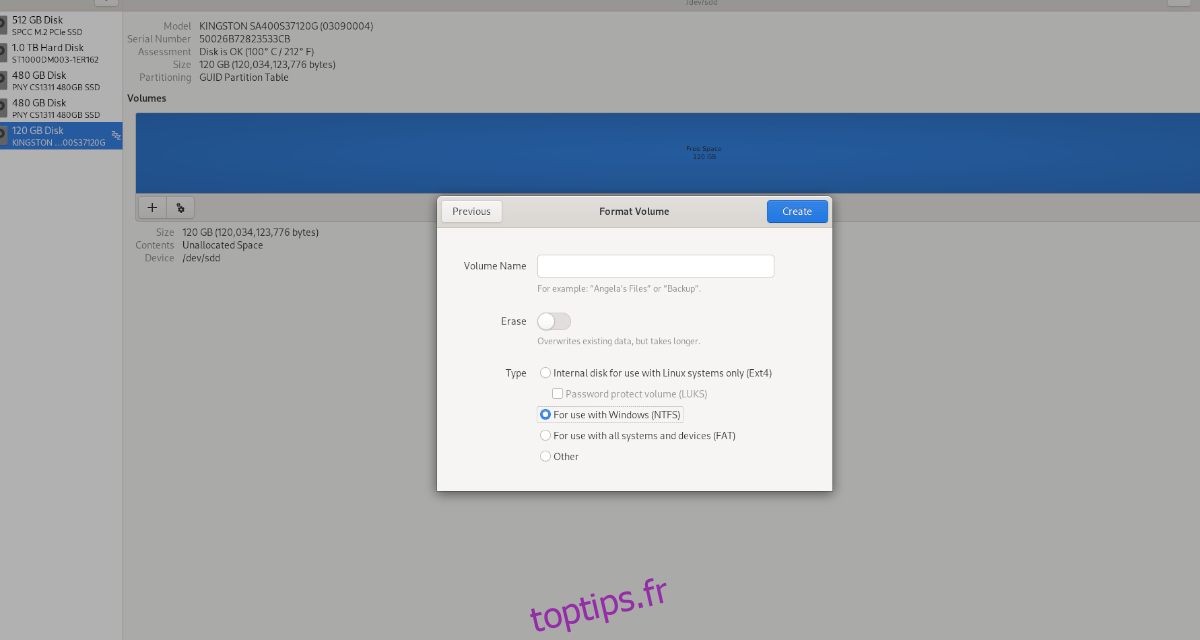
Après avoir sélectionné un type, cliquez à nouveau sur «Suivant». Ensuite, entrez votre mot de passe. Lorsque vous avez entré votre mot de passe, Disks formate et crée la nouvelle partition de disque dur.

