Les échanges virtuels peuvent sembler artificiels et nécessitent une période d’adaptation. Bien que les plateformes de visioconférence permettent de voir qui prend la parole, l’affichage est généralement limité à la personne active, tandis que les autres participants apparaissent sous forme de vignettes ou de noms dans une liste. L’impression fréquente est celle d’une conversation à une seule personne jusqu’à ce qu’un autre participant intervienne.
Affichage fractionné dans Microsoft Teams
Une réunion en ligne peut réunir un grand nombre de participants, mais la taille de votre écran est un obstacle pour afficher simultanément la vidéo de chacun. Il existe des limites quant au nombre de flux vidéo pouvant être affichés côte à côte avant de devenir illisibles. Microsoft Teams propose un affichage fractionné permettant aux utilisateurs de visualiser la vidéo de plusieurs participants de manière simultanée.
Comment activer l’affichage fractionné dans Microsoft Teams ?
L’affichage fractionné s’active automatiquement dans Microsoft Teams, mais est soumis à certaines conditions. Il peut organiser les participants en grille de 2×1 ou 4×4. Il se déclenche lorsque le nombre de participants atteint au moins 2 ou 4. Au-delà de 4 participants, l’affichage revient à la vue individuelle.
Pour activer l’affichage fractionné :
Ouvrez Microsoft Teams.
Démarrez une réunion et autorisez les membres de l’équipe à participer.
Lorsque le nombre de participants dépasse 4, cliquez sur le bouton « Plus d’options » (symbolisé par trois points) à côté du nom ou de la vidéo d’un participant.
Sélectionnez « Épingler ». Répétez cette opération pour autant de participants que votre écran le permet.
Microsoft Teams bascule vers l’affichage fractionné et affiche les vidéos des participants épinglés côte à côte.
La vue en grille 3 x 3 de Microsoft Teams
La disposition en grille 3×3 de Microsoft Teams permet de visualiser simultanément jusqu’à 9 flux vidéo. Cette mise en page se met en place automatiquement lorsque vous avez au moins 9 participants à une réunion.
Comment masquer la vidéo dans la vue en grille/affichage fractionné ?
Microsoft Teams affiche les vidéos des participants selon le principe du « premier arrivé, premier servi ». Si vous souhaitez que certains membres de l’équipe n’aient pas leur propre flux vidéo en avant-plan, vous pouvez les désigner comme « participants » afin de masquer leur flux vidéo.
Pour ce faire :
Ouvrez Microsoft Teams.
Démarrez une réunion.
Autorisez les membres de l’équipe à participer.
Cliquez sur le bouton « Participants » situé en haut de l’écran.
Dans le panneau latéral droit, cliquez sur le bouton « Plus d’options » (trois points) à côté d’un participant.
Sélectionnez « Créer un participant ».
Répétez l’opération pour les autres participants que vous souhaitez masquer.
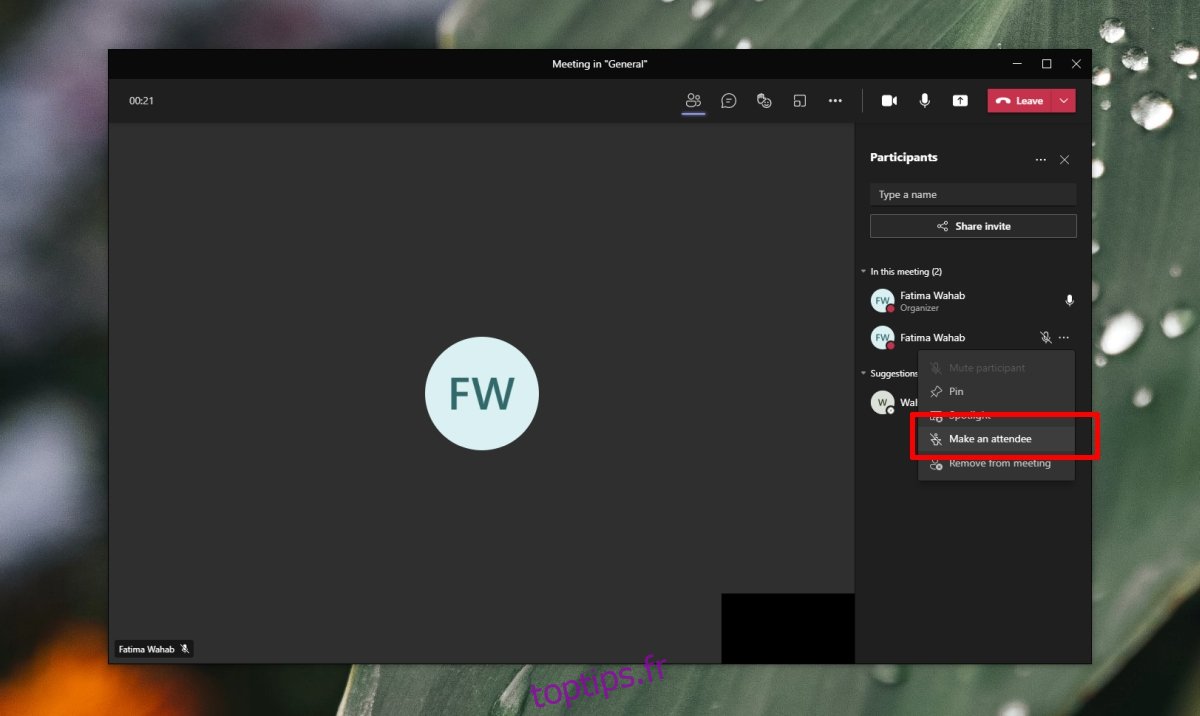
Affichage fractionné de Microsoft Teams : Vidéo et présentation
Microsoft Teams propose un mode de présentation, mais lorsque vous activez ce mode, votre propre flux vidéo est masqué. Il n’est pas possible d’afficher simultanément la vidéo et la présentation côte à côte. La seule exception concerne les événements en direct, qui nécessitent une licence spécifique pour Microsoft Teams.
Conclusion
Il peut être délicat de faire en sorte que chaque participant se sente pleinement impliqué lors d’une réunion en ligne, car ce format est inhabituel pour beaucoup. Suivre une conversation peut être difficile pour certaines personnes. Si les vues en grille 4×4 ou 3×3 ne suffisent pas, vous pouvez envisager le « mode Ensemble » de Microsoft Teams. Cette option permet de créer un espace de réunion virtuel pour tous les participants, ce qui peut être une alternative plus conviviale à la présence physique.