Le nouveau Creator Studio de YouTube est sorti de la version bêta et est désormais défini comme studio par défaut pour tous les utilisateurs. Il est présenté de manière très différente et contient beaucoup plus de fonctionnalités et d’analyses que vous pouvez parcourir.
Table des matières
Le tableau de bord
Le tableau de bord n’est pas trop utile dans son état actuel. Pour le moment, il montre simplement les performances de votre dernière vidéo, ainsi qu’un aperçu de votre chaîne. Il y a plus de cartes pour les actualités YouTube et sa newsletter Creator Insider, qui donne l’impression de prendre de la place.
Espérons que YouTube ajoutera plus de cartes et la possibilité de personnaliser le tableau de bord à l’avenir. Jusque-là, vous voudrez probablement descendre plus loin dans la barre latérale pour trouver quelque chose d’utile.
La nouvelle page Analytics
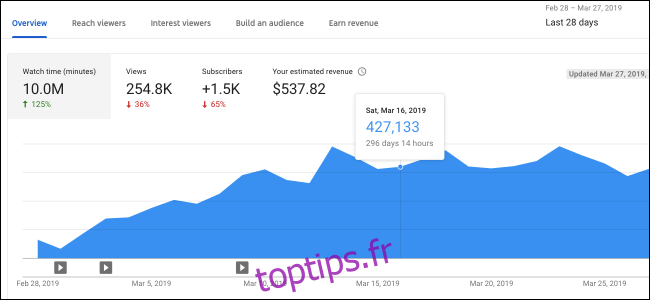
Peut-être le changement le plus important et le meilleur dans le nouveau studio, la page Analytics est une mise à niveau significative par rapport aux horribles analyses que YouTube possédait auparavant. Les anciennes analyses n’étaient pas très détaillées et prenaient un jour ou deux pour se mettre à jour. La nouvelle analyse est mise à jour principalement en temps réel, plus rapidement que le nombre de vues de la vidéo. Tout ce qui n’est pas mis à jour en temps réel à l’heure, à l’exception des revenus qui prennent généralement une journée pour se déterminer.
La page de présentation est la première chose que vous verrez. Cela affiche les statistiques de base sur votre chaîne dans un graphique au fil du temps. La période par défaut est «28 derniers jours», mais vous pouvez modifier la période à partir du menu dans le coin supérieur droit.
Le graphique lui-même est divisé en quatre onglets, parmi lesquels vous pouvez basculer à votre guise. Toutes les autres pages d’analyse sont présentées de la même manière, avec plusieurs graphiques sur chaque sujet. Vous pouvez également survoler le graphique pour afficher les statistiques spécifiques pour ce jour.
La prochaine étape est l’onglet « Audience des spectateurs » qui comprend des statistiques sur les impressions et le taux de clics, mais qui est très bien résumé par ce graphique sous le graphique principal.
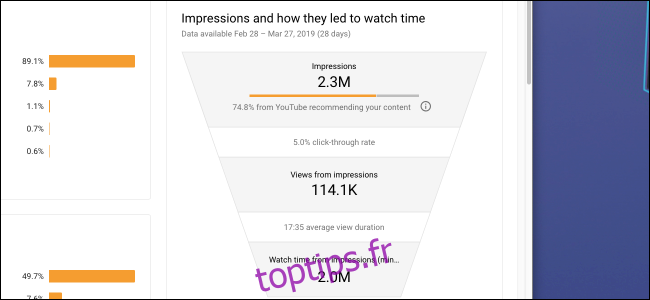
Cette pyramide d’impressions, de vues et de durée de visionnage est essentiellement le fonctionnement de l’algorithme YouTube. Optimisez votre taux de clics et votre durée moyenne de visionnage, et YouTube vous donnera plus d’impressions, ce qui vous donnera plus de vues, ce qui vous donnera plus de temps de visionnage. Le temps de visionnage est tout ce qui compte, pas les vues; après tout, si quelqu’un reste plus longtemps sur YouTube, il est exposé à plus d’annonces.
L’onglet suivant est «Intérêts spectateurs», qui suit la durée moyenne de la vue.
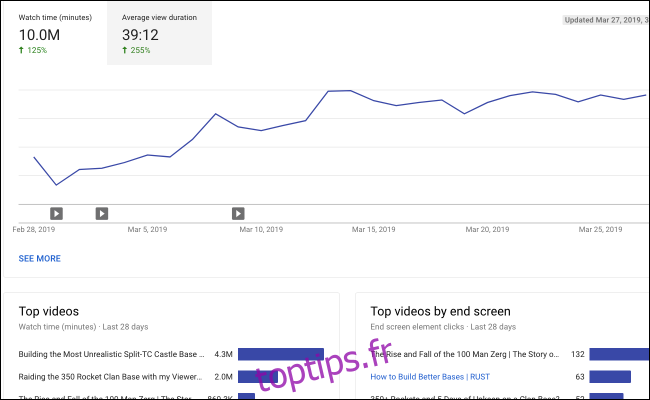
Il y a une carte en bas qui montre quelles vidéos d’écran de fin fonctionnent le mieux, mais à part cela, ce n’est pas la page la plus utile.
L’onglet « Créer une audience » affiche des statistiques sur vos spectateurs et suit les abonnés. C’est bien de regarder les données démographiques de vos spectateurs, mais cette page est principalement statique.
L’onglet Revenus est peut-être celui sur lequel vous cliquez le plus souvent. Il affiche diverses statistiques sur la monétisation de votre chaîne, le nombre de spectateurs qui voient des annonces sur vos vidéos et le montant que vous réalisez pour mille lectures (CPM).
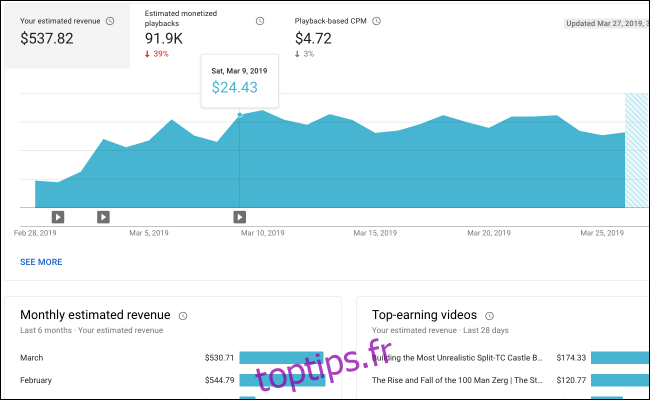
Il est important de noter ici que votre CPM n’est pas votre vrai CPM. Il est basé sur le nombre de lectures monétisées que YouTube vous offre, ce qui ne représente qu’un petit pourcentage de vos vues. Le calcul n’a donc aucun sens si vous ne faites que multiplier le CPM par les vues.
La période par défaut pour cet onglet est toujours « 28 derniers jours », ce qui n’est pas ce que vous pourriez souhaiter. Comme Adsense ne paie qu’une fois par mois pour tout ce que vous avez fait ce mois-là, vous voudrez le basculer sur le mois en cours pour voir combien vous avez gagné depuis votre dernier chèque de paie.
La liste des nouvelles vidéos
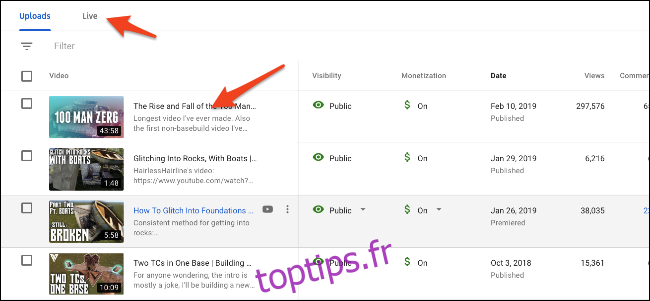
Cliquez sur le bouton « Vidéos » dans la barre latérale pour accéder à la liste des vidéos. Cette page affiche un aperçu de toutes vos vidéos, y compris les vues, le nombre de commentaires et de likes, et d’autres informations.
Un changement par rapport à l’ancien studio est que les téléchargements sont séparés des flux en direct. Vous devrez cliquer sur l’onglet « En direct » pour trouver vos anciennes vidéos en direct, qui sont présentées de la même manière que vos mises en ligne.
Pour afficher plus d’informations sur une vidéo, cliquez sur la vignette ou le titre dans la liste.
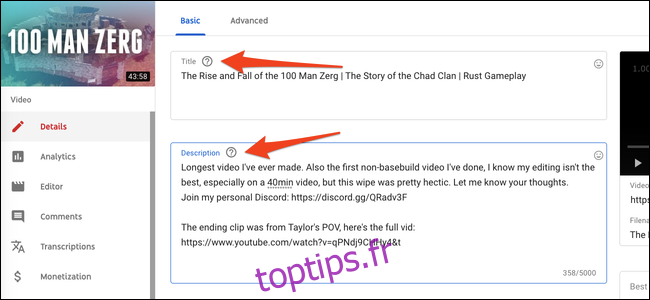
La nouvelle page de détails de la vidéo est assez différente. La barre latérale changera et vous verrez la vignette de votre vidéo au-dessus. Vous trouverez des options familières pour modifier le titre et la description, et plus bas, vous trouverez des options pour modifier la vignette, les balises, la visibilité et les écrans de fin de votre vidéo.
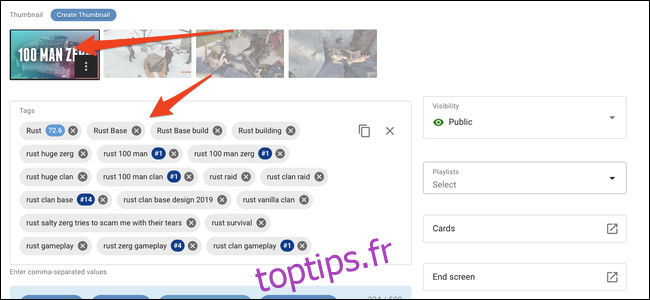
Dans la barre latérale, vous verrez trois pages principales, dont la première est l’analyse spécifique à la vidéo.
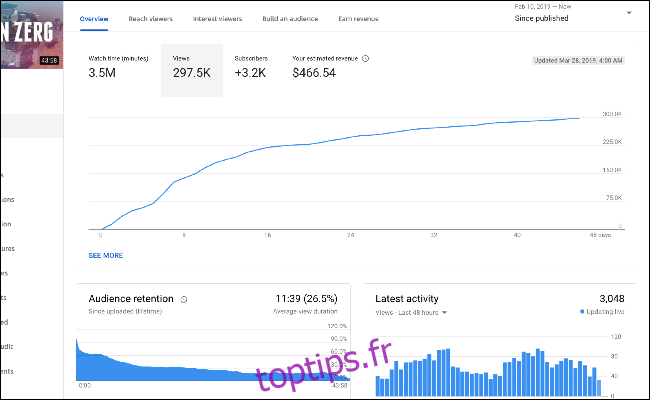
Cette page est similaire à la page d’analyse principale, mais comporte quelques options spécifiques à la vidéo. Un ajout utile est le graphique de fidélisation de l’audience. Vous pouvez voir où les internautes arrêtent de regarder ou sautent, ce qui est utile pour trouver ce que vos spectateurs aiment.
Plus bas se trouve la page de l’éditeur, qui contient un éditeur vidéo très basique. Vous ne pouvez pas vraiment éditer des vidéos après leur mise en ligne, donc cet éditeur contient uniquement des options pour couper ou brouiller le contenu déjà dans la vidéo ou pour ajouter de la musique (ou des bips).
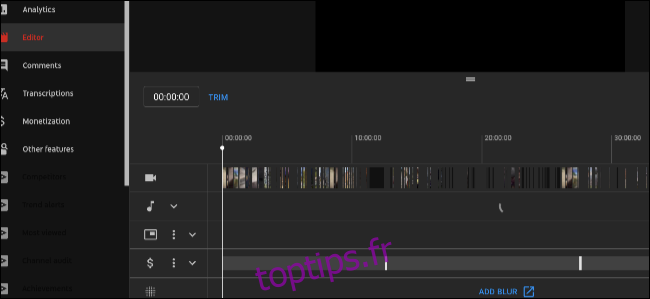
Vient ensuite l’onglet Commentaires, qui remplace l’onglet Communauté de l’ancien studio. Cela affiche les commentaires spécifiques à la vidéo et vous permet de répondre aux personnes du studio.
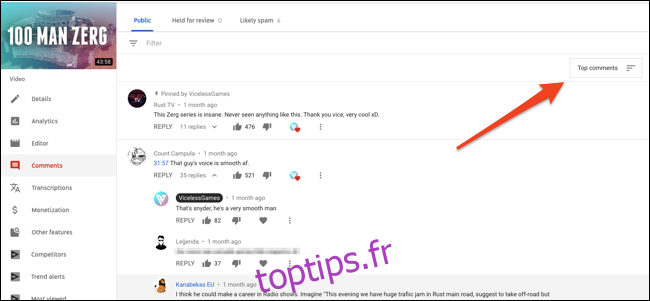
Pour afficher les nouveaux commentaires, cliquez sur le bouton de tri en haut à droite et triez par « Nouveaux commentaires ». Vous pouvez également rechercher des commentaires avec la zone de filtre ou afficher les commentaires que YouTube considère comme du spam (ce qui inclut parfois des personnes innocentes qui publient des liens, il vaut donc la peine de regarder de temps en temps).
Autres caractéristiques
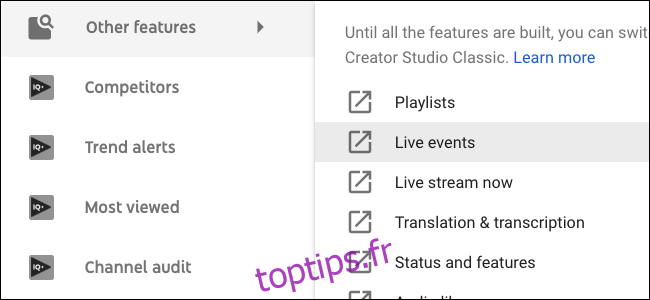
Outre les vidéos et les analyses, vous trouverez des options de monétisation, des paramètres de chaîne, des paramètres de droits d’auteur et des paramètres pour les modérateurs de votre communauté. Le studio est assez vaste, alors fouillez par vous-même pour avoir une idée de l’endroit où tout se trouve.
La plupart des autres paramètres et pages de l’ancien tableau de bord du créateur ont été fusionnés dans le nouveau studio. Tout ce qui manque encore, vous le trouverez sous l’onglet « Autres fonctionnalités » dans la barre latérale principale, et vous pouvez utiliser le studio classique jusqu’à ce que YouTube se mette à en créer de nouvelles versions.
Si vous ne l’aimez pas, vous pouvez revenir en arrière
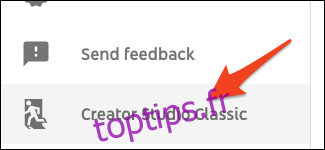
Si vous êtes totalement opposé au changement, vous pouvez revenir au studio «Classique». Cliquez simplement sur le bouton « Creator Studio Classic » en bas de la barre latérale du nouveau studio. Cela définira le studio classique par défaut, bien que vous puissiez toujours utiliser le nouveau en sélectionnant «Studio Beta» dans le menu du compte.