Vous aimez le navigateur Web Chromium, mais vous ne supportez pas qu’il se connecte aux services Google? Souhaitez-vous pouvoir l’utiliser sans avoir à faire face à la technologie invasive de Google? Il s’avère que vous pouvez, avec Ungoogled Chromium! C’est une version du navigateur Chromium complètement dépourvue de toute technologie liée à Google! Voici comment le configurer sur votre PC Linux.
Table des matières
Instructions d’installation d’Ubuntu

Pour installer Ungoogled Chromium sur Ubuntu Linux, vous devez utiliser un référentiel de logiciels tiers. L’application n’est pas disponible dans les principaux référentiels de logiciels Ubuntu. Pour ajouter le référentiel de logiciels tiers, ouvrez une fenêtre de terminal en appuyant sur Ctrl + Alt + T ou Ctrl + Maj + T sur le clavier. Ensuite, utilisez la commande echo ci-dessous pour ajouter le dépôt à votre système.
sudo sh -c "echo 'deb https://download.opensuse.org/repositories/home:/ungoogled_chromium/Ubuntu_Focal/ /' > /etc/apt/sources.list.d/home:ungoogled_chromium.list"
Après avoir ajouté le référentiel logiciel Ungoogled Chromium à votre PC Linux, il est temps d’ajouter la clé GPG du référentiel. Pour ce faire, entrez les commandes suivantes.
wget -nv https://download.opensuse.org/repositories/home:ungoogled_chromium/Ubuntu_Focal/Release.key -O Release.key
sudo apt-key add - < Release.key
Une fois que la clé et le référentiel sont ajoutés à Ubuntu, exécutez la commande de mise à jour. Cette commande actualisera les sources logicielles d’Ubuntu, permettant au référentiel de logiciels Ungoogled Chromium de fonctionner.
sudo apt update
Avec le logiciel Ubuntu à jour, installez Ungoogled Chromium sur votre PC Ubuntu avec la commande apt install ci-dessous.
sudo apt install ungoogled-chromium
Instructions d’installation de Debian
Ceux qui cherchent à installer Ungoogled Chromium sur Debian Linux devront activer un référentiel de logiciels tiers, car le projet Debian ne prend pas officiellement en charge Ungoogled Chromium et ne rend pas l’application disponible dans leurs sources logicielles. Pour ajouter le référentiel tiers à votre système, ouvrez une fenêtre de terminal en appuyant sur Ctrl + Alt + T ou Ctrl + Maj + T sur le clavier. Ensuite, exécutez la commande echo suivante.
echo 'deb https://download.opensuse.org/repositories/home:/ungoogled_chromium/Debian_Buster/ /' > /etc/apt/sources.list.d/home:ungoogled_chromium.list
Après avoir ajouté le référentiel de logiciels à votre système, il est temps de télécharger la clé GPG sur votre PC Debian. Debian a besoin de cette clé pour accéder au dépôt Ungoogled Chromium, donc cette étape est critique!
wget -nv https://download.opensuse.org/repositories/home:ungoogled_chromium/Debian_Buster/Release.key -O Release.key sudo apt-key add - < Release.key
Une fois le référentiel de logiciels Ungoogled Chromium ajouté à votre PC Linux, vous devez exécuter la commande de mise à jour pour activer le référentiel sur votre système.
sudo apt update
Une fois le logiciel de votre PC Debian à jour, il est temps d’installer Ungoogled Chromium. À l’aide de la commande apt install, faites fonctionner l’application sur votre système.
sudo apt install ungoogled-chromium
Instructions d’installation d’Arch Linux
Ungoogled Chromium est disponible pour tous les utilisateurs d’Arch Linux via le référentiel d’utilisateurs d’Arch Linux. Pour démarrer l’installation, ouvrez une fenêtre de terminal et installez les packages «Git» et «Base-devel». Ils sont tenus d’interagir avec l’AUR.
sudo pacman -S git base-devel
Après avoir installé les packages «Git» et «Base-devel» sur votre ordinateur, utilisez la commande git clone pour télécharger l’assistant Trizen AUR. Cette application rendra l’installation d’Ungoogled Chromium très facile, car elle prend en charge toutes les dépendances requises et les configure pour vous, plutôt que d’avoir à le faire à la main.
git clone https://aur.archlinux.org/trizen.git
Déplacez-vous dans le dossier «trizen» avec CD et installez l’application sur votre système Arch Linux avec makepkg.
cd trizen makepkg -sri
Une fois Trizen configuré sur votre PC Arch Linux, vous pourrez installer le navigateur Ungoogled Chromium avec la commande trizen -S ci-dessous.
trizen -S ungoogled-chromium-git
Sinon, si vous n’aimez pas utiliser l’AUR, vous pouvez installer un package précompilé avec les commandes ci-dessous. Cependant, gardez à l’esprit que ces packages pré-compilés ne sont pas aussi à jour que ceux d’AUR.
wget https://github.com/Myl0g/ungoogled-chromium-binaries/releases/download/81.0.4044.138-1/ungoogled-chromium-81.0.4044.138-1-x86_64.pkg.tar.xz
sudo pacman -U ungoogled-chromium-81.0.4044.138-1-x86_64.pkg.tar.xz
Instructions d’installation de Fedora
Ungoogled Chromium est disponible pour tous les utilisateurs de Fedora Linux via les référentiels de logiciels RPM Fusion. Pour démarrer l’installation, suivez ce guide sur la configuration de RPM Fusion. Ensuite, lorsque RPM Fusion fonctionne sur votre PC Linux, entrez la commande dnf install ci-dessous pour obtenir Ungoogled Chromium.
sudo dnf install chromium-browser-privacy
Instructions d’installation d’OpenSUSE Linux
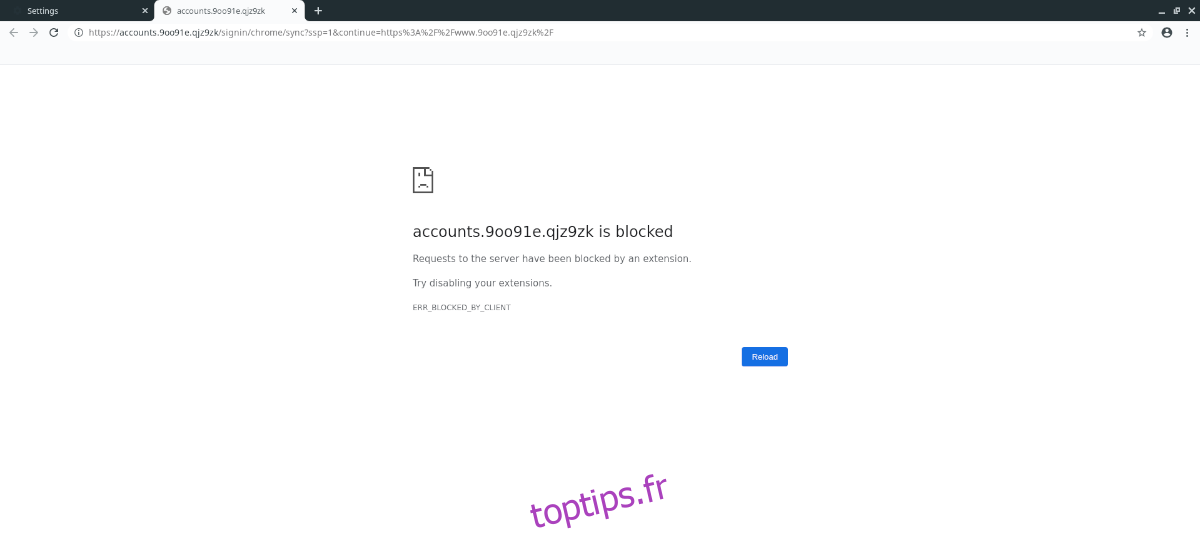
Il est possible de faire fonctionner Ungoogled Chromium sur OpenSUSE. Cependant, l’application n’est pas packagée pour le système d’exploitation, vous devrez donc installer la version portable. Pour une raison quelconque, les développeurs hébergent Ungoogled Chromium sur OpenSUSE Build Service mais ne mettent pas de version SUSE à disposition.
Pour obtenir la version portable de Ungoogled Chromium, ouvrez une fenêtre de terminal en appuyant sur Ctrl + Alt + T ou Ctrl + Maj + T. Ensuite, utilisez la commande wget pour récupérer la dernière version.
wget https://github.com/laamalif/ungoogled-chromium-binaries/releases/download/80.0.3987.149-2/ungoogled-chromium_80.0.3987.149-2_linux.tar.xz
Après avoir téléchargé la dernière version TarXZ de Ungoogled Chromium à partir du Web, vous devez l’extraire. À l’aide de la commande tar suivante, décompressez Ungoogled Chromium.
tar xvf ungoogled-chromium_80.0.3987.149-2_linux.tar.xz
Une fois l’archive Ungoogled Chromium extraite, utilisez la commande CD pour déplacer la fenêtre du terminal dans le répertoire ungoogled-chromium_80.0.3987.149-2.1_linux.
cd ungoogled-chromium_80.0.3987.149-2.1_linux
à l’intérieur du dossier ungoogled-chromium_80.0.3987.149-2.1_linux, utilisez la commande ./chrome pour lancer le navigateur.
./chrome

