Après sa mise à jour de l’automne 2020, Microsoft Outlook 365 pour Mac dispose de deux vues supplémentaires pour votre calendrier, un moyen plus simple de RSVP, de meilleures options pour la planification des événements et un nouveau statut pratique pour les invitations. De plus, tout est emballé dans une application plus attrayante.
Table des matières
Consultez votre horaire avec My Day
Une fonction pratique de Microsoft Outlook appelée Ma journée vous donne un aperçu rapide de votre emploi du temps quotidien. Vous pouvez voir une vue Agenda ou Jour et ajouter un événement en un clic.
Pour voir Ma journée dans l’onglet Courrier, cliquez sur le bouton Afficher le volet des tâches sur la droite ou sélectionnez Affichage> Volet des tâches dans la barre de menus. Pour l’afficher dans les autres onglets Outlook, cliquez sur le bouton Afficher le volet des tâches ou sélectionnez Affichage> Ma journée dans la barre de menus.
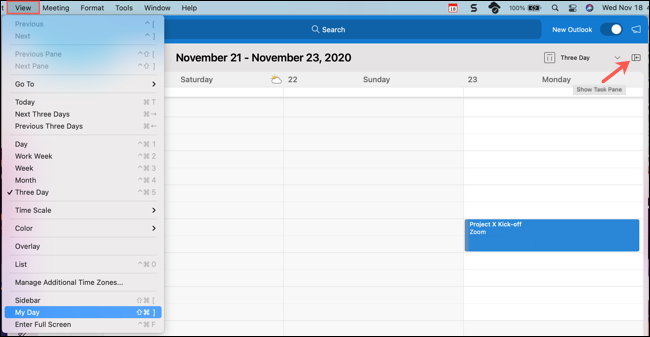
Pour basculer entre les vues dans Ma journée, cliquez sur l’icône à trois points en haut à droite. Cela vous permet de passer de la vue «Agenda» à la vue «Jour» et inversement.
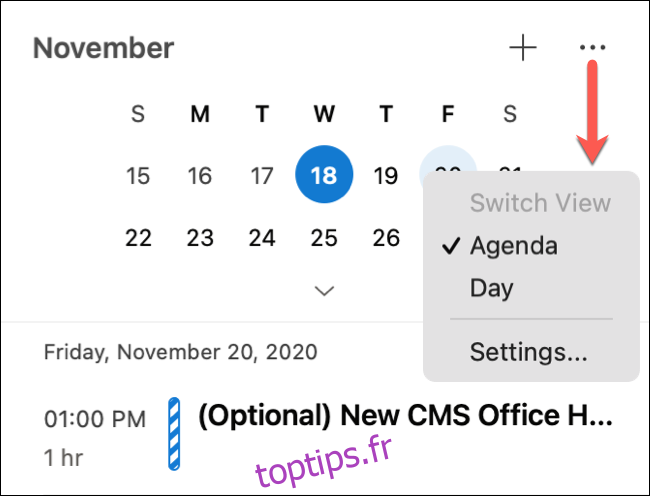
Vous pouvez également sélectionner «Paramètres» dans ce menu pour personnaliser les calendriers que vous souhaitez afficher.
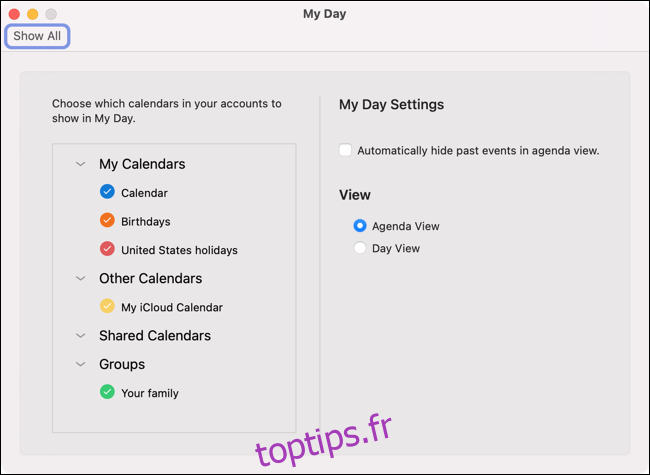
Pour ajouter un événement lorsque vous êtes dans Ma journée, cliquez sur le signe plus (+) à côté de l’icône à trois points.
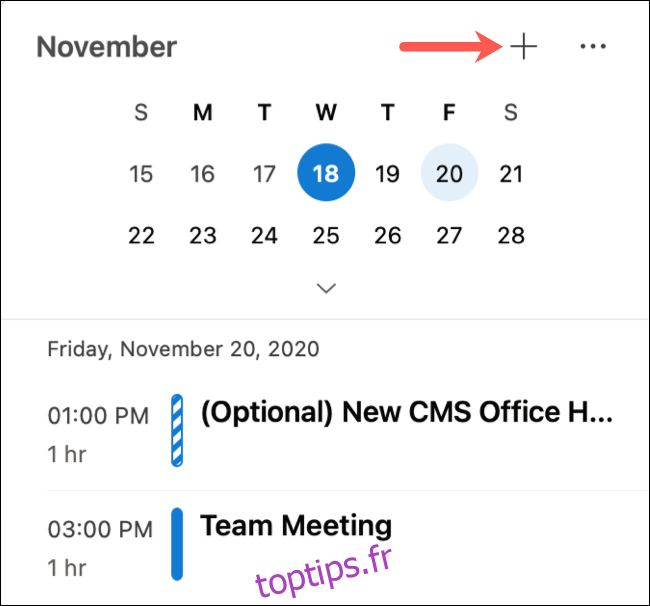
Utiliser la vue du calendrier sur trois jours
Si vous souhaitez voir plus d’un jour sur votre calendrier Microsoft Outlook, mais qu’une semaine (ou même la semaine de travail) est trop, essayez une vue sur trois jours.
Cliquez sur l’onglet « Calendrier » pour ouvrir votre calendrier Outlook. À partir de là, sélectionnez la flèche déroulante en haut à droite ou cliquez sur Affichage> Trois jours dans la barre de menus.
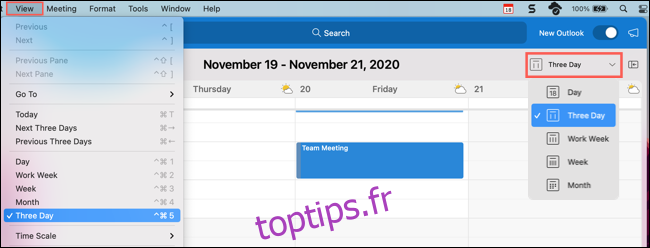
RSVP dans la même fenêtre
C’est efficace lorsque vous pouvez répondre à un e-mail dans la même fenêtre au lieu d’en ouvrir une nouvelle automatiquement. C’est pourquoi Microsoft a ajouté des réponses aux événements pour votre calendrier en plus des e-mails.
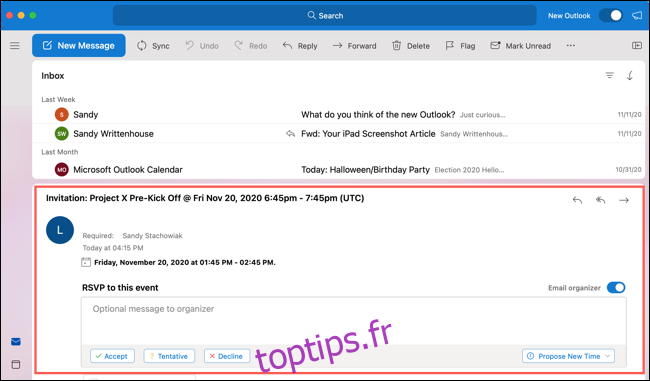
Lorsque vous recevez une nouvelle invitation à un événement, vous pouvez répondre de la même manière qu’auparavant, mais maintenant, vous pouvez également ajouter un message dans le volet de lecture.
Comme toujours, vous pouvez cliquer sur « Accepter », « Provisoire », « Refuser » ou « Proposer une nouvelle heure ». Juste au-dessus de ces options, vous verrez la case dans laquelle vous pouvez taper un message facultatif à envoyer à l’organisateur de l’événement. Assurez-vous simplement que si vous souhaitez ajouter un message, vous le faites avant de cliquer sur une réponse.
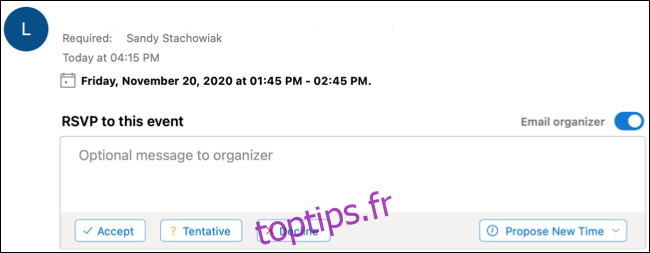
Planifier des événements avec des options avancées
La planification d’événements peut être difficile lorsque vous travaillez dans les calendriers de tout le monde. Cependant, avec les options avancées de Microsoft Outlook, vous pouvez sélectionner une heure, vérifier la disponibilité et passer facilement à un autre jour.
Pour créer un nouvel événement, cliquez sur Fichier> Nouveau> Événement dans la barre de menus de n’importe quel onglet Outlook. Vous pouvez également cliquer sur l’onglet «Calendrier», puis sur «Nouvel événement» en haut à gauche. Vous pouvez ensuite ajouter tous les détails de votre événement sur la gauche.
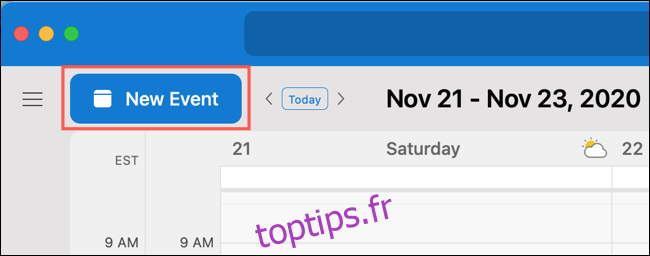
Pour un moyen plus simple d’ajuster l’heure, utilisez la grille du calendrier sur la droite. Faites glisser le bloc de temps où vous le souhaitez, puis développez-le ou réduisez-le pour ajuster la période.
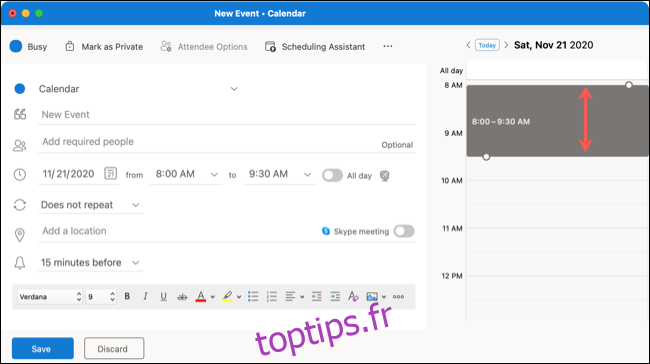
Si vous souhaitez conserver cette période, mais vérifiez une date différente, utilisez les flèches en haut à côté de la date. Lorsque vous atterrissez le jour que vous souhaitez en utilisant la même période, il vous suffit de compléter et d’envoyer votre invitation.
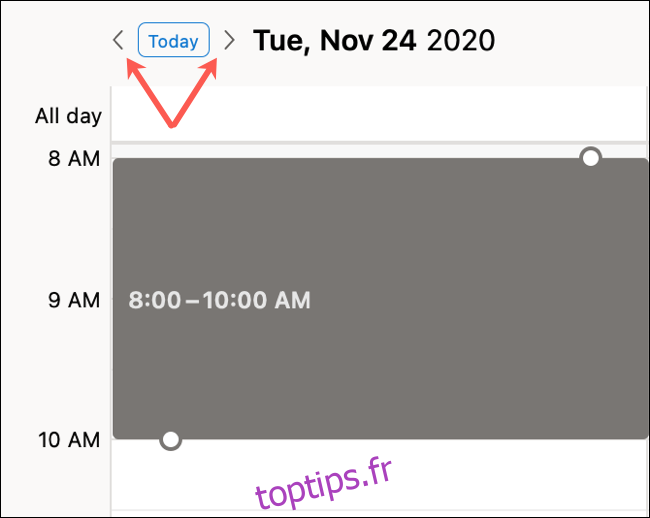
Si vous avez de nombreux invités, vous pouvez toujours cliquer sur «Assistant de planification» en haut de la fenêtre de l’événement pour ajouter des invités obligatoires et facultatifs, ainsi qu’un emplacement.
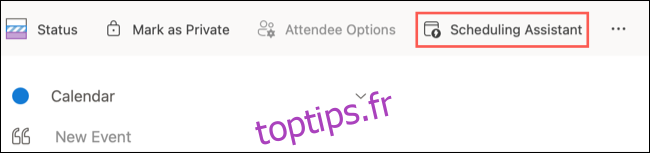
Cela vous permet de vérifier la disponibilité de plusieurs participants à la fois. Vous pouvez également faire glisser le bloc de temps et utiliser la flèche à double face pour allonger ou raccourcir la période.
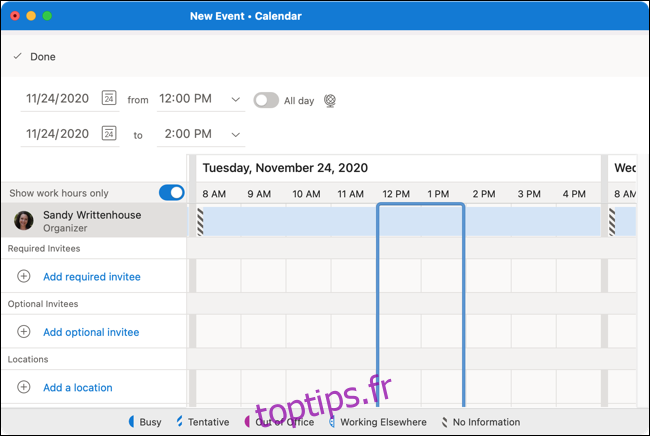
Lorsque vous avez terminé avec l’assistant de planification, cliquez simplement sur «Terminé» en haut à gauche. Tous les détails que vous avez ajoutés ou modifiés seront appliqués à l’invitation. Vous serez ensuite redirigé vers la fenêtre d’invitation, où vous pourrez effectuer tout ce que vous devez faire ou cliquez simplement sur « Envoyer ».
Définir un statut de travail ailleurs
Vous avez probablement l’habitude de sélectionner le statut «Occupé» ou «Libre» lorsque vous planifiez des événements. Dans le nouveau Microsoft Outlook, cependant, vous avez maintenant une autre option: «Travailler ailleurs».
Pour l’utiliser, cliquez simplement sur le bouton d’état en haut à gauche de la fenêtre de l’événement, puis sélectionnez «Travailler ailleurs». Cela permet à vos participants de savoir que vous vous joignez à partir d’un autre emplacement. C’est particulièrement pratique lorsque vous travaillez à distance ou que vous voyagez.
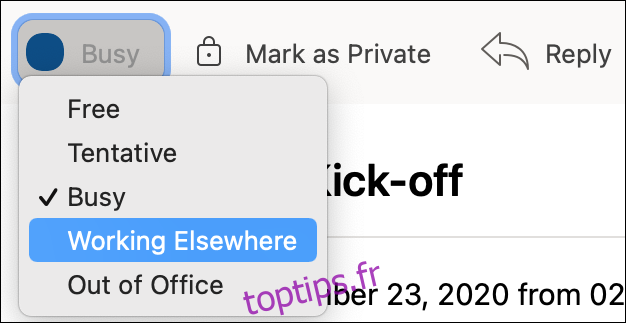
Le statut « Travailler ailleurs » apparaît avec un cercle en pointillé bleu semblable à « Provisoire », qui comprend un cercle à rayures bleues. Cela informe les autres de votre statut en un coup d’œil.
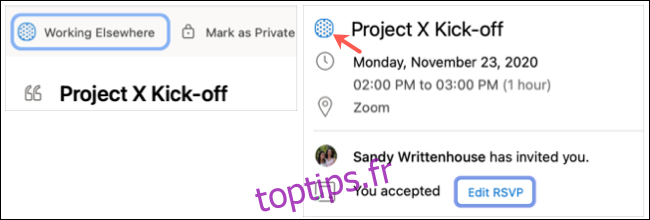
Une dernière nouvelle fonctionnalité de calendrier pour Outlook qui mérite d’être mentionnée est appelée Meeting Insights. En fonction de votre événement ou des participants, Outlook suggérera des e-mails et des fichiers pour votre événement. Si Meeting Insights est disponible, vous les verrez dans un onglet à côté de «Détails de la réunion» dans la fenêtre de l’événement.
De plus, gardez à l’esprit qu’avec le nouvel Outlook sur Mac, vous pouvez toujours colorer les événements avec des catégories dans votre calendrier et afficher la météo si votre événement se déroule dans un autre endroit.
body #primary .entry-content ul # nextuplist {type-style-liste: aucun; margin-left: 0px; padding-left: 0px;}
body #primary .entry-content ul # nextuplist li a {texte-décoration: aucun; couleur: # 1d55a9;}

