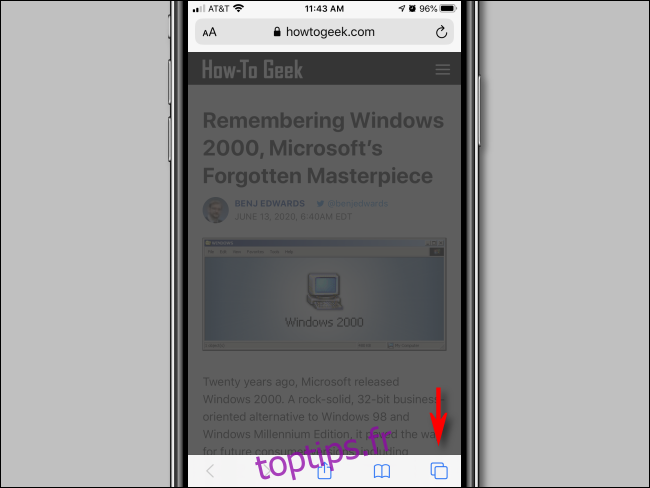Parfois, vous souhaitez consulter un site Web sans en laisser une trace sur votre iPhone ou iPad. Heureusement, Safari inclut un mode de navigation privée uniquement à cette fin. Voici comment l’utiliser.
Table des matières
Qu’est-ce que le mode de navigation privée?
Lorsque vous utilisez le mode de navigation privée sur votre iPhone ou iPad, Safari n’enregistre pas votre historique de navigation, les informations du formulaire de saisie automatique, les modifications apportées aux cookies et les recherches récentes lorsque vous fermez chaque fenêtre de navigation privée.
Cependant, le mode de navigation privée ne protège pas votre historique de navigation de l’hôte de votre réseau (tel que votre entreprise ou école), votre FAI ou les sites Web qui pourraient utiliser votre adresse IP pour vous suivre sur les sites.
Comment utiliser le mode de navigation privée sur iPhone
Tout d’abord, ouvrez Safari. Si vous ne voyez pas la barre d’outils en bas de l’écran, appuyez une fois pour la révéler. Appuyez ensuite sur le bouton «Nouvelle fenêtre». Cela ressemble à deux carrés qui se chevauchent.
Vous verrez un écran de gestion des fenêtres avec une liste de miniatures représentant toutes les fenêtres ouvertes de votre navigateur. Sur cet écran, appuyez sur le bouton «Privé» dans le coin inférieur gauche.
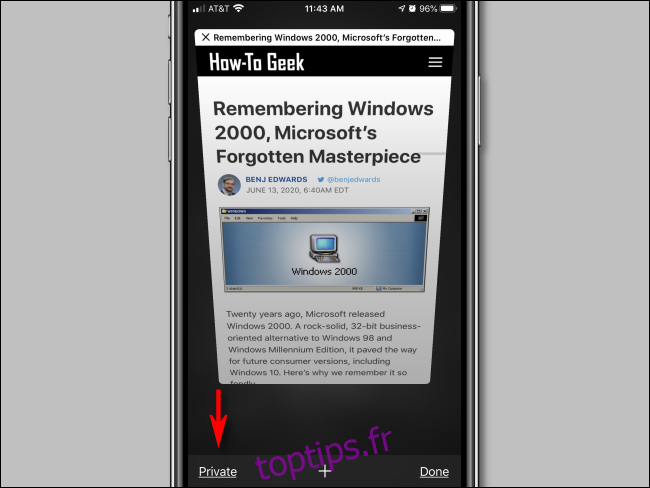
Le mode de navigation privée est maintenant activé. Appuyez sur le bouton plus (+) en bas de l’écran pour ouvrir une nouvelle fenêtre privée.
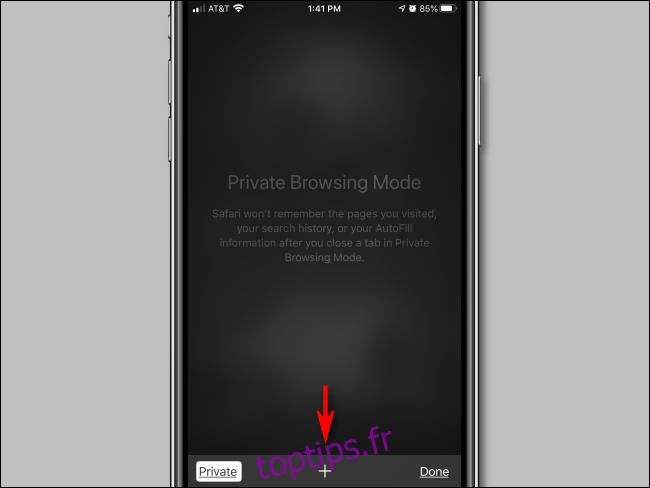
À partir de là, vous pouvez taper l’adresse de votre choix dans la barre en haut ou naviguer en appuyant sur vos favoris. En mode privé, vous pouvez utiliser Safari comme d’habitude, mais il ne conservera pas d’enregistrement local de ce que vous faites.
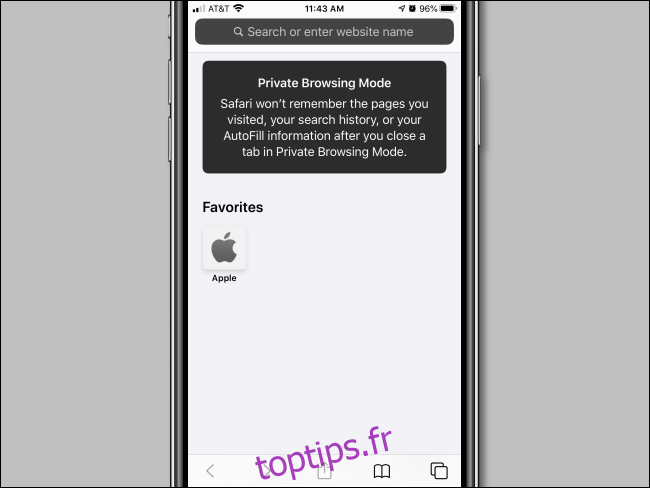
Lorsque vous avez terminé et que vous souhaitez quitter le mode de navigation privée, appuyez à nouveau sur le bouton «Nouvelle fenêtre», puis appuyez sur le bouton «Privé» dans le coin inférieur gauche. Vous reviendrez en mode non privé.
Gardez à l’esprit que revenir en arrière ne ferme pas vos fenêtres de navigation privée. Pour vous débarrasser de vos fenêtres de navigation privée, vous devrez réactiver le mode de navigation privée et cliquer sur le «X» dans le coin supérieur gauche de chaque vignette de fenêtre jusqu’à ce qu’elles disparaissent toutes.
Comment utiliser le mode de navigation privée sur iPad
La navigation privée sur l’iPad fonctionne de la même manière que sur l’iPhone, mais les boutons qui l’activent se trouvent à des emplacements différents sur l’écran. Pour activer la navigation privée, lancez d’abord Safari. Si vous ne voyez pas la barre d’outils en haut de l’écran, appuyez une fois n’importe où pour la révéler. Appuyez ensuite sur le bouton «Nouvelle fenêtre» dans le coin supérieur droit.
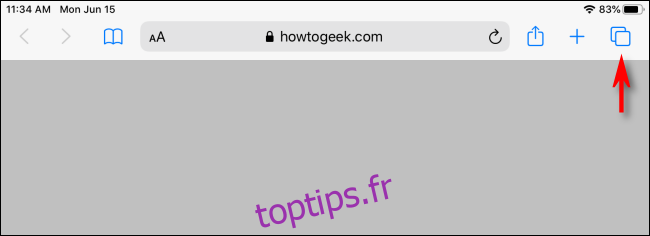
Sur l’écran de gestion des fenêtres de Safari, appuyez sur le bouton «Privé» dans le coin supérieur droit.
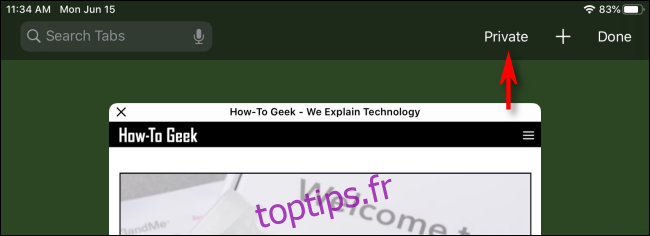
Une fois le mode privé activé, appuyez sur le bouton plus (+) dans la barre d’outils pour ajouter une nouvelle fenêtre. De là, vous pouvez utiliser Safari comme d’habitude.
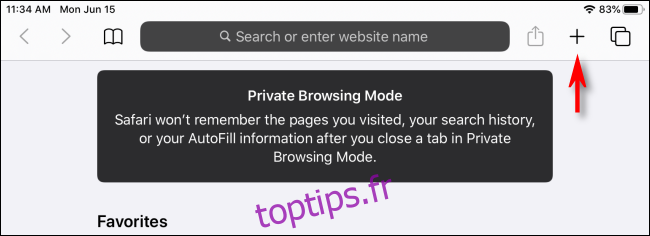
Si vous souhaitez quitter la navigation privée sur un iPad, appuyez à nouveau sur la nouvelle fenêtre de bouton (les deux rectangles qui se chevauchent) et appuyez sur « Privé ».
Mais attention: si vous sortez simplement du mode privé, Safari gardera vos fenêtres privées ouvertes en arrière-plan jusqu’à ce que vous lanciez à nouveau le mode de navigation privée. Si vous souhaitez vous débarrasser de toutes vos fenêtres de navigation privée, revenez en mode privé, appuyez sur le bouton Nouvelle fenêtre et fermez chaque fenêtre avec le petit «X» dans le coin de chaque vignette. Bonne navigation!