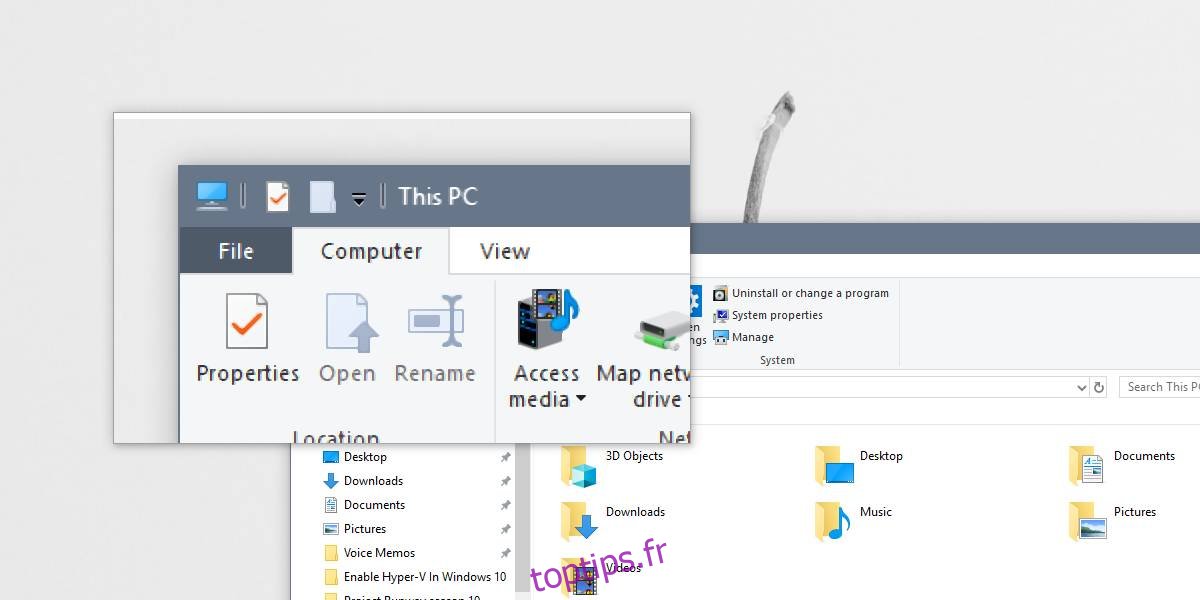Windows 1809 est enfin disponible. Microsoft semble avoir résolu les problèmes initiaux, mais pour le moment, il demande aux utilisateurs d’attendre que la mise à jour apparaisse dans l’application Paramètres. Une fonctionnalité qui arrive dans cette mise à jour est la possibilité d’augmenter uniquement la taille du texte dans toute l’interface utilisateur de Windows 10. Malheureusement, cette fonctionnalité est mal exécutée. Aussi excité que j’aie été à ce sujet, c’est tout aussi décevant. Cela signifie que nous sommes bloqués avec la loupe sur Windows 10.
La loupe n’est pas une mauvaise application. Cela fait partie de Windows depuis avant Windows 7 et cela fonctionne bien même si ce n’est pas aussi pratique à utiliser.
Loupe sur Windows 10
Vous pouvez utiliser la loupe sur Windows 10 avec uniquement des raccourcis clavier. Il peut être activé à partir du groupe de paramètres Facilité d’accès, mais ce n’est pas vraiment pratique, c’est pourquoi il est utile de savoir quels raccourcis clavier vous pouvez utiliser pour le contrôler.
Ouvrir la loupe: Win + + ou Win + –
Le bouton plus effectuera un zoom avant et le bouton moins effectuera un zoom arrière.
Fermer la loupe: Win + Esc
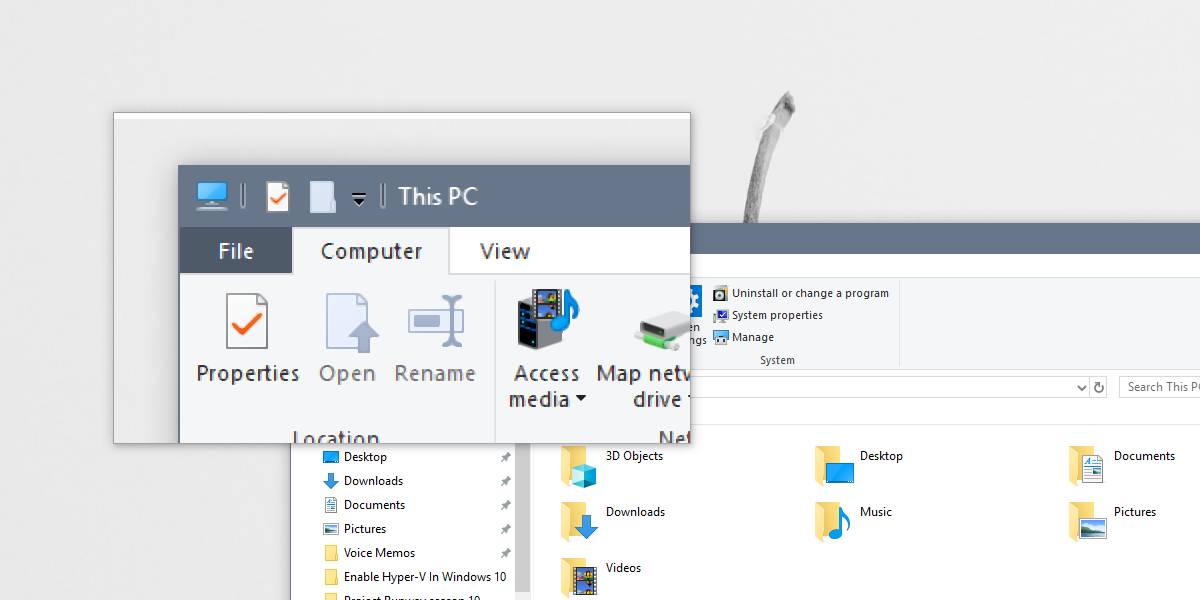
La loupe a trois vues différentes et vous devriez toutes les essayer pour voir celle qui vous convient le mieux. La Loupe ouvre une fenêtre à partir de laquelle vous pouvez la configurer. Il a une liste déroulante Vue dans laquelle vous sélectionnez les vues. Les trois points de vue sont;
Plein écran: Ctrl + Alt + F
Objectif: Ctrl + Alt + L
Dock: Ctrl + Alt + D
Toutes les vues peuvent être sélectionnées via un raccourci clavier. La vue Plein écran est sans doute plus difficile à utiliser car elle agrandit tout sur votre écran et fait automatiquement défiler / panoramique jusqu’à l’endroit où vous déplacez votre curseur. Avec cette vue, vous ne pouvez pas afficher l’intégralité de votre écran.
La vue Objectif vous donne une petite fenêtre flottante qui agrandira une partie de votre écran. Il suit votre curseur et ne fait qu’agrandir ce qui se trouve sous et autour de votre curseur. Le reste de votre écran est toujours visible, ce qui facilite grandement la navigation.
La vue Dock est probablement la meilleure vue avec laquelle travailler. Il ajoute une barre tout en haut de votre écran qui agrandira tout ce qui se trouve sous votre curseur. Il n’y a pas de fenêtres mobiles. Tout est statique, c’est pourquoi il est tellement plus facile de travailler avec.
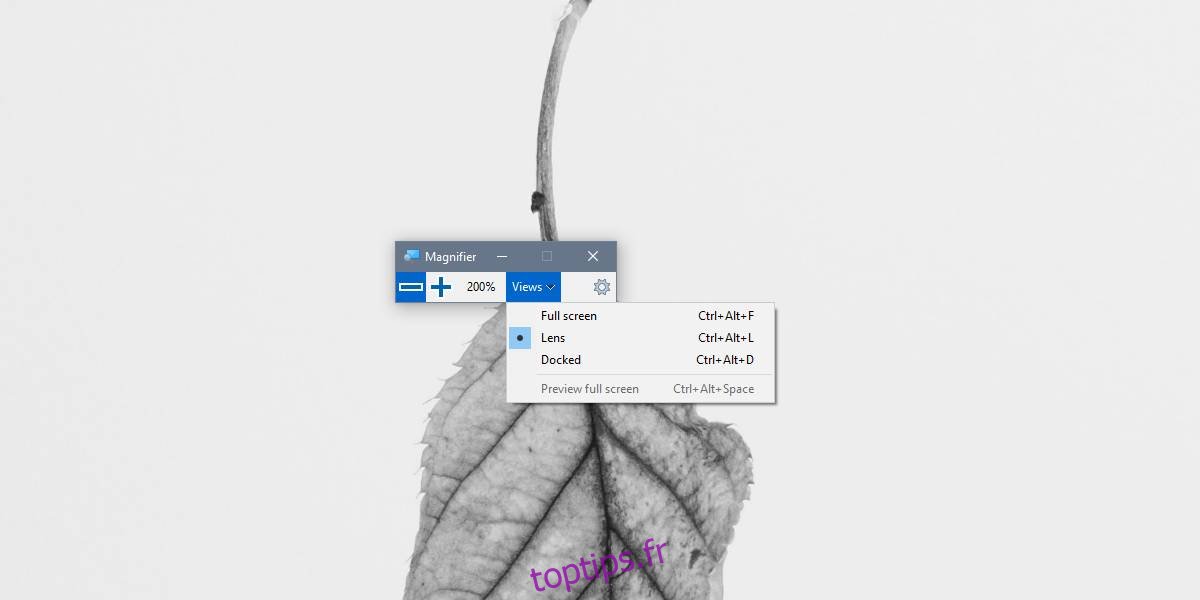
Par défaut, la loupe effectue un zoom avant de 100% et chaque zoom incrémentiel est de 100%. Cela peut être excessif pour que vous puissiez modifier les niveaux de zoom. Pour modifier les niveaux de zoom, cliquez sur le bouton de la roue dentée dans la fenêtre Loupe. Cela ouvrira l’application Paramètres sur la page Loupe.
Il existe une liste déroulante Modifier les incréments de zoom. Ouvrez-le et sélectionnez votre niveau de zoom.
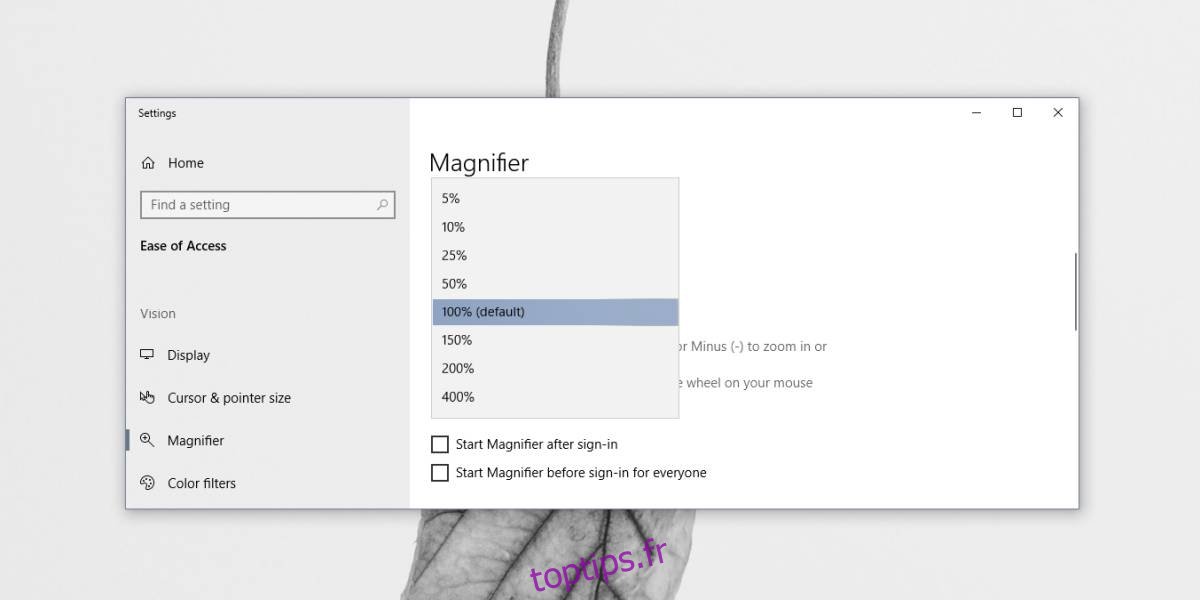
Si vous faites défiler un peu plus bas, vous trouverez également des commandes pour gérer la taille de l’objectif pour la vue de l’objectif.
Il convient de noter que Microsoft, à un moment donné, avait une équipe formidable qui ne proposait pas de produits à moitié cuits. Cette application fonctionne toujours très bien à ce jour.